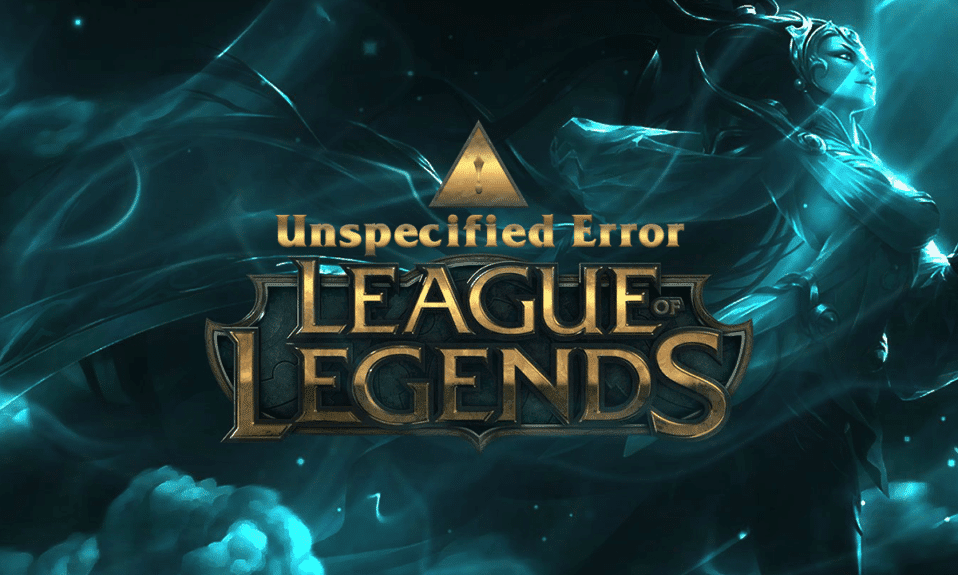
League of Legends, ili skraćeno LoL, popularna je online igra koju je 2009. godine lansirala kompanija Riot Games. Prvobitno, igra je bila podržana samo na operativnim sistemima Mac i Windows. Međutim, LoL je stekao ogromnu popularnost i proširio se na mnoge druge platforme zahvaljujući svojoj predanoj bazi obožavatelja. Takođe, poznata je po tome što se suočava sa različitim greškama i problemima. Jedan od tih problema je i „neodređena greška“ u League of Legends. Neuspešno ažuriranje igre je čest uzrok ove greške. Ako vas ova poruka o grešci nervira, ovaj vodič će vam pomoći da rešite problem. Nastavite sa čitanjem!
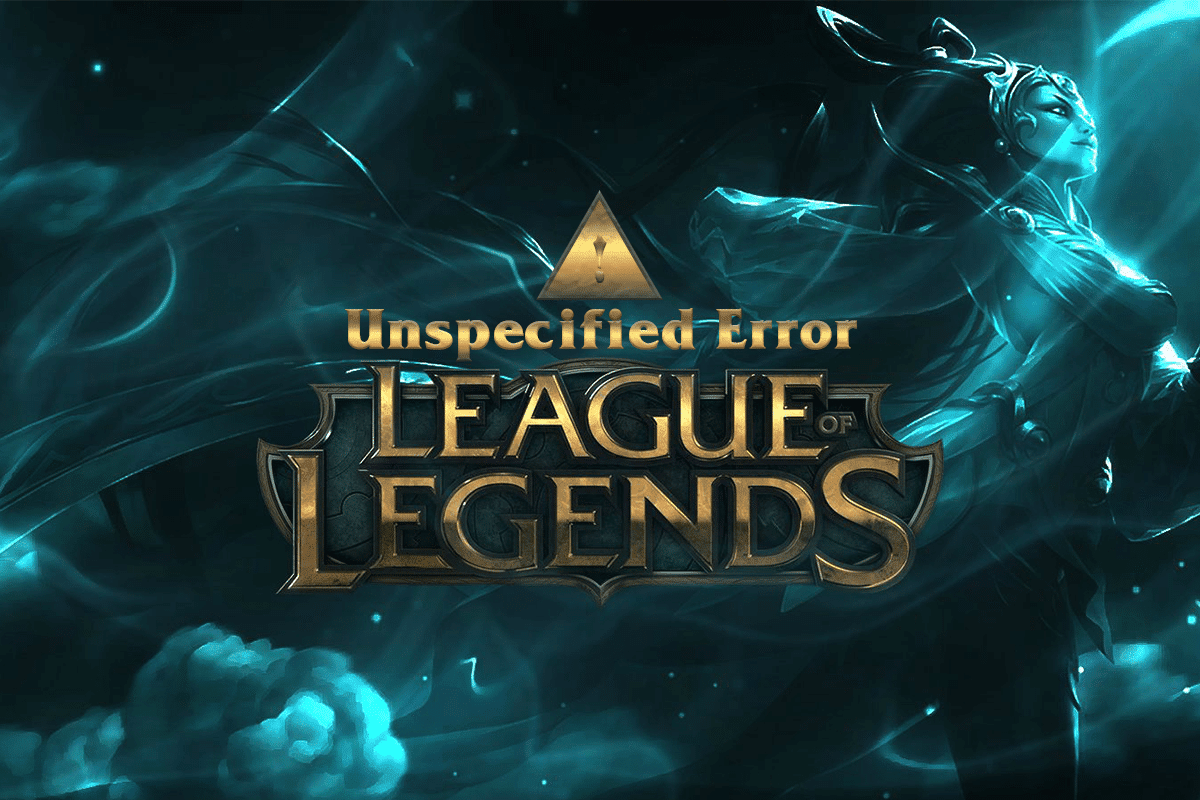
Kako popraviti neodređenu grešku u League of Legends na Windows 10?
Evo pune verzije ove nespecifikovane greške u League of Legends:
Došlo je do neodređene greške. Molimo proverite logove za više informacija.
Mnogo je razloga koji mogu da izazovu ovaj problem. Neki od njih su navedeni u nastavku:
- League of Legends nema administratorska prava.
- Problemi sa mrežnom konekcijom.
- Konflikti u DNS adresama.
- Antivirusni softver ometa rad igre.
- Windows Defender firewall blokira program.
- Problemi u hosts fajlu.
- DirectX blokira LoL.
- Pogrešno konfigurisani fajlovi u instaliranoj igri.
Sada pređite na sledeći odeljak kako biste saznali metode za rešavanje ovog problema.
Da biste eliminisali ovu neočekivanu grešku u LoL-u na Windows 10, pratite dole navedene metode.
Osnovni koraci za rešavanje problema
Pre nego što pređete na naprednije metode, isprobajte ove osnovne savete kako biste brzo rešili problem.
1. Opšti trik za rešavanje privremenih grešaka vezanih za League of Legends je ponovno pokretanje računara.
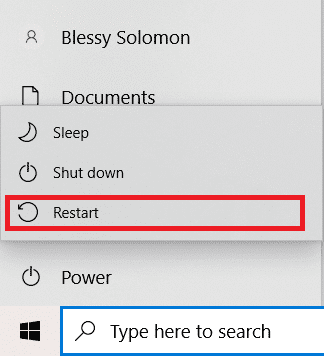
2. Neki korisnici su prijavili da nestabilna internet konekcija takođe dovodi do ove greške. Možete pokrenuti test brzine da biste proverili da li je vaša mreža dovoljno brza za igranje.
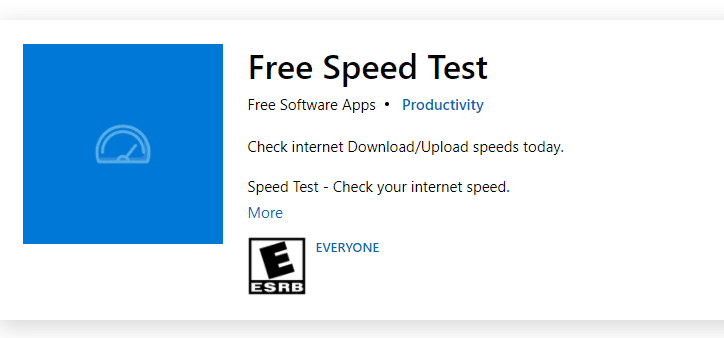
3. Možete ponovo pokrenuti ruter prateći uputstva za ponovno pokretanje rutera ili modema. Kada se ruter ponovo pokrene, proverite da li je greška rešena.

4. Ako vaš Windows 10 računar ima previše pozadinskih procesa, to može ometati pristup mreži. Pratite vodič o tome kako zatvoriti zadatke u Windows 10 kako biste zatvorili sve ostale pozadinske procese na računaru.
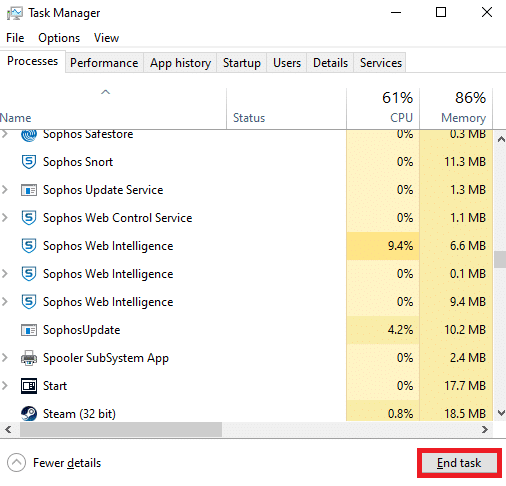
Metod 1: Ručno pokrenite League of Legends
Ako vašem računaru treba dodatno vreme da ažurira League of Legends, može se pojaviti neodređena greška. Možete ručno ažurirati igru prateći sledeće korake:
1. Pritisnite tastere Windows + E zajedno da biste otvorili File Explorer.
2. Sada idite do sledeće lokacije:
C:Riot GamesLeague of LegendsRADSprojectslolpatcherreleasesdeploy
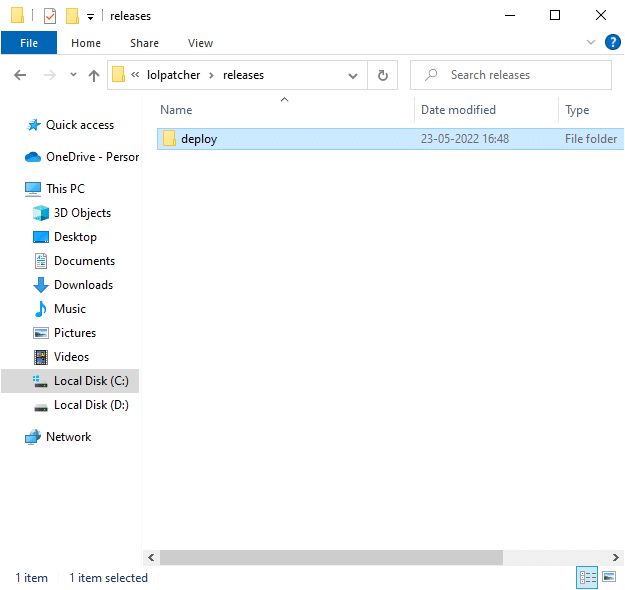
3. U fascikli Deploy, desnim klikom miša kliknite na izvršnu datoteku LoLPatcher.exe i odaberite „Pokreni kao administrator“.
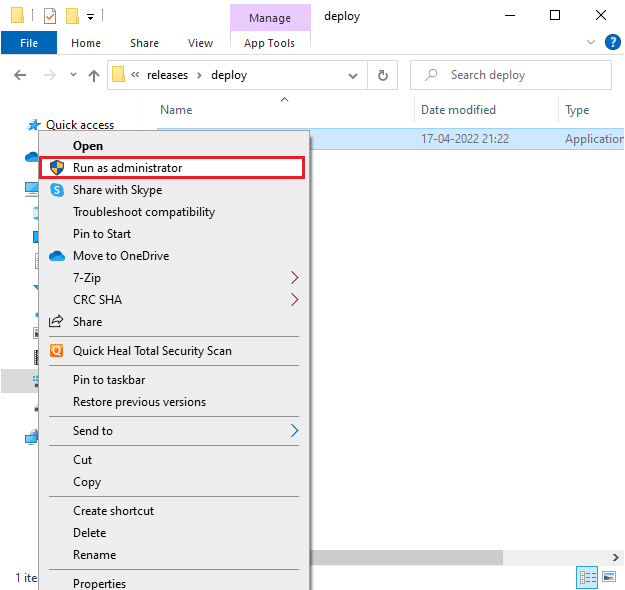
Metod 2: Pokrenite League of Legends kao administrator
Da biste izbegli neodređenu grešku u League of Legends na vašem Windows 10 računaru, pokrenite igru kao administrator prateći sledeća uputstva:
1. Desnim klikom miša kliknite na prečicu League of Legends na radnoj površini.
2. Sada odaberite opciju „Svojstva“.
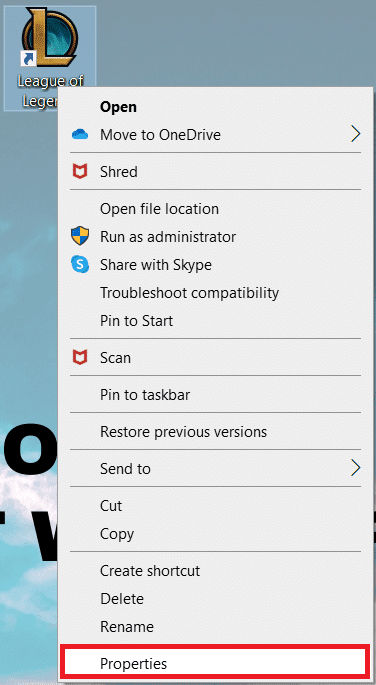
3. Zatim idite na karticu „Kompatibilnost“ i označite opciju „Pokreni ovaj program kao administrator“.
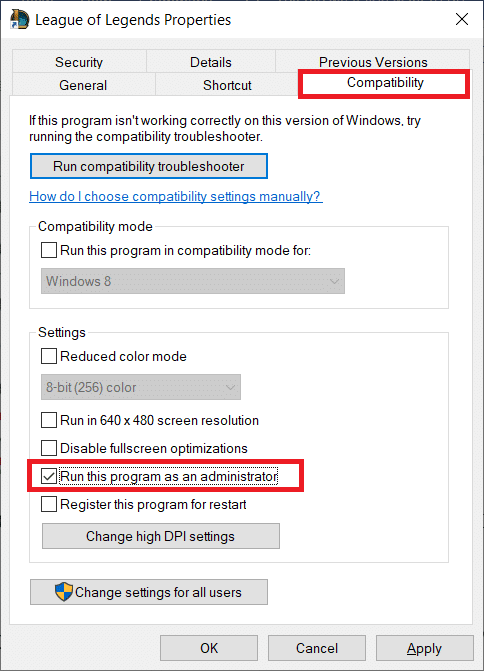
4. Na kraju, kliknite na „Primeni“ > „OK“ da sačuvate promene.
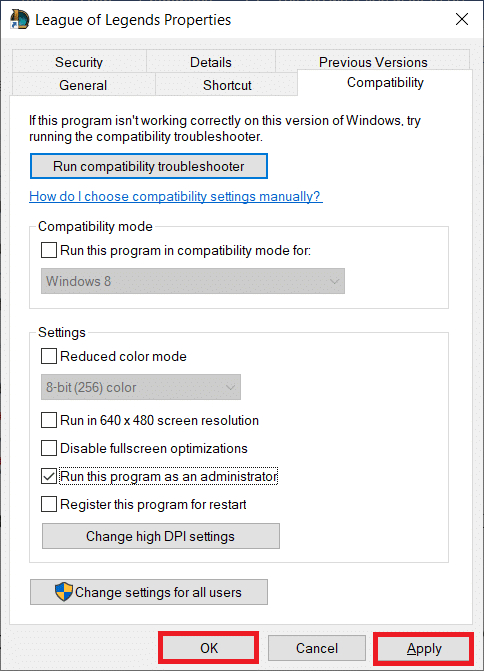
Metod 3: Izbrišite fasciklu lol_air_client (ako je primenjivo)
Još jedan jednostavan način za ispravljanje ove greške je brisanje određene fascikle u File Exploreru. Ovo uklanja oštećene komponente u vašem Windows 10 sistemu vezane za igru. Evo nekoliko koraka za brisanje fascikle:
1. Pokrenite File Explorer istovremenim pritiskom na tastere Windows + E.
2. Sada idite na sledeću lokaciju i otvorite je:
C:Riot GamesLeague of LegendsRADSprojectslol_air_client
Napomena: Fascikla lol_air_client se može nalaziti i na drugoj lokaciji. Obratite pažnju prilikom pretraživanja.
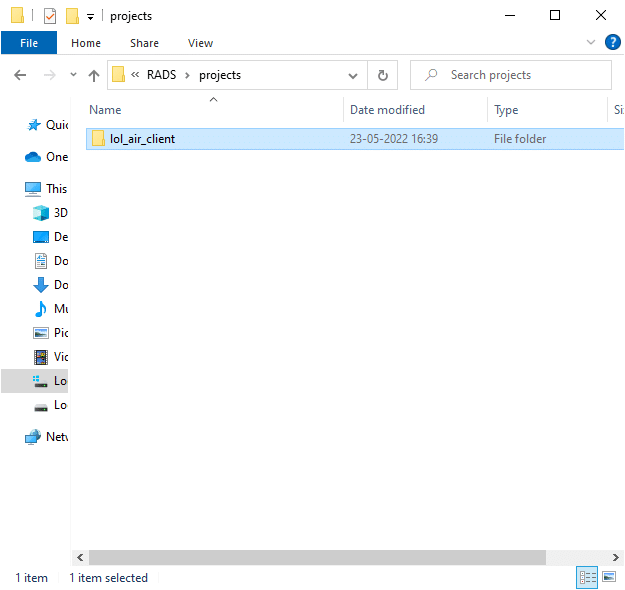
3. Desnim klikom miša kliknite na fasciklu lol_air_client i odaberite opciju „Delete“.
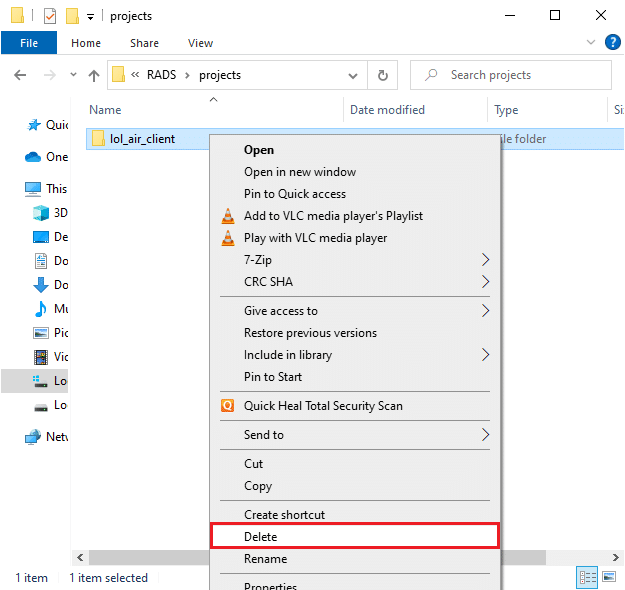
4. Nakon brisanja fascikle, ponovo pokrenite računar.
Metod 4: Podesite hosts fajl
Ako je hosts fajl imao izmene vezane za League of Legends, može doći do neodređene greške. Morate da izmenite unose u fajlu kako biste rešili ovaj problem. Evo nekoliko uputstava za podešavanje unosa u hosts fajlu:
1. Pokrenite File Explorer.
2. Idite na karticu „Prikaz“ i označite kućicu „Skrivene stavke“ u odeljku „Prikaži/Sakrij“.
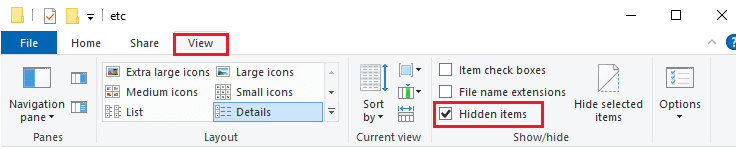
3. Sada idite na sledeću putanju u File Exploreru:
C:WindowsSystem32driversetc
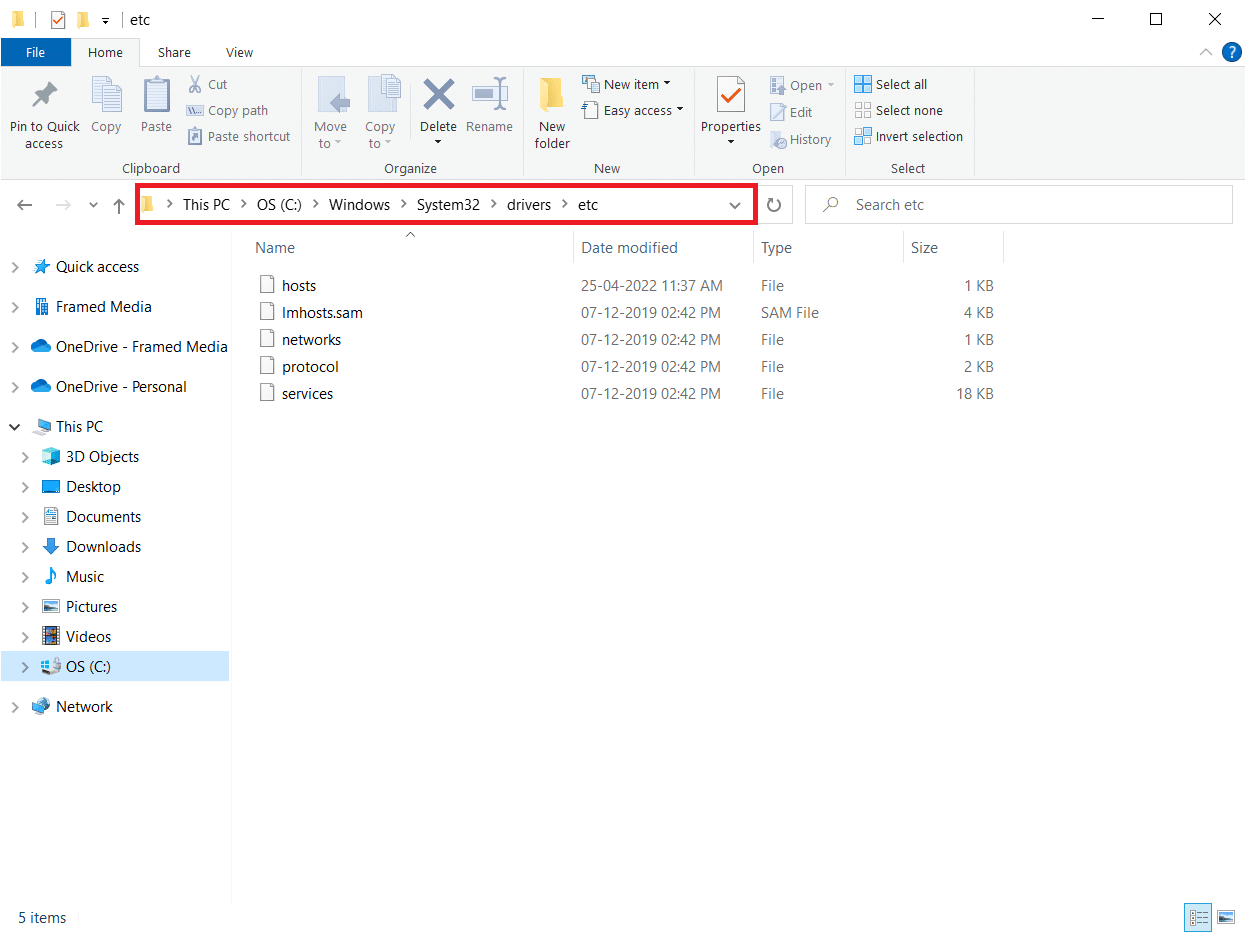
4. Desnim klikom miša kliknite na fajl „hosts“ i odaberite opciju „Otvori sa…“ kao što je prikazano.
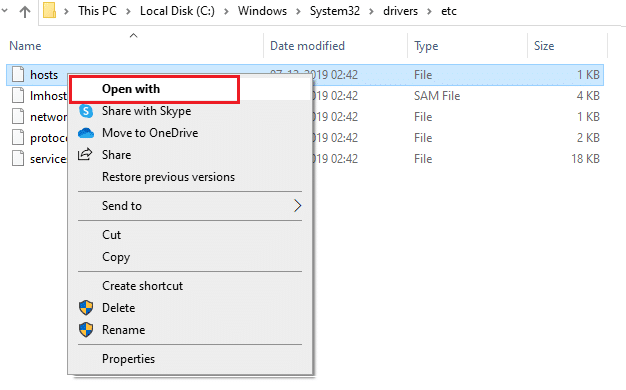
5. Sada odaberite „Notepad“ i kliknite na „OK“ kao što je prikazano.
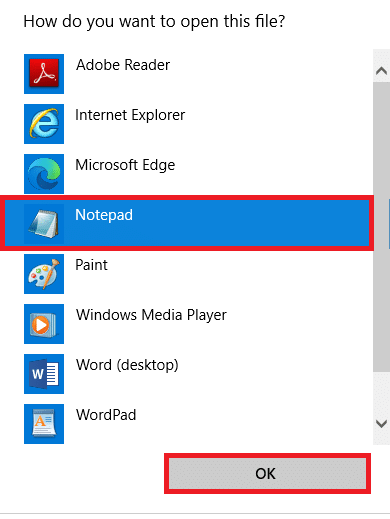
6. Dodajte ovu liniju „67.69.196.42 l3cdn.riotgames.com“ na dno fajla.
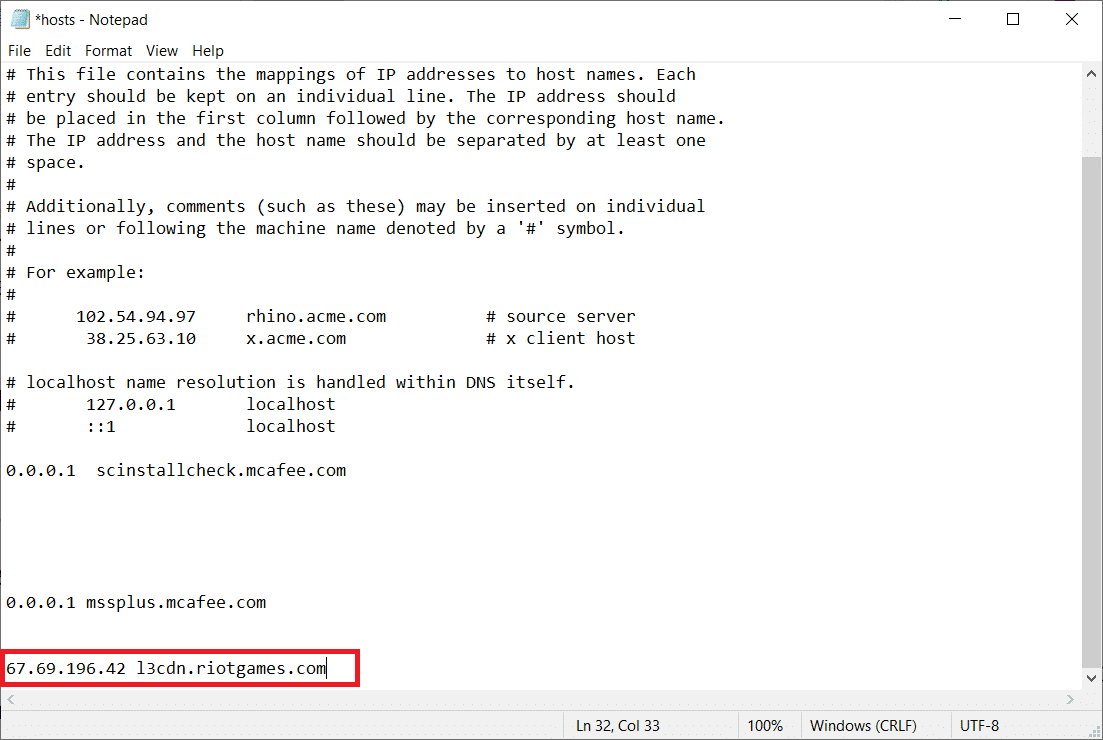
7. Sačuvajte fajl pritiskom na tastere Ctrl+S zajedno.
8. Zatvorite Notepad i proverite da li je greška u League of Legends popravljena.
Metod 5: Promenite klijenta za ažuriranje igre
Ovaj metod je malo kompleksniji i zahteva pažnju. Pratite sledeće korake:
1. Otvorite File Explorer i idite na sledeću lokaciju:
C:Riot GamesLeague of Legends
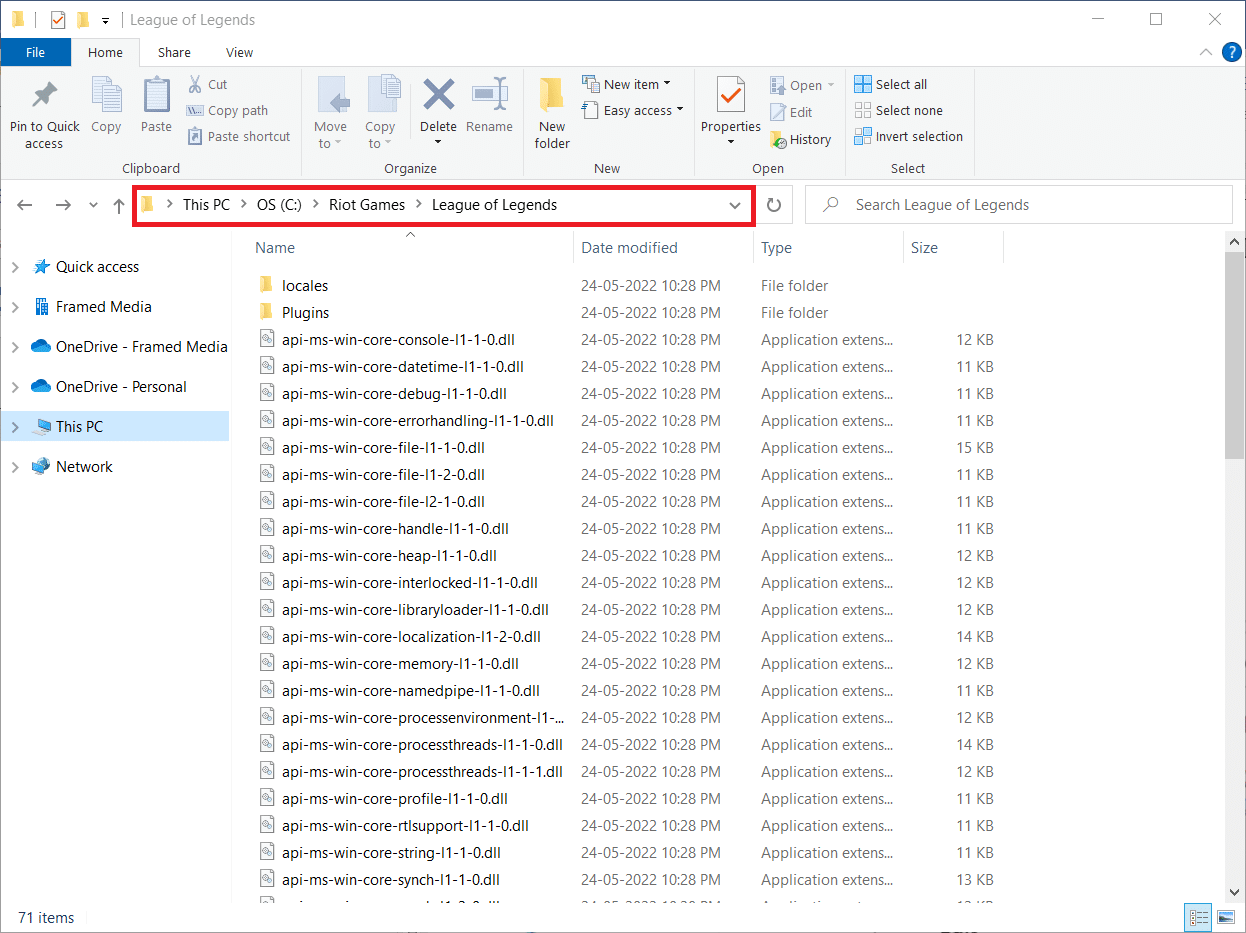
2. Pronađite i desnim klikom miša kliknite na fajl „User.cfg“.
3. Zatim odaberite opciju „Open with > Notepad“ kao što je prikazano.
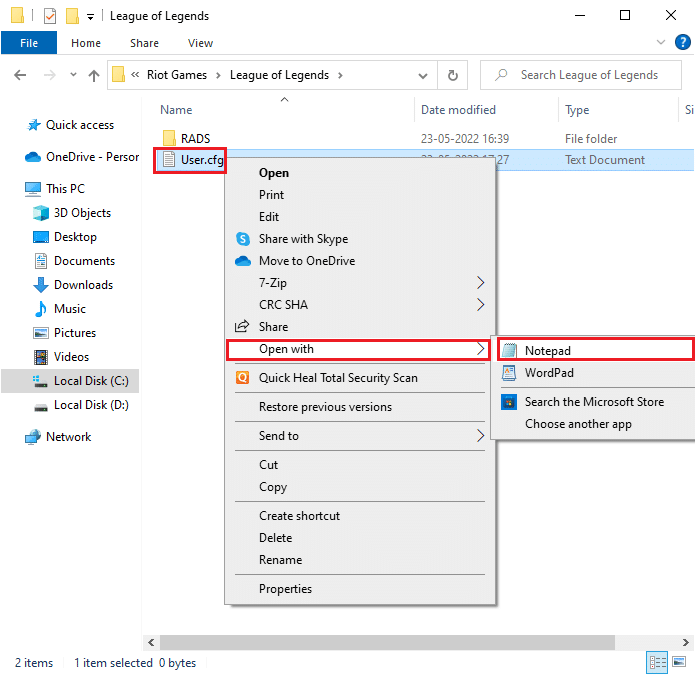
4. Pritisnite tastere Ctrl + F zajedno da biste otvorili prozor „Find“. Ovde otkucajte „LeagueClientOptIn“ na kartici „Find what“.
5. Promenite vrednost „LeagueClientOptIn“ sa „Da“ na „Ne“.
6. Pritisnite tastere Ctrl + S istovremeno da sačuvate promene i ponovo pokrenete igru.
Metod 6: Podesite fajl system.cfg
Slično tome, podešavanje fajla „system.cfg“ u fascikli League of Legends može pomoći u rešavanju ove greške. Pratite ove korake:
1. Otvorite File Explorer i idite na sledeću lokaciju:
C:Riot GamesLeague of LegendsRADS
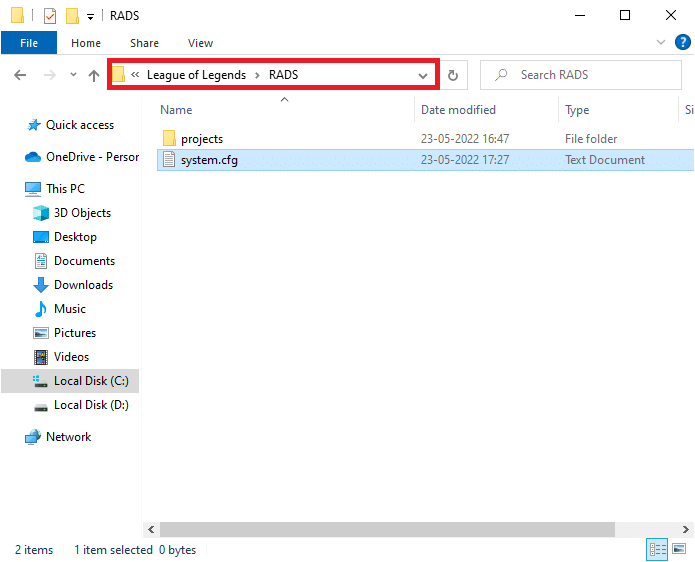
2. Pronađite fajl „system.cfg“ i desnim klikom miša kliknite na njega.
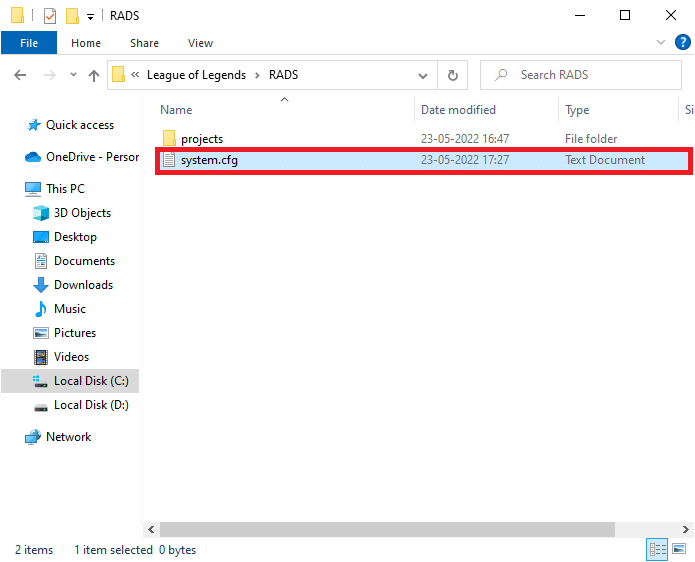
3. Zatim odaberite „Open with“, a zatim „Notepad“.
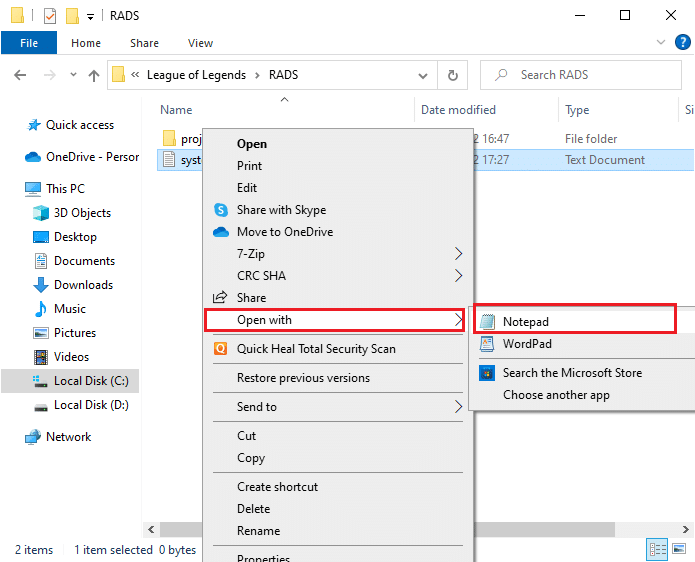
4. Pritisnite tastere Ctrl + A zajedno da biste odabrali sadržaj, a zatim pritisnite taster Delete.
5. Sada nalepite sledeću liniju i sačuvajte promene pritiskom na tastere Ctrl + S.
DownloadPath = /releases/live DownloadURL = l3cdn.riotgames.com Region = EUW
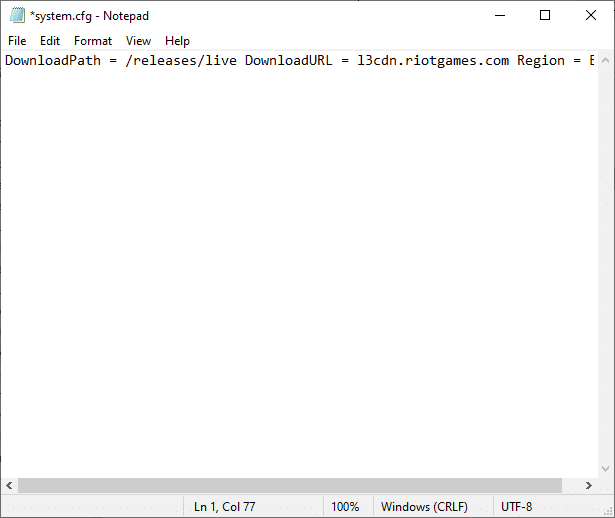
Metod 7: Ažurirajte Windows
Windows ažuriranja mogu popraviti sve greške i probleme na vašem računaru. Microsoft objavljuje česta ažuriranja da bi rešio ove probleme. Uverite se da koristite ažuriranu verziju Windowsa i ako neka ažuriranja čekaju, ispratite uputstva o preuzimanju i instalaciji najnovijeg ažuriranja za Windows 10.
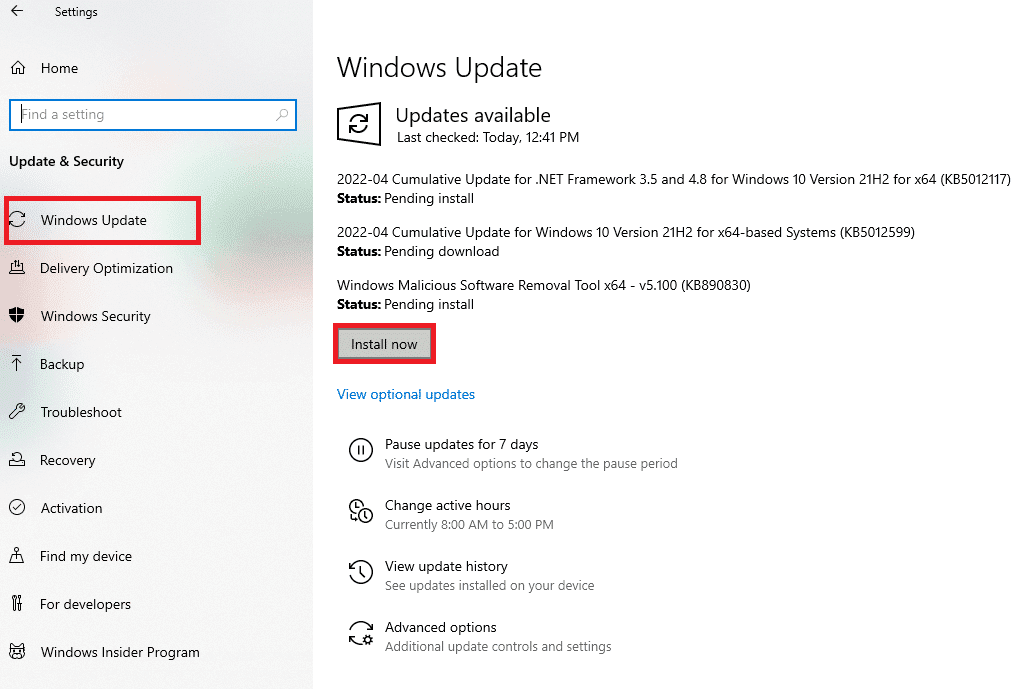
Nakon ažuriranja Windowsa, proverite da li je neodređena greška League of Legends rešena.
Metod 8: Ažurirajte drajvere za grafičku karticu
Da biste uživali u bilo kojoj grafički zahtevnoj igri bez grešaka, vaši drajveri moraju biti u savršenom stanju. Obavezno ih ažurirajte ako su neispravni ili zastareli. Možete ih ažurirati tako što ćete potražiti najnovija izdanja drajvera sa zvaničnih web lokacija ili ih ažurirati ručno. Pratite vodič o 4 načina za ažuriranje grafičkih drajvera u operativnom sistemu Windows 10 da biste ažurirali drajver i proverili da li se greška u LoL-u ponavlja.
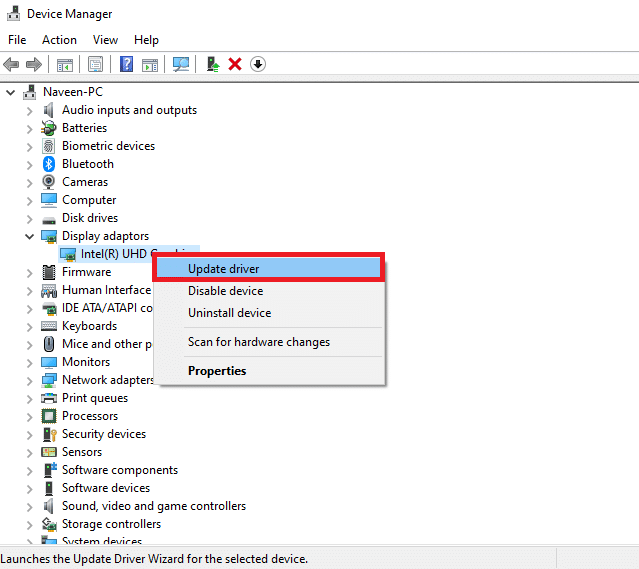
Metod 9: Vratite drajvere za grafičku karticu
Ponekad trenutna verzija vaših grafičkih drajvera može izazvati sukobe prilikom pokretanja igre. U tom slučaju morate da vratite prethodnu verziju instaliranih drajvera. Ovo se zove vraćanje. Možete lako vratiti drajvere u prethodno stanje prateći korake u vodiču „Kako da vratite drajvere na Windows 10“.
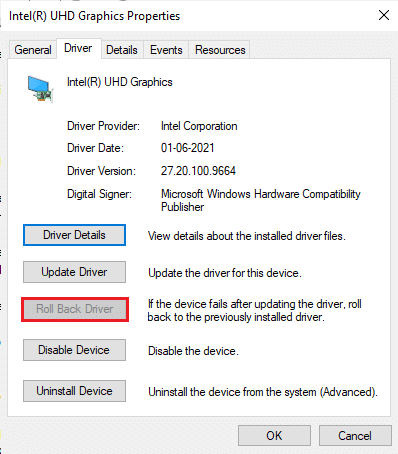
Metod 10: Ponovo instalirajte drajvere za grafičku karticu
Ako se i dalje suočavate sa neodređenom greškom u LoL-u nakon ažuriranja drajvera, ponovo instalirajte drajvere uređaja. Postoji nekoliko načina za ponovnu instalaciju drajvera. Međutim, možete lako ponovo instalirati grafičke drajvere prateći korake u vodiču „Kako deinstalirati i ponovo instalirati drajvere na Windows 10“.
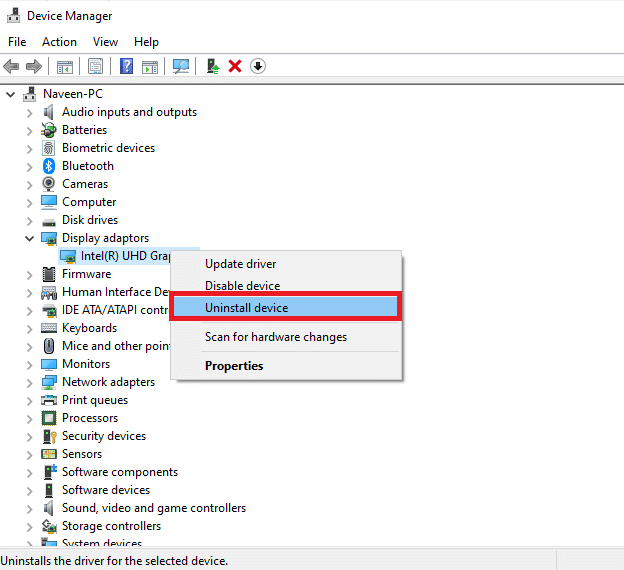
Nakon ponovne instalacije drajvera za grafičku karticu, proverite da li možete pristupiti League of Legends bez grešaka.
Metod 11: Promenite DNS adresu
Nekoliko korisnika je sugerisalo da prelazak na Google DNS adrese može pomoći u popravljanju ove greške u LoL-u. Ako ispravno pokrećete Minecraft, a suočavate se sa crnim praznim ekranom, pratite uputstva za promenu DNS adrese. Ovo će vam pomoći da rešite probleme sa DNS-om kako biste mogli da pokrenete igru bez problema.
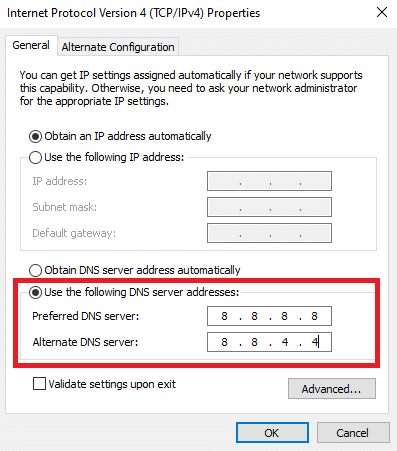
Nakon promene DNS adrese, proverite da li možete pokrenuti LoL bez ekrana sa greškom.
Metod 12: Privremeno onemogućite antivirusni program (ako je primenjivo)
Još jedan mogući razlog za neodređenu grešku u League of Legends je vaš sigurnosni paket. Kada vaš antivirusni program detektuje datoteke i fascikle Minecrafta kao pretnju, može doći do konflikta. Pročitajte vodič o tome kako da privremeno onemogućite antivirusni program u Windows 10 i pratite uputstva da privremeno onemogućite antivirusni program.
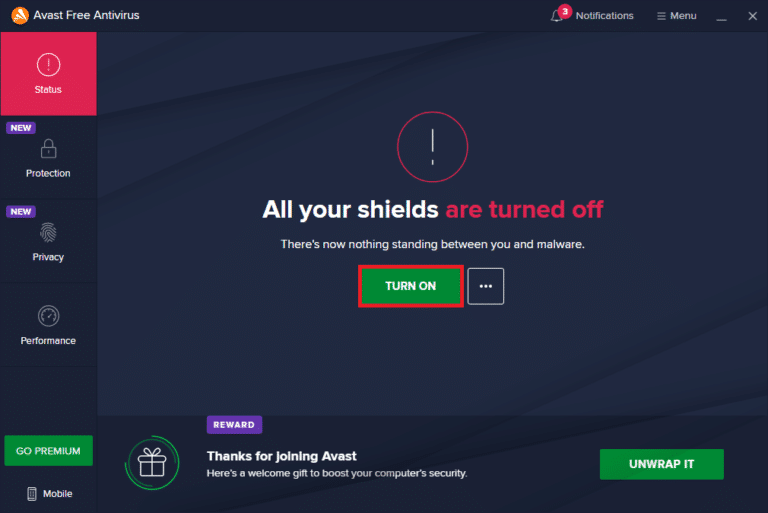
Nakon što popravite problem sa igrom na vašem Windows 10 računaru, obavezno ponovo uključite antivirusni program, jer sistem bez sigurnosnog paketa predstavlja pretnju.
Metod 13: Onemogućite Windows Defender firewall (ne preporučuje se)
Pored antivirusnog programa, Windows Defender firewall može da spreči pristup igrama na računaru. Pokušajte da onemogućite Windows Defender firewall prateći uputstva u vodiču „Kako da onemogućite firewall u Windows 10“.
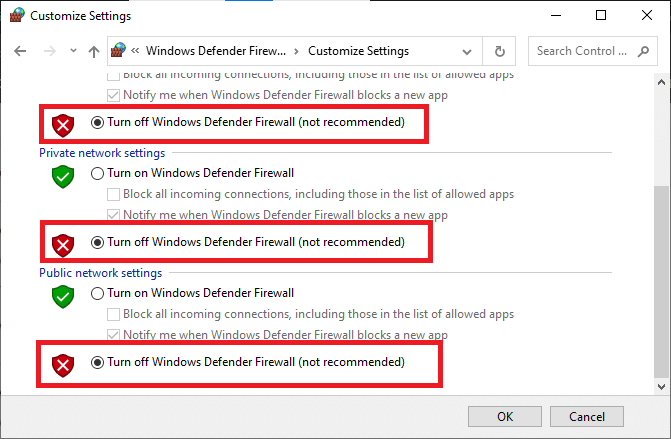
Napomena: Nakon pokretanja LoL-a nakon onemogućavanja Windows Defender firewalla, obavezno ponovo uključite zaštitni zid. Računar bez zaštitnog zida je uvek podložan napadima zlonamernog softvera.
Metod 14: Koristite VPN
Ako ne možete da rešite problem, možete pokušati da koristite virtuelnu privatnu mrežu (VPN). Ona osigurava da je vaša veza privatnija i šifrovana. Možete promeniti geografski region uz pomoć VPN podešavanja, tako da lako možete da popravite grešku. Iako je mnogo besplatnih VPN-ova dostupno na internetu, preporučuje se da koristite pouzdanu VPN uslugu da biste uživali u premium verzijama i funkcijama. Ako niste sigurni kako da podesite VPN na Windows 10 računaru, pratite vodič o tome „Kako podesiti VPN na Windows 10“.

Metod 15: Podesite ključeve registra
Nekoliko igrača je potvrdilo da im je ponovna instalacija DirectX-a na računaru pomogla da poprave ovu neodređenu grešku u LoL-u. Evo kako da izbrišete DirectX instaliranu datoteku iz registra:
1. Pritisnite tastere Windows + R zajedno da biste pokrenuli dijalog „Run“.
2. Sada otkucajte „regedit“ i pritisnite Enter da otvorite Registry Editor.
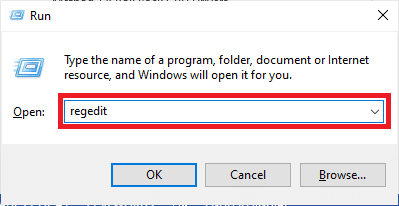
3. Kliknite na „Da“ u promptu za kontrolu korisničkog naloga.
4. Dođite do sledeće putanje u Registry Editoru:
ComputerHKEY_LOCAL_MACHINESOFTWAREMicrosoftDirectX
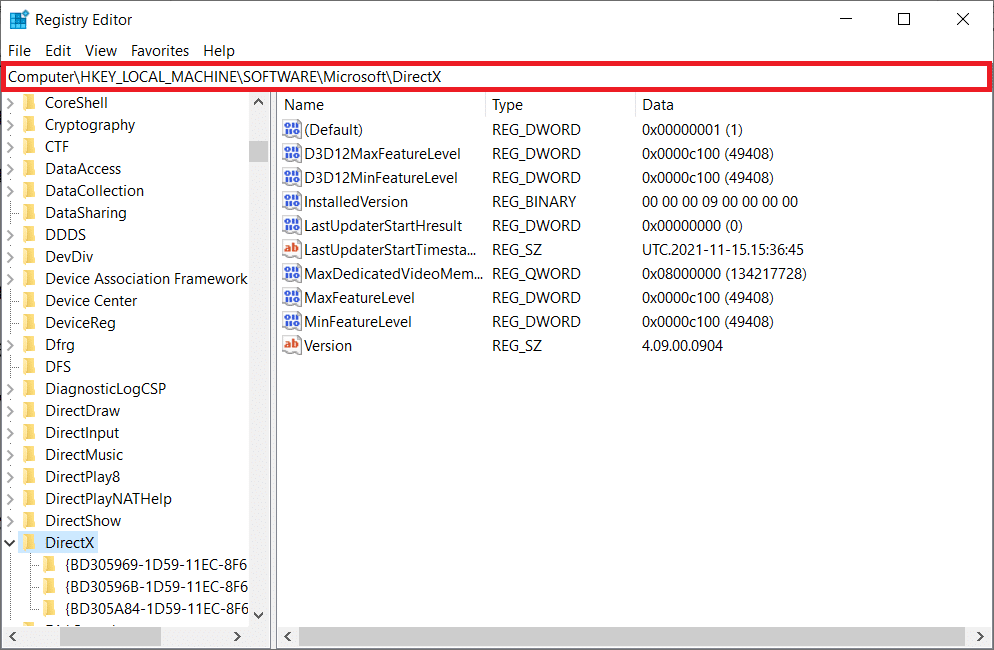
5. Desnim klikom miša kliknite na datoteku „InstalledVersion“ i kliknite na opciju „Delete“.
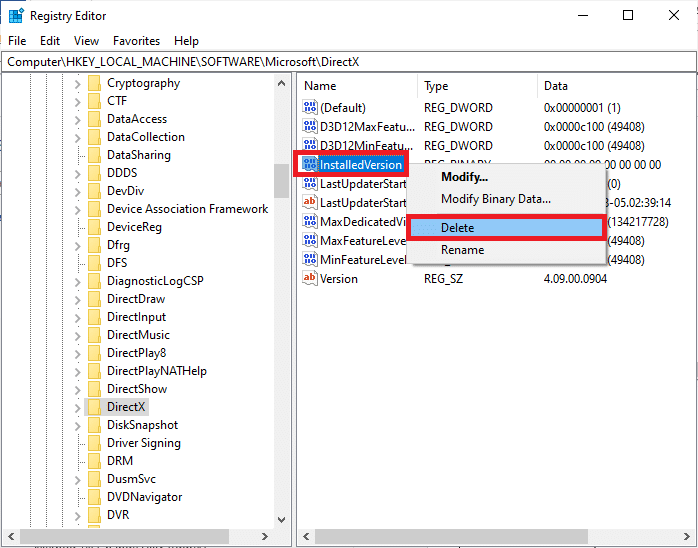
6. Slično tome, izbrišite datoteku „Version“ kao što ste radili i ranije.
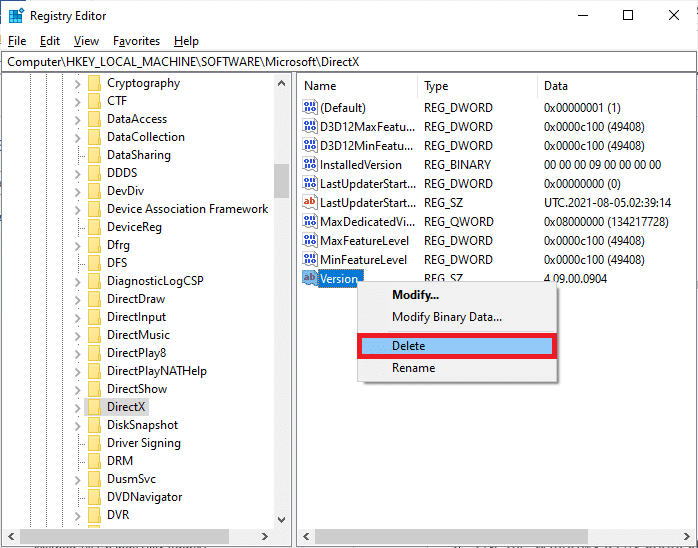
7. Sada pratite vodič o preuzimanju i instalaciji DirectX-a na Windows 10 da biste ponovo instalirali DirectX na računaru.
<img class=“alignnone wp-image-101327″ width=“500″ height=“383″ src=“https://wilku.top/wp-content/uploads/2022/05/16534