Podešavanje odgovarajućeg nivoa osvetljenja na vašem računaru je ključno, posebno kada igrate igre, gledate filmove ili radite. Osvetljenost ekrana omogućava prilagođavanje prikaza uslovima spoljašnjeg osvetljenja. Međutim, mnogi korisnici se susreću sa problemom nefunkcionalne kontrole osvetljenosti na Windows 10, najčešće nakon ažuriranja sistema. Neki korisnici primete da je osvetljenost zaključana na maksimumu, čak i nakon pokušaja podešavanja. Ako ne možete da regulišete osvetljenost na Windows 10, to može negativno uticati na performanse baterije vašeg laptopa. Srećom, postoji nekoliko rešenja za ovaj problem. U ovom vodiču ćete pronaći detaljna uputstva kako da rešite problem sa osvetljenjem na Windows 10.
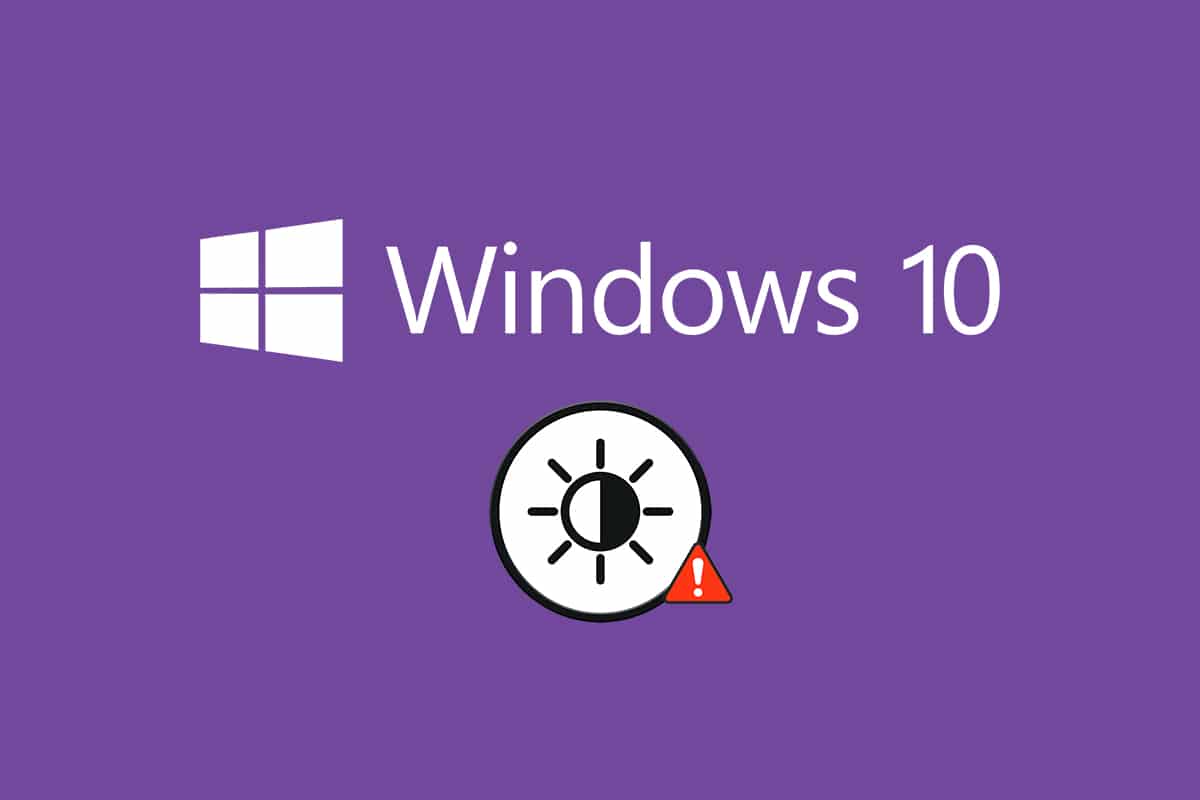
Rešavanje problema sa osvetljenjem na Windows 10
Ako imate poteškoća sa podešavanjem osvetljenosti na vašem računaru, laptopu ili monitoru sa Windows 10, to može biti posledica različitih softverskih ili hardverskih problema. Neophodno je da identifikujete uzrok problema kako biste ga efikasno rešili. U većini slučajeva, problem se može rešiti samostalno, ali ponekad je potrebna stručna pomoć za popravku ili zamenu delova. Pre preduzimanja kompleksnijih koraka, važno je utvrditi osnovni uzrok problema.
- Fizička oštećenja ekrana, habanje ili drugi faktori mogu dovesti do problema sa kontrolom osvetljenja.
- Zastareo softver ili neažurirani grafički drajveri takođe mogu onemogućiti kontrolu osvetljenosti na Windows 10. Redovno ažurirajte uređaje i drajvere.
- Problemi sa tastaturom mogu sprečiti promenu osvetljenosti ako koristite prečice na tastaturi.
U nastavku je lista metoda za rešavanje problema sa osvetljenjem na Windows 10. Metode su poređane po složenosti i efikasnosti, pa je preporučljivo da ih pratite tim redom za najbolje rezultate.
Metod 1: Pokrenite Windows alatku za rešavanje problema
Windows ima ugrađenu alatku za rešavanje problema sa napajanjem koja može automatski detektovati i popraviti razne probleme, uključujući one sa osvetljenjem. Ovaj metod je primenjiv i na starijim verzijama Windows-a (7 i 8).
1. Pritisnite tastere Windows + R istovremeno da biste otvorili prozor „Pokreni“.
2. Unesite `ms-settings:troubleshoot` i pritisnite taster Enter.
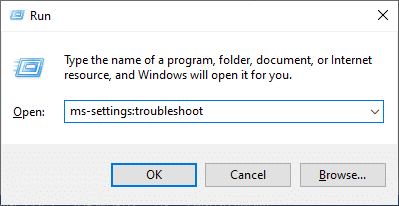
Napomena: Za starije verzije Windows-a umesto toga unesite `control.exe /name Microsoft.Troubleshooting` i pritisnite Enter.
3. Kliknite na „Dodatne alatke za rešavanje problema“.
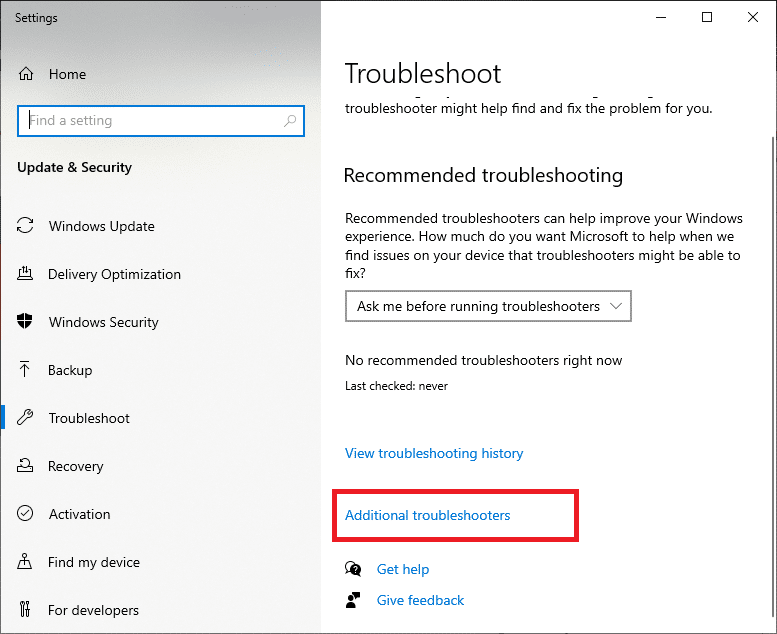
4. Izaberite „Napajanje“ i kliknite na „Pokreni alatku za rešavanje problema“.
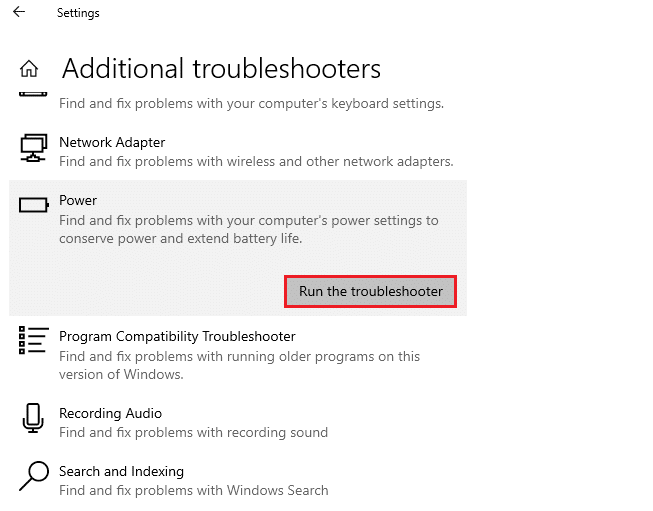
5. Sačekajte da se proces završi. Ako se pronađe problem, kliknite na „Primeni ovu popravku“ i pratite uputstva.
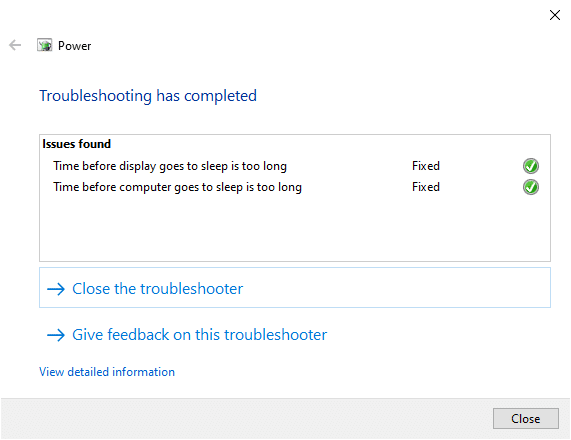
6. Na kraju, restartujte računar.
Napomena: Ako ovaj metod ne reši problem, pokušajte sa dodatnim koracima.
1. Pritisnite Windows + R da biste otvorili prozor „Pokreni“.
2. Unesite `msdt.exe -id DeviceDiagnostic` i pritisnite Enter.
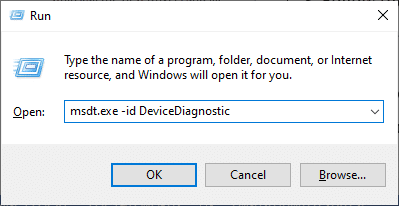
2. Kliknite na „Dalje“.
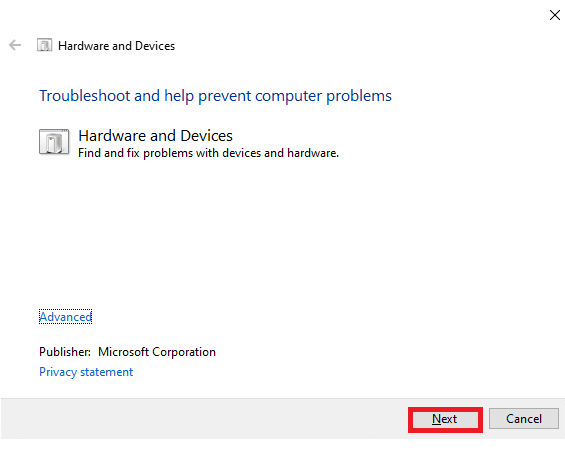
3. Ako vaš uređaj nema najnovije drajvere, možda ćete dobiti obaveštenje o ažuriranju. Pratite uputstva na ekranu za instalaciju drajvera i ponovo pokrenite uređaj.

Ova alatka često može rešiti problem sa osvetljenošću.
4A. Alat će vas obavestiti da li je problem identifikovan i rešen.
4B. Ako problem ne može da se identifikuje, prikazaće se sledeći ekran.
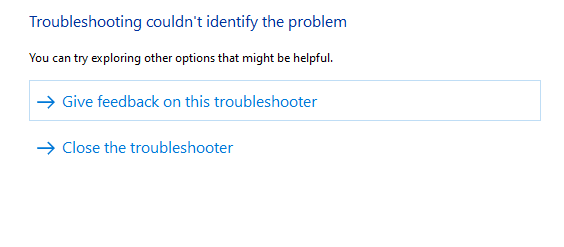
Metod 2: Ažurirajte ili ponovo instalirajte drajvere za grafički adapter
Ovi koraci će vam pomoći da ažurirate ili ponovo instalirate drajvere grafičkog adaptera.
Opcija I: Ažuriranje drajvera
Ažuriranje drajvera grafičke kartice na najnoviju verziju može rešiti problem sa osvetljenjem. Umesto ažuriranja, takođe možete deinstalirati drajver i ponovo ga instalirati. U oba slučaja, rezultat je isti.
1. U pretrazi Windows 10 menija unesite „Upravljač uređajima“.
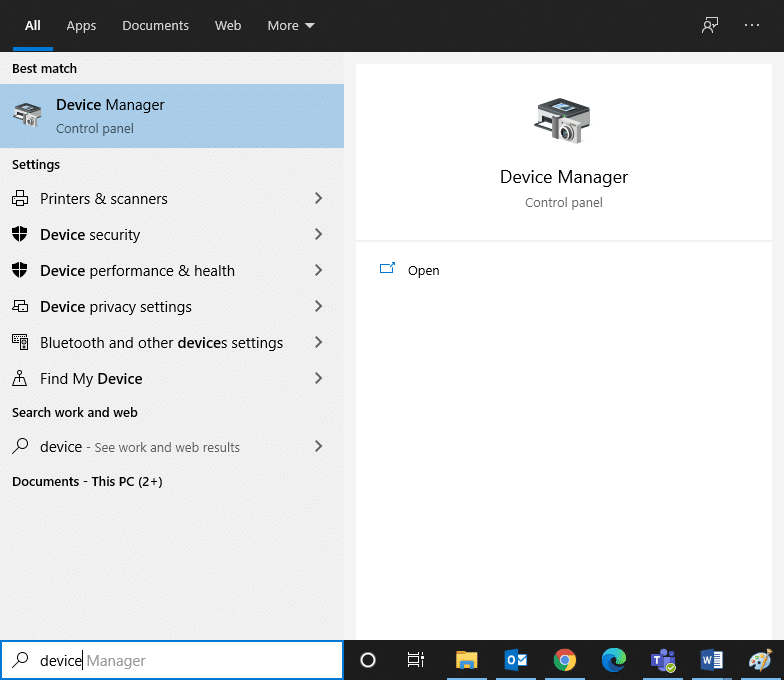
2. Dvaput kliknite na „Grafički adapteri“ da biste proširili listu.
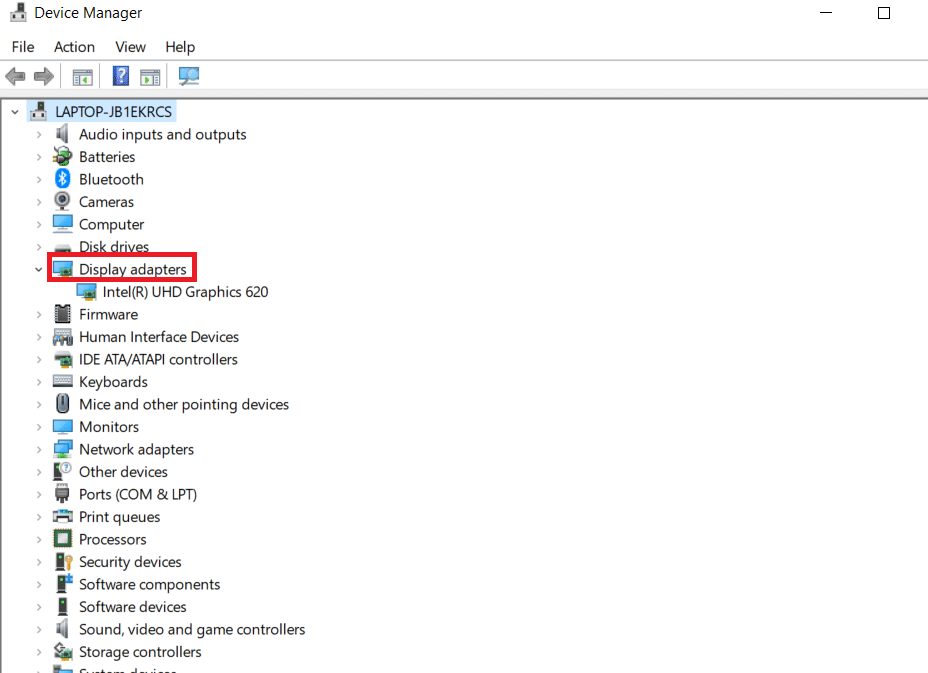
3. Desnim klikom miša na drajver vaše grafičke kartice (npr. Intel(R) HD Graphics 620) i izaberite „Ažuriraj drajver“.
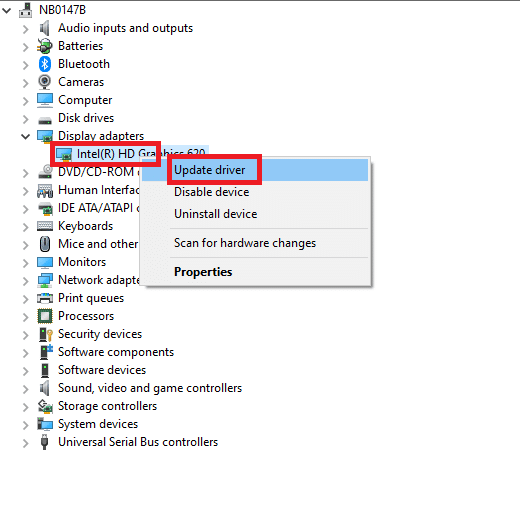
4. Kliknite na „Potraži drajvere na mom računaru“ da biste ručno instalirali drajver.
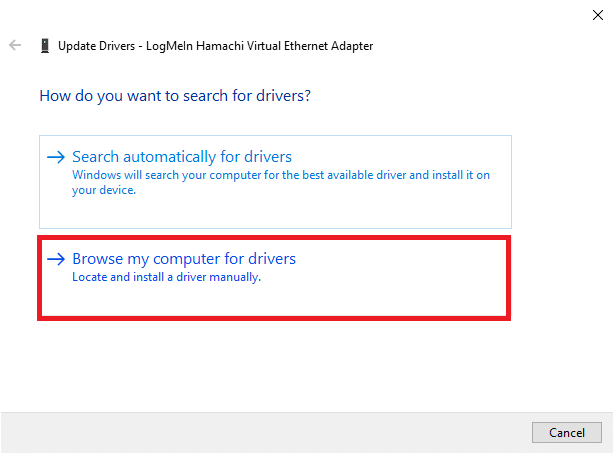
5. Kliknite na dugme „Pregledaj“ i izaberite željeni direktorijum. Kliknite „Dalje“.
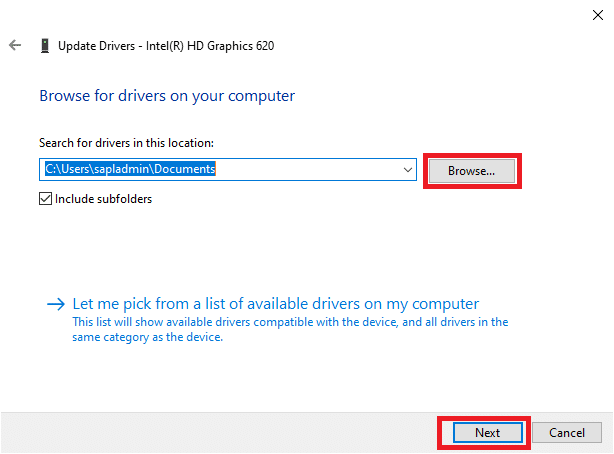
6. Na kraju, kliknite na „Zatvori“ da izađete iz prozora.
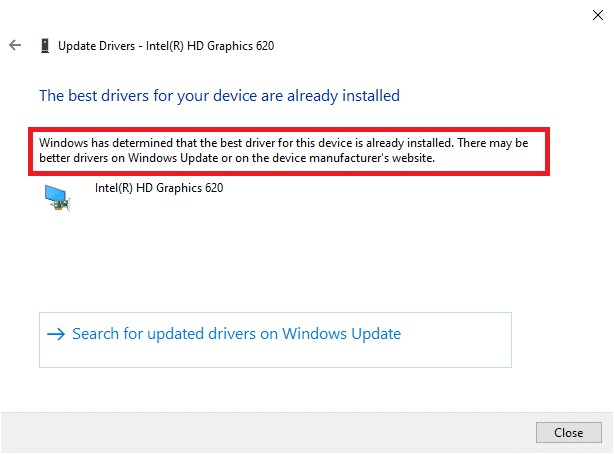
7. Restartujte računar i proverite da li je problem rešen.
Opcija II: Ponovna instalacija drajvera grafičkog adaptera
Ako ažuriranje drajvera ne reši problem, možete deinstalirati drajver grafičkog adaptera i ponovo ga instalirati. Pratite korake u nastavku:
1. Otvorite Upravljač uređajima (kao u koraku 2A) i proširite „Grafički adapteri“ dvoklikom.
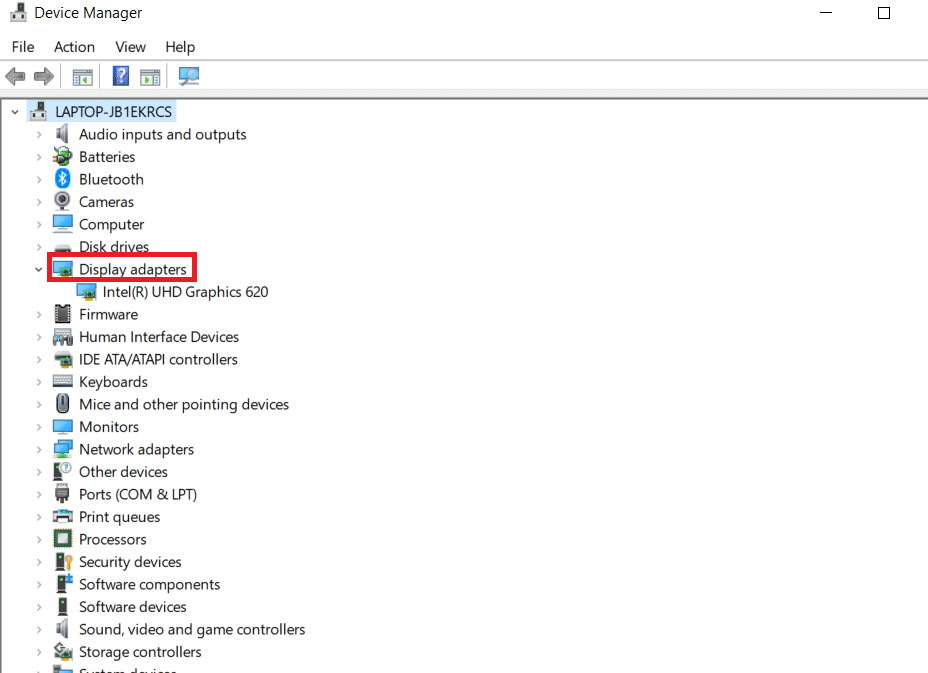
2. Desnim klikom na drajver izaberite „Deinstaliraj uređaj“.
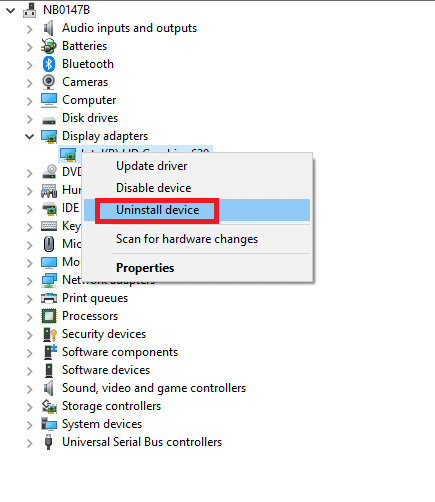
3. Pojaviće se upozorenje. Označite polje „Izbriši softver upravljačkog programa za ovaj uređaj“ i potvrdite deinstalaciju klikom na „Deinstaliraj“.
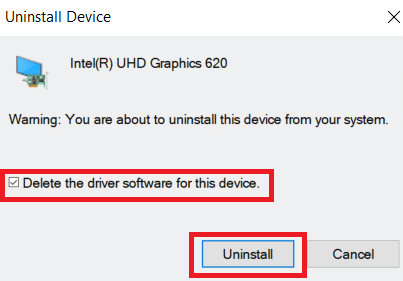
4. Preuzmite i instalirajte drajvere ručno ili automatski.
5. Posetite zvaničnu web stranicu proizvođača.
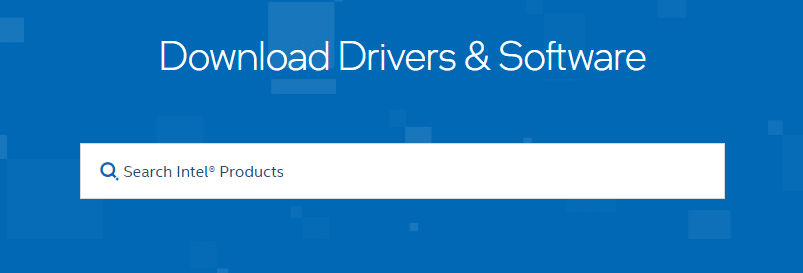
6. Pronađite i preuzmite drajvere za verziju Windows operativnog sistema na vašem računaru.
7. Nakon preuzimanja, dvaput kliknite na datoteku i pratite uputstva za instalaciju.
8. Ponovite ove korake za sve drajvere (audio, video, mreža itd.).
Proverite da li je problem sa osvetljenjem rešen.
Metod 3: Korišćenje Microsoft osnovnog adaptera ekrana
Ako drajver grafičkog adaptera nije dostupan ili nije instaliran, možete koristiti ugrađeni Microsoftov drajver. Evo kako:
1. Otvorite Upravljač uređajima (kao u Metodu 2A) i kliknite na „Ažuriraj drajver“ pod „Grafički adapteri“.
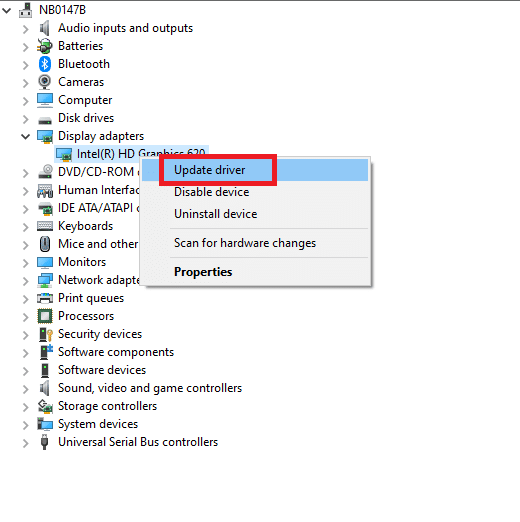
2. Kliknite na „Potraži drajvere na mom računaru“ da biste ručno instalirali drajver.
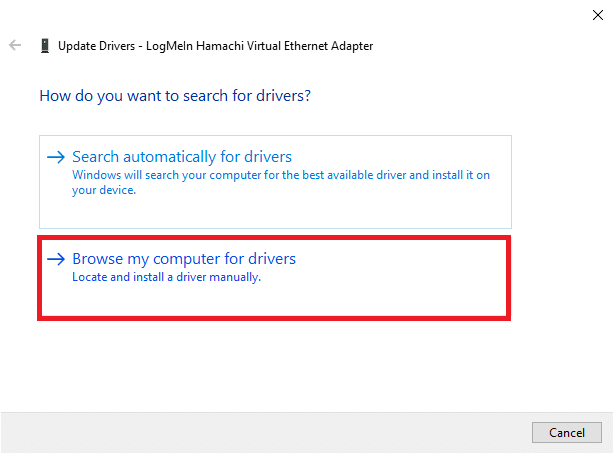
3. Kliknite na „Dozvoli mi da izaberem sa liste dostupnih drajvera na mom računaru“.
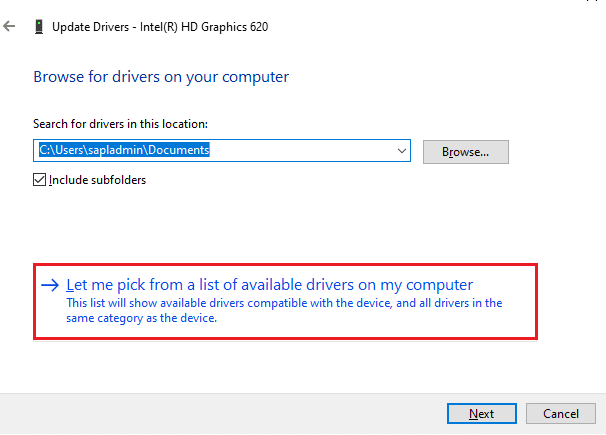
4. Označite „Prikaži kompatibilan hardver“. Izaberite „Microsoft Basic Display Adapter“ i kliknite na „Dalje“.
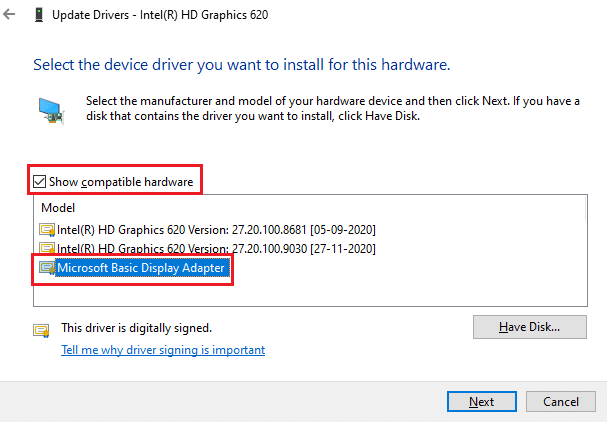
5. Prikazaće se poruka „Windows je uspešno ažurirao drajvere“.
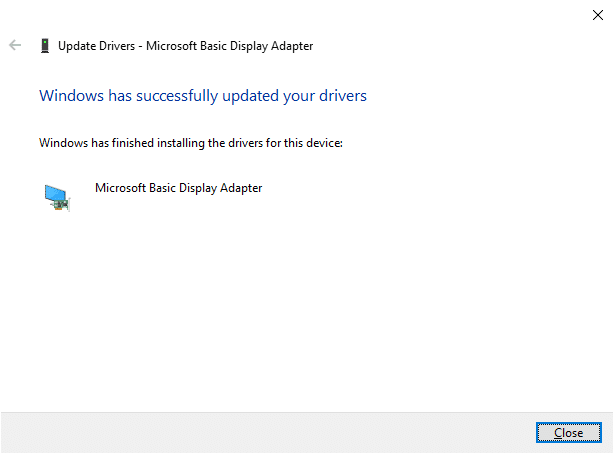
6. Restartujte računar i proverite da li je problem rešen.
Metod 4: Podešavanje opcija napajanja
Problem sa osvetljenjem može se rešiti tako što ćete isključiti opciju „Isključi ekran posle“, kako je opisano u nastavku.
Napomena: Takođe možete direktno ukucati „Uredi plan napajanja“ u traku za pretragu (preskočite korake 1 i 2).
1. Pritisnite Windows + R i unesite `powercfg.cpl`, a zatim pritisnite Enter.
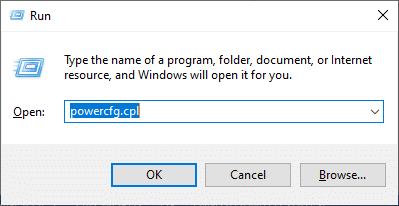
2. Izaberite „Promeni podešavanja plana“.
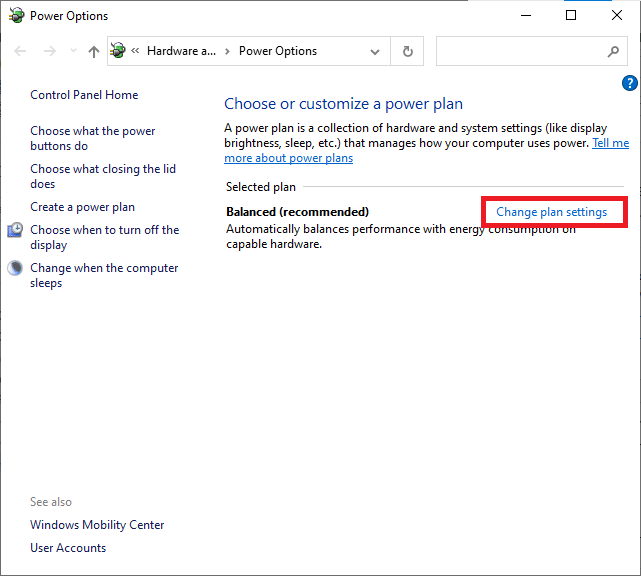
Napomena: Ako imate više aktivnih planova napajanja, ponovite ove korake za sve.
3. Kliknite na „Promeni napredna podešavanja napajanja“.
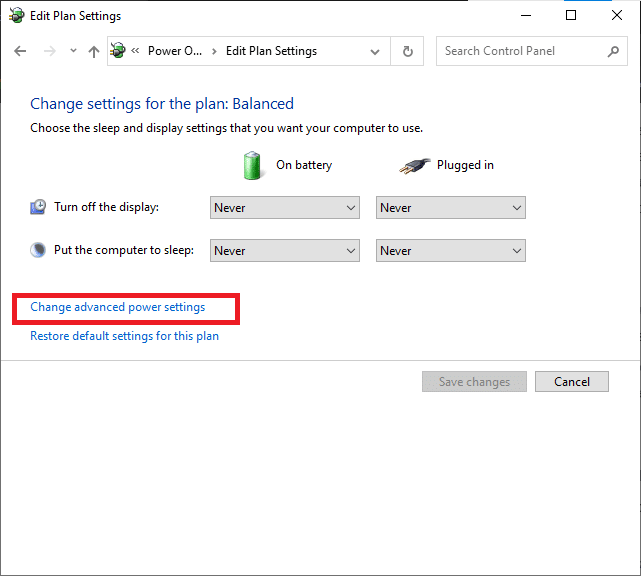
4. U meniju „Napredna podešavanja“, proširite „Ekran“ klikom na ikonu „+“.
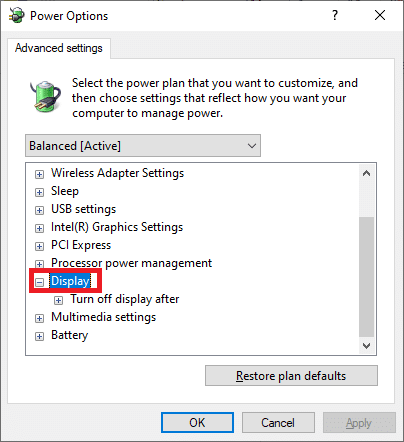
5. Proširite opciju „Isključi ekran posle“ klikom na „+“.
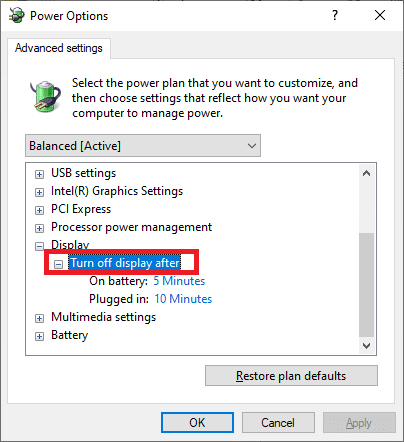
6. Kliknite na „Na bateriju“ i sa padajuće liste izaberite „Nikad“.
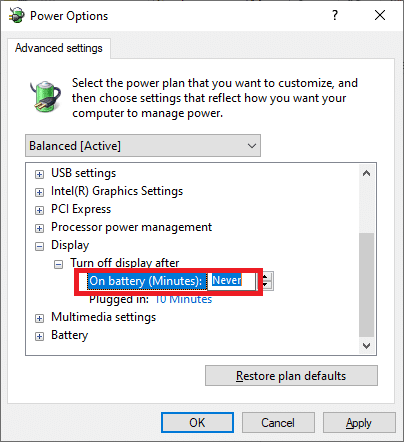
7. Kliknite na „Priključen“ i sa padajuće liste izaberite „Nikad“.
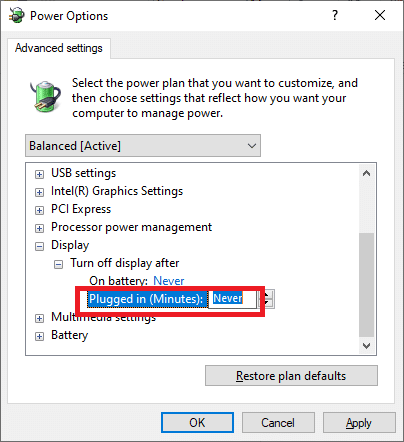
8. Kliknite na „Primeni“ i „OK“ da sačuvate promene.
9. Restartujte sistem i proverite da li je problem rešen.
Napomena: Ako pronađete opciju „Adaptivna osvetljenost“, podesite vrednosti „Na bateriju“ i „Priključen“ na „ISKLJUČENO“.
Metod 5: Ponovo omogućite Plug and Play monitor (za PnP monitore)
Ako koristite Plug and Play (PnP) monitor i ne možete da promenite osvetljenost, ovaj metod je za vas. Ponekad ažuriranja ili sam drajver onemoguće PnP monitor, što dovodi do problema sa osvetljenjem. Proverite da li je PnP monitor omogućen.
Opcija I: Omogućite PnP monitore
1. Otvorite Upravljač uređajima (kao u Metodu 2A) i idite na odeljak „Monitori“.
2. Dvaput kliknite na „Monitori“ da biste proširili listu.
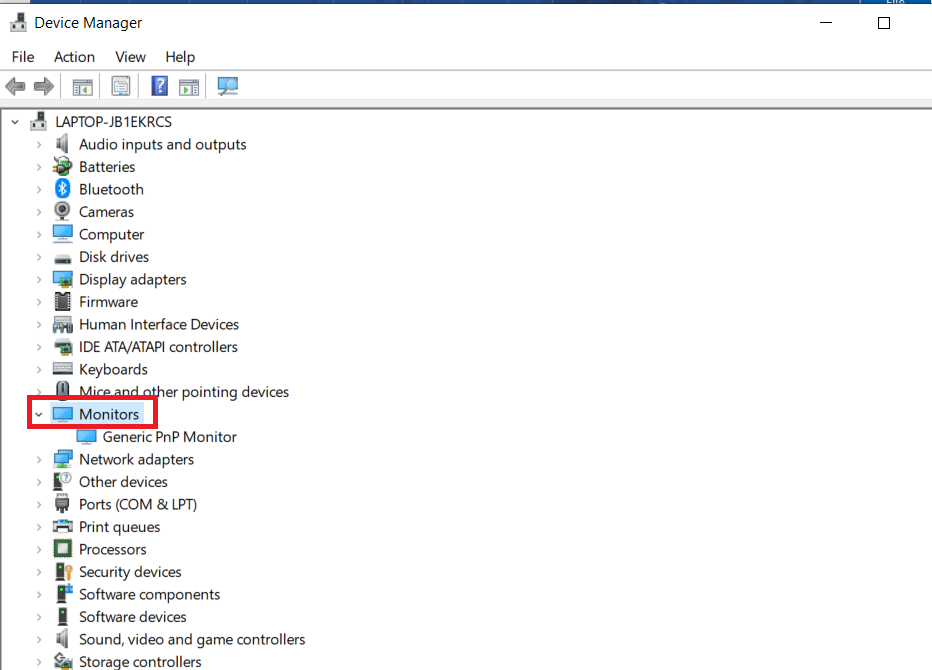
3. Desnim klikom na „Generic PnP Monitor“ i izaberite „Omogući uređaj“.
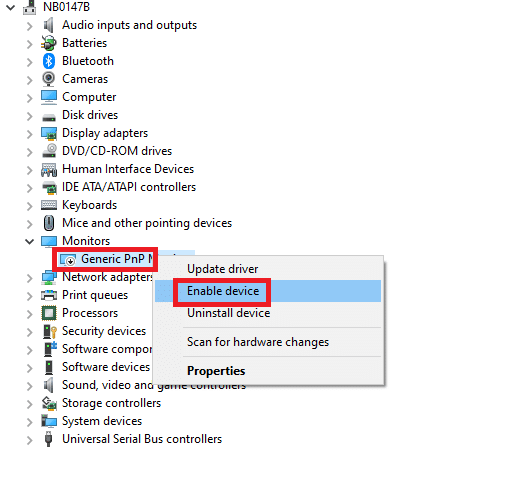
Napomena: Ako ne vidite opciju „Omogući uređaj“, vaš računar nema onemogućen PnP monitor. Možete direktno preći na sledeći metod.
4. Na kraju, restartujte računar i proverite da li je problem rešen.
Opcija II: Deinstalirajte skrivene uređaje pod PnP monitorima.
1. Otvorite Upravljač uređajima (kao u Metodu 2A) i na kartici „Prikaz“ izaberite „Prikaži skrivene uređaje“.
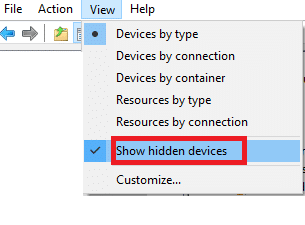
2. Proširite odeljak „Monitori“ i videćete listu skrivenih monitora.
Napomena: Skriveni monitori će izgledati transparentni.
3. Desnim klikom na svaki transparentan monitor, izaberite „Deinstaliraj uređaj“. Ponovite ovaj korak dok ne izbrišete sve skrivene PnP monitore.
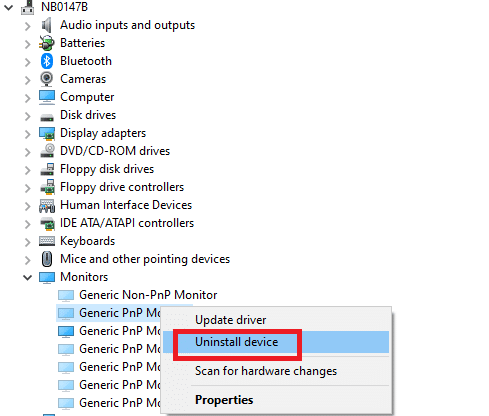
Metod 6: Podešavanje postavki u Registry Editor-u
Ako koristite ATI grafičku karticu i imate instaliran Catalyst, možda nećete moći da promenite osvetljenost zbog greške u verziji 15.7.1. Pratite ove korake:
1. Otvorite prozor „Pokreni“ istovremenim pritiskom na Windows + R.
2. Unesite `regedit` i pritisnite Enter.
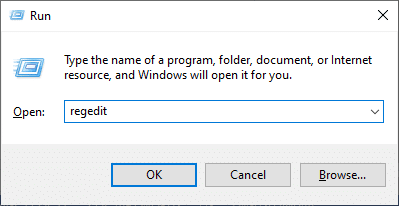
3. Dođite do sledeće putanje u Registry Editoru:
HKEY_LOCAL_MACHINESYSTEMControlSet001ControlClass{4d36e968-e325-11ce-bfc1-08002be10318} 000
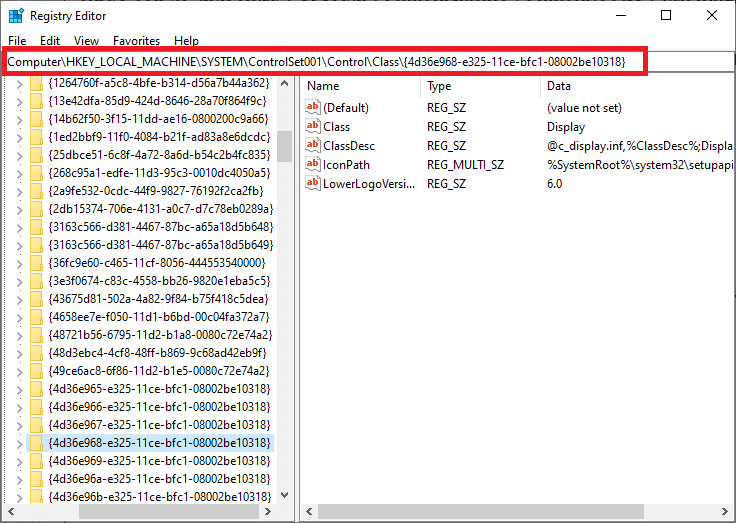
4. Dvaput kliknite na sledeće ključeve (ako postoje) i postavite njihovu vrednost na 0, a zatim kliknite na „OK“:
- MD_EnableBrightnesslf2
- KMD_EnableBrightnessInterface2

5. Ponovo dođite do sledeće putanje:
HKEY_LOCAL_MACHINESYSTEMCurrentControlSetControlClass{4d36e968-e325-11ce-bfc1-08002be10318} 001
6. Dvaput kliknite na sledeće ključeve (ako postoje) i postavite njihovu vrednost na 0, a zatim kliknite na „OK“:
- MD_EnableBrightnesslf2
- KMD_EnableBrightnessInterface2

***
Nadamo se da vam je ovaj vodič bio koristan i da ste uspeli da rešite problem sa osvetljenjem na Windows 10. Obavestite nas koji vam je metod najviše pomogao. Takođe, ako imate bilo kakvih pitanja ili sugestija, slobodno ih ostavite u komentarima.