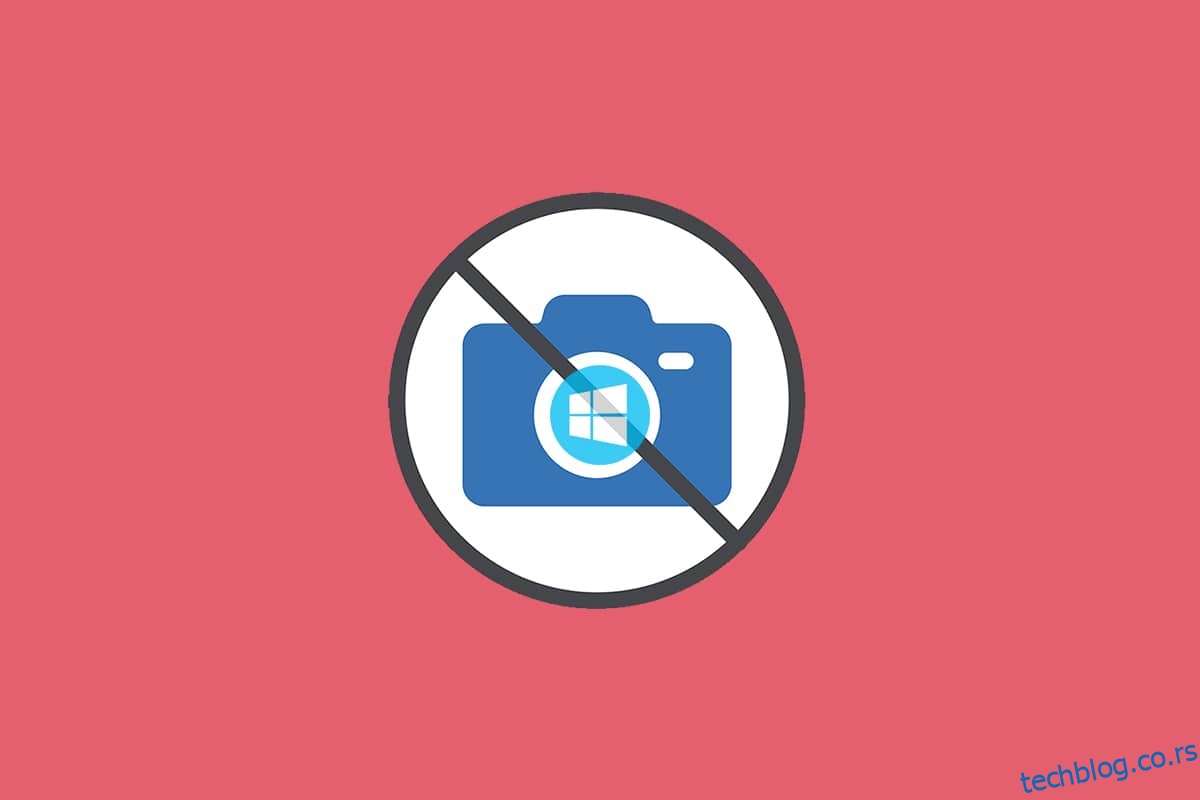Култура рада од куће учинила је камере у рачунарима најчешће коришћеним уграђеним алатом модерног времена. Није изненађење јер се сви лични и професионални састанци одржавају виртуелно. Али шта ако ваша камера не функционише усред састанка? Понекад се можете суочити са грешком да нема прикључених камера када користите услужне програме за веб камеру. Неколико корисника се суочава са грешком 0кЦ00Д36Д5 без прикључења камере. Ако се и ви суочавате са истим проблемом, на правом сте месту! Доносимо савршен водич који ће вам помоћи да поправите код грешке 0кЦ00Д36Д5. Зато се припремите и наставите да читате!
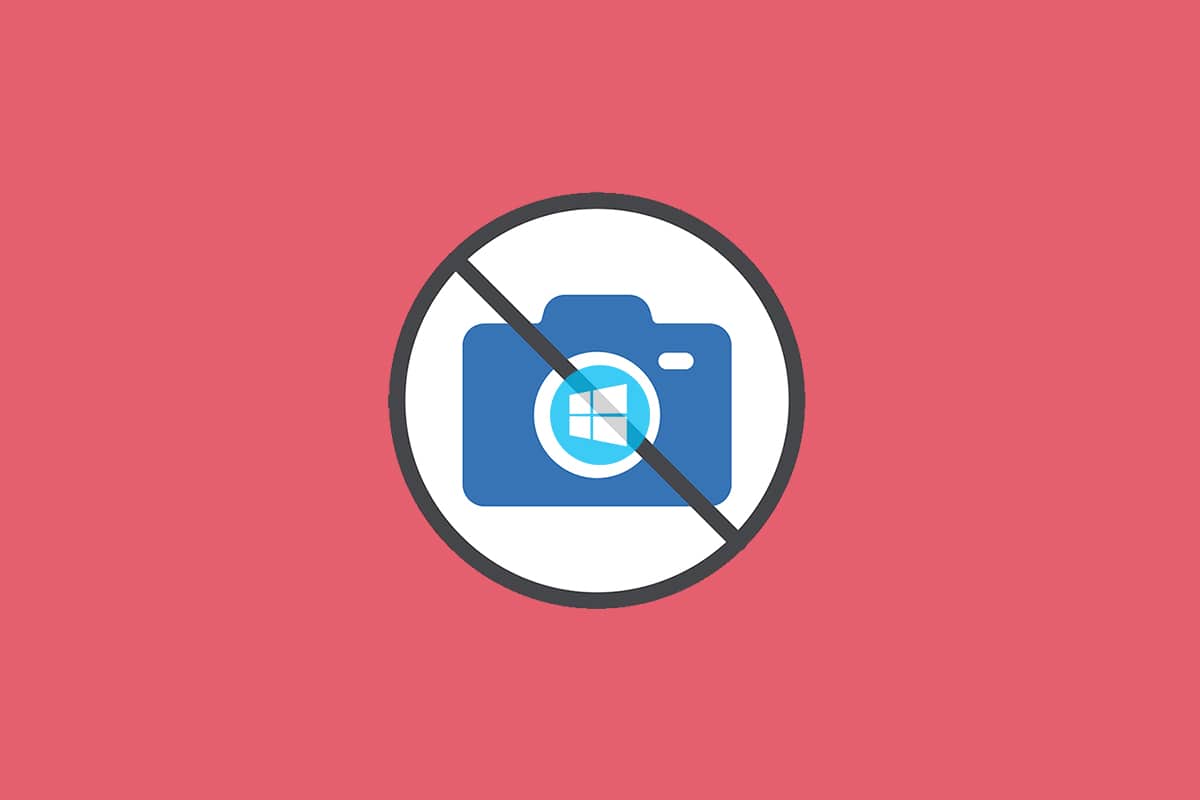
Преглед садржаја
Како да поправите 0кЦ00Д36Д5 Нема прикључених камера у Виндовс 10
Када се бавите важним састанком или позивом, наилазите на следећу грешку:
Не можемо да пронађемо твоју камеру
Проверите да ли је исправно повезан и инсталиран, да није блокиран антивирусним софтвером и да ли су драјвери ваше камере ажурирани.
Ако вам треба, ево кода грешке: 0кЦ00Д36Д5<НоЦамерасАреАттацхед>
Упозорење о грешци описује разлог за проблем. Једноставно речено, ево неколико могућих разлога који могу узроковати овај проблем на вашем рачунару.
- Камера коју користе друге апликације или програми на рачунару.
-
Застарели драјвери за камеру.
-
Антивирус/заштитни зид блокира вашу камеру да приступи апликацији.
- Апликација камере није правилно инсталирана на вашем рачунару.
- Присуство малвера/вируса.
Сада пређите на следећи одељак да бисте научили кораке за решавање проблема за решавање проблема.
У овом одељку смо саставили листу метода за решавање проблема који ће вам помоћи да поправите разматрану грешку. Саветује се да следите методе истим редоследом да бисте постигли савршене резултате.
Метод 1: Поново покрените апликацију
Као основни корак за решавање проблема, саветујемо вам да поново покренете апликацију за видео конференције када се суочите са грешком. Изађите из апликације и затворите све повезане процесе. Ако можете, онда поново покрените рачунар и поново покрените апликацију. Коначно, проверите да ли је исправљена грешка 0кЦ00Д36Д5 нема прикључених камера.
Метод 2: Уверите се да је камера УКЉУЧЕНА
Понекад ваша камера може бити искључена или постављена на неактивну. Дакле, пре него што примените било које напредне методе, проверите да ли је ваша камера УКЉУЧЕНА. То можете учинити тако што ћете пратити ове кораке:
1. Притисните и држите тастере Виндовс + И заједно да бисте отворили подешавања оперативног система Виндовс.
2. Кликните на Приватност као што је истакнуто.
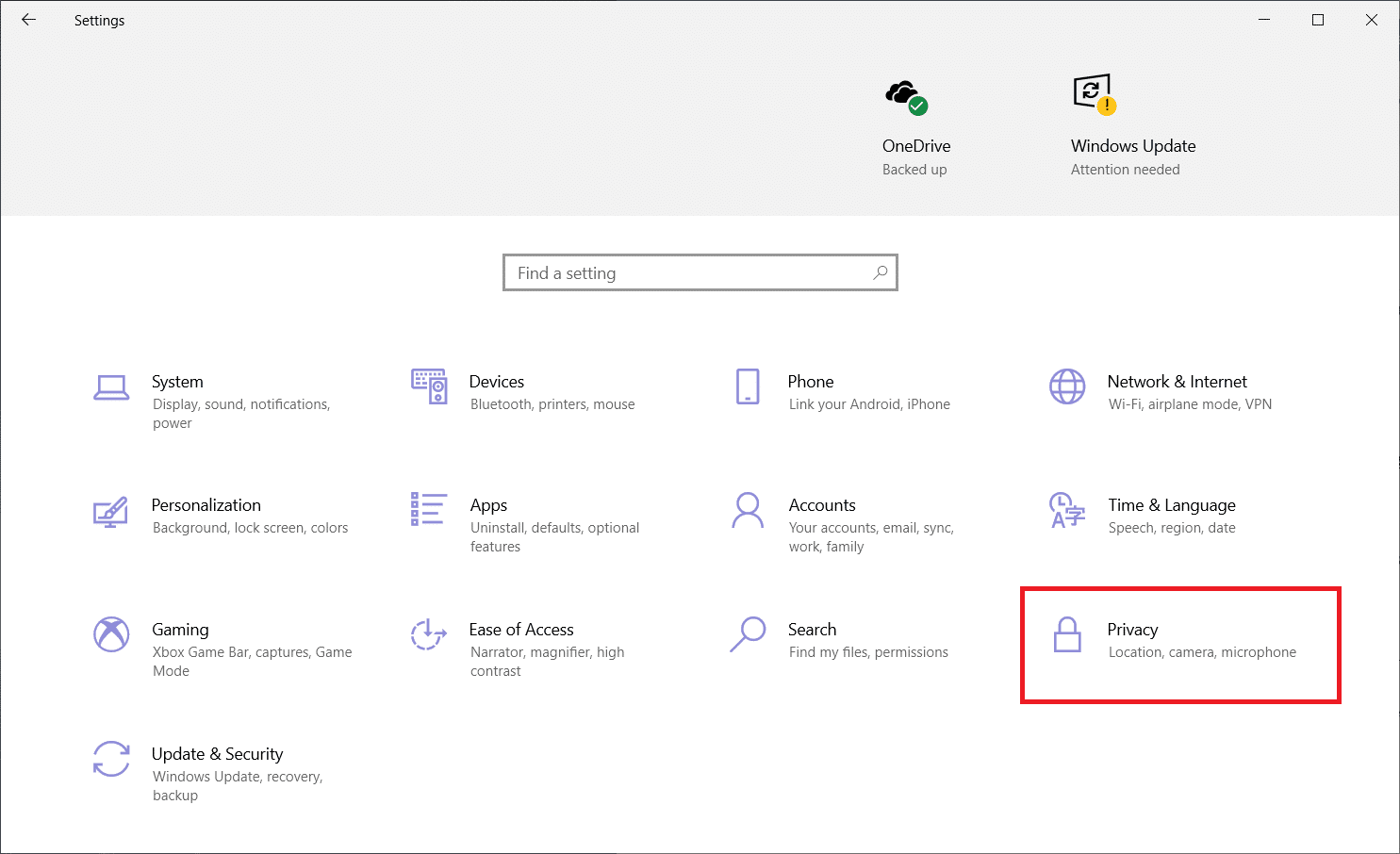
3. Изаберите опцију Камера у левом окну.
4. Сада, у десном окну проверите да ли је камера укључена.
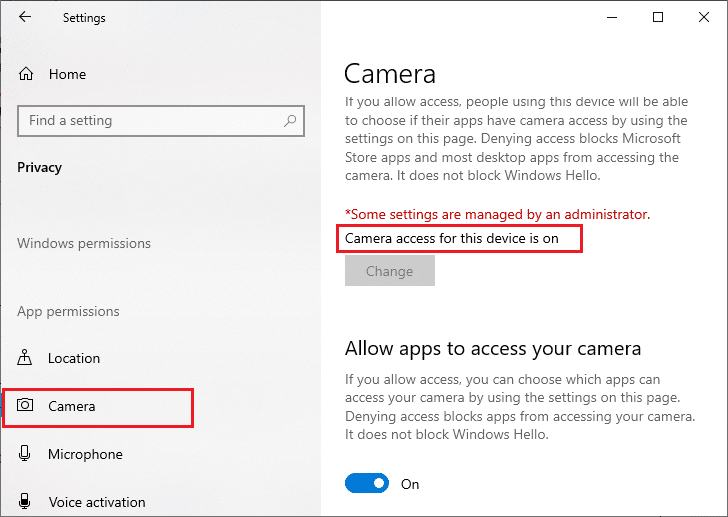
Ако је ИСКЉУЧЕНО, промените га на УКЉУЧЕНО. Проверите да ли сте исправили грешку 0кЦ00Д36Д5 нема прикључених камера.
Метод 3: Изађите из других апликација за приступ камери
Вашу ПЦ камеру може истовремено да користи само један програм. Уверите се да нисте у видео позиву/конференцији у другим апликацијама када приступате камери. Да бисте затворили све друге апликације које раде у позадини, следите доле наведене кораке.
1. Покрените Таск Манагер тако што ћете истовремено притиснути тастере Цтрл + Схифт + Есц.
2. У прозору Таск Манагер кликните на картицу Процеси.
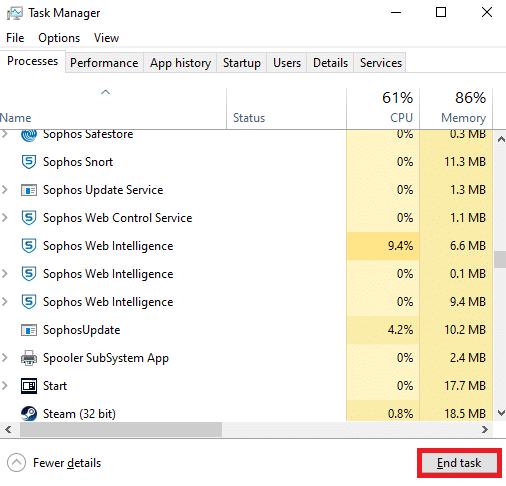
3. Сада потражите непотребне програме за приступ камери који раде у позадини и изаберите их.
4. Кликните на Заврши задатак као што је приказано на горњој слици.
Ово ће затворити све друге апликације за приступ камери и сада можете да проверите да ли је грешка 0кЦ00Д36Д5 отклоњена ниједна камера.
Метод 4: Дозволите приступ камери
Постоји одређена листа апликација и програма којима се додељују дозволе за камеру. Ако ваша апликација (у случају састанка) није на тој листи, можда ћете се суочити са проблемом 0кЦ00Д36Д5 без прикључене камере. Да бисте омогућили дозволе за камеру, пратите доле наведене кораке.
1. Покрените Виндовс подешавања тако што ћете заједно притиснути тастере Виндовс + И.
2. Кликните на Приватност као што је приказано.
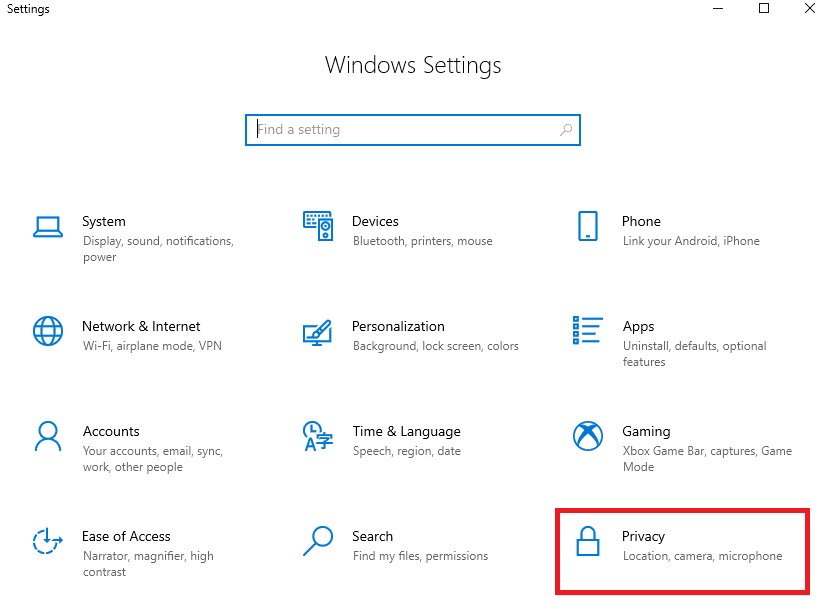
3. Померите се надоле лево окно и кликните на опцију Камера. Уверите се да је опција Дозволи апликацијама да приступе вашој камери омогућена као што је приказано.
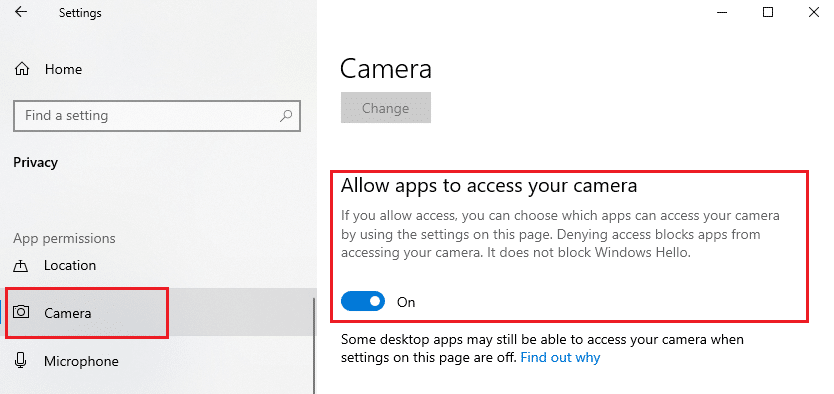
4. Померите се надоле по десном окну и уверите се да је апликација за видео конференције укључена у одељку Изаберите које апликације Мицрософт продавнице могу да приступе вашој камери као што је приказано. Овде је Зоом узет као пример.
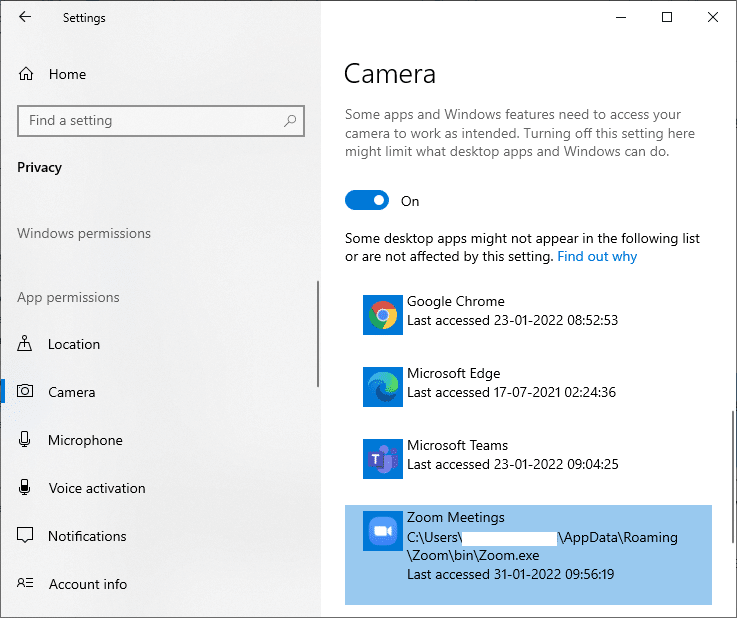
5. Ако не можете да пронађете своју апликацију на листи, посетите овај линк за даље детаље.
Метод 5: Покрените скенирање малвера
Стручњаци сугеришу да морате периодично да скенирате рачунар како бисте га заштитили од вируса. Вирус и други слични ентитети могу упасти у ваш софтвер, укључујући апликацију за камеру, и утицати на функционисање Виндовс система. Пратите доле наведене кораке да бисте покренули безбедносно скенирање оперативног система Виндовс на рачунару са оперативним системом Виндовс 10.
1. Притисните истовремено тастере Виндовс + И да бисте отворили Подешавања.
2. Кликните на Упдате & Сецурити, као што је приказано.
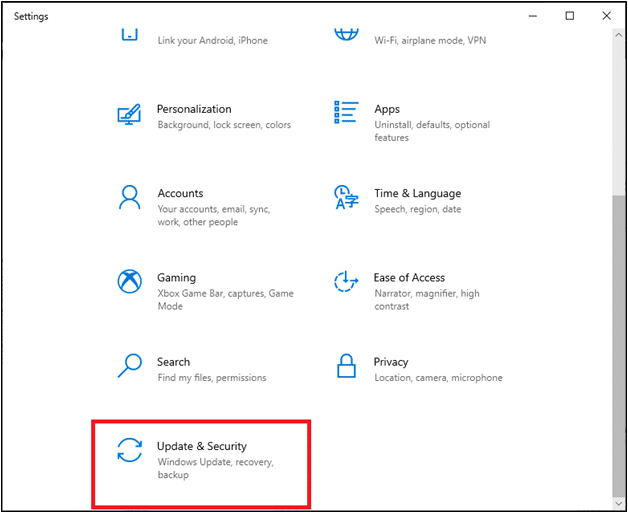
3. Кликните на Виндовс безбедност у левом окну.
4. Затим изаберите опцију Заштита од вируса и претњи у оквиру Заштитне области.
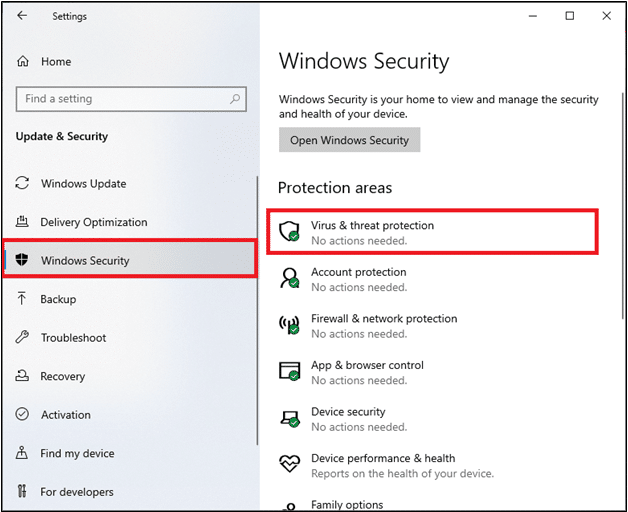
5. Кликните на Опције скенирања, као што је приказано.
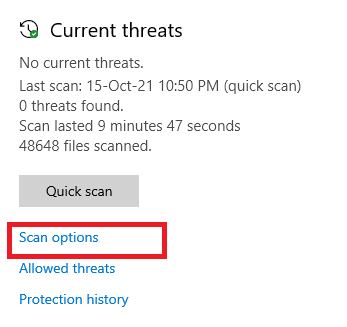
6. Одаберите опцију Брзо скенирање или Потпуно скенирање према вашим жељама и кликните на Скенирај сада.
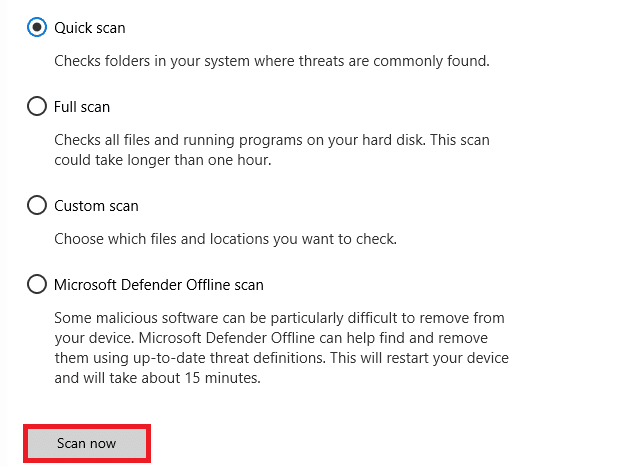
7А. Након што је скенирање завршено. Све претње ће бити уврштене. Кликните на Старт Ацтионс у оквиру Тренутне претње да бисте уклонили или поправили претње.
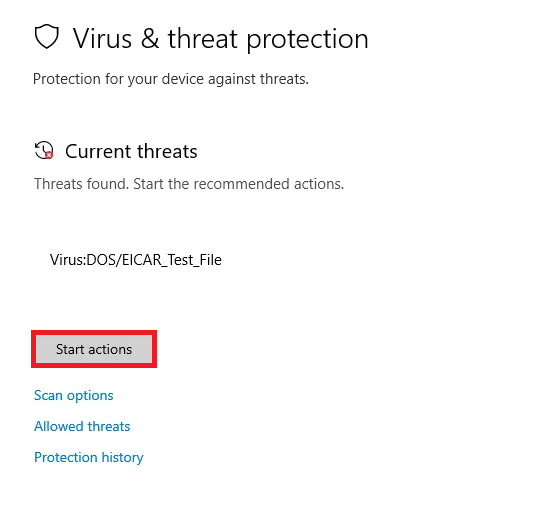
7Б. Ако немате никакве претње на свом систему, Нема тренутних претњи ће бити приказане као што је истакнуто у наставку.
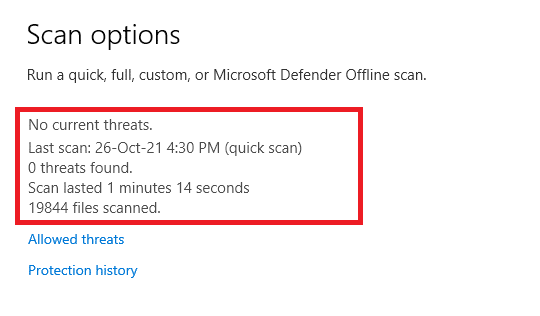
Заштитни зид Виндовс Дефендер ће решити све проблеме у вези са вирусима и можете да проверите да ли је грешка 0кЦ00Д36Д5 нема прикључених камера решена.
Метод 6: Онемогућите антивирус (привремено)
Антивирусни заштитни пакет је неопходна компонента јер штити ваш рачунар од напада малвера и вируса. У неким случајевима, неки програми виде неколико апликација или сајтова као претње и блокирају их, спречавајући вас да приступите њиховим функцијама. Можете да искључите да апликација за видео конференције не буде блокирана од стране антивирусног програма или да привремено онемогућите антивирусну заштиту ако је у питању екстремни случај. Следите доле наведене кораке:
Напомена: Различити антивирусни програми ће имати различита подешавања за овај метод. Као пример користимо Аваст Фрее Антивирус.
Опција И: Апликација на белу листу у Антивирусу
1. Идите на мени за претрагу, откуцајте Аваст и кликните на опцију Мени у горњем десном углу као што је приказано.

2. Сада кликните на Подешавања са падајуће листе.
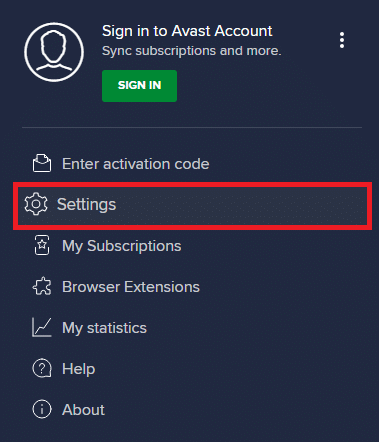
3. На картици Опште кликните на картицу Блокиране и дозвољене апликације и кликните на ДОЗВОЛИ АПЛИКАЦИЈУ у одељку Листа дозвољених апликација. Погледајте слику приказану испод.
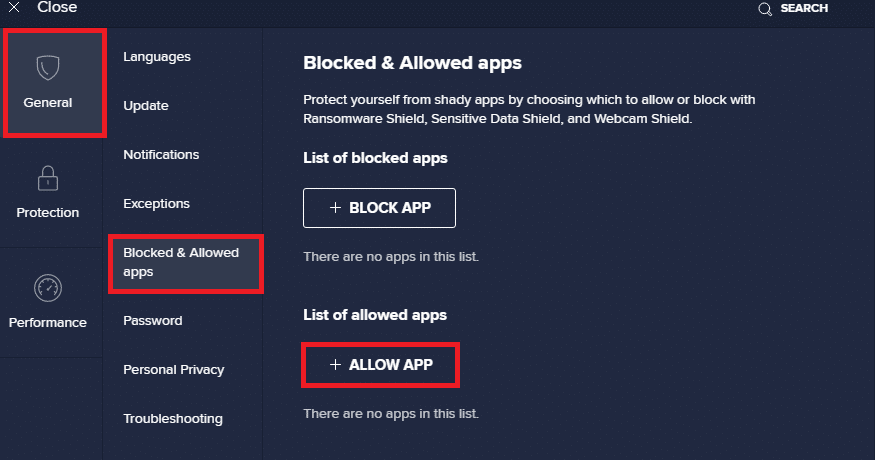
4. Кликните на ДОДАЈ > опцију поред ваше апликације за видео конференције да бисте апликацију додали на белу листу.
Напомена: Такође можете да потражите путању апликације тако што ћете изабрати опцију СЕЛЕЦТ АПП ПАТХ.
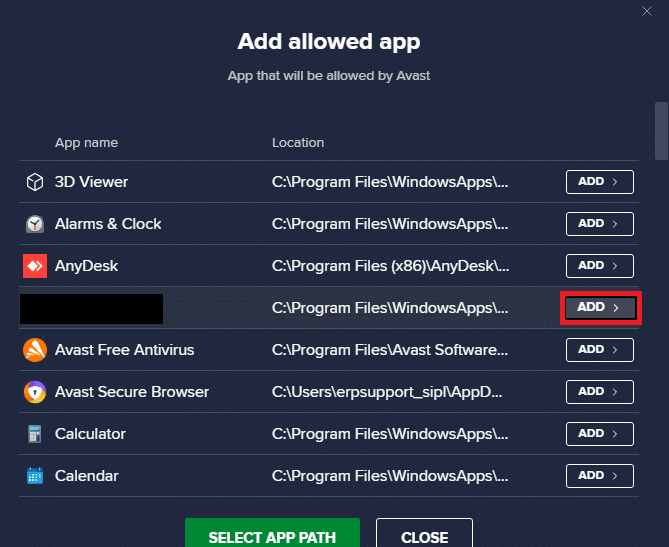
5. На крају, кликните на ДОДАЈ да бисте потврдили упит и ваша апликација ће бити додата на Аваст белу листу.
6. Ако желите да уклоните апликацију/програм са Аваст беле листе, кликните на икону са три тачке у главном прозору подешавања. Овде ћете видети две опције.
-
Промени дозвољене функције – Ова опција ће вам омогућити да промените функције које сте омогућили док сте ставили програм на белу листу.
-
Уклони – Ова опција ће уклонити програм са Аваст беле листе.
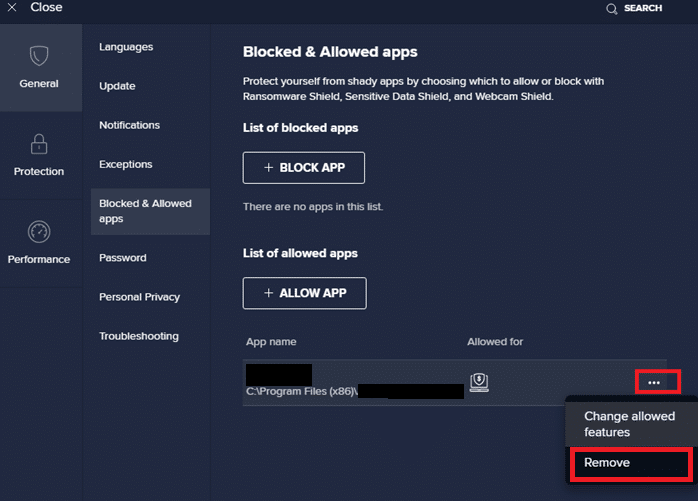
7. Поново покрените рачунар и проверите да ли се поново суочавате са грешком 0кЦ00Д36Д5 нема прикључених камера. Ако не, можете да онемогућите антивирусни програм према упутствима у наставку.
Опција ИИ: Онемогућите Антивирус
1. Идите до иконе Антивирус на траци задатака и кликните десним тастером миша на њу.
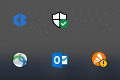
2. Изаберите опцију контроле Аваст штитова и можете привремено да онемогућите Аваст користећи следеће опције:
- Онемогућите на 10 минута
- Онемогућите на 1 сат
- Онемогућите док се рачунар поново не покрене
- Онемогућите трајно
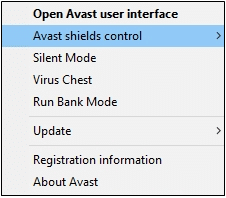
3. Одаберите опцију у складу са вашим потребама и потврдите упит приказан на екрану.
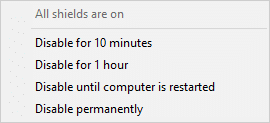
4. У главном прозору видећете напомену Сви ваши штитови су искључени што значи да сте онемогућили антивирус. Да бисте га поново активирали, кликните на УКЉУЧИ.
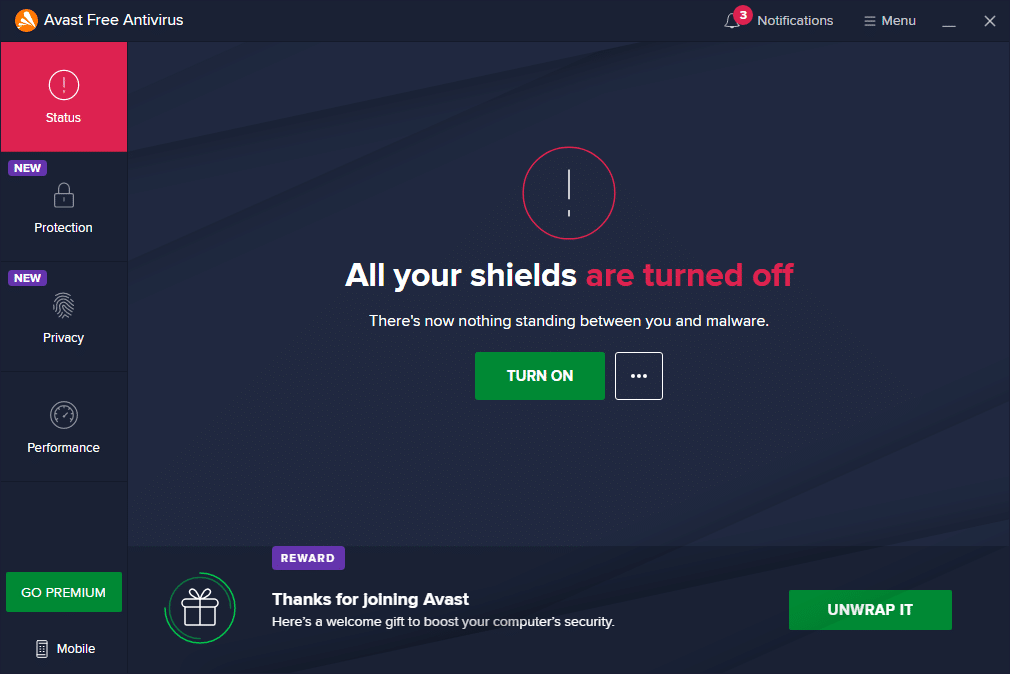
Метод 7: Бела листа апликација у заштитном зиду
Слично антивирусном програму, заштитни зид Виндовс Дефендер може блокирати апликацију, што доводи до грешке у вези са камером. Ево неколико корака за стављање на белу листу било које апликације у Виндовс Дефендер заштитном зиду. Користећи овај метод, можете да ставите своју апликацију за видео конференције на белу листу на заштитном зиду.
1. Притисните тастер Виндовс и откуцајте Виндовс Дефендер заштитни зид. Кликните на Отвори.
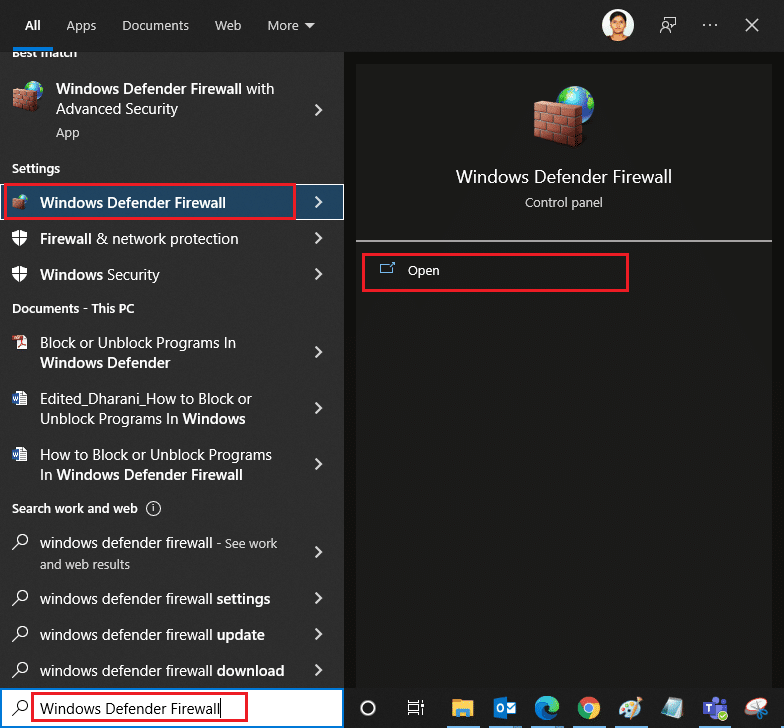
2. У искачућем прозору кликните на Дозволи апликацију или функцију кроз заштитни зид Виндовс Дефендер који је присутан у левом окну.
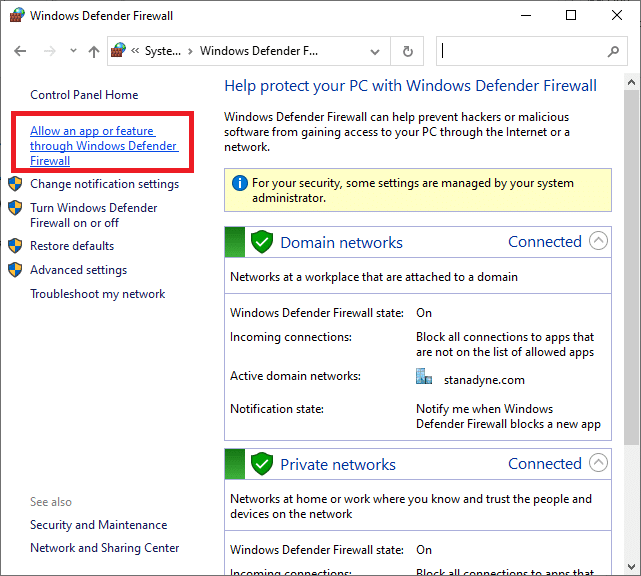
3. Кликните на Промени подешавања и проверите да ли је ваша апликација за конференције дозвољена кроз заштитни зид.
Напомена: Можете да кликнете на Дозволи другу апликацију… да бисте прегледали своју апликацију ако није на листи.
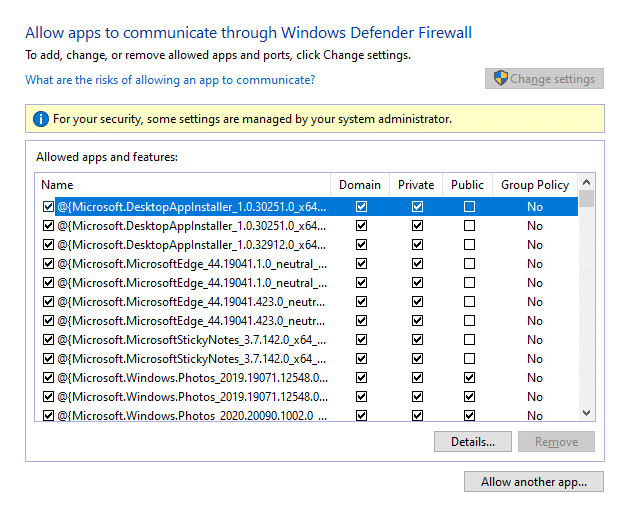
4. Кликните на ОК да бисте сачували промене.
Метод 8: Ажурирајте/вратите управљачке програме камере
До овог проблема може доћи ако на рачунару имате застареле управљачке програме за камеру. То може створити проблеме са компатибилношћу. У многим случајевима, ажурирање управљачких програма ће вам помоћи да решите проблем. Такође их можете поново инсталирати, ако је потребно.
Опција И: Ажурирајте управљачке програме
Да бисте решили проблеме са некомпатибилношћу са застарелим драјверима, ажурирајте управљачке програме камере према упутствима у наставку.
1. Откуцајте Девице Манагер у Виндовс 10 менију за претрагу. Кликните Отвори.
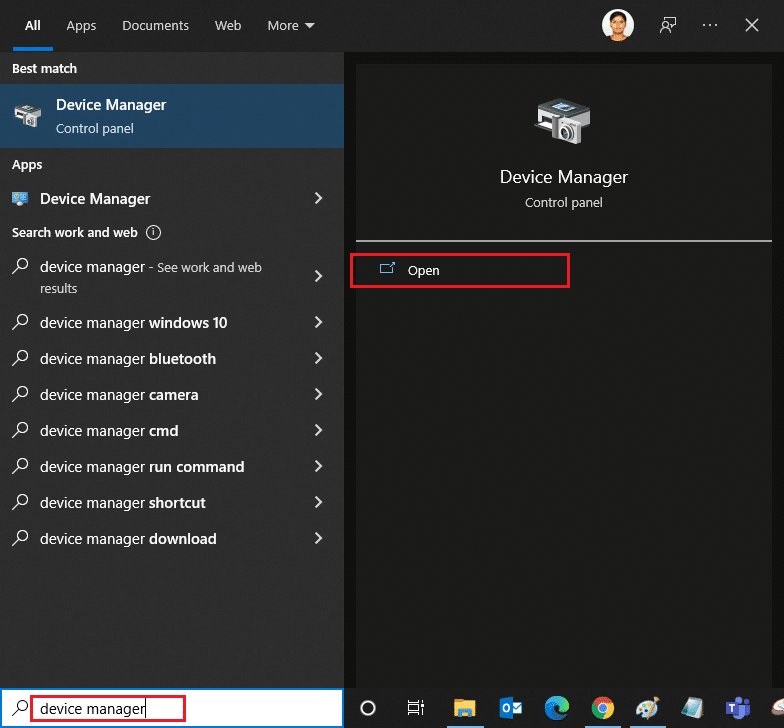
2. Видећете камере на главном панелу. Двапут кликните на њега да бисте га проширили.
3. Кликните десним тастером миша на ваш драјвер (нпр. ХП ТруеВисион ХД) и кликните на Ажурирај драјвер.
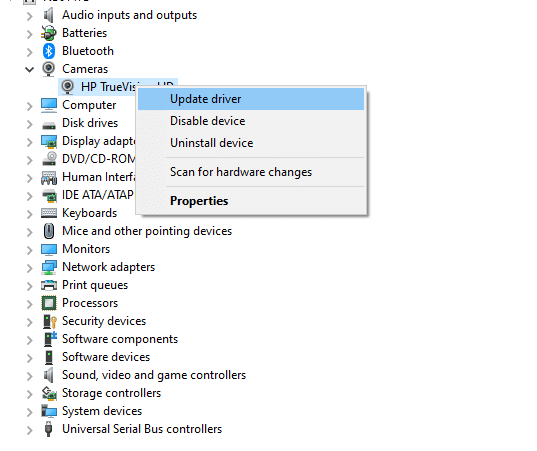
4. Кликните на опцију Тражи аутоматски управљачке програме да бисте аутоматски инсталирали драјвер.
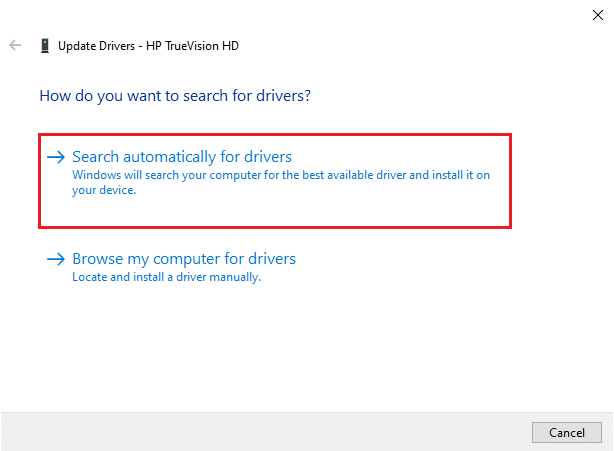
5А. Сада ће се управљачки програми ажурирати на најновију верзију, ако нису ажурирани.
5Б. Ако су већ ажурирани, добићете следећу поруку: Најбољи драјвери за ваш уређај су већ инсталирани.
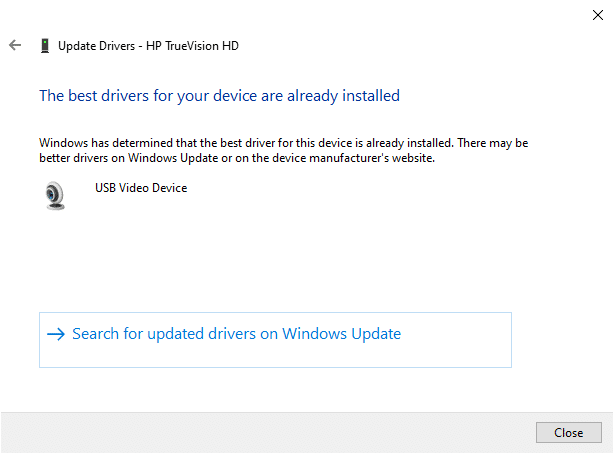
6. Кликните на Затвори да бисте изашли из прозора.
Поново покрените рачунар и проверите да ли сте решили проблем са 0кЦ00Д36Д5 да нема прикључених камера.
Опција ИИ: Повратни драјвери
Ако се и даље суочавате са грешком без камере или кодом грешке 0кЦ00Д36Д5 након ажурирања драјвера, то може значити да нова верзија драјвера није компатибилна са системом. У том случају, можете вратити драјвере на њихову претходну верзију према упутствима у наставку.
1. Следите кораке 1 и 2 из Методе 8А.
2. Кликните десним тастером миша на проширено поље > Својства, као што је приказано испод.
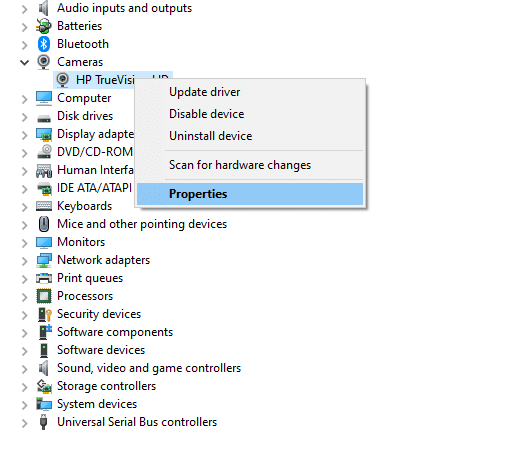
3. Пребаците се на картицу Дривер и изаберите Ролл Бацк Дривер, као што је истакнуто.
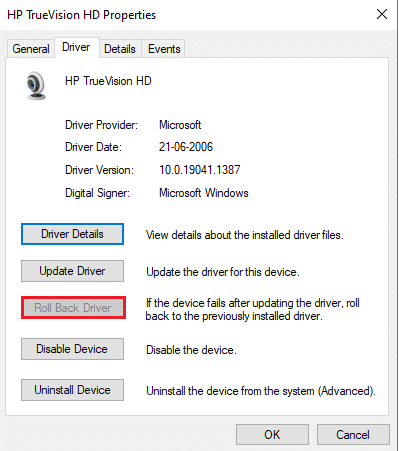
4. Кликните на ОК да примените ову промену.
5. Коначно, кликните на Да у промпту за потврду и поново покрените систем да би враћање било ефективно.
Напомена: Ако је опција за враћање драјвера засивљена у вашем систему, то значи да ваш систем нема унапред инсталиране датотеке драјвера или недостају оригиналне датотеке драјвера. У том случају покушајте са алтернативним методама о којима се говори у овом чланку.
Метод 9: Поново инсталирајте управљачке програме камере
Ако ажурирање управљачких програма не реши проблем, можете их поново инсталирати. Пратите доле наведене кораке да бисте исто применили.
1. Следите кораке 1 и 2 из Методе 8А.
2. Сада кликните десним тастером миша на драјвер и изаберите Деинсталирај уређај.
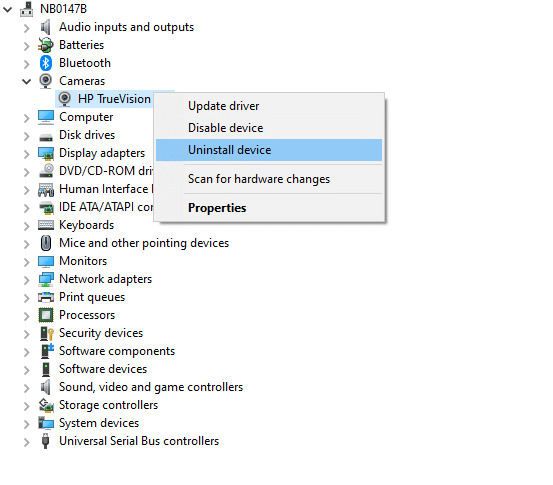
3. Сада ће на екрану бити приказано упозорење. Потврдите упит кликом на Деинсталирај.
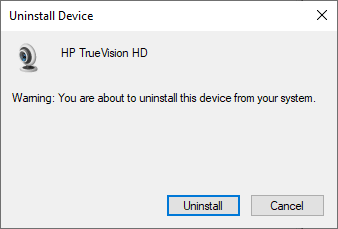
4. Идите на веб локација произвођача.
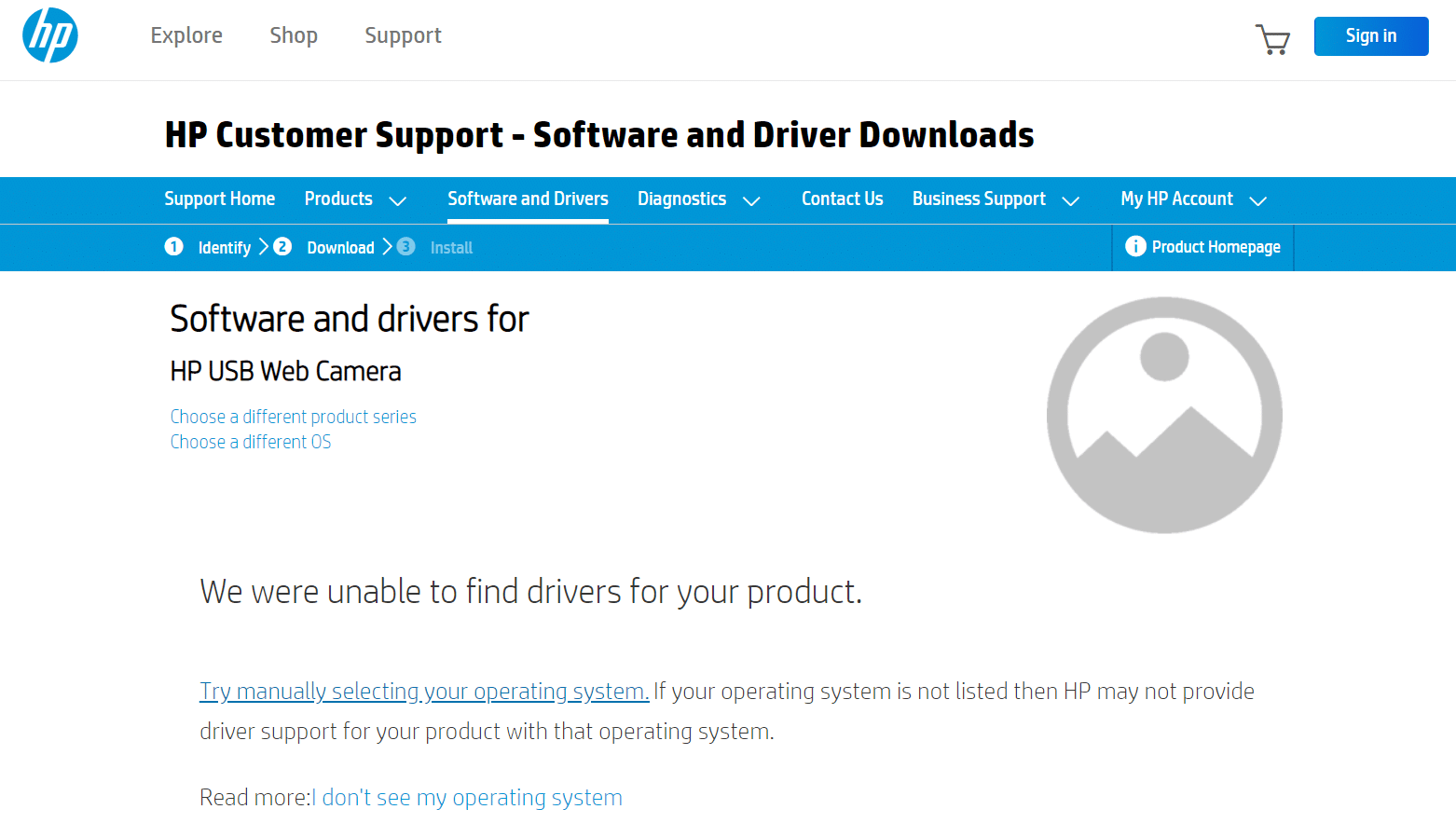
5. Пронађите и преузмите управљачке програме који одговарају верзији оперативног система Виндовс на рачунару.
6. Након преузимања, двапут кликните на преузету датотеку и пратите дата упутства да бисте је инсталирали.
Метод 10: Поправите Мицрософт Сторе
Исправите наведену грешку тако што ћете покренути алатку за решавање проблема, а затим користити команде командне линије да бисте поправили Мицрософт Сторе према упутствима у наставку.
Корак И: Покрените алатку за решавање проблема са апликацијама у Виндовс продавници
1. Притисните тастер Виндовс и унесите Троублесхоот сеттингс у траку за претрагу.
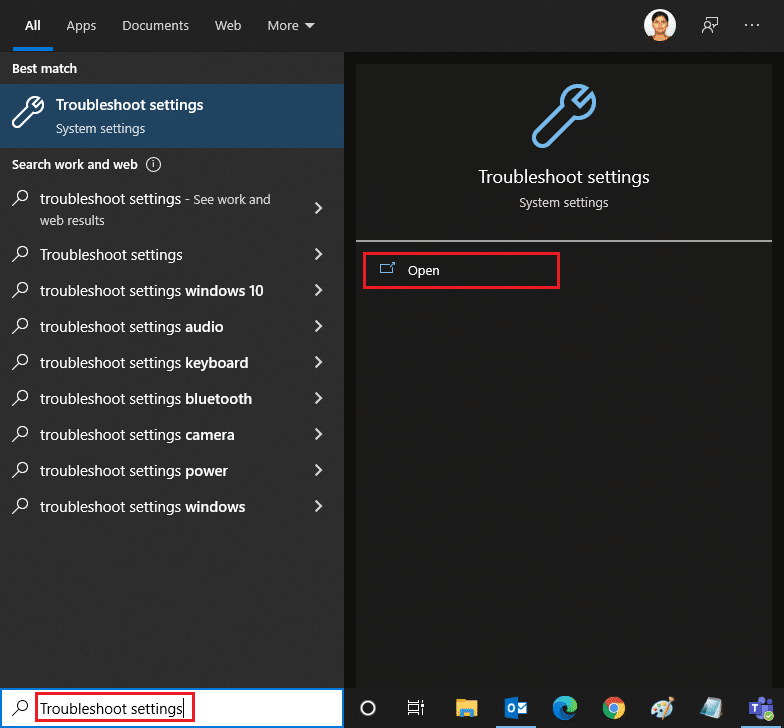
2. Кликните на Додатни алати за решавање проблема као што је приказано у наставку.
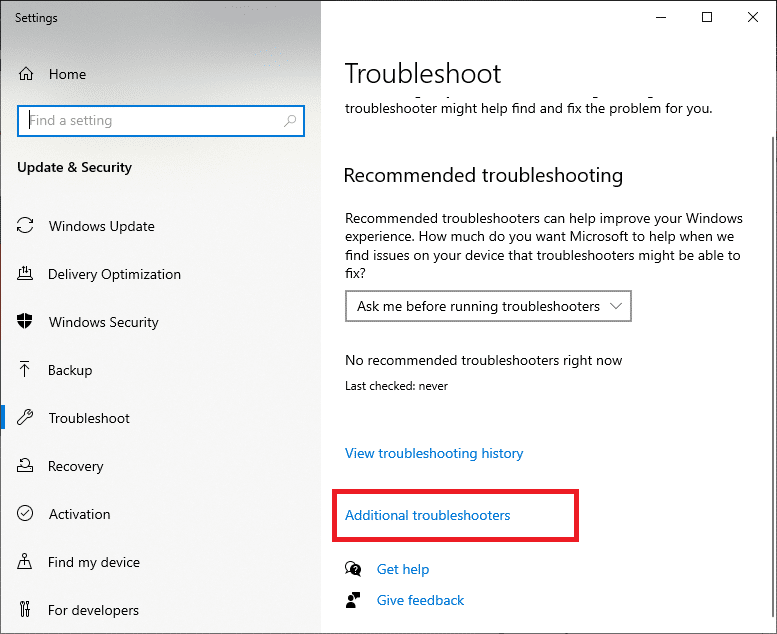
3. Сада изаберите Виндовс Сторе Аппс приказане у одељку Пронађи и реши друге проблеме као што је приказано.
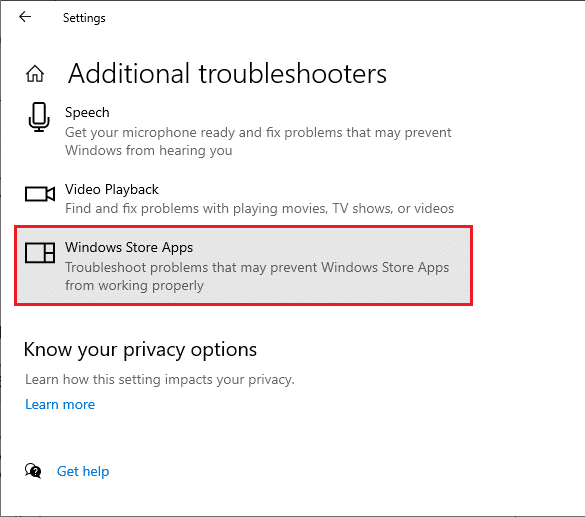
4. Изаберите Покрени алатку за решавање проблема и алатка за решавање проблема са апликацијама у Виндовс продавници ће сада бити покренута.
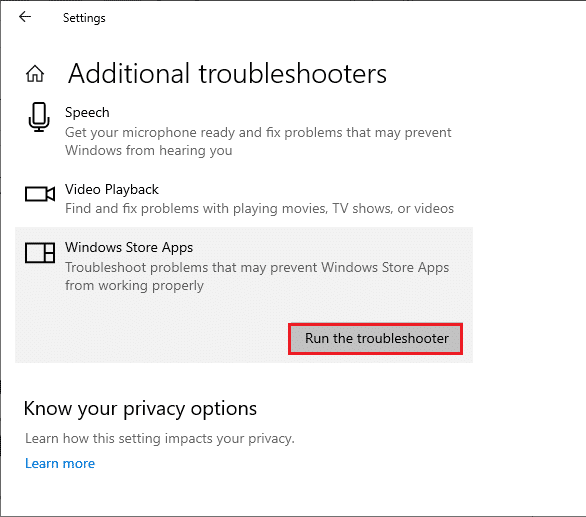
5. Сачекајте да се процес скрининга заврши. Ако се пронађу проблеми, кликните на Примени ову исправку и пратите упутства дата у узастопним упитима.
Корак ИИ: Користите командну линију
Такође можете користити командне линије за поправку Мицрософт Сторе-а према упутствима у наставку.
1. Покрените командну линију тако што ћете откуцати цмд или командну линију у менију за претрагу. Отворите командну линију са администраторским правима.
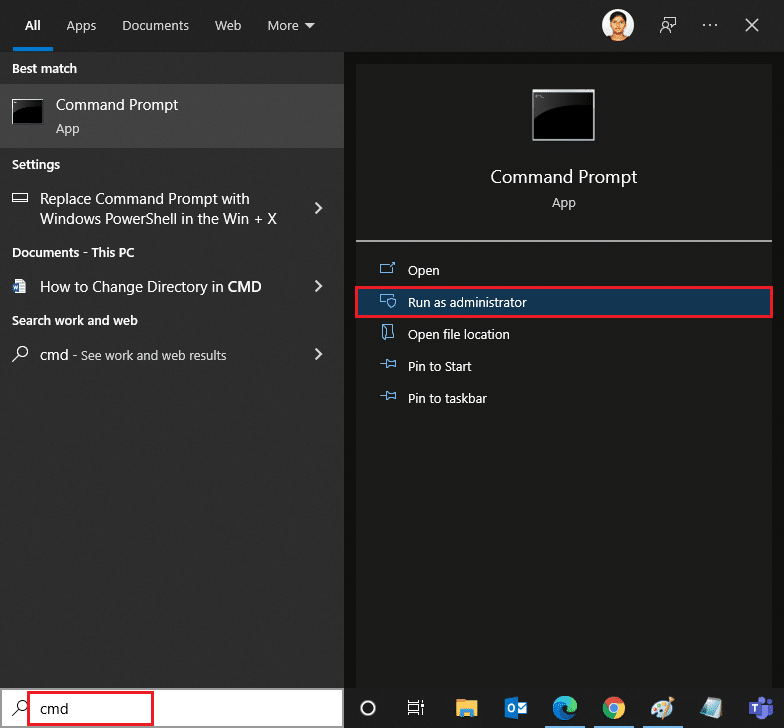
2. Откуцајте следеће команде једну по једну и притисните тастер Ентер после сваке команде.
net stop appidsvc net stop cryptsvc Del "%ALLUSERSPROFILE%Application DataMicrosoftNetworkDownloader*.*" rmdir %systemroot%SoftwareDistribution /S /Q rmdir %systemroot%system32catroot2 /S /Q regsvr32.exe /s atl.dll regsvr32.exe /s urlmon.dll regsvr32.exe /s mshtml.dll netsh winsock reset netsh winsock reset proxy net start bits net start wuauserv net start appidsvc net start cryptsvc
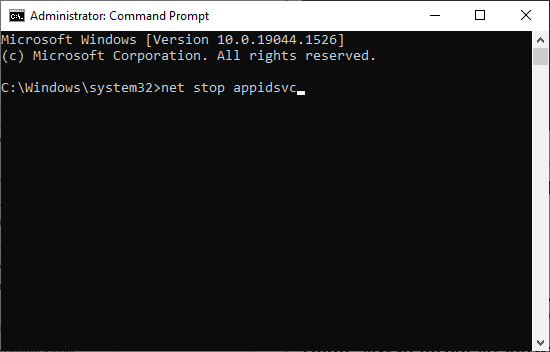
3. Сачекајте да се команде изврше и проверите да ли је грешка 0кЦ00Д36Д5 решена.
Метод 11: Ресетујте апликацију камере
Свака промена или проблеми у подразумеваној апликацији камере могу довести до грешке 0кЦ00Д36Д5 без прикључене камере. Да бисте вратили подешавања камере на подразумевано стање, пратите доле наведене кораке и ресетујте апликацију камере.
1. Откуцајте Цамера у менију за претрагу и кликните на Подешавања апликације као што је приказано.
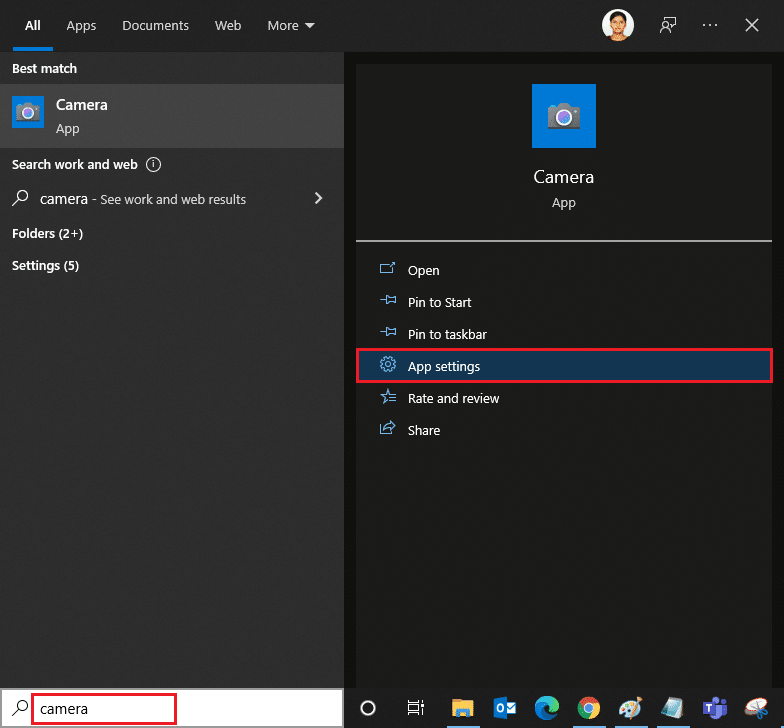
2. Померите се надоле по екрану и изаберите опцију Ресетуј као што је истакнуто.
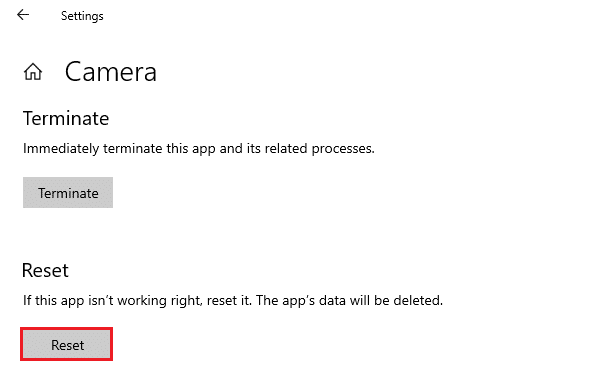
3. Потврдите следећи упит кликом на Ресетуј као што је приказано.
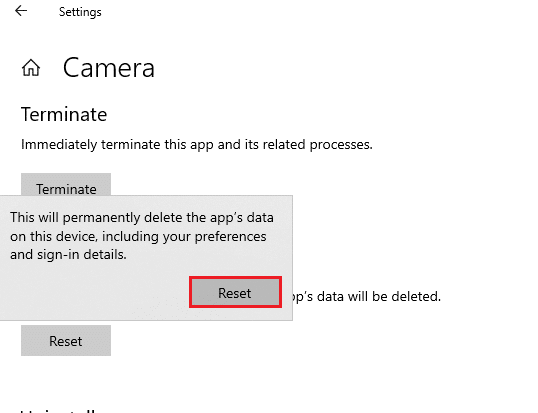
4. Затворите апликацију Подешавања и проверите да ли сте решили да нема проблема са камерама.
Метод 12: Ресетујте рачунар
Ако вам ниједна од горе наведених метода не ради, онда је ово последње решење. Можете да ресетујете рачунар да бисте га поправили да бисте коначно исправили ову грешку. Ево како то учинити.
1. Следите кораке 1 и 2 из методе 5.
2. Изаберите опцију Опоравак у левом окну и кликните на Почетак рада у десном окну.
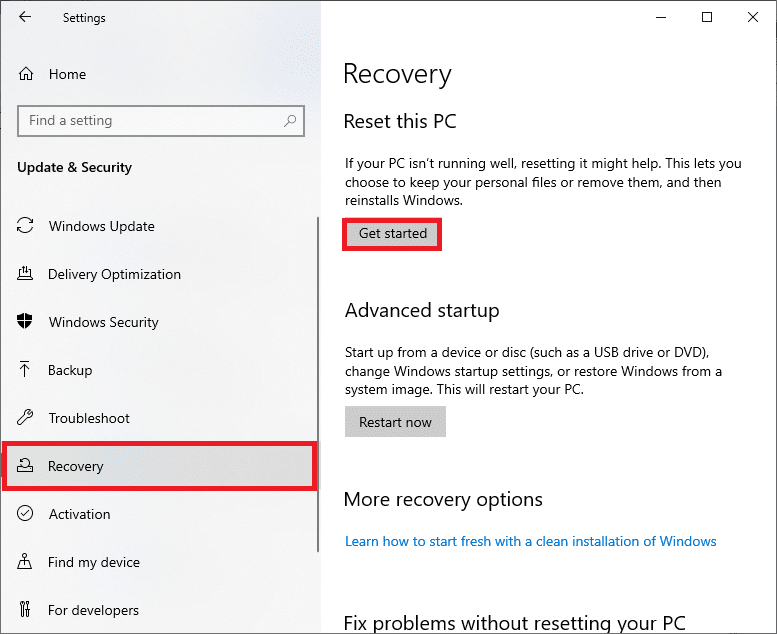
3. Сада изаберите било коју од датих опција у прозору Ресет тхис ПЦ.
-
Задржи моје датотеке – Уклониће апликације и подешавања, али ће задржати ваше личне датотеке.
-
Уклони све – Уклониће све ваше личне датотеке, апликације и подешавања.
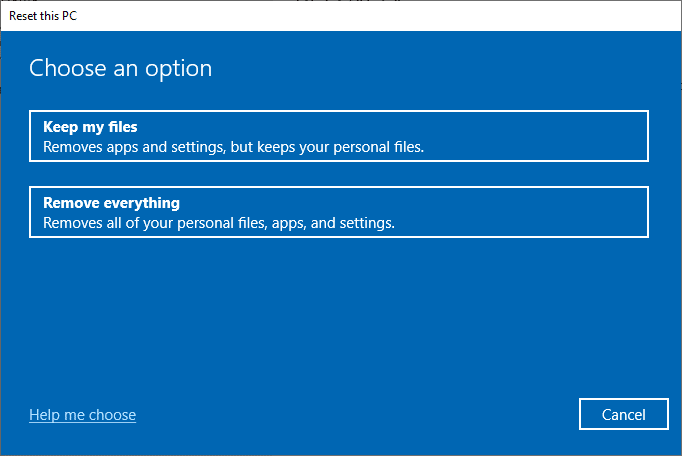
4. На крају, пратите упутства на екрану да бисте довршили процес ресетовања.
***
Надамо се да је овај водич био од помоћи и да сте могли да поправите грешку 0кЦ00Д36Д5 без камера нису прикључене у оперативном систему Виндовс 10. Обавестите нас који је метод радио за вас и ако имате било каква питања/сугестије у вези са овим чланком, слободно их оставите у коментарима одељак.