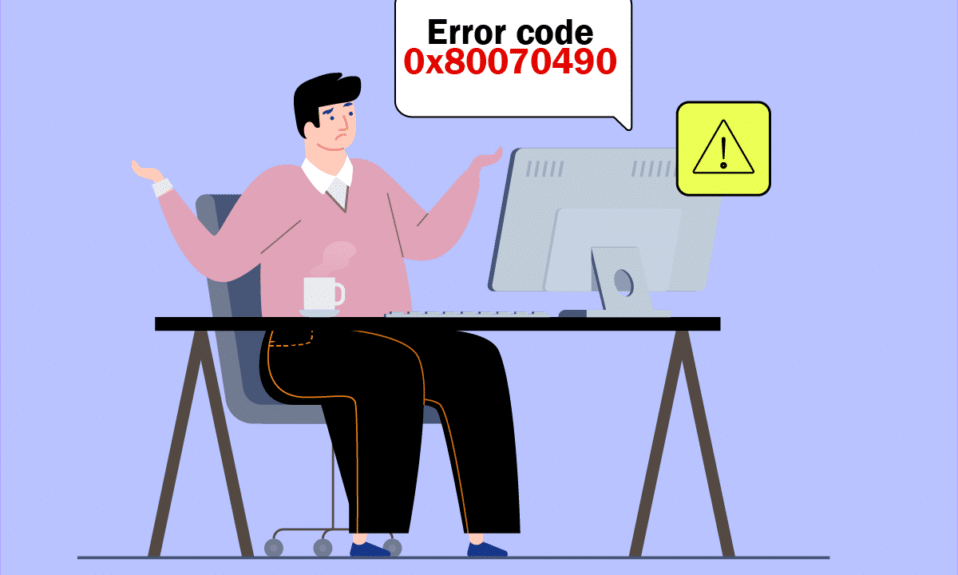
Можда ћете се сусрести са грешком чији је код 0x80070490 у две различите ситуације. Прво, то се може догодити приликом покушаја додавања Gmail налога у апликацију Mail на уређају, када се прикаже порука „Нешто није у реду. Нисмо могли пронаћи ваша подешавања. Шифра грешке: 0x80070490.“ Друго, ова грешка се често јавља када постоје проблеми са услугама Windows Update, конкретно са System Component Store или Component-Based Service (CBS), које управљају свим операцијама ажурирања Windows-а. Ако су ове услуге оштећене, може доћи до грешке 0x80070490. Ова грешка је посебно честа приликом надоградње са Windows 7 и Windows 8.1 на Windows 10. Такође, овај проблем се може појавити приликом куповине апликација или игара из Microsoft Store-а. Ако се и ви суочавате са овим проблемом, овај водич ће вам помоћи да га отклоните у Windows 10.
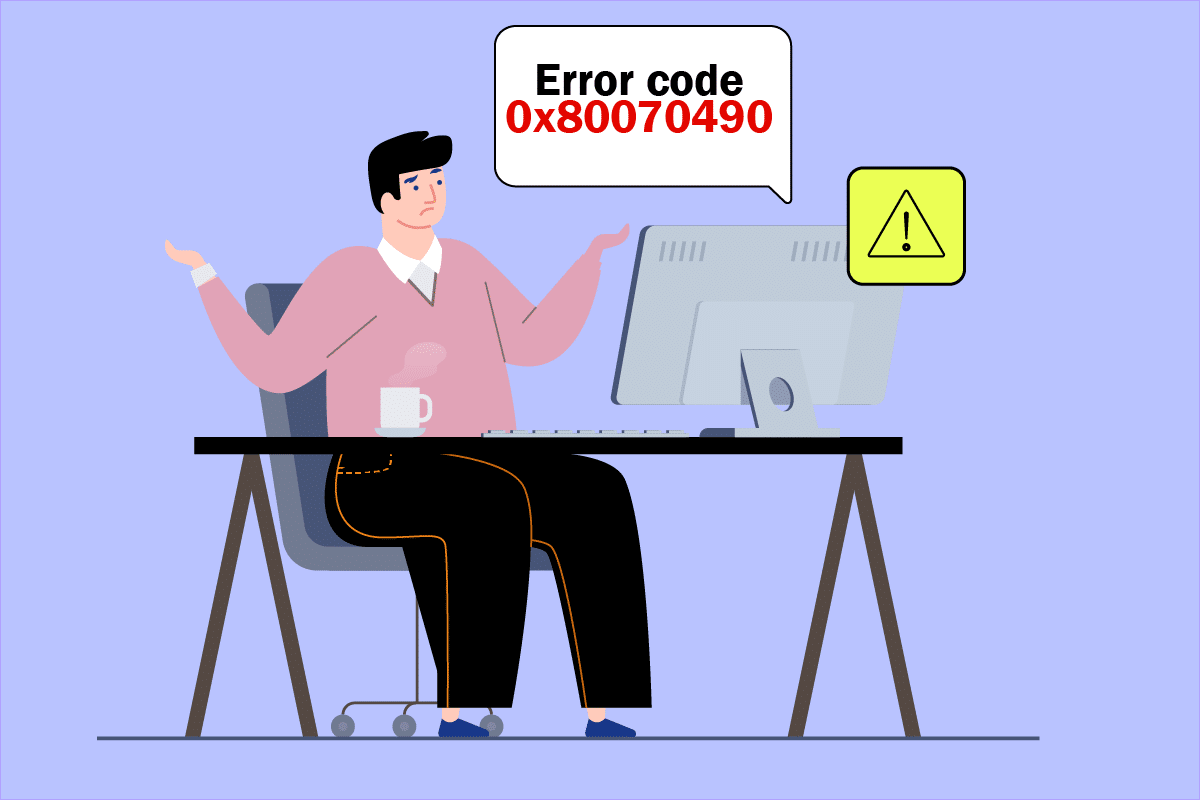
Како отклонити грешку 0x80070490 у оперативном систему Windows 10
Неколико фактора може довести до појаве грешке 0x80070490 у оперативном систему Windows 10. Неки од најчешћих узрока наведени су у наставку:
- Антивирусни софтвер треће стране блокира ажурирања.
- Оштећене датотеке у Component-Based Service (CBS) или System Component Store.
- Неисправне вредности кључева у регистру.
- Неактивне основне услуге.
Напомена: Овај чланак првенствено се фокусира на методе решавања проблема са грешком 0x80070490 која настаје због проблема са Windows ажурирањем. Међутим, такође ће бити представљено неколико решења за ову грешку приликом додавања Gmail налога у апликацију за пошту. Без обзира на узрок, следеће методе вам могу помоћи у решавању овог проблема.
У наставку је представљена листа метода које ће вам помоћи да отклоните грешку. Следите их пажљиво за најбоље резултате.
Метод 1: Покретање алатке за решавање проблема Windows Update
Покретањем Windows Update алатке за решавање проблема, можете отклонити све грешке у вези са ажурирањем на вашем рачунару. Овај метод је применљив не само за Windows 7, већ и за Windows 8.1.
1. Притисните истовремено тастере Windows + I да бисте отворили Подешавања.
2. У левом менију кликните на „Решавање проблема“.
3. Сада изаберите опцију „Windows Update“, а затим кликните на „Покрени алатку за решавање проблема“.

4. Ваш рачунар ће сада започети процес провере. Сачекајте да алат за решавање проблема идентификује било какве проблеме.
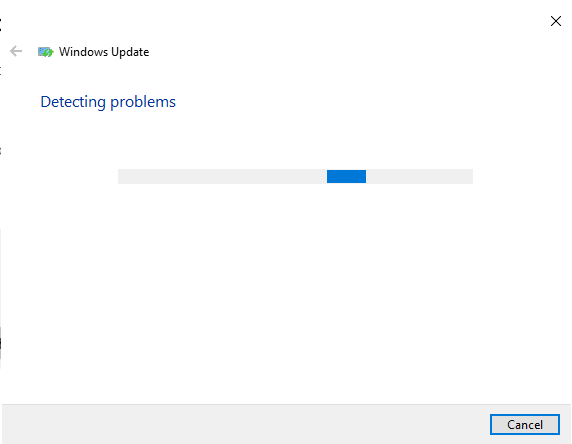
5. Ако се пронађу проблеми, кликните на „Примени ову исправку“ и пратите инструкције на екрану.
6. Након што се сви проблеми реше, поново покрените рачунар.
Метод 2: Креирање новог корисничког налога
Да бисте отклонили грешку 0x80070490, покушајте да креирате нови локални кориснички налог са администраторским правима и пребаците све ваше датотеке на њега. Ево како се то ради:
1. Притисните тастер Windows, унесите „Командна линија“ и кликните на „Покрени као администратор“.
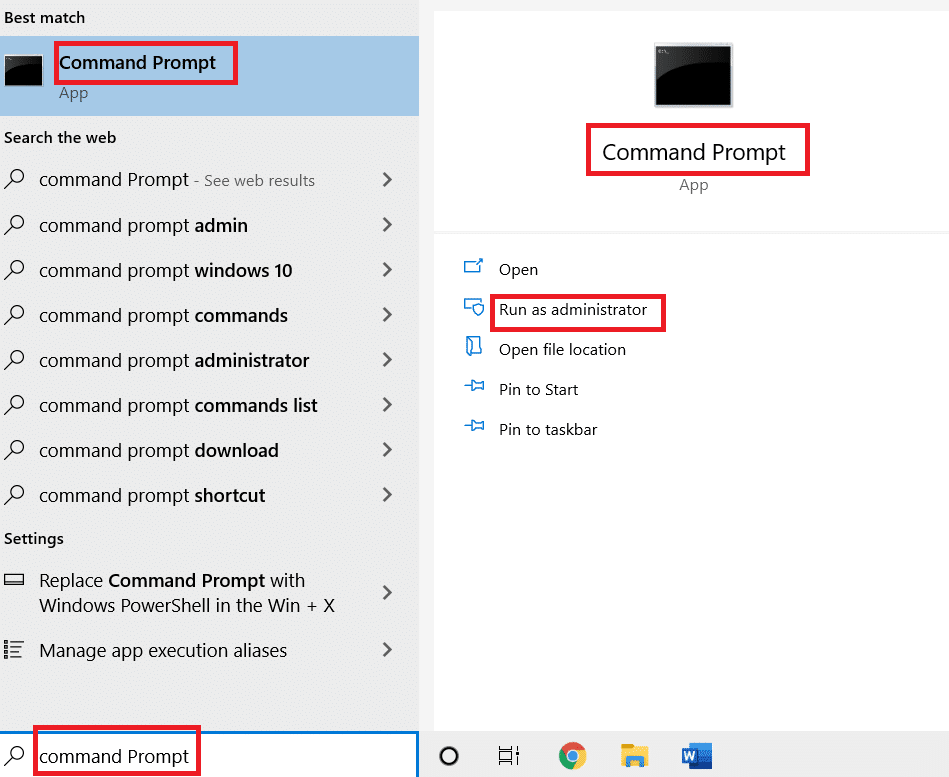
2. Кликните на опцију „Покрени као администратор“ да бисте отворили командну линију са администраторским привилегијама.
3. У командну линију унесите следећу команду и притисните Enter:
net user administrator /active:yes
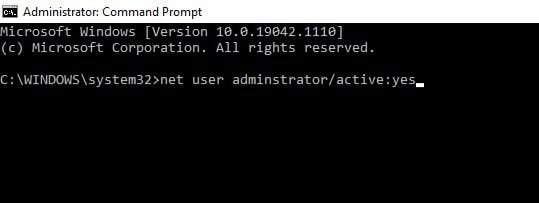
4. Сада се одјавите са тренутног налога и поново пријавите са новокреираним администраторским налогом на екрану за пријаву.
5. Пребаците све ваше датотеке и фасцикле са старог на нови налог, а затим обришите стари налог.
6. На крају, додајте свој Microsoft налог новокреираном налогу и проверите да ли се грешка поново појављује. Сада би проблем требало да буде решен.
Метод 3: Покретање SFC и DISM скенирања
Корисници Windows 10 могу аутоматски скенирати и поправити системске датотеке помоћу System File Checker-а (SFC). Овај уграђени алат омогућава проналажење и решавање проблема са оштећеним датотекама. Следите доње кораке:
1. Покрените командну линију као администратор.
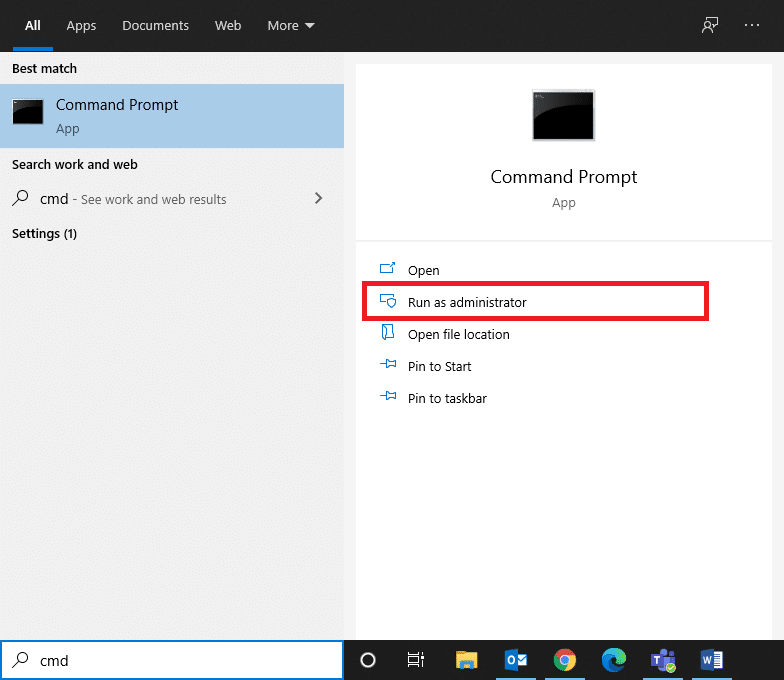
2. Унесите команду sfc /scannow и притисните Enter.
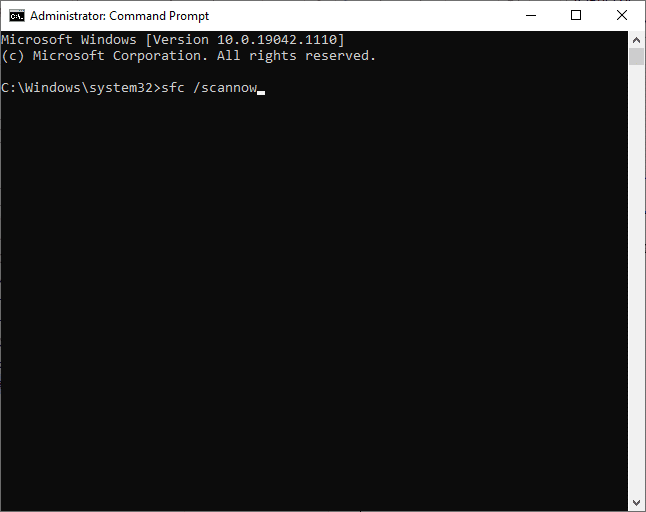
3. Сачекајте да се процес верификације заврши 100%.
Након завршетка, поново покрените рачунар у нормалном режиму и проверите да ли је проблем решен. Ако није, наставите са следећим корацима:
4. Покрените командну линију поново као администратор.
5. Унесите следеће команде једну по једну и притисните Enter након сваке:
DISM.exe /Online /Cleanup-image /Scanhealth DISM.exe /Online /Cleanup-image /Restorehealth
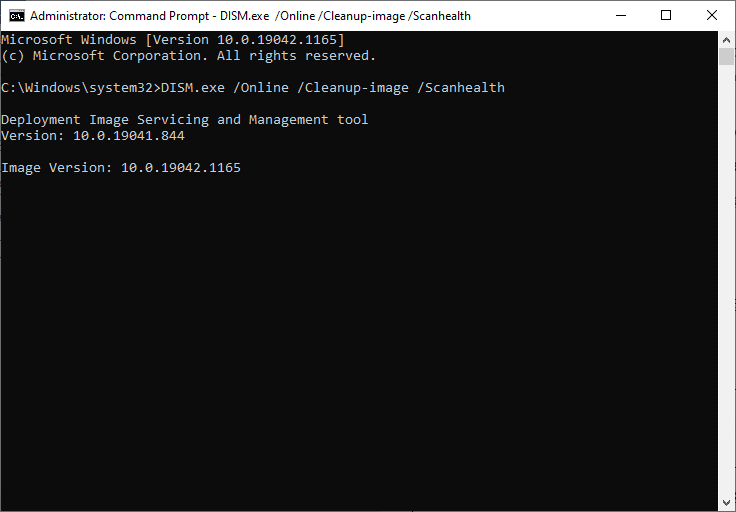
6. Сачекајте да се процес успешно заврши и затворите прозор командне линије.
Метод 4: Привремено онемогућавање антивирусног софтвера треће стране (ако је применљиво)
Ваш антивирусни софтвер може имати неке техничке грешке или спречавати ваш рачунар да се надогради на најновију верзију. Ако је то случај, покушајте привремено да га онемогућите:
1. Пронађите икону антивируса у траци задатака и кликните десним тастером миша на њу.
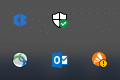
2. Сада изаберите опцију за контролу заштите антивируса.
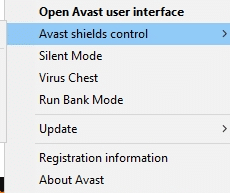
3. Одаберите трајање онемогућавања у зависности од ваших потреба.
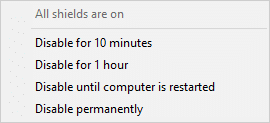
4. Потврдите упит који се прикаже на екрану.
Метод 5: Провера да ли су све основне Windows услуге покренуте
Да бисте решили грешку 0x80070490, проверите да ли су покренуте све важне услуге као што су BITS (Background Intelligent Transfer Service), Cryptographic, MSI Installer и Windows Update Services. Ево како:
1. Покрените дијалог „Покрени“ притиском тастера Windows + R.
2. Унесите services.msc и кликните на „OK“ да бисте отворили програм „Услуге“.
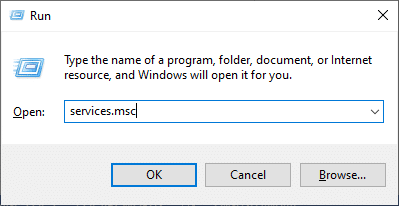
3. У прозору „Услуге“ пронађите BITS, Cryptographic, MSI Installer и Windows Update Services, један по један, и кликните на њих.
4. Сада кликните на „Својства“ као што је приказано на слици испод.
Напомена: Такође можете двапут кликнути на сваку од наведених услуга да бисте отворили прозор „Својства“.
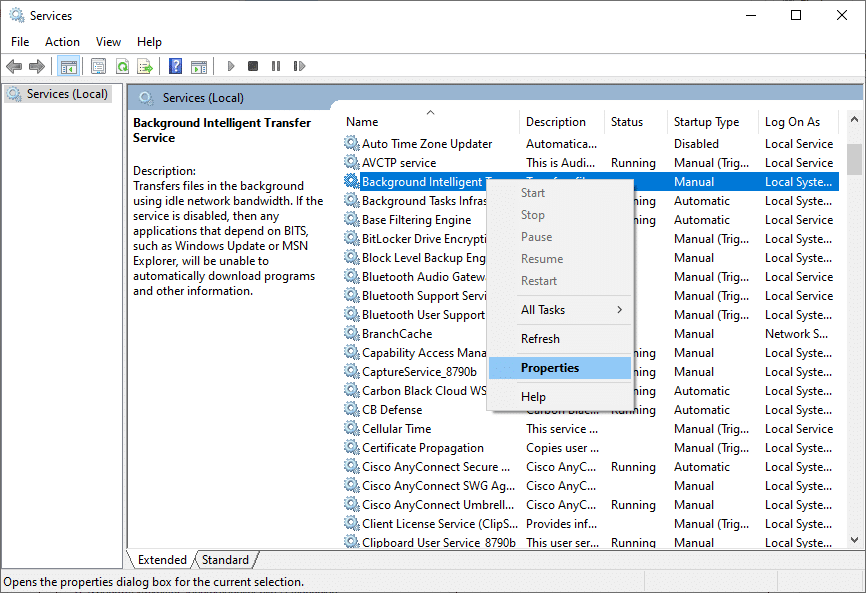
5. Подесите „Тип покретања“ на „Аутоматски“, као што је приказано испод. Ако је статус услуге „Заустављено“, кликните на дугме „Покрени“.
Напомена: Ако је статус услуге „Покренуто“, зауставите је на кратко, а затим је поново покрените.
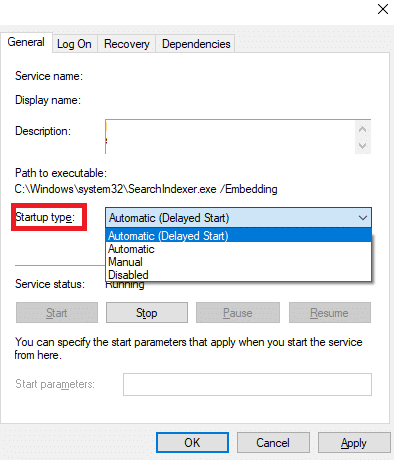
6. На крају, кликните на „Примени“, а затим на „OK“ да бисте сачували промене.
Метод 6: Поновно покретање услуге Windows Update
Понекад можете поправити грешку 0x80070490 ручним поновним покретањем услуге Windows Update. Следите доле наведене кораке:
1. Отворите дијалог „Покрени“ притиском на тастере Windows + R.
2. Унесите services.msc и кликните на „OK“ да бисте отворили прозор „Услуге“.
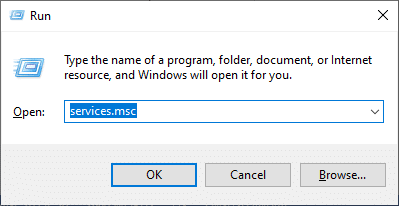
3. Пронађите „Windows Update“ и кликните десним тастером миша на њега.
4. Кликните на „Заустави“ ако је тренутни статус „Покренуто“.
Напомена: Ако тренутни статус није „Покренуто“, можете прескочити овај корак.
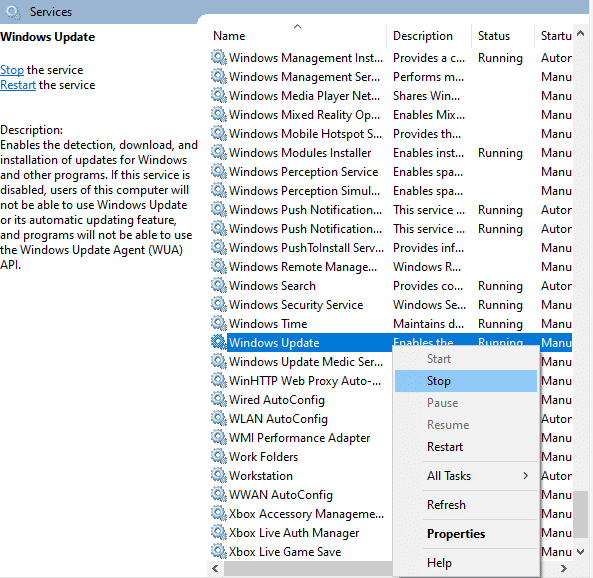
5. Добићете поруку „Windows покушава да заустави следећу услугу на локалном рачунару…“. Сачекајте да се процес заврши, што ће трајати око 3 до 5 секунди.
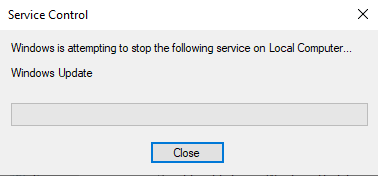
6. Сада отворите File Explorer притиском тастера Windows + E.
7. Идите на следећу путању:
C:WindowsSoftwareDistributionDataStore
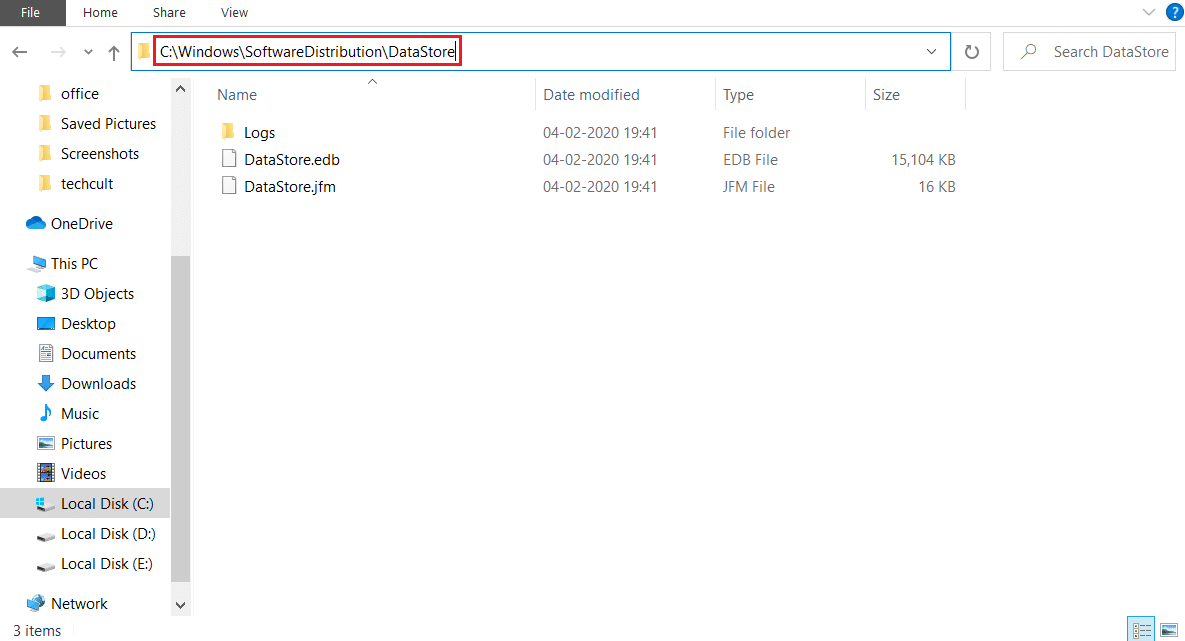
8. Изаберите све датотеке и фасцикле притиском на тастере Ctrl+A, а затим кликните десним тастером миша било где унутар изабраног подручја.
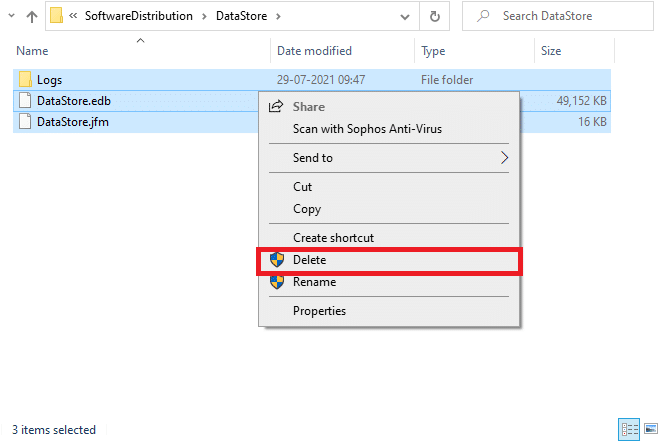
9. Сада идите на следећу путању и обришите све датотеке у фолдеру „Преузимања“, као што је описано у претходном кораку:
C:WindowsSoftwareDistributionDownload
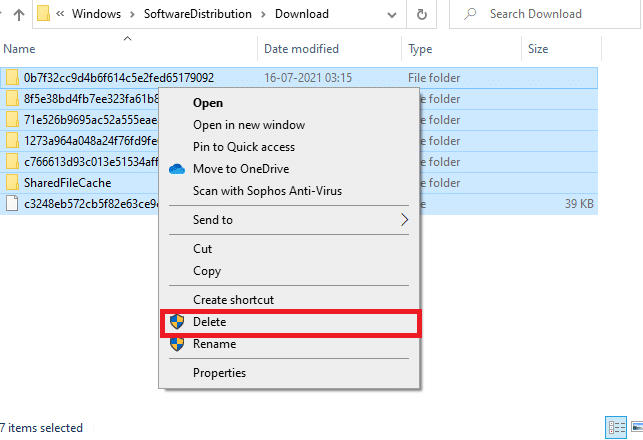
10. Вратите се у прозор „Услуге“ и кликните десним тастером миша на „Windows Update“.
11. Овде изаберите опцију „Покрени“, као што је приказано на слици испод.
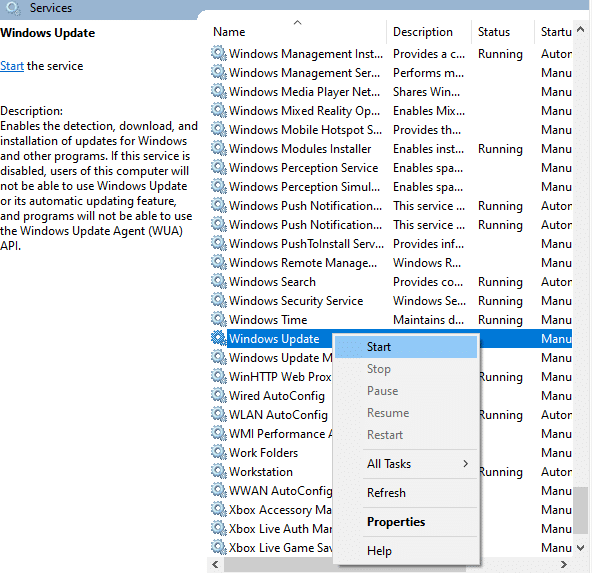
12. Добићете обавештење да „Windows покушава да покрене следећу услугу на локалном рачунару…“. Сачекајте 3 до 5 секунди и затворите прозор „Услуге“.
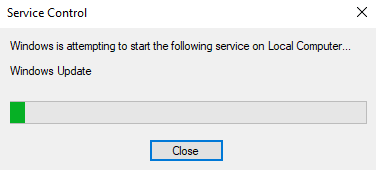
Метод 7: Подешавање подешавања апликације Mail и Календар (само за Mail)
Ако се грешка 0x80070490 јавља при покушају додавања Gmail налога, следите ове кораке. У супротном, можете прескочити овај метод.
Метод 7A: Ажурирање апликације Mail & Calendar
1. Покрените Microsoft Store тако што ћете га претражити у менију „Старт“.
2. Кликните на икону са три тачке у горњем десном углу и изаберите опцију „Преузимања и ажурирања“, као што је приказано испод.
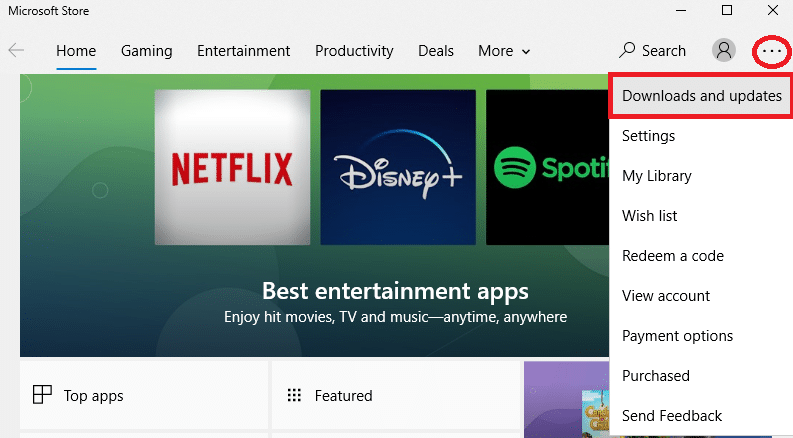
3. На листи пронађите „Mail и Календар“ и проверите да ли има доступних ажурирања.
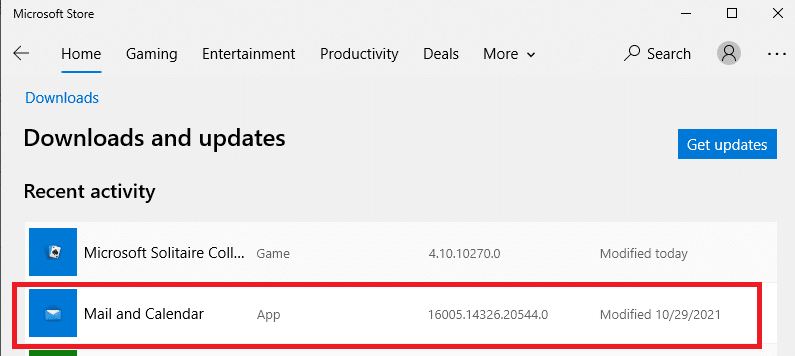
4. Ако је доступно ажурирање, пратите упутства на екрану, а затим пређите на следећи корак у овом методу.
Метод 7Б: Подешавање календара
Морате прилагодити нека подешавања е-поште или додати нови налог да бисте исправили грешку у апликацији „Пошта“. Ево како:
1. Покрените апликацију „Календар“ и идите на „Подешавања“ кликом на икону зупчаника као што је приказано испод.
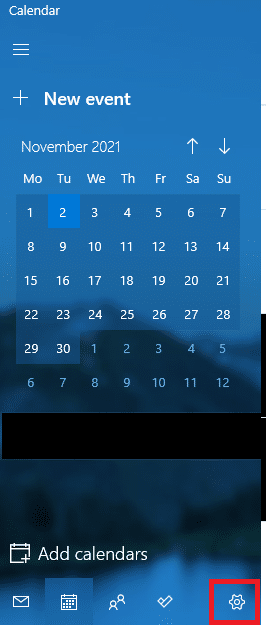
2. У прозору „Подешавања“, кликните на „Управљање налозима“, као што је приказано.
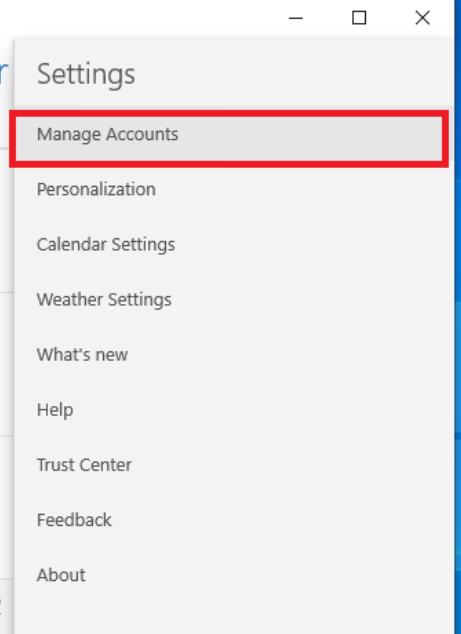
3. Сада кликните на „Додај налог“ и пратите упутства на екрану да бисте подесили нови налог.
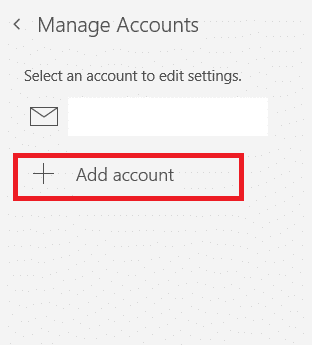
На крају, сачекајте да се подаци е-поште синхронизују и проверите подешавања поште ако се поново појави грешка.
Метод 7C: Ресетовање апликације Mail и Календар
Ако претходне две опције не помогну, следите доле наведене кораке:
1. Притисните тастер Windows, унесите „Апликације и функције“ и кликните на „Отвори“.
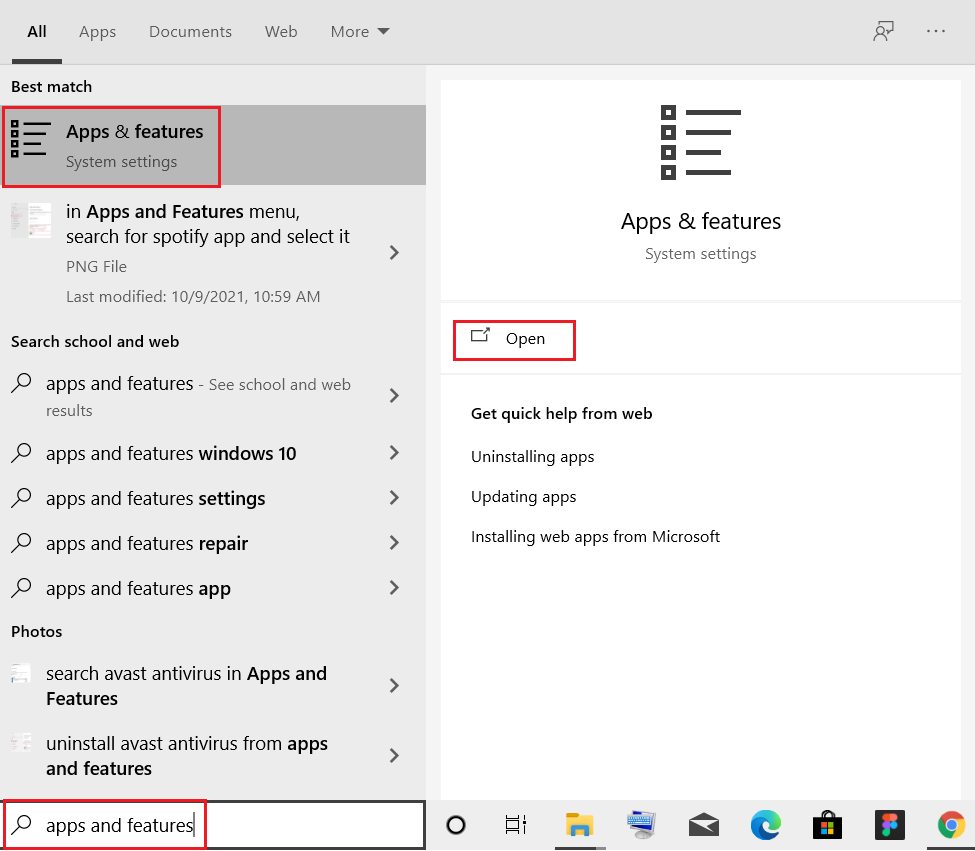
2. У листи пронађите апликацију „Mail и Календар“ и изаберите је.
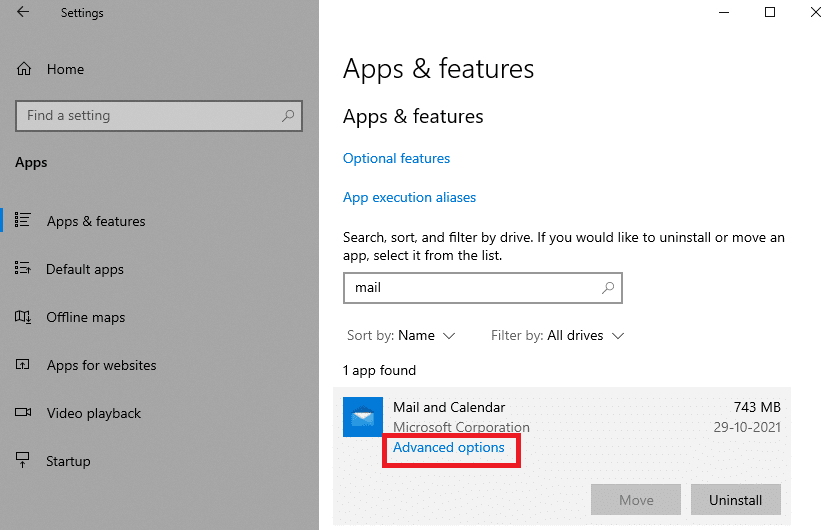
3. Сада кликните на „Напредне опције“, као што је приказано.
4. Померите листу подешавања надоле и кликните на дугме „Ресетуј“.
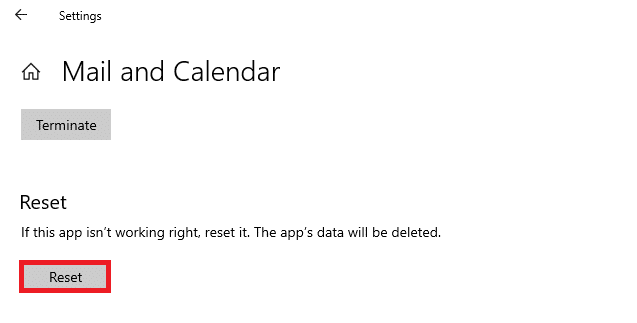
5. Потврдите упит кликом на дугме „Ресетуј“ још једном.
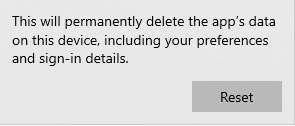
Сачекајте, поново покрените апликацију и проверите да ли је грешка нестала.
Метод 8: Брисање кеша корисничког ID-а из регистра
Понекад можете исправити грешку брисањем оштећеног кеша корисничког ID-а из регистра. Ово је прилично једноставно:
1. Отворите дијалог „Покрени“ притиском на тастере Windows + R.
2. Унесите regedit и кликните на „OK“ да бисте отворили уређивач регистра.
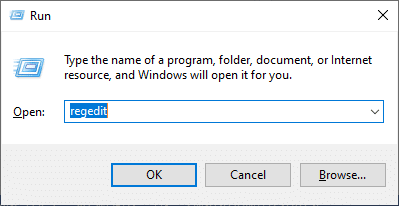
3. У уређивачу регистра, идите на следећу путању:
ComputerHKEY_LOCAL_MACHINESOFTWAREMicrosoftWindowsCurrentVersionAppxAppxAllUserStore
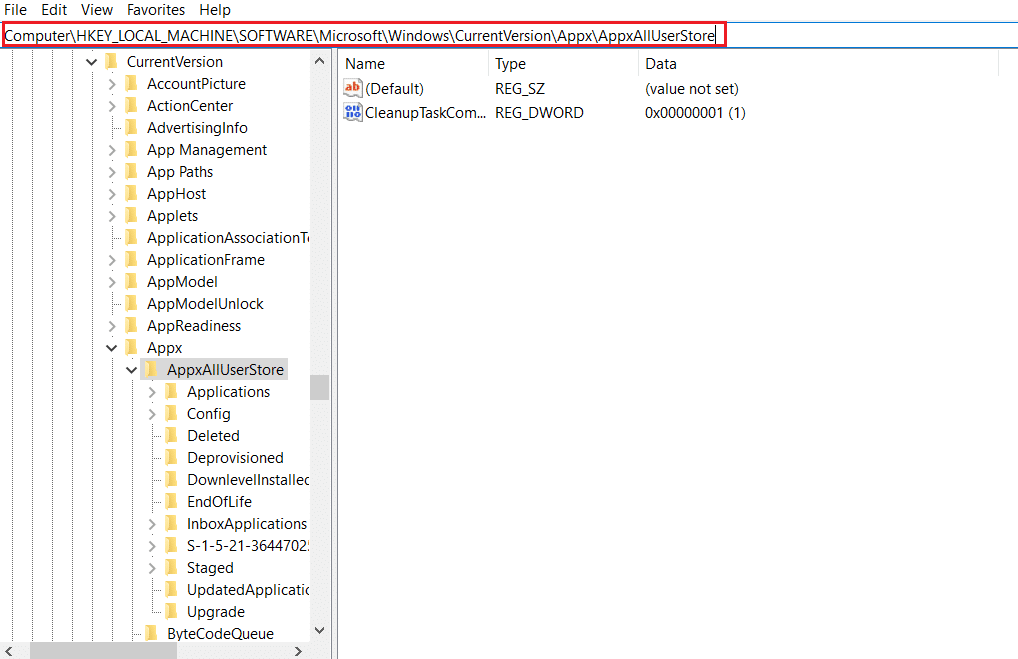
4. Кликните десним тастером миша на фасцикле чија имена подсећају на „S-1-5-21-2759370688-1630912525-2594222386-7192“ или „S-1-5-21-3740399313-28121869309-311“, и изаберите опцију „Обриши“.
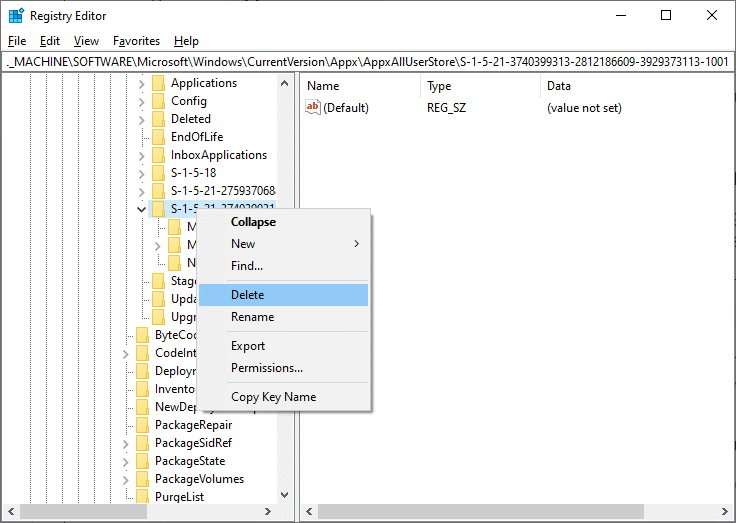
5. На крају, поново покрените рачунар и проверите да ли је проблем са грешком 0x80070490 решен.
Метод 9: Ресетовање рачунара
Следите доле наведене кораке да бисте ресетовали рачунар.
Напомена: Ресетовање рачунара ће избрисати све податке са вашег уређаја. Саветује се да направите резервну копију пре него што наставите.
1. Притисните тастере Windows + I да бисте отворили „Подешавања“.
2.