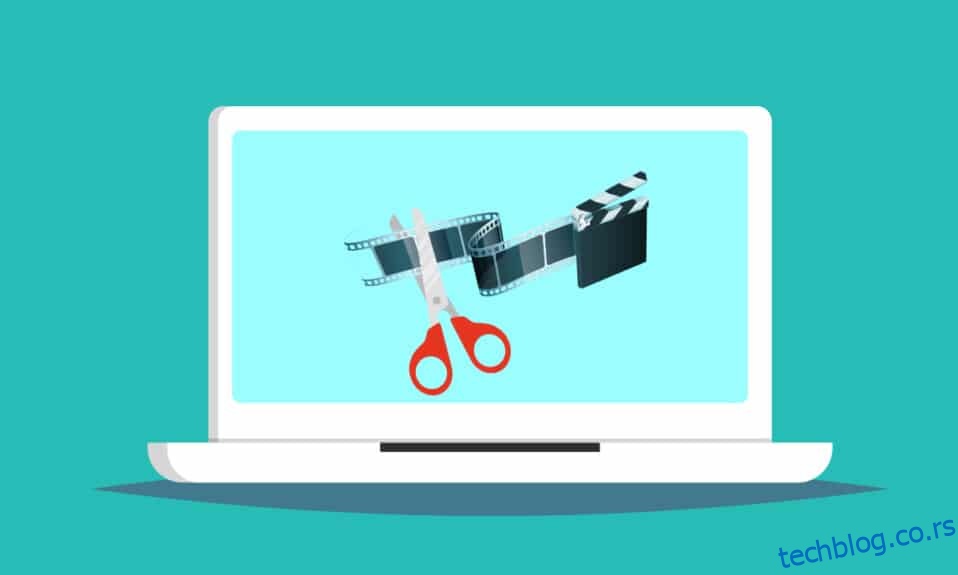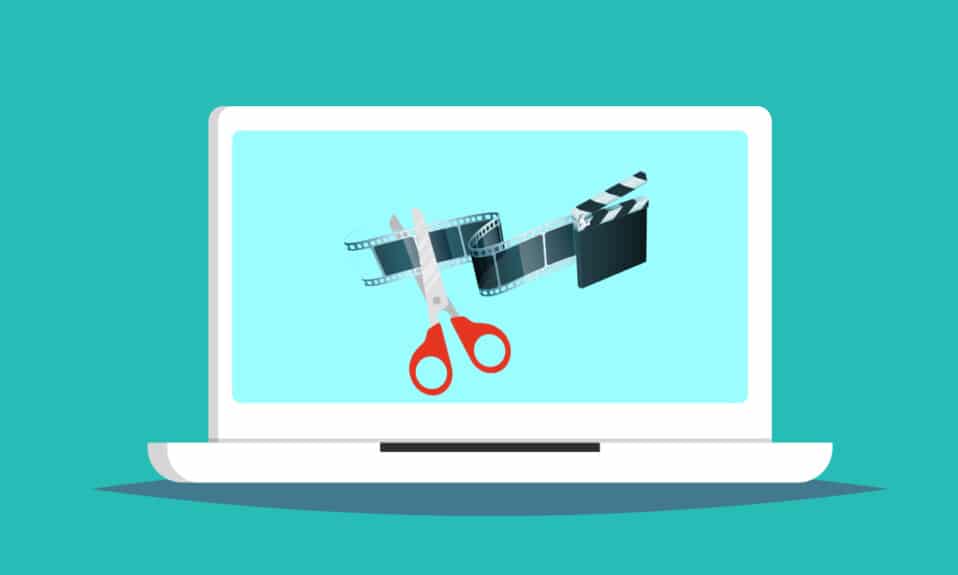
Виндовс 10 нуди низ програма за уређивање видеа у којима можете обављати основне задатке уређивања видеа. Не морате се ослањати на скупе софтверске програме за уређивање једноставних видео записа. Такође можете да уређујете породични видео за забаву или видео за свој ИоуТубе канал. У овом случају, Виндовс 10 Видео Едитор ће вам помоћи да савршено уредите своје видео записе. Прочитајте до краја да бисте научили различите методе како да скратите видео у оперативном систему Виндовс 10.
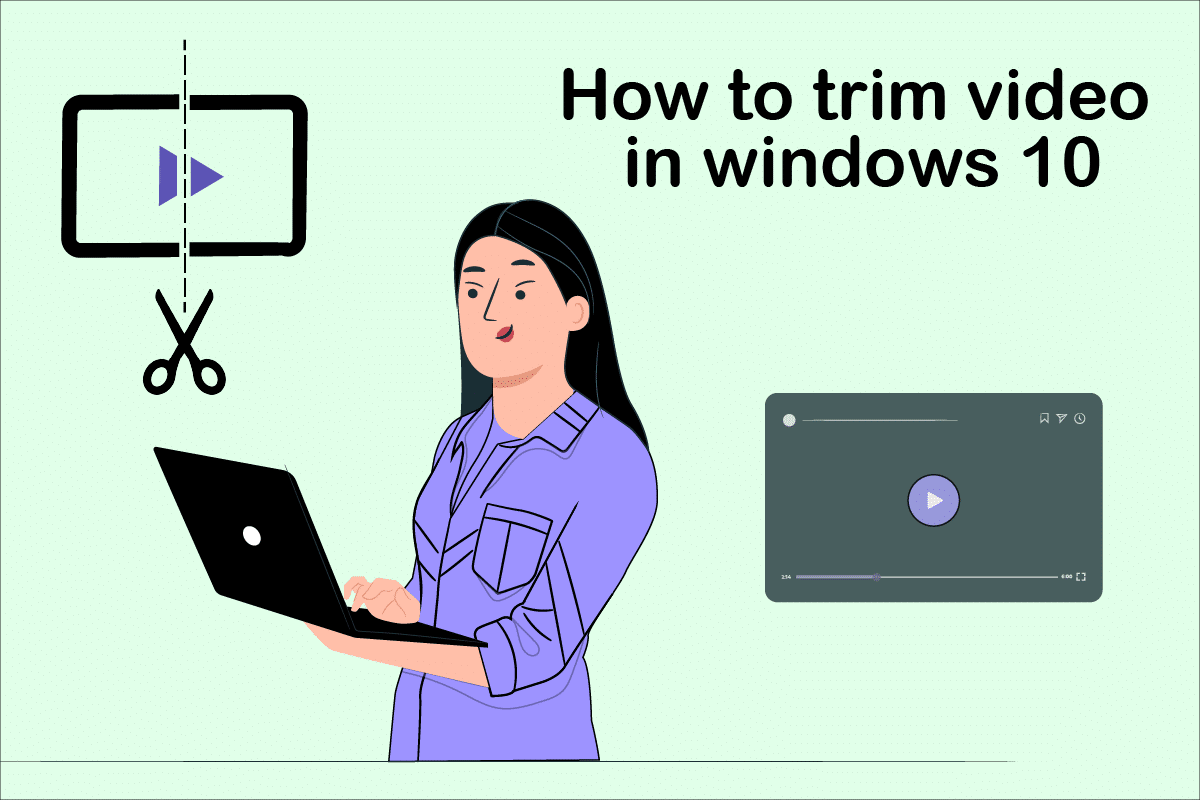
Преглед садржаја
Како смањити видео у оперативном систему Виндовс 10
Понекад када снимате свој видео путем паметног телефона или чак преко дигиталне камере, може постати предугачак. Паметни телефони не подржавају тако лако уређивање тако дугачких датотека или сечење нежељених клипова.
-
Виндовс 10 Видео Едитор елиминише потребу да зависи од инсталације алата треће стране за ову сврху.
- Апликација Виндовс 10 Пхотос састоји се од фантастичног видео уређивача из којег се може једноставније исећи један или више делова видео записа.
У овом водичу за Виндовс 10, кораци за сечење видео записа помоћу апликације Фотографије су објашњени врло једноставно.
Метод 1: Коришћење апликације Фотографије
Да бисте скратили видео у Виндовс-у користећи Фотографије, користите ове кораке:
1. Изаберите видео запис који желите да измените из Филе Екплорер-а.
2. Кликните на Опен витх > Пхотос.
3. Изаберите дугме Уреди и креирај у горњем десном углу.

4. Сада кликните на опцију Трим.
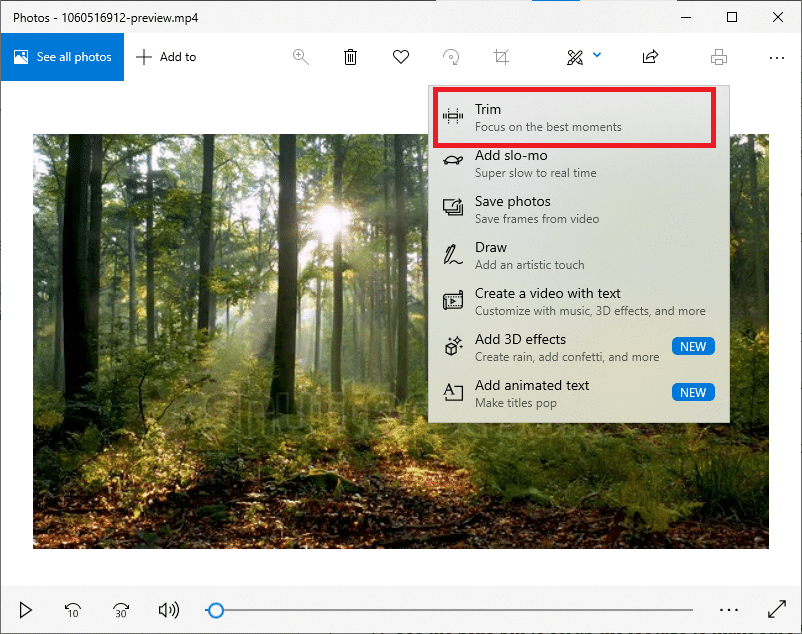
5. Користите беле игле (десно и лево) да бисте изабрали део видео записа који желите да исечете.
6. Користите плаву иглу да зауставите снимак и проверите да ли исецате исправан део.
7. Кликните на опцију Сачувај као у горњем десном углу и сачувајте уређени видео.
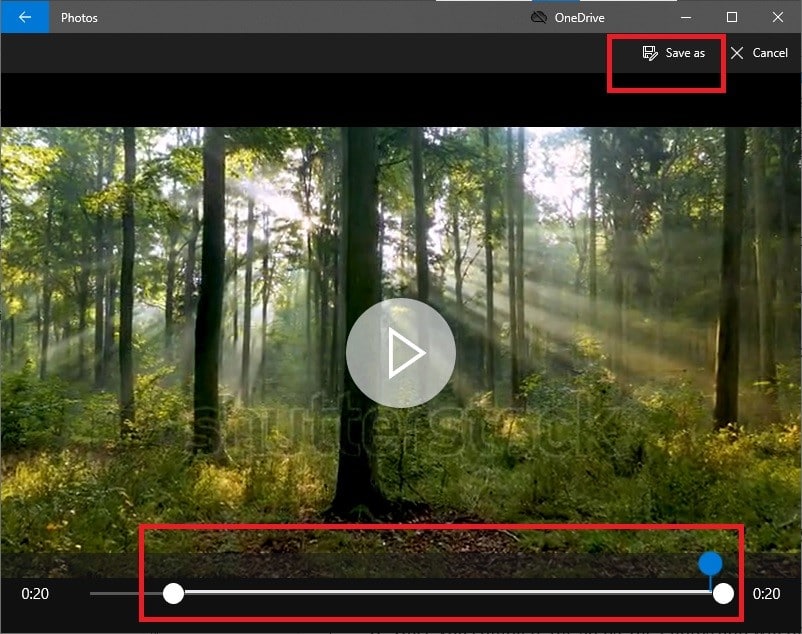
Када се сви ови кораци заврше, Фотографије ће обрадити видео запис и успешно ће сачувати исечену датотеку на локацији коју желите. У овом процесу, оригинални видео неће бити погођен; само скраћена верзија оригиналне видео датотеке се креира у другој области.
Метод 2: Коришћење апликације Пхотос Видео Едитор
Иако је исецање видео записа у апликацији Фотографије изузетно лак задатак, оно вам омогућава да сачувате само одређени одељак. Шта ако треба да уклоните неке делове и сачувате остатак видеа? Овде је од користи напредни Видео Едитор уграђен у апликацију Фотографије. Видео Едитор вам омогућава да комбинујете више видео записа, додате музику, ефекте, текстове итд. Ево како да исечете видео у апликацији Виндовс 10 Пхотос Видео Едитор:
1. Потражите апликацију Видео Едитор у Цортана траци за претрагу.
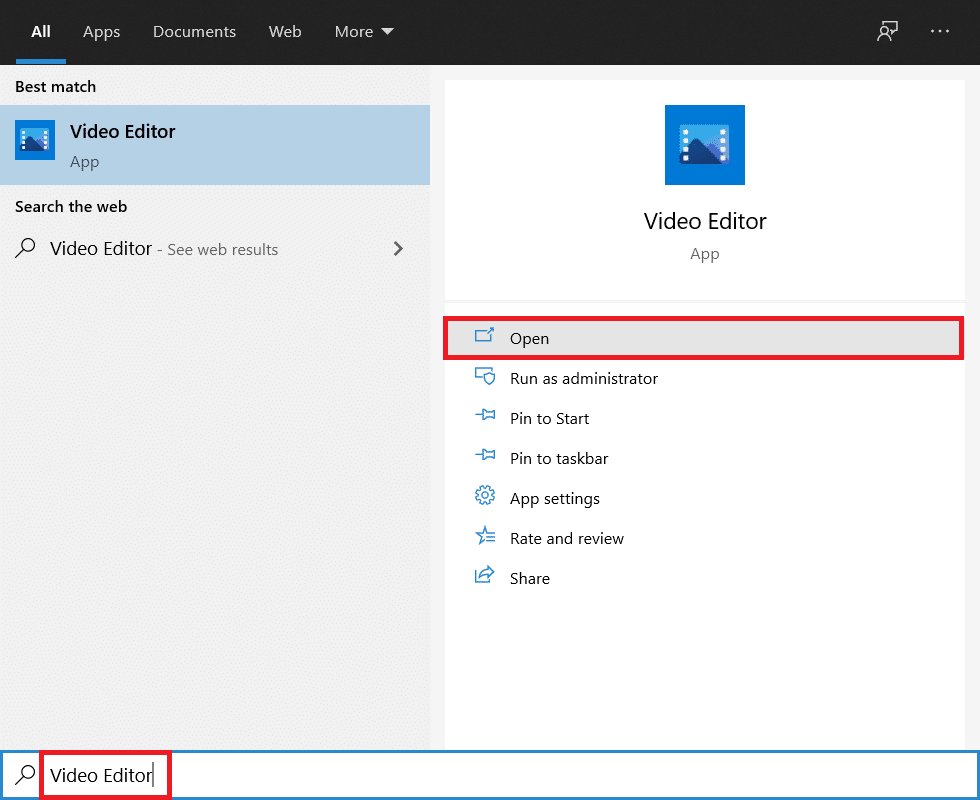
2. Кликните на дугме Нови видео пројекат.
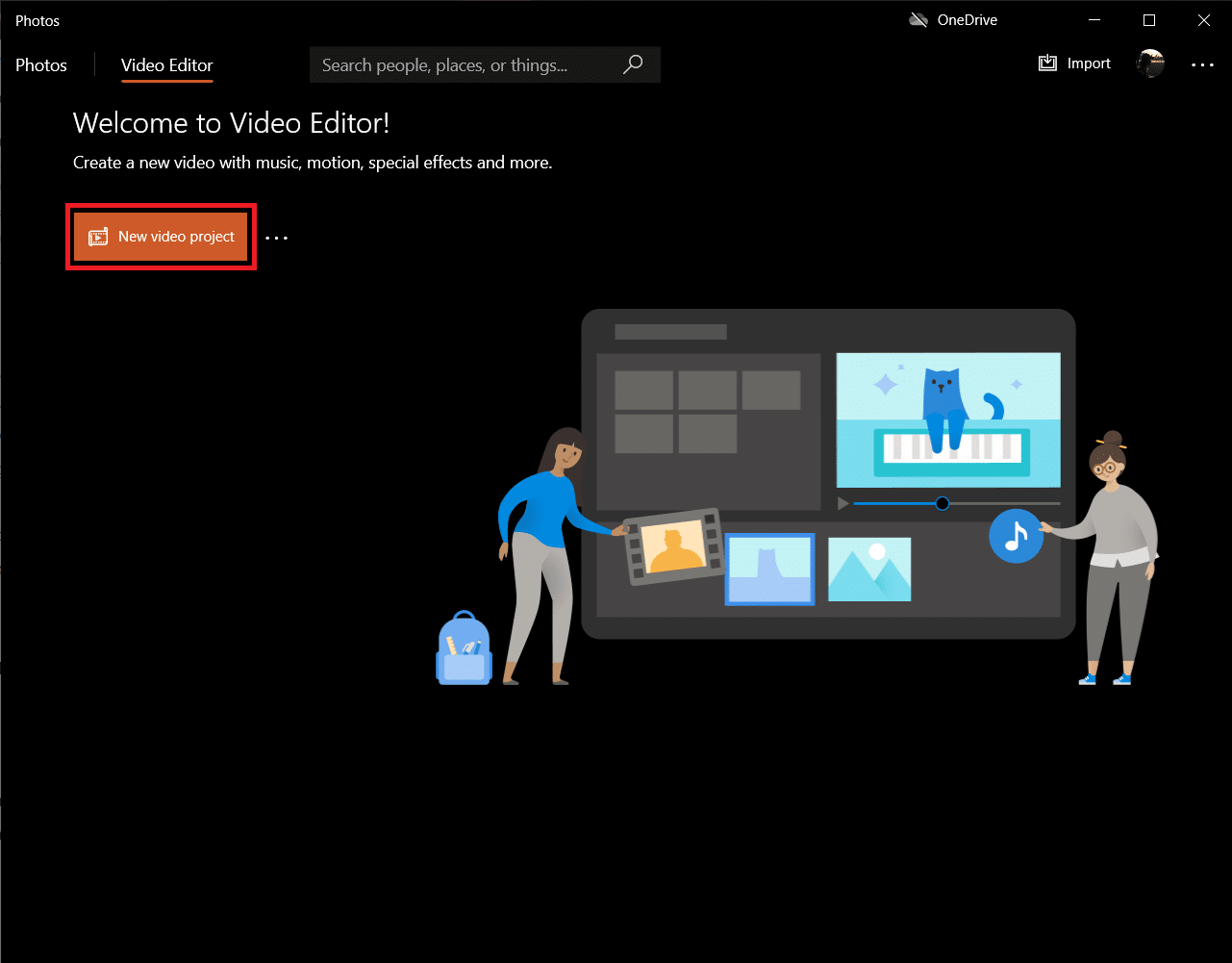
3. Појавит ће се искачући прозор за именовање вашег видеа. Унесите одговарајуће име и притисните ентер или кликните на Прескочи у потпуности.
4. У окну Пројецт Либрари, кликните на дугме + Додај и изаберите Са овог рачунара.
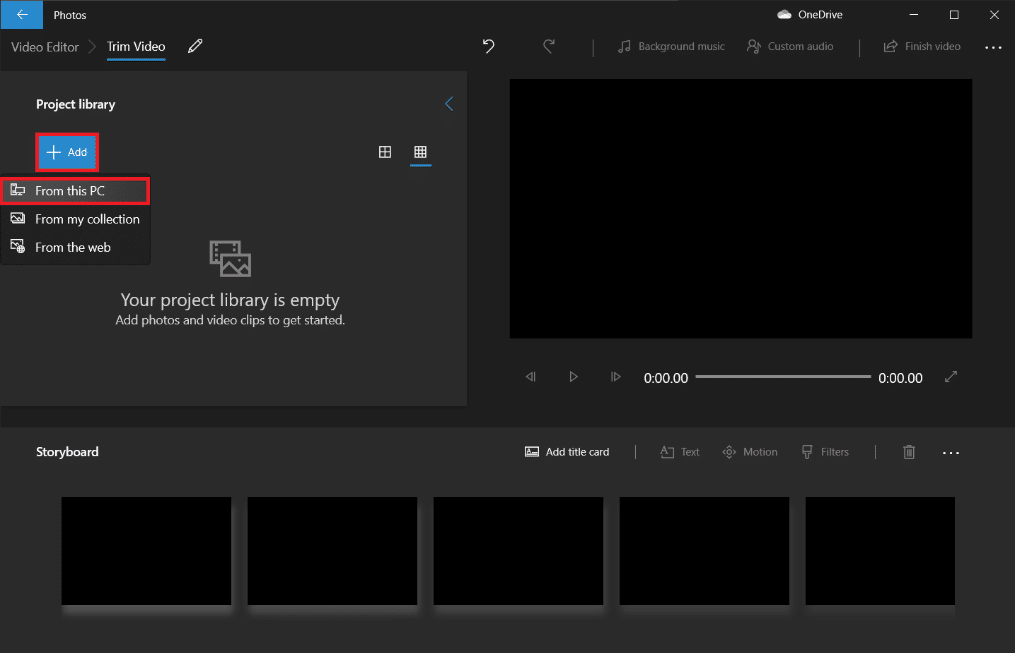
5. Пронађите и изаберите видео датотеку коју желите да исечете и кликните на Отвори.
6. Сачекајте да апликација заврши са додавањем видео датотеке у ваш пројекат.
7. Превуците видео датотеку из окна Пројецт Либрари на Сторибоард и изаберите опцију Сплит.
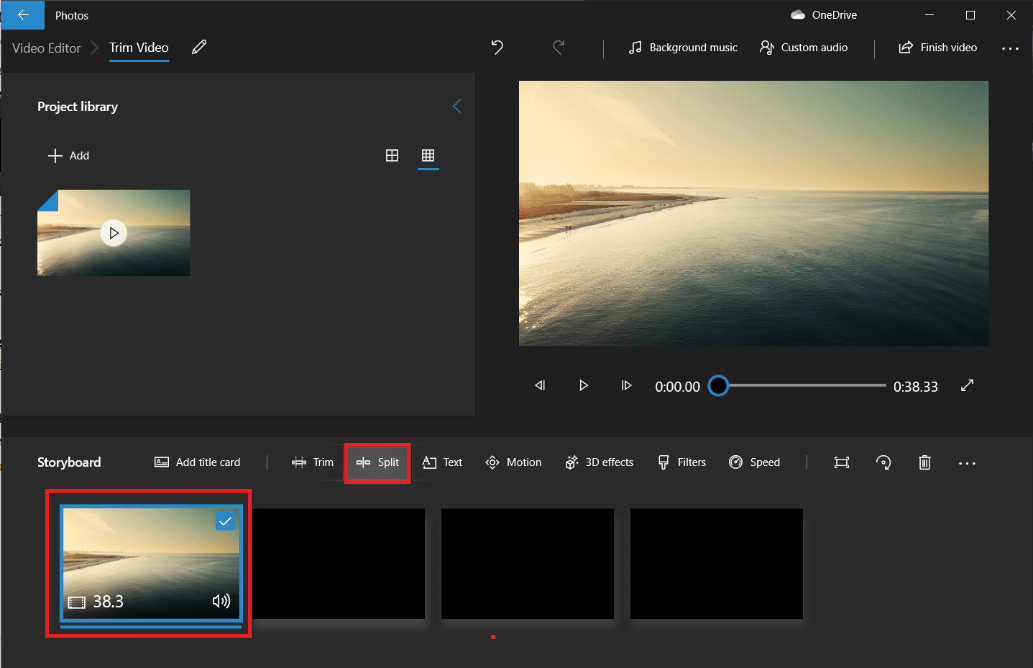
Напомена: Прво ћемо поделити видео датотеку на више мањих (управљивих) делова, а затим ћемо исећи појединачне делове по потреби. Одсечени делови ће се затим додати заједно да би се направио коначни видео.
8. У следећем прозору, превуците плави показивач на временску ознаку која представља једну трећину укупног времена видео записа. На пример – Ако је видео снимак дугачак 38 секунди, као у нашем случају, поставите показивач на 38/3 = 12,7 секунди.
9. Кликните на дугме Готово да бисте овај одељак одвојили од оригиналног видеа.
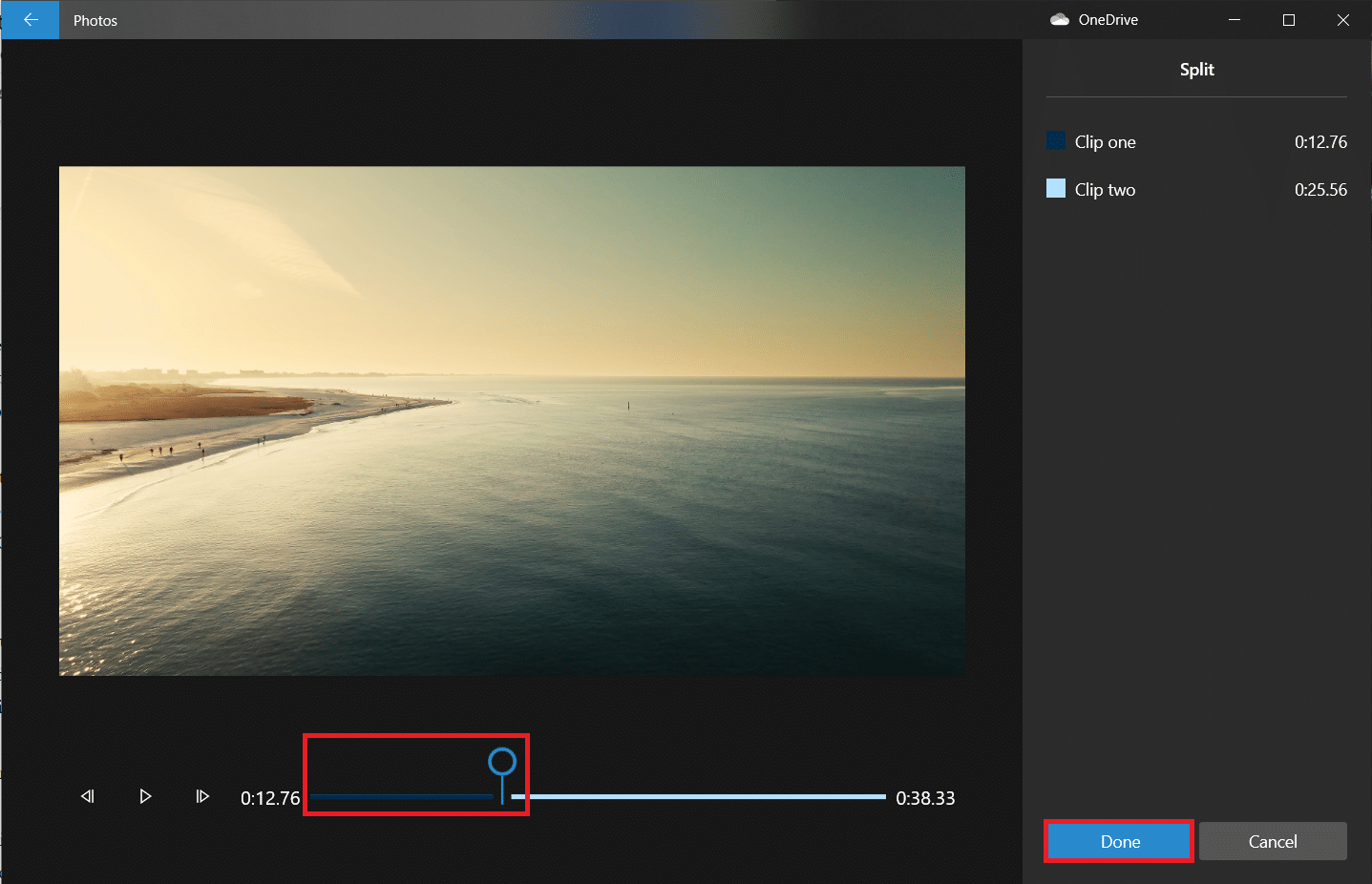
Сада ћете бити враћени на главни екран пројекта. Први видео на Сторибоард-у ће бити подељени одељак (првих 12,7 секунди) који смо направили у претходном кораку, а онај десно од њега биће преостали део. Затим следите преостале кораке да бисте скратили видео у оперативном систему Виндовс 10.
10. Изаберите преостали део и поново кликните на подели.
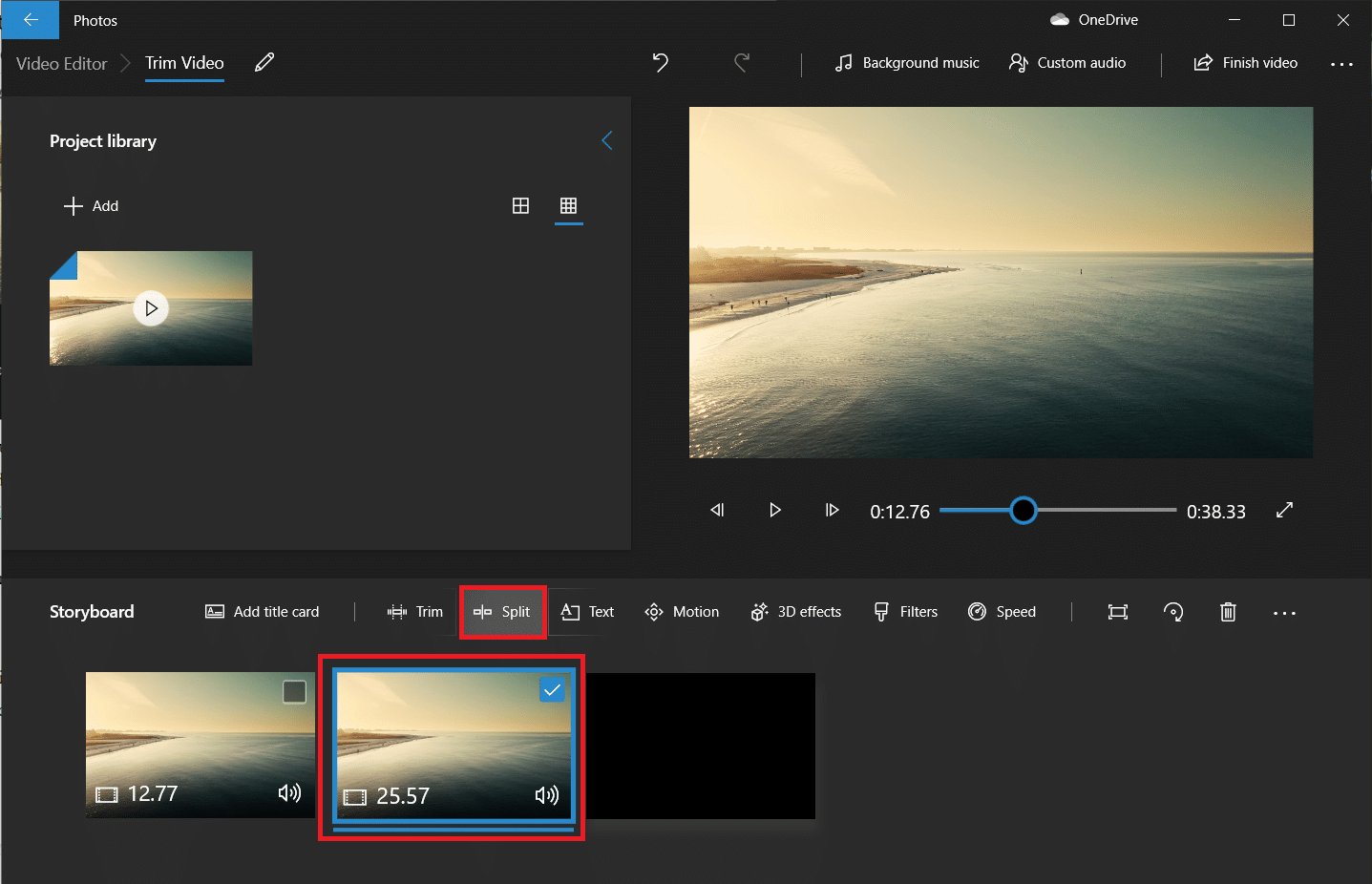
11. Овог пута поставите показивач на временску ознаку која дели преостали видео на два једнака дела и кликните на Готово.
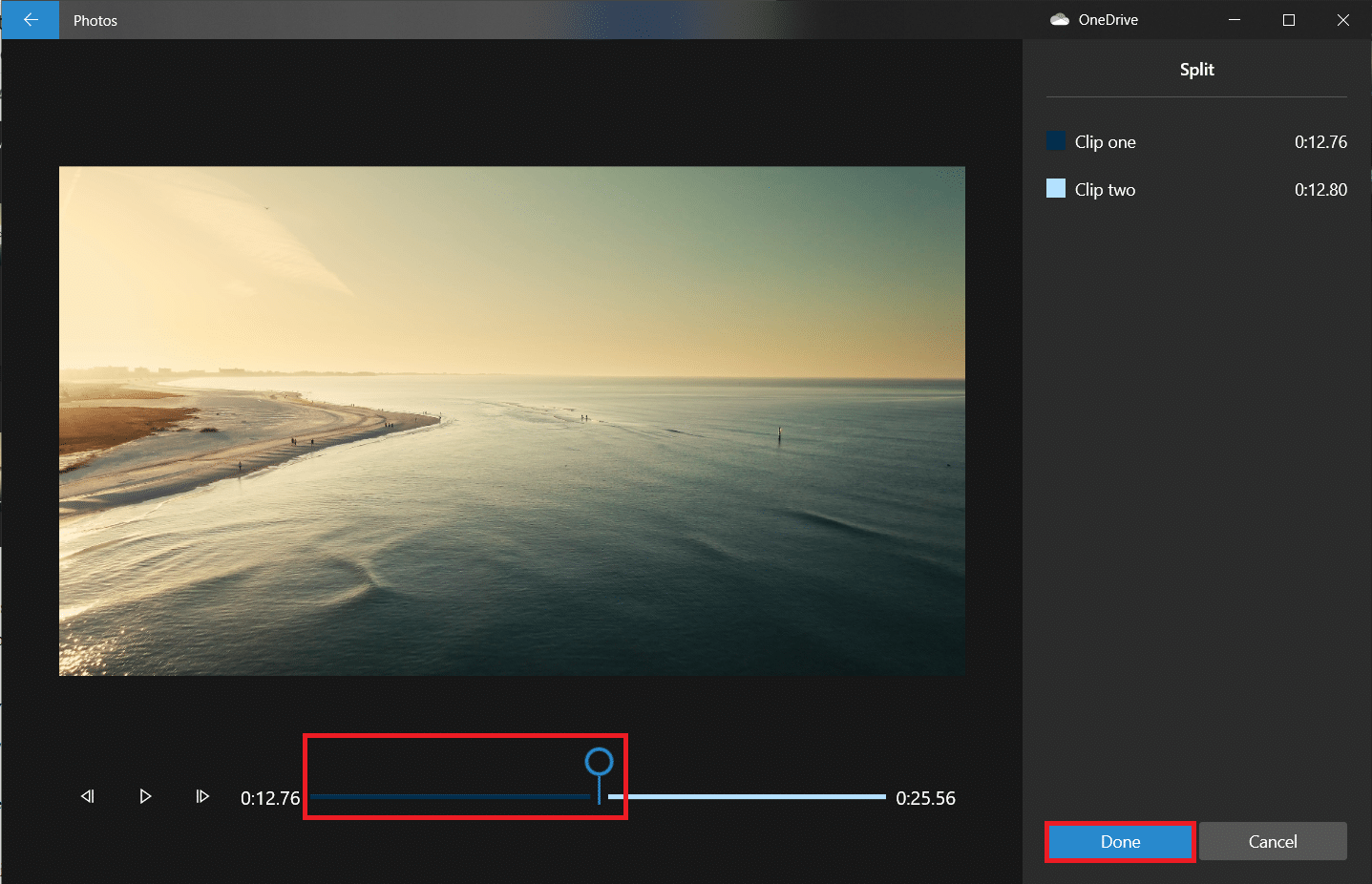
Главни видео је сада подељен на три одвојена видео снимка.
Напомена: У зависности од укупне дужине видео снимка, можда ћете морати да га поделите на више делова, а не само на три. Такође, расцепи не морају бити савршени или исте дужине.
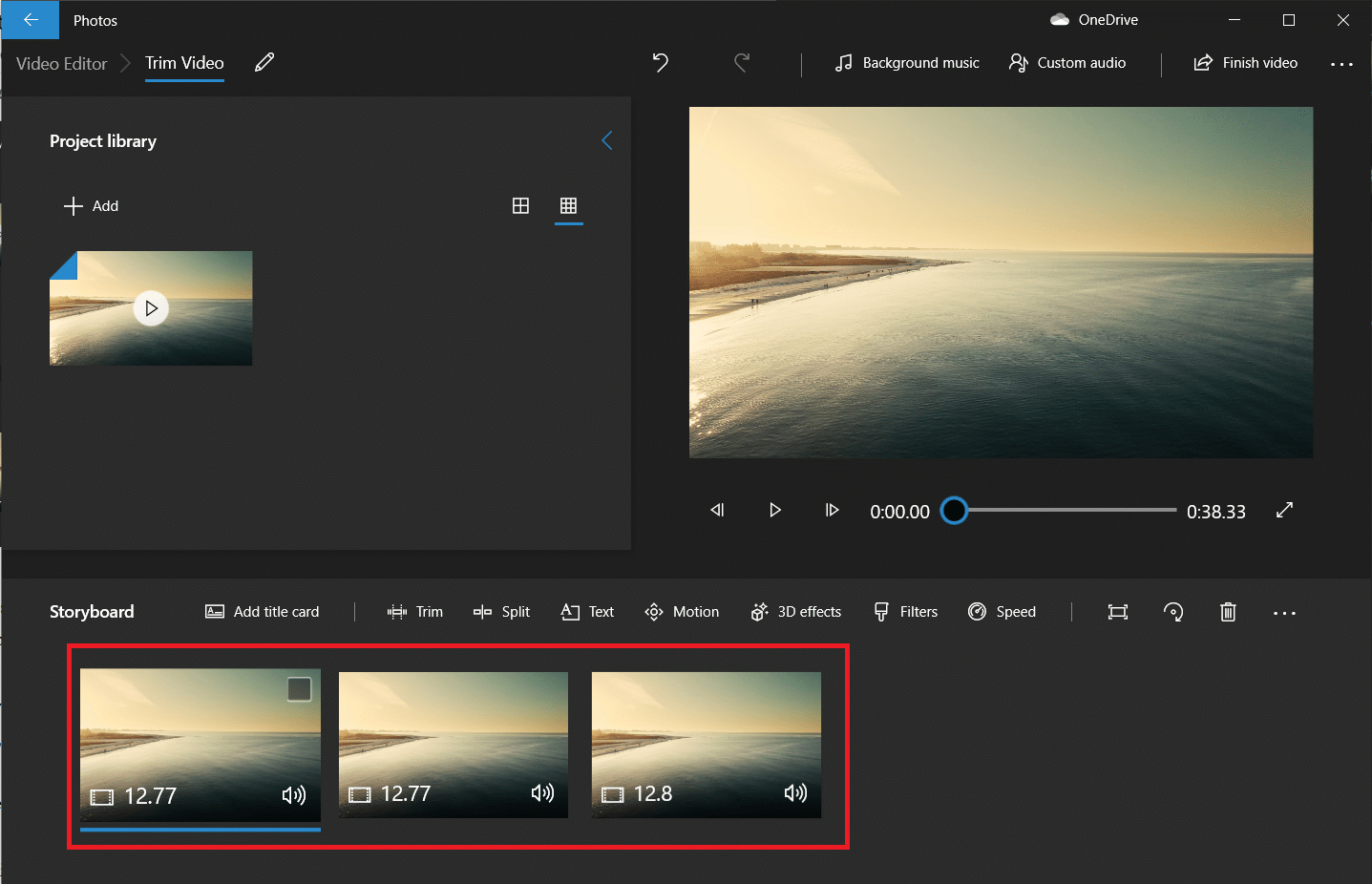
12. Изаберите први видео на Сторибоард-у и кликните на Трим.
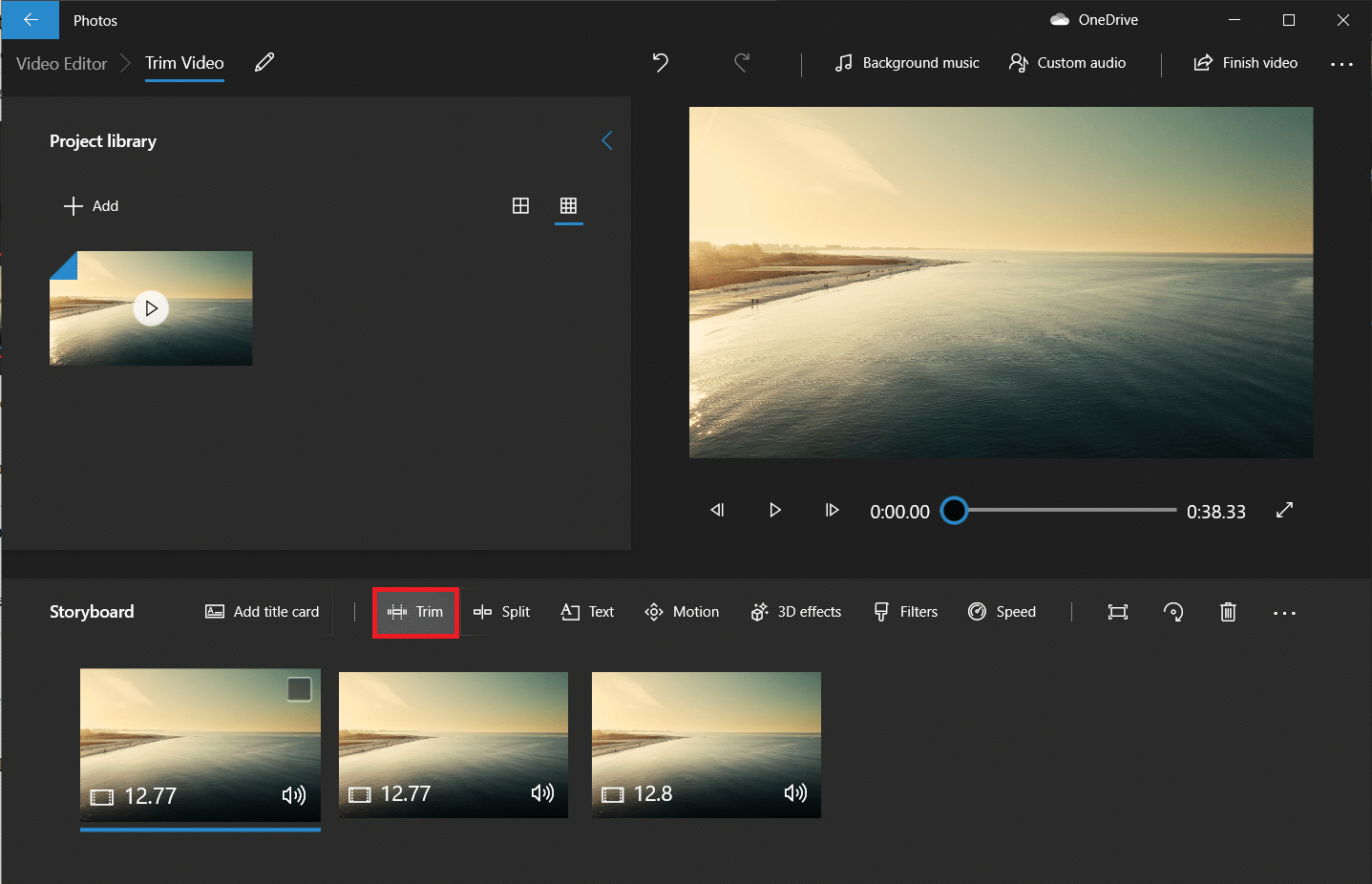
13. Исеците део који вам је потребан у коначном видео снимку помоћу два клизача (само их померите према унутра).
Напомена: Можете фино подесити свој избор помоћу дугмади оквира за назад и напред.
14. Сачувајте исечени део кликом на Готово.
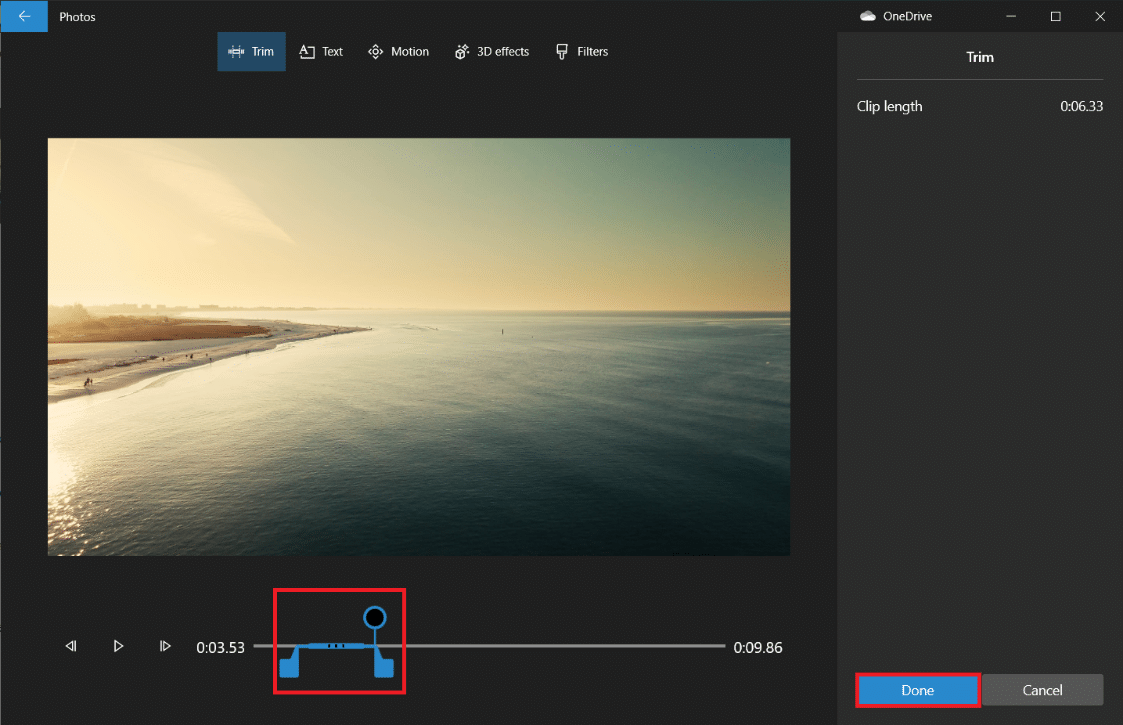
15. Поновите претходни корак за преостале видео записе у Сторибоард-у и исеците све делове који су вам потребни.
16. Да бисте прегледали финални видео, кликните на дугме Плаи.
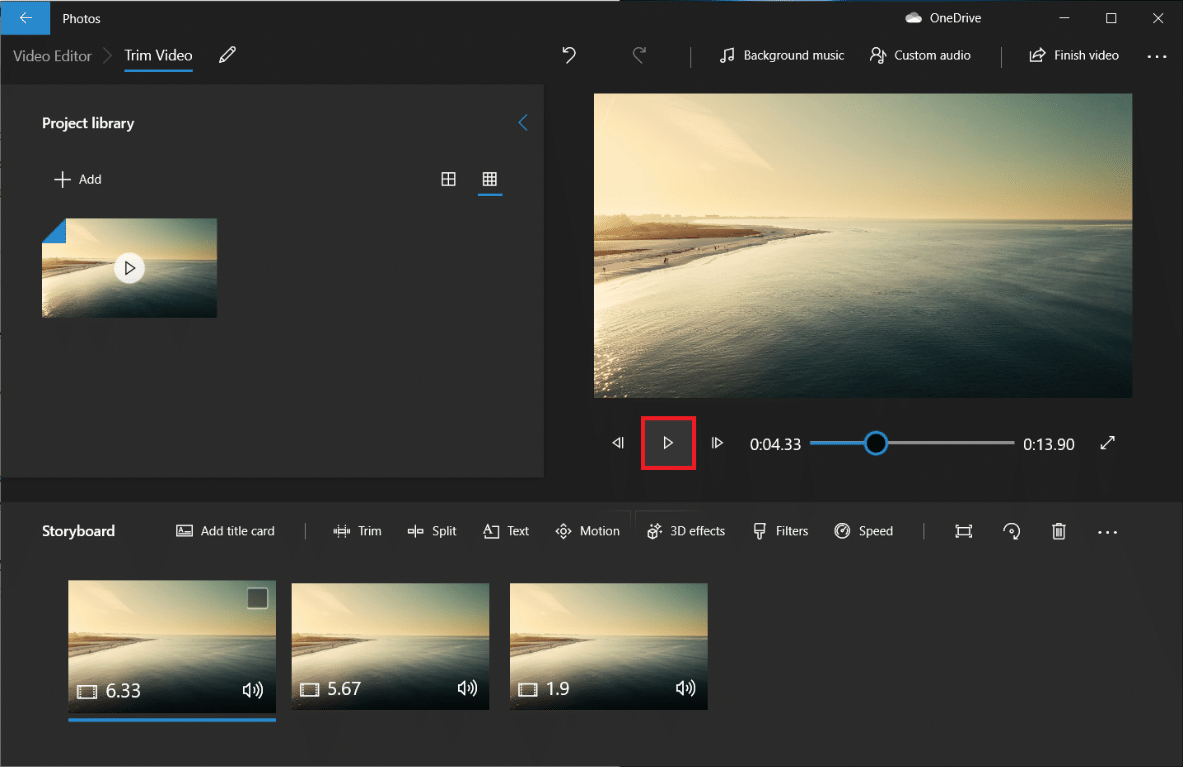
17. Кликните на Заврши видео у горњем десном углу да сачувате копију.
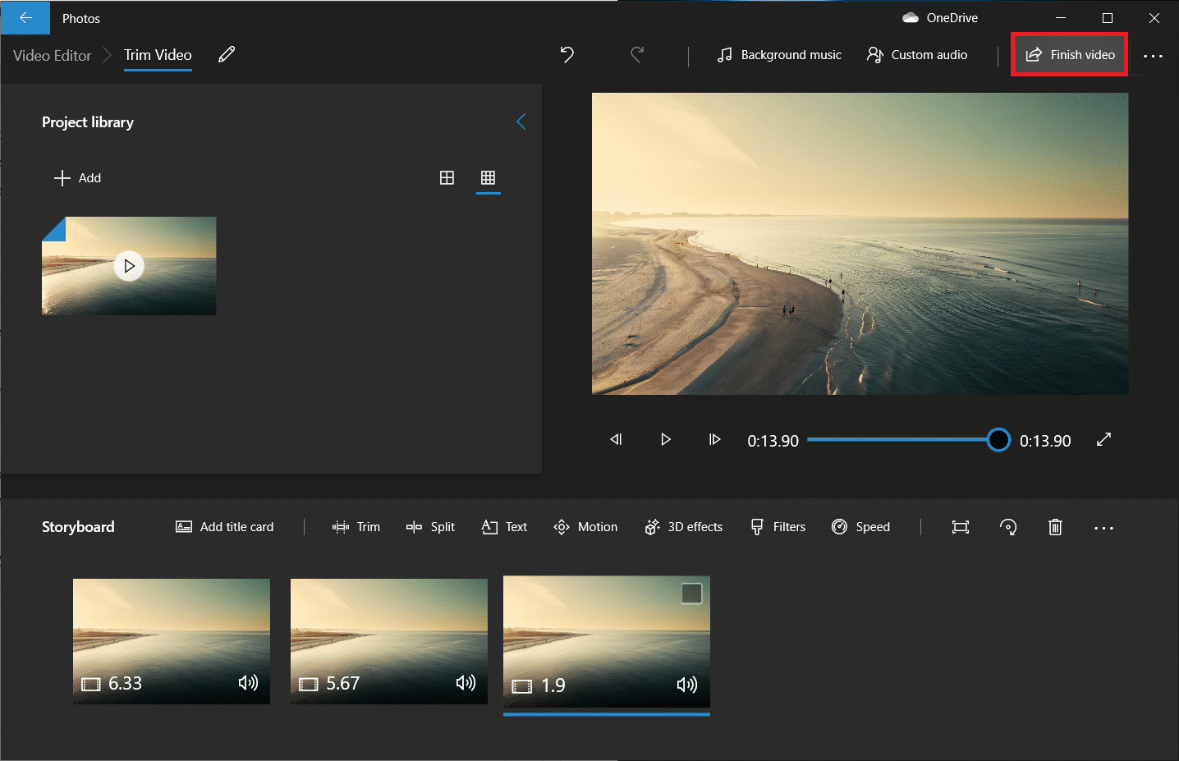
18. Подесите квалитет видеа како желите.
Напомена: Величина видео датотеке ће одговарати изабраном квалитету видео записа, тако да што је квалитет већи, то је већа величина датотеке.
19. Проширите мени више опција и означите следећи за Користи хардверски убрзано кодирање.
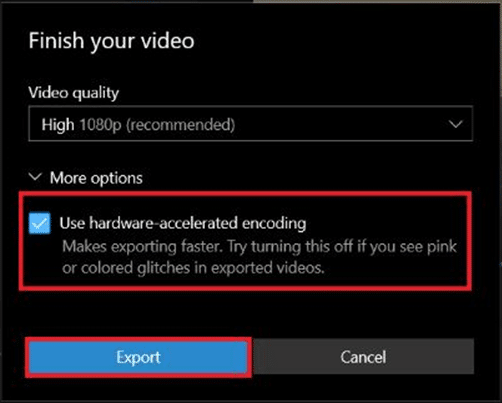
20. На крају, кликните на Екпорт и изаберите одредишни фолдер.
Време извоза зависиће од дужине коначног видео записа, квалитета извоза и вашег система. Када се извезе, видео ће се аутоматски отворити у новом прозору за репродукцију и проверу. Дакле, овако можете да скратите видео у Виндовс-у.
Карактеристике апликације Пхотос Видео Едитор
Без обзира на то како креирате прилагођени видео пројекат, увек ћете завршити на екрану са библиотеком пројекта, прегледом видеа и окном Сторибоард. Када додате видео, видећете неке алате за уређивање у окну Сторибоард. Такође можете да промените величину, додате филтере, визуелне ефекте, ефекте покрета, па чак и да примените 3Д ефекте.
- Алат за исецање ради исто као алат за исецање који видите када уређујете појединачни видео. Можете да исечете и изрежете више видео снимака из једног видеа.
- Можете да уклоните црне траке са видео снимка помоћу алата за промену величине, што је неопходно ако комбинујете више видео записа.
- Алат Филтери пружа разне филтере—све од Сепиа до Пикел.
- Такође можете поставити различите стилове и изгледе анимираног текста помоћу алатке за текст.
- Алатка за кретање вам омогућава да одаберете различите типове покрета камере за видео или фотографију.
- Алат 3Д ефекти пружа библиотеку 3Д ефеката које можете применити на видео.
- Уместо да сами мењате сваки појединачни избор, Теме вам омогућавају да изаберете различите теме. Ово ће изабрати филтере, музику и стилове текста који сарађују – укупно са снимцима прегледа који вам показују како ће изгледати.
- Да бисте применили музику на видео, кликните на дугме Музика на горњој траци. Апликација Фотографије укључује неколико музичких опција које можете да претражујете. Такође можете изабрати Ваша музика да бисте уградили прилагођени музички запис.
- Поред тога, постоји опција Аспецт Ратио на траци са алаткама. Можете га користити за пребацивање између различитих оријентација пејзажа и слике за свој видео.
- Можете да пренесете своју видео датотеку у Мицрософт облак помоћу дугмета Додај у облак. Тада ћете моћи да наставите да га мењате у апликацији Фотографије на другом рачунару који сте подржали са сличним Мицрософт налогом.
- Функције Аутоматског видеа са музиком такође вам омогућавају да изаберете своје фотографије или видео записе. Апликација Фотографије их аутоматски комбинује у прилагођени видео за вас. Да бисте креирали прилагођени видео, морате да изаберете најмање један видео или фотографију. Требало би да направите пројекцију слајдова додавањем слика или комбиновањем идеја да бисте направили видео.
Често постављана питања (ФАК)
К1. Како обрезујете видео записе у апликацији Виндовс Мовиес & ТВ?
Одговор: Ево како да исечете видео записе у апликацији Виндовс Мовиес & ТВ:
1. Отворите видео у апликацији Филмови и ТВ.
2. Затим кликните на икону оловке (или Уреди) у доњем десном углу екрана.
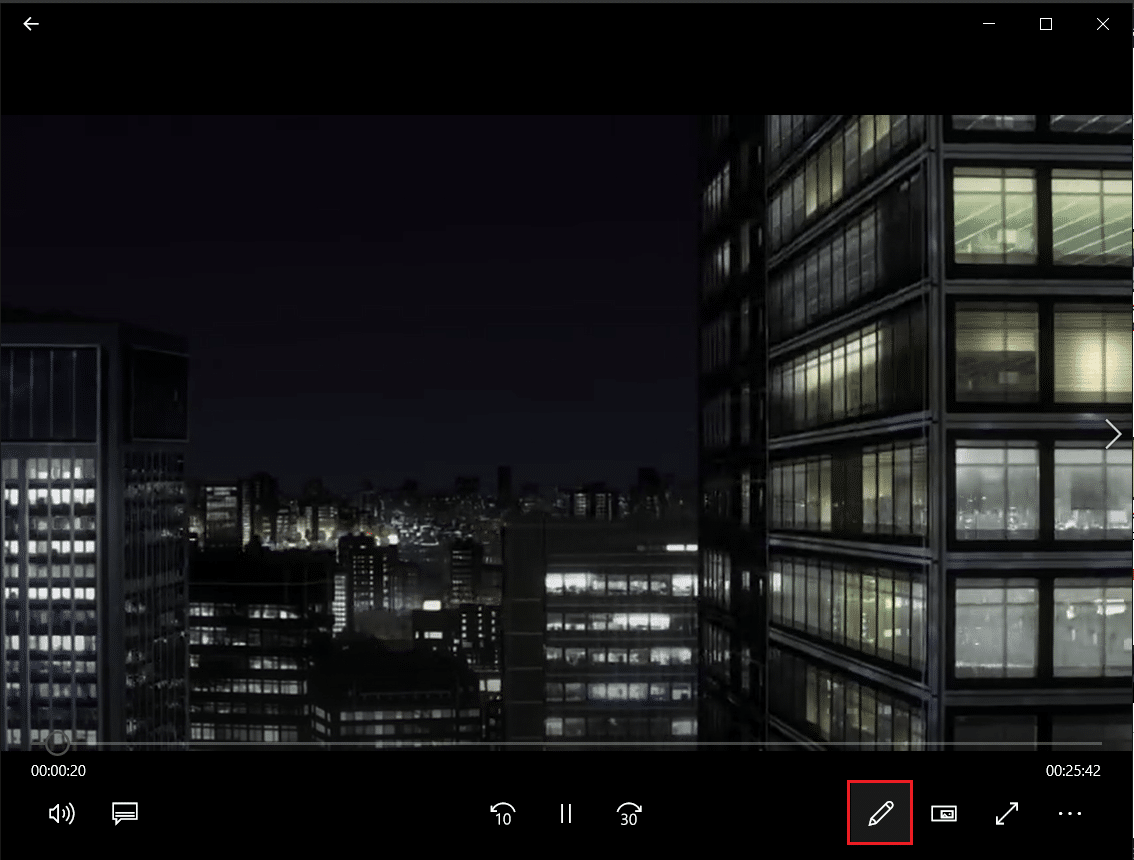
3. Изаберите опцију Трим.
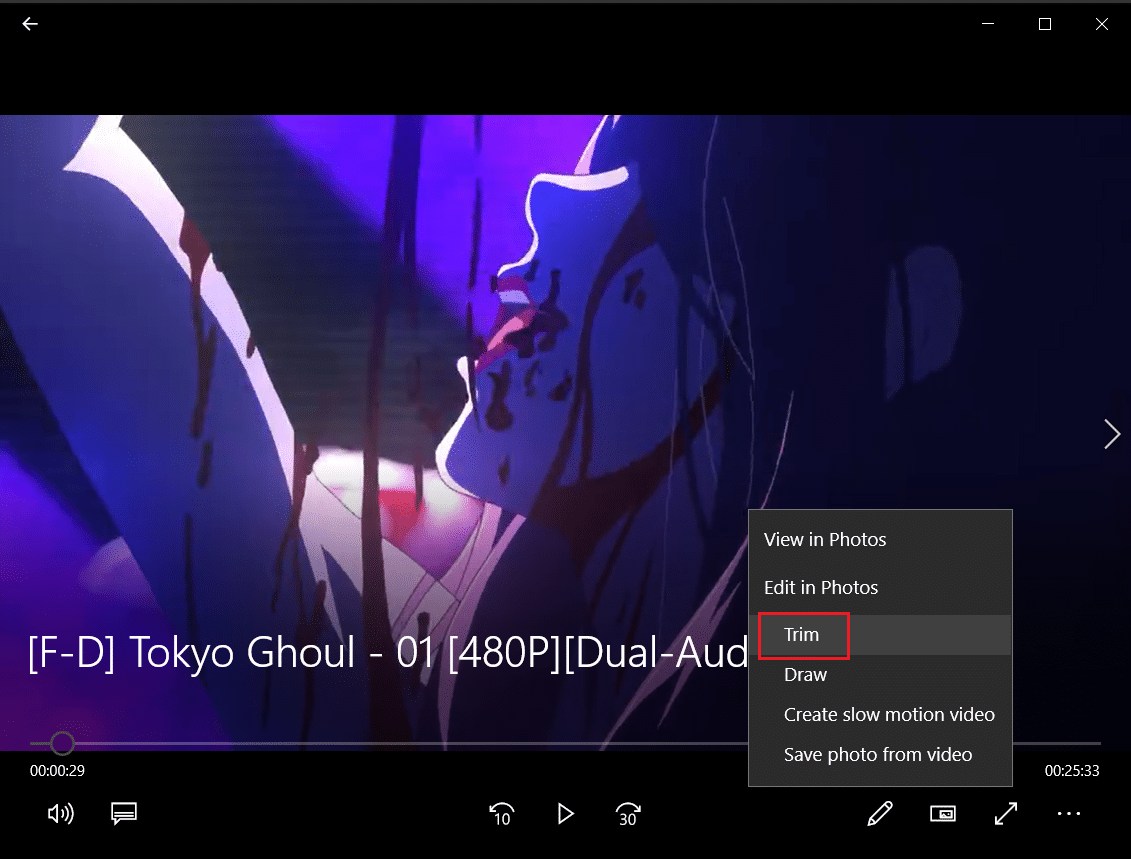
4. Користите леви и десни клизач да бисте изабрали део видео записа који желите да исечете.
5. Затим кликните на Сачувај као и изаберите локацију фасцикле да бисте сачували исечени видео.
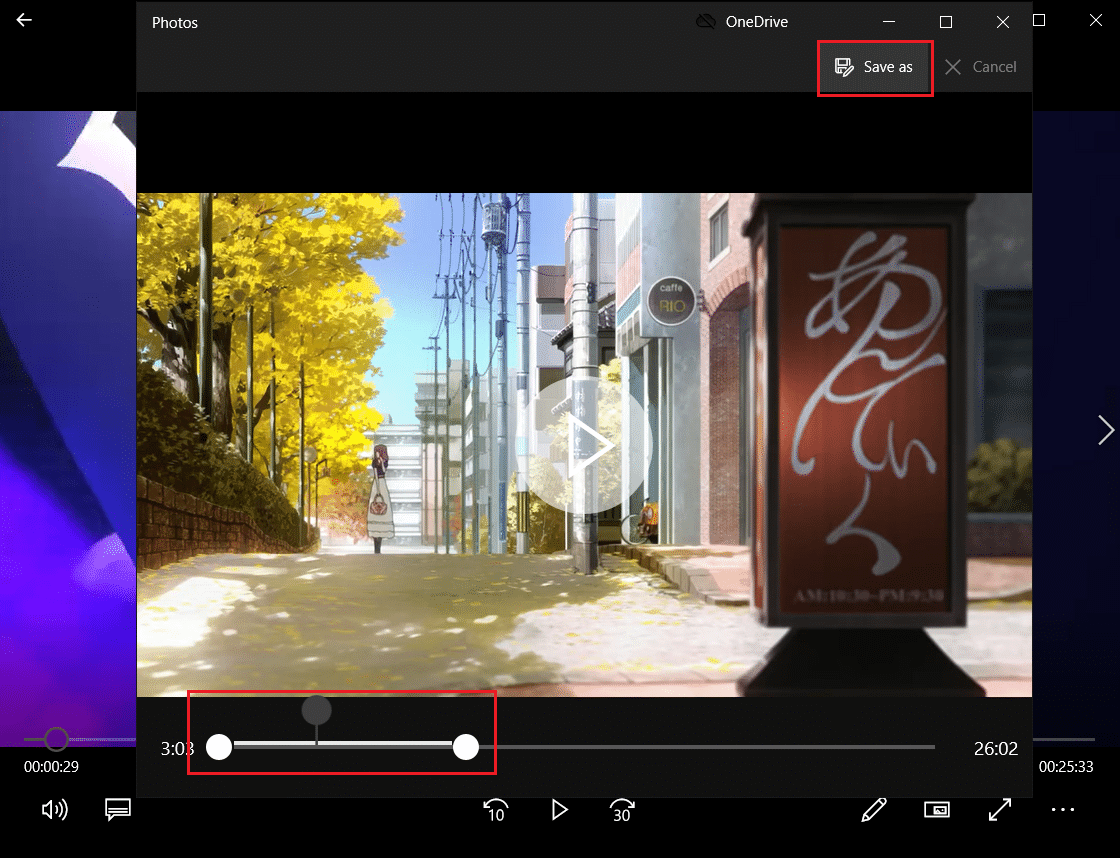
К2. Да ли Виндовс 10 има софтвер за уређивање видеа?
Одговор: Да, Виндовс 10 укључује изворну апликацију Видео Едитор, наследницу оригиналног Мовие Макер-а. Нови Видео Едитор вам омогућава да додате музику, текст, 3Д ефекте итд. како бисте направили своје ремек-дело.
***
Иако можда нису најимпресивнији видео уређивач на Виндовс-у, они су шокантно вешти, укључени за све Виндовс 10 рачунаре и могу да обављају многе основне задатке уређивања са атрактивним и једноставним интерфејсом. Пробајте следећи пут када будете морали да промените видео на Виндовс рачунару. Надамо се да бисте могли да научите различите методе како да исечете видео у оперативном систему Виндовс 10. Ако још увек имате питања о исецању видео записа на свом Виндовс рачунару, слободно нас контактирајте у одељку за коментаре.