Određeni broj korisnika Windows 10 operativnog sistema susreće se sa poteškoćama prilikom instaliranja aplikacija sa Microsoft Store-a. Mnogi od vas mogu naići na grešku sa kodom 0x803FB107 tokom instaliranja igara kao što je Forza Horizon 5 ili drugih sličnih aplikacija. Ovaj problem može delovati kao prolazan, ali se u nekim slučajevima ispostavi da traje i duže od mesec dana. Ukoliko se i vi borite sa ovim frustrirajućim problemom, mi smo tu da vam pomognemo. Pročitajte ovaj vodič i primenite predložene metode za rešavanje greške sa kodom 0x803FB107 na Microsoft Store-u.
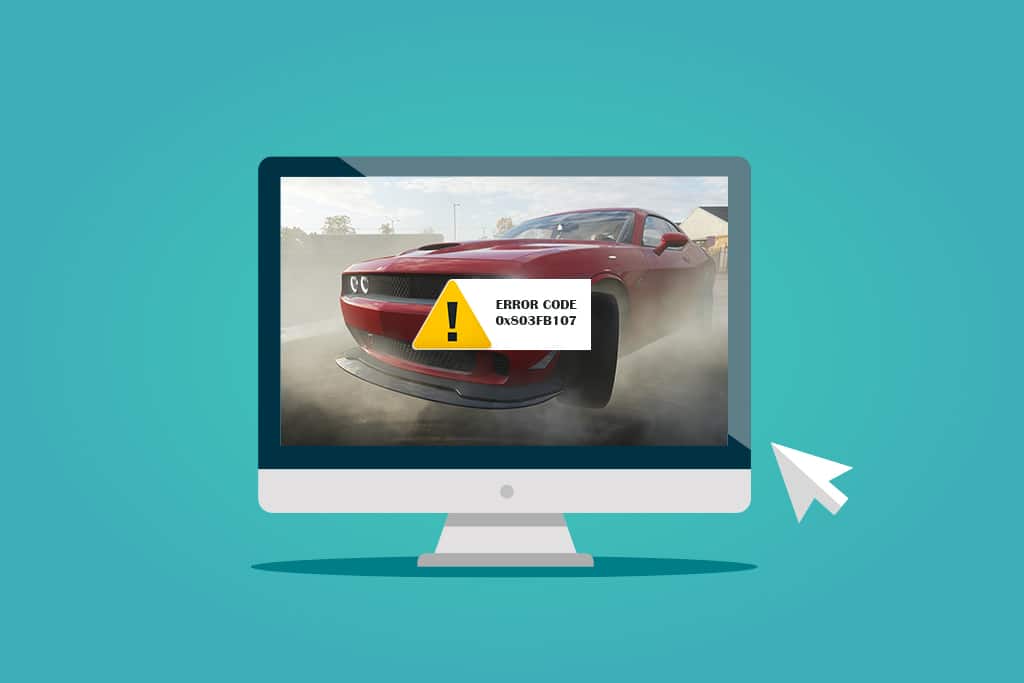
Kako popraviti grešku 0x803FB107 prilikom instaliranja igre Forza Horizon FH5?
Iako se kod greške 0x803FB107 može pojaviti iz različitih razloga, postoji nekoliko učestalih scenarija sa kojima se korisnici najčešće susreću. Evo spiska potencijalnih uzroka koji mogu dovesti do ovog problema na vašem Windows 10 računaru:
- Nestabilna internet konekcija.
- Oštećena ili nekompatibilna keš memorija Microsoft Store-a.
- Zastareo Windows OS.
- Računar ne ispunjava sistemske zahteve aplikacije.
- Netačna podešavanja datuma i vremena.
- Nedovoljno prostora za instaliranje novih aplikacija i programa.
- Aplikacija ili program su pogrešno konfigurisani.
- Zastarele aplikacije u Microsoft Store-u.
- Antivirusni programi i zaštitni zid blokiraju instalaciju aplikacija.
- Smetnje uzrokovane proxy serverima i VPN-om.
- Konflikt sa korisničkim profilom.
- Oštećene sistemske datoteke.
- Problemi sa serverima Microsoft-a.
Sada pređite na sledeći odeljak kako biste saznali kako da rešite ovaj problem.
Kada ste ustanovili mogući razlog pojave koda greške 0x803FB107 na vašem Windows 10 računaru, pređite na metode za rešavanje problema koji vam mogu pomoći da ovaj problem otklonite.
Pre nego što bilo šta uradite, obavezno kreirajte tačku za vraćanje sistema kako biste mogli da vratite računar u prethodno stanje u slučaju da nešto pođe po zlu.
Preliminarni koraci
Evo nekoliko osnovnih koraka za rešavanje problema koje možete da preduzmete pre nego što pređete na naprednije metode.
1. Proverite zahteve igre
Nekoliko korisnika je prijavilo da se kod greške 0x803FB107 pojavljuje tokom instaliranja određenih igara, kao što je Forza Horizon 3. Pre nego što počnete sa preuzimanjem bilo koje aplikacije ili igre, proverite da li vaš računar ispunjava minimalne sistemske zahteve. Da biste saznali minimalne zahteve, neophodno je da pogledate zvaničnu veb stranicu aplikacije ili igre. Trebalo bi da proverite tri ključna aspekta: grafičku karticu, DirectX i opšte sistemske zahteve. Ispod se nalaze zahtevi koje vaš računar treba da ispuni za igru Forza Horizon 3:
MINIMALNI ZAHTEVI
PREPORUČENI ZAHTEVI
Procesori
Intel i3-4170 @ 3.7 GHz ILI Intel i5 750 @ 2.67 GHz
Intel i7-3820 @ 3.6 GHz
RAM
8 GB
12 GB
OS
Windows 10 verzija 15063.0 ili novija
Windows 10 verzija 15063.0 ili novija
Grafička kartica
NVIDIA 650TI ILI NVIDIA GT 740 ILI AMD R7 250x
NVIDIA GTX 970 ILI NVIDIA GTX 1060 3GB ILI AMD R9 290x ILI AMD RX 470
Pixel Shader
5.0
5.1
Vertex Shader
5.0
5.1
Video RAM
2 GB
4GB
2. Proverite specifikacije vašeg računara
Evo kako možete proveriti specifikacije vašeg računara:
1. Istovremeno pritisnite tastere Windows + I da biste otvorili Podešavanja.
2. Zatim kliknite na Sistem.
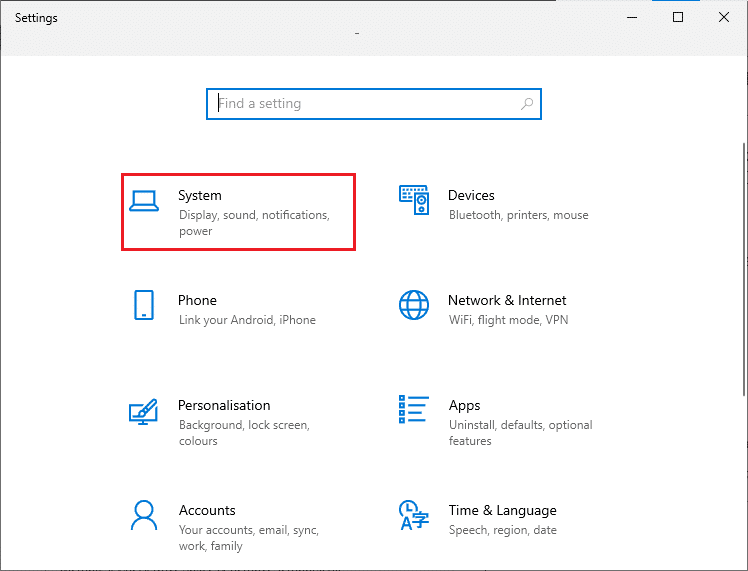
3. U levom meniju izaberite opciju O sistemu, a zatim možete videti specifikacije uređaja na desnom delu ekrana.
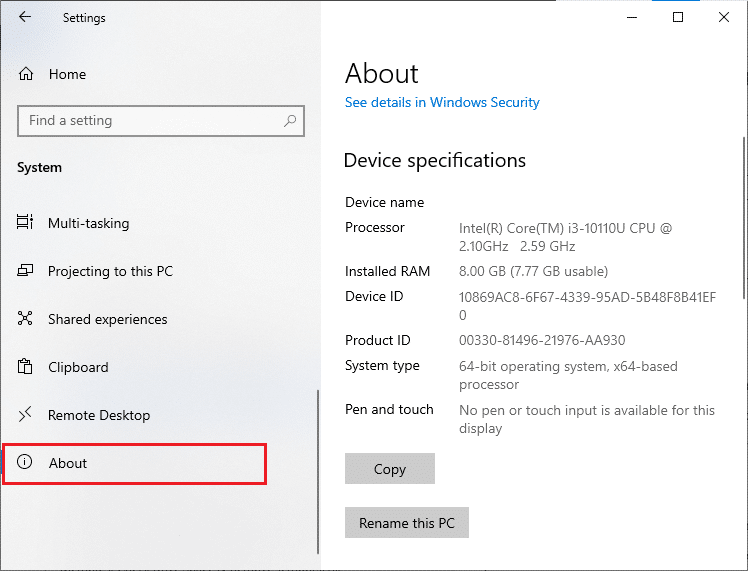
3. Proverite specifikacije grafičke kartice
Sada možete proveriti detalje o vašoj grafičkoj kartici prateći ove korake:
1. Ponovo otvorite Podešavanja kao što je prikazano gore i kliknite na Sistem.
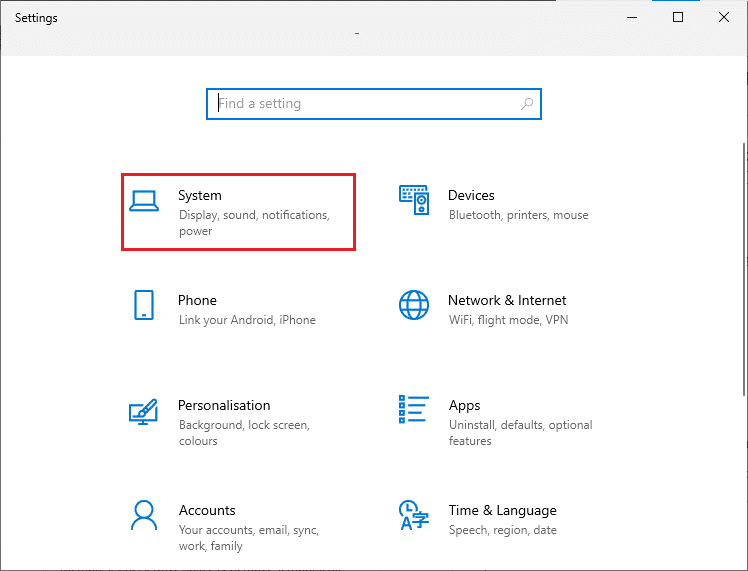
2. Kliknite na Ekran u levom meniju, a zatim na Napredna podešavanja ekrana u desnom delu.
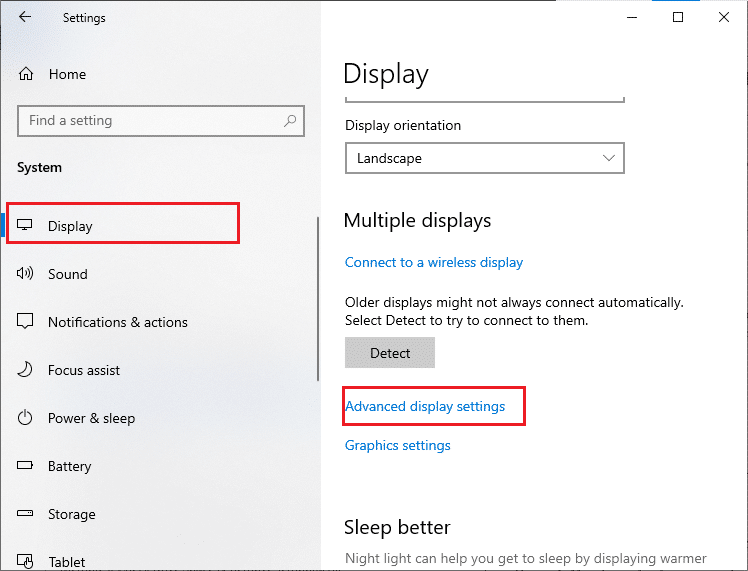
3. Kliknite na Svojstva grafičkog adaptera.
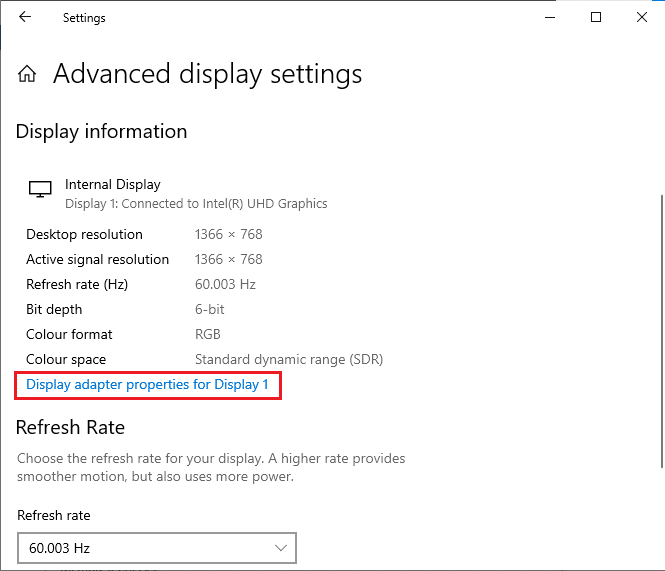
4. Sada ćete videti detaljne informacije o vašoj grafičkoj kartici.
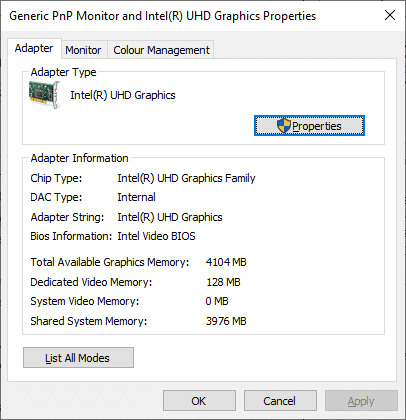
Na kraju, proverite koju verziju DirectX-a imate prateći ove korake.
1. Istovremeno pritisnite tastere Windows + R da biste otvorili dijalog Pokreni, ukucajte dxdiag i zatim pritisnite taster Enter.
2. Na sledećem ekranu videćete informacije ako vaš sistem već ima DirectX 12.
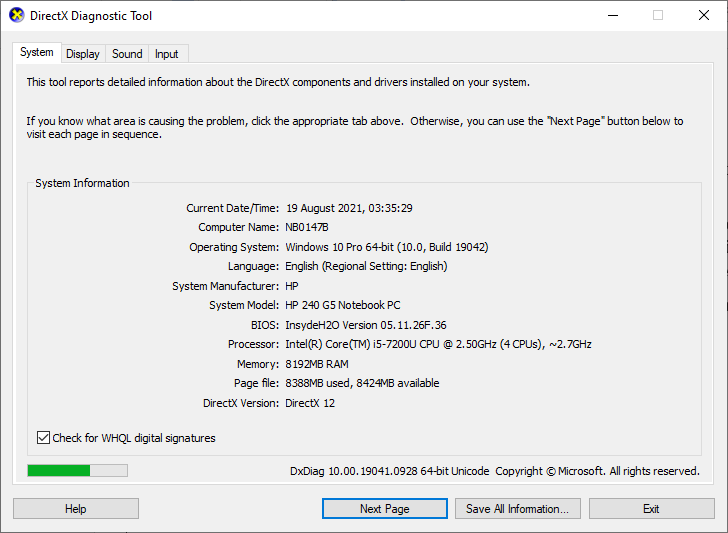
Kada proverite sve ove zahteve, uverite se da oni zadovoljavaju specifikacije aplikacije koju pokušavate da instalirate.
4. Proverite da li postoji problem na strani servera
Ponekad se greška 0x803FB107 može pojaviti iz razloga koji su van vaše kontrole. Ukoliko isprobavate sve metode za rešavanje problema, ali ne možete da ga otklonite, mogući uzrok greške može biti održavanje servera. U slučaju neočekivanog problema sa nedostupnošću servera, možete se susresti sa istom greškom. Evo tri izvora gde možete da proverite da li se na strani servera izvode aktivnosti održavanja koje mogu uticati na Microsoft Store:
Pored ovih izveštaja, možete brzo proveriti da li postoje problemi sa serverom na zvaničnom Twitter nalogu Windows Store-a.
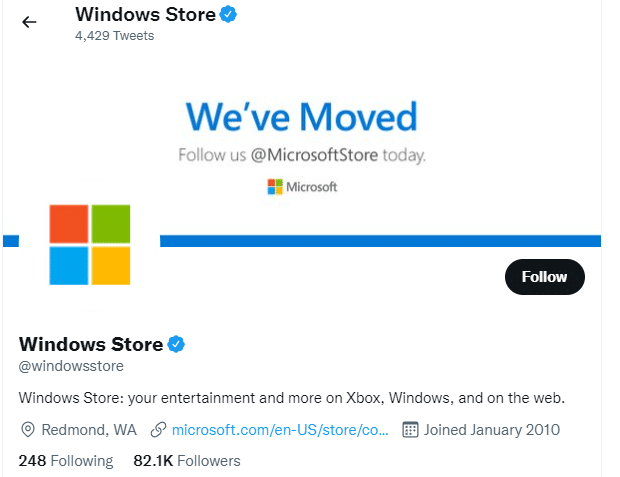
Dakle, nakon što ste ispitali korisničke izveštaje o tome šta uzrokuje grešku 0x803FB107, sačekajte dok inženjeri Microsoft-a ne reše problem. Ako nema problema na strani servera, pređite na metode za rešavanje problema na vašem računaru.
Metod 1: Prijavite se na Microsoft nalog
Ovaj problem može biti prouzrokovan privremenom greškom na vašem Microsoft nalogu. Nekoliko korisnika je izjavilo da su rešili grešku 0x803FB107 tako što su se odjavili sa Microsoft naloga i ponovo prijavili. Pratite uputstva u nastavku da biste to uradili.
1. Pritisnite taster Windows, ukucajte Microsoft Store, a zatim kliknite na Otvori.
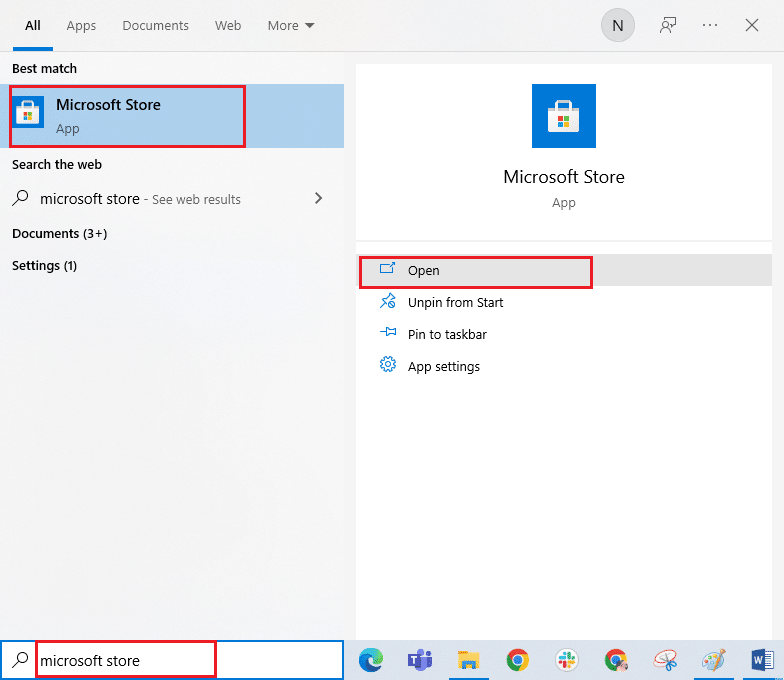
2. Kliknite na Otvori. Zatim kliknite na ikonu vašeg profila, a onda na opciju Odjava.
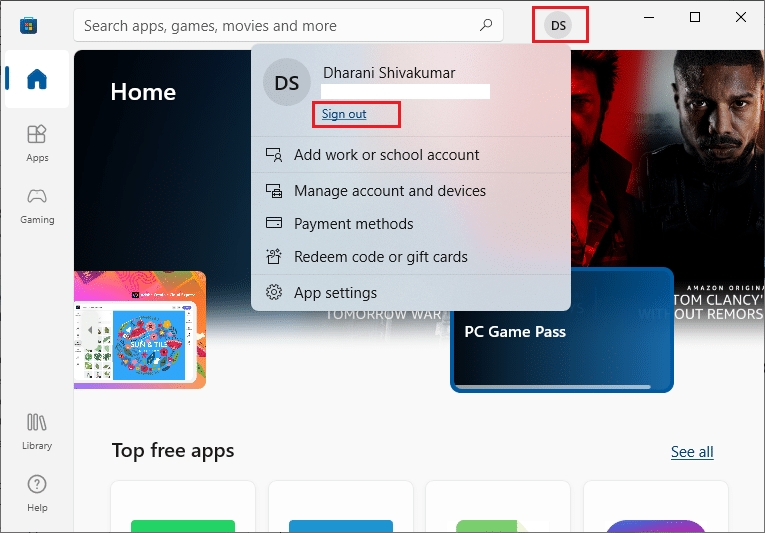
3. Kliknite na Prijavite se kao što je prikazano.
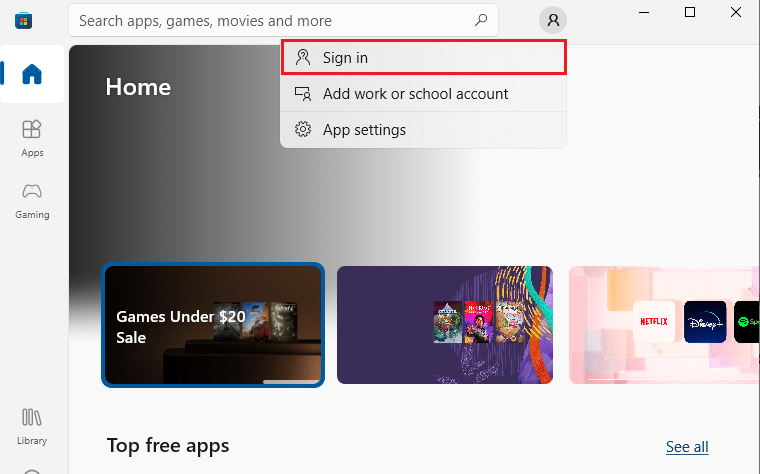
4. Izaberite svoj Microsoft nalog i kliknite na dugme Nastavi.
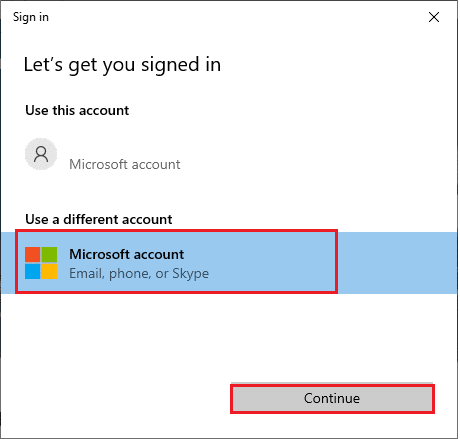
5. Unesite svoje podatke za prijavu i ponovo se prijavite na svoj Microsoft nalog.
Metod 2: Zatvorite pozadinske procese
Neki pozadinski procesi koji se izvršavaju na vašem računaru mogu ometati proces instalacije Microsoft Store-a. Ovi programi mogu doprineti pojavi greške sa kodom 0x803FB107. Pratite naš vodič o tome kako da završite zadatak u Windows 10 operativnom sistemu kako biste zatvorili sve pozadinske procese.
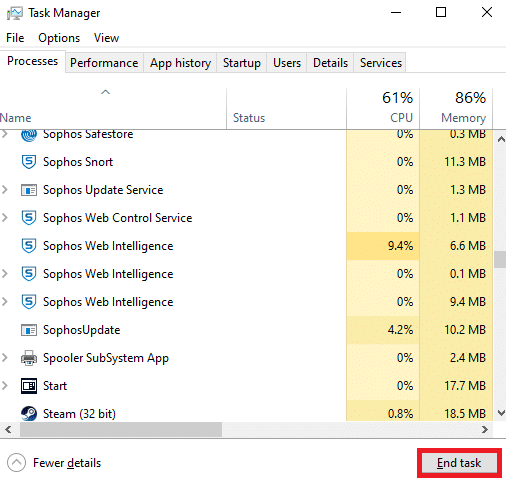
Metod 3: Sinhronizujte podešavanja datuma i vremena
Netačna podešavanja datuma i vremena na vašem računaru takođe mogu doprineti grešci 0x803FB107. Da biste sinhronizovali podešavanja datuma, regiona i vremena na vašem Windows 10 računaru, pratite uputstva u nastavku.
1. Pritisnite i držite zajedno tastere Windows + I da biste otvorili podešavanja operativnog sistema Windows.
2. Izaberite opciju Vreme i jezik.
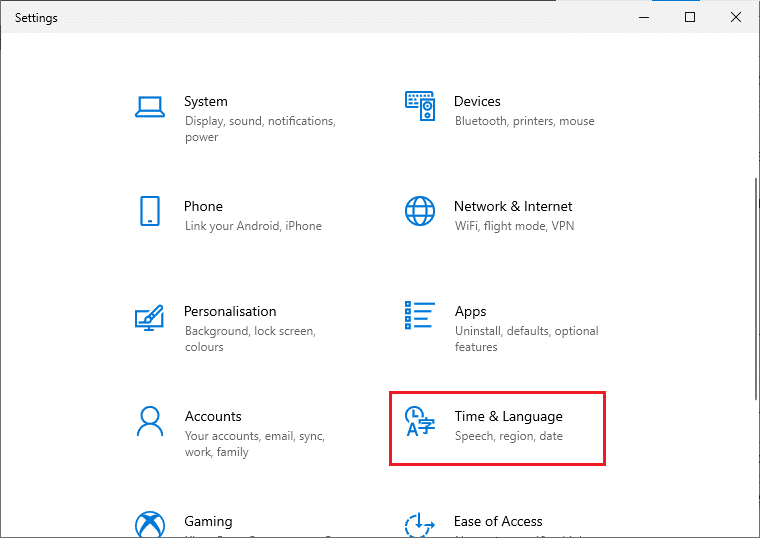
3. Zatim, na kartici Datum i vreme, proverite da li su dve opcije Postavi vreme automatski i Automatski podesi vremensku zonu uključene. Kliknite na Sinhronizuj sada.
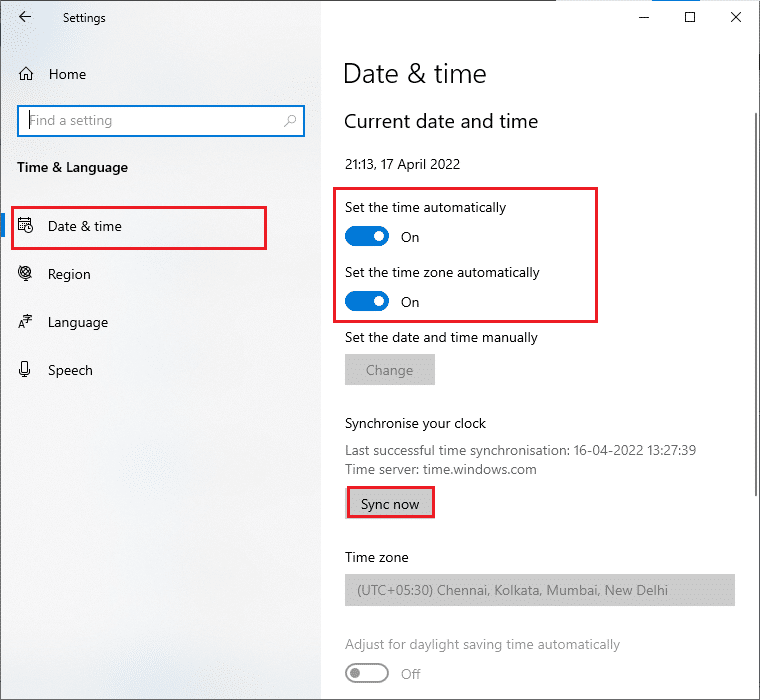
Metod 4: Pokrenite alatku za rešavanje problema sa aplikacijama u Windows Store-u
Oštećene sistemske datoteke na vašem računaru mogu doprineti pojavi greške 0x803FB10. U nekim slučajevima, sve ove oštećene datoteke mogu biti popravljene pokretanjem ugrađene alatke za rešavanje problema u operativnom sistemu Windows 10. Alatka za rešavanje problema sa aplikacijama u Windows Store-u poseduje automatske strategije popravke za otklanjanje nekih uobičajenih grešaka koje utiču na funkcionisanje Windows Store-a. Pratite ove korake da biste pokrenuli alatku za rešavanje problema sa aplikacijama u Windows Store-u.
1. Pritisnite taster Windows, ukucajte Podešavanja za rešavanje problema i kliknite na Otvori.
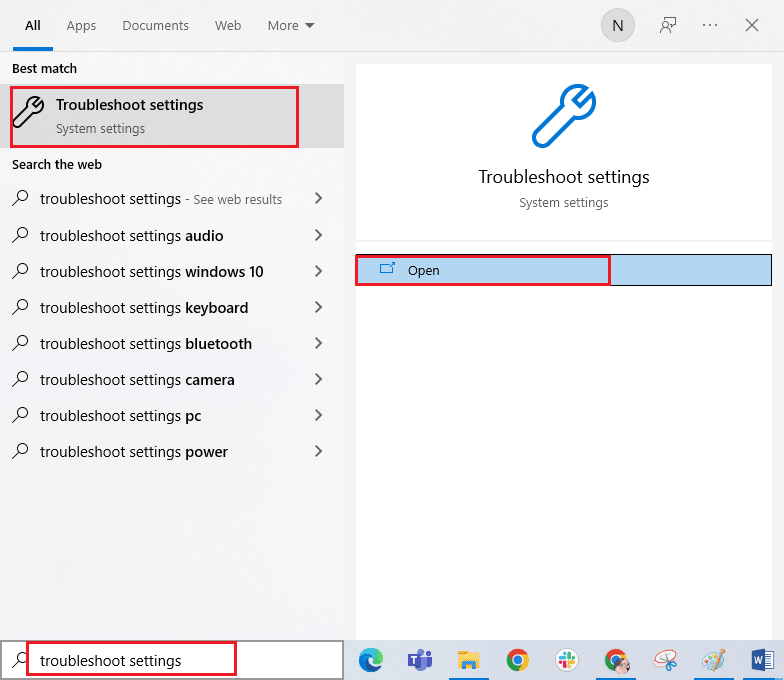
2. Kliknite na Aplikacije u Windows prodavnici, a zatim na Pokreni alatku za rešavanje problema.
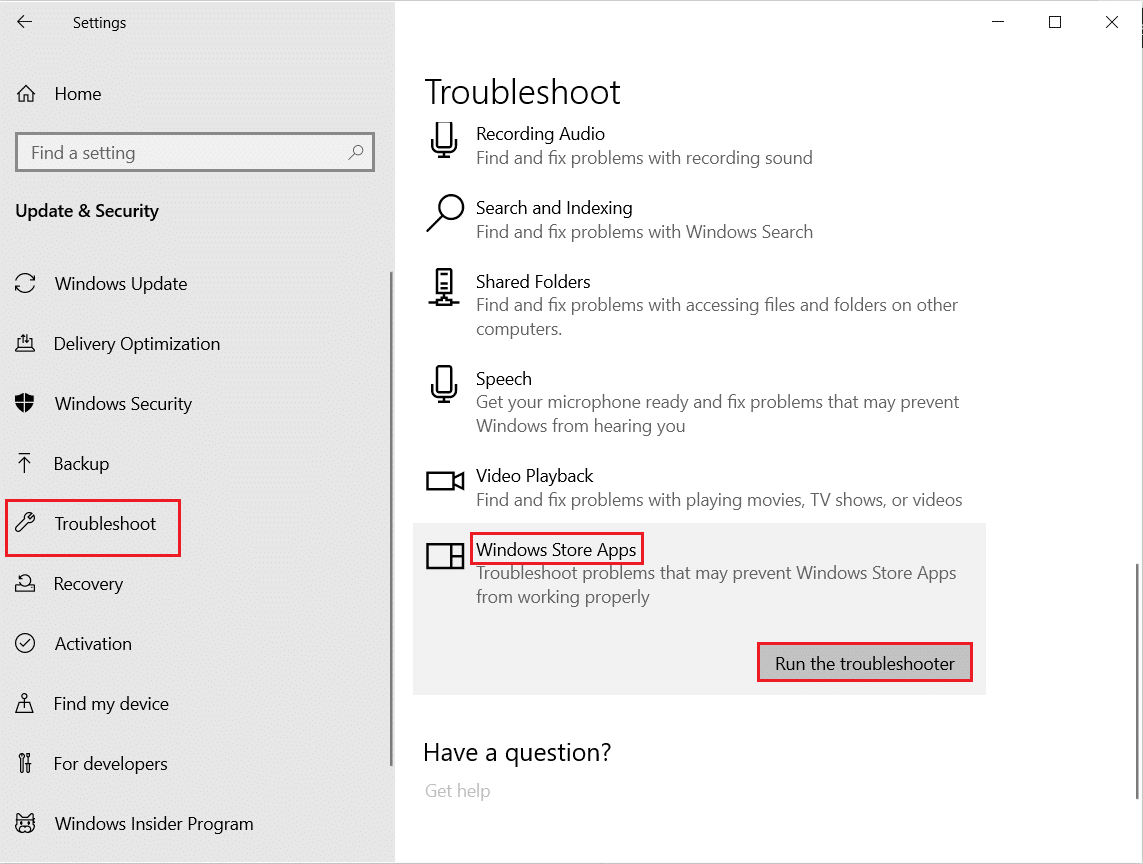
3. Ukoliko se pojave neki problemi nakon procesa rešavanja problema, kliknite na Primeni ovu ispravku.
Metod 5: Obrišite keš Windows prodavnice
S vremenom, privremene datoteke u Microsoft Store-u mogu doprineti grešci 0x803FB107. Preporučujemo da obrišete keš Windows prodavnice prateći uputstva u nastavku.
1. Pokrenite dijalog Pokreni tako što ćete istovremeno pritisnuti tastere Windows + R.
2. Sada ukucajte wsreset.exe i pritisnite taster Enter da resetujete Microsoft Store.
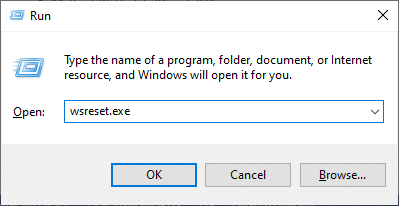
Proverite da li ste na ovaj način popravili grešku 0x803FB107 prilikom instaliranja igre Forza Horizon (FH5).
Metod 6: Uklonite privremene datoteke
Ukoliko na vašem računaru nema dovoljno prostora za instalaciju novih aplikacija sa Microsoft Store-a, možete se susresti sa greškom 0x803FB107. Stoga, prvo proverite dostupni prostor na disku i, ako je potrebno, obrišite privremene datoteke.
Korak I: Proverite prostor na disku
Da biste proverili dostupni prostor na disku na Windows 10 računaru, pratite ove korake.
1. Pritisnite i držite zajedno tastere Windows + E da biste otvorili File Explorer.
2. Sada kliknite na Ovaj računar u levom meniju.
3. Proverite prostor na disku u okviru Uređaji i drajveri kao što je prikazano. Ukoliko je označen crvenom bojom, razmislite o brisanju privremenih datoteka.
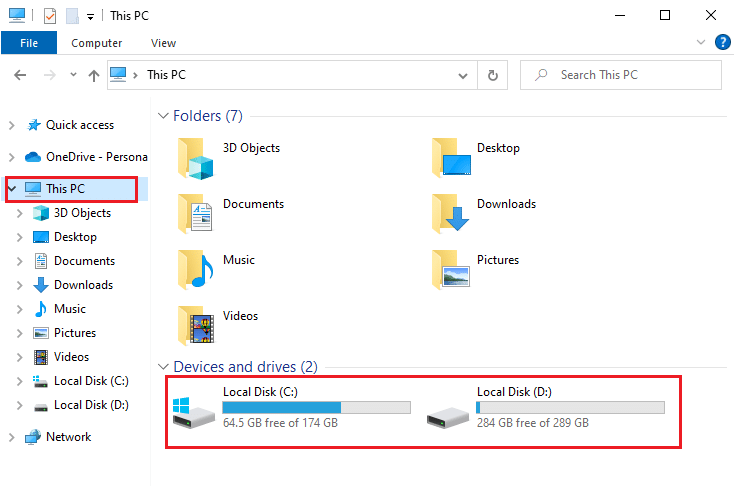
Korak II: Obrišite privremene datoteke
Ukoliko je minimalni prostor dostupan na vašem računaru uzrok pojave greške 0x803FB107, pratite naš vodič o 10 načina za oslobađanje prostora na čvrstom disku u operativnom sistemu Windows, koji vam pomaže da obrišete sve nepotrebne datoteke na vašem računaru.
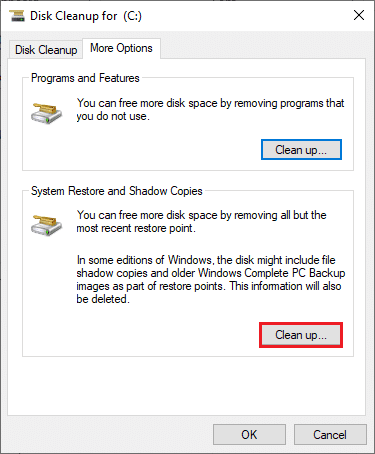
Metod 7: Instalirajte ažuriranja aplikacija
Ukoliko se čeka na preuzimanje velikog broja ažuriranja, nećete moći da instalirate nijedno novo. Susrešćete se sa mnogim greškama tokom procesa instaliranja sa Microsoft Store-a. Evo nekoliko koraka za instaliranje ažuriranja aplikacija i programa u Microsoft Store-u.
1. Idite do menija za pretragu i ukucajte Microsoft Store. Kliknite na Otvori.

2. Kliknite na ikonu Biblioteka u donjem levom uglu prozora Microsoft prodavnice.
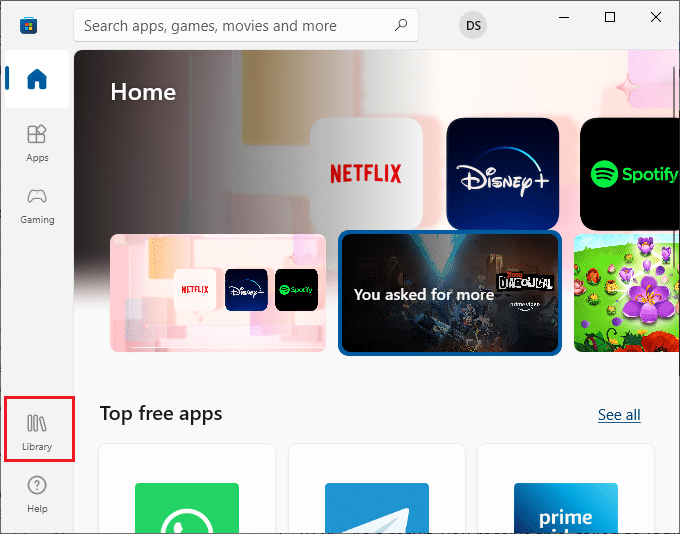
3. Kliknite na dugme Preuzmi ažuriranja kao što je prikazano.
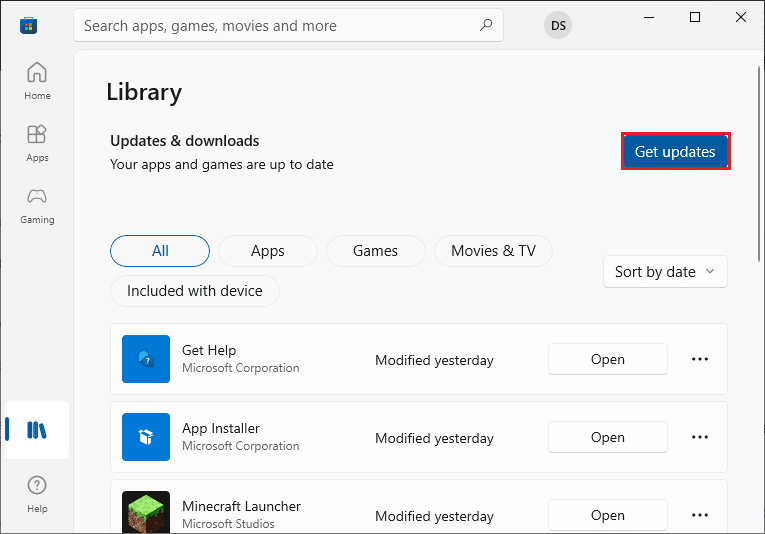
4. Kliknite na dugme Ažuriraj sve.
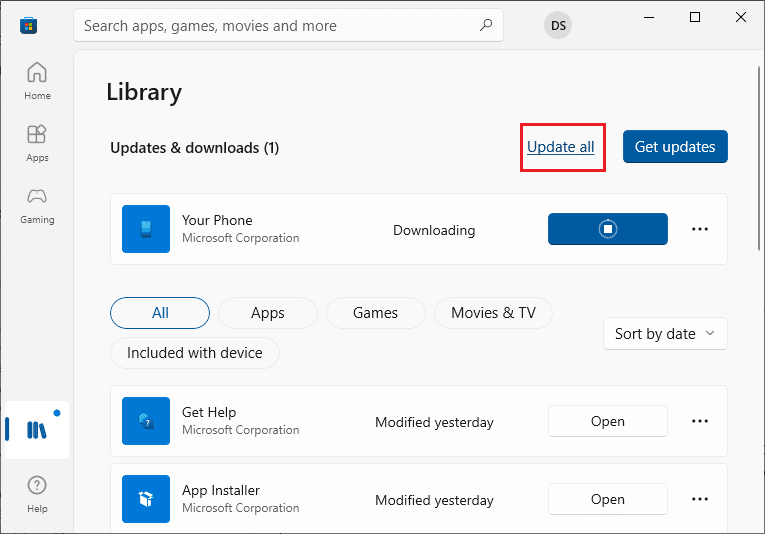
5. Sačekajte da se ažuriranja preuzmu na vaš Windows 10 računar i da dobijete obaveštenje o ažuriranju aplikacija i igara.
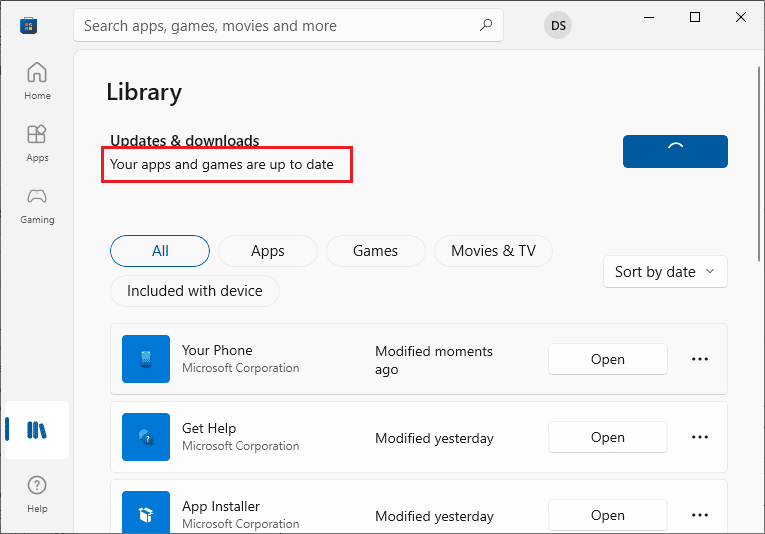
6. Proverite da li ste popravili grešku 0x803FB107 prilikom instaliranja igre Forza Horizon (FH5).
Metod 8: Ažurirajte Windows
Microsoft često objavljuje ispravke kako bi rešio greške i probleme. Nekoliko korisnika je izvestilo da im je ažuriranje Windows operativnog sistema pomoglo da reše grešku 0x803FB107. Preporučujemo vam da instalirate najnoviju verziju Windows Update-a prateći uputstva u našem vodiču o tome kako da preuzmete i instalirate najnovije ažuriranje za Windows 10.

Kada ažurirate svoj Windows 10 operativni sistem, proverite da li ste rešili grešku 0x803FB107.
Metod 9: Onemogućite proxy i VPN servere
Ponekad, korišćenje proxy servera i virtuelnih privatnih mreža (VPN) može dovesti do nekompatibilnosti između aplikacija, što dovodi do pojave greške o kojoj se diskutuje. Preporučujemo vam da onemogućite proxy i VPN usluge prateći naš vodič o tome kako da onemogućite VPN i proxy na Windows 10.
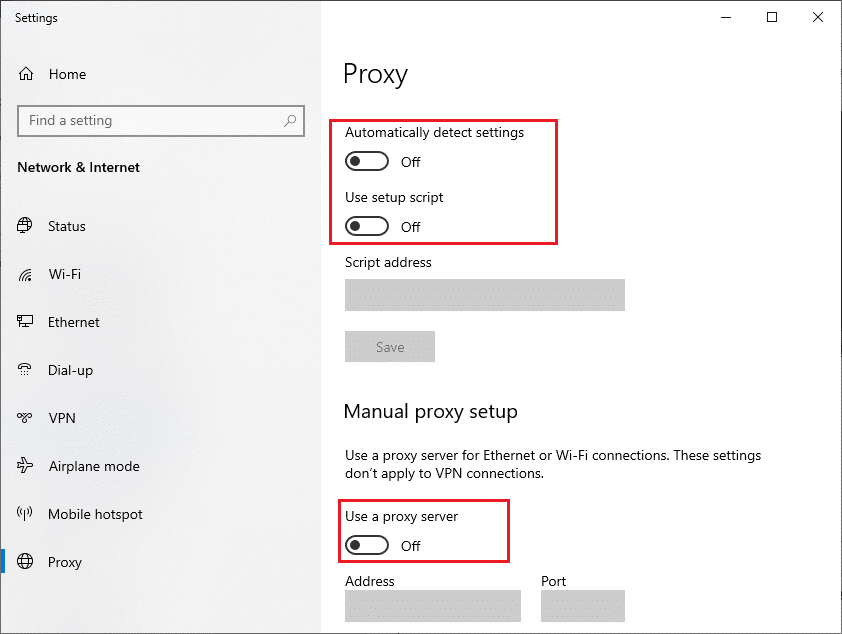
Ako se i dalje susrećete sa istom greškom, pokušajte da se povežete na mobilnu pristupnu tačku i proverite da li možete da instalirate aplikacije u Microsoft Store-u.
Metod 10: Koristite Google DNS adresu
Adrese sistema imena domena (DNS) odgovorne su za uspostavljanje mrežne veze između klijenta i servera. Mnogi tehnički stručnjaci su predložili da im je korišćenje Google DNS adresa pomoglo da reše grešku 0x803FB107. Da biste to uradili, pratite naš vodič o tome kako da promenite DNS postavke u operativnom sistemu Windows 10.
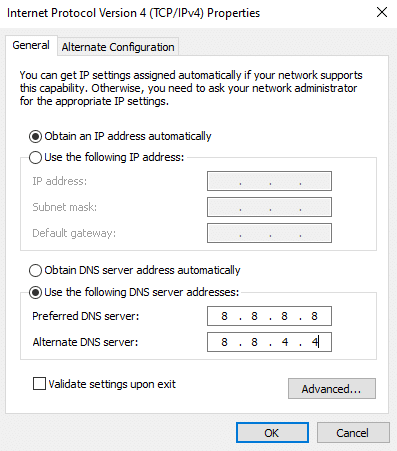
Metod 11: Privremeno onemogućite antivirusnu aplikaciju (ako je primenljivo)
Činjenica je da će antivirusni sigurnosni paket na vašem računaru sprečiti instaliranje aplikacija i programa na vaš uređaj, smatrajući ih pretnjom. Da biste rešili ovaj problem, razmislite o onemogućavanju antivirusnog programa na vašem uređaju, prateći uputstva u našem vodiču o tome kako da privremeno onemogućite antivirusni program u operativnom sistemu Windows 10. Nakon što instalirate aplikaciju, obavezno ponovo uključite antivirusni program.
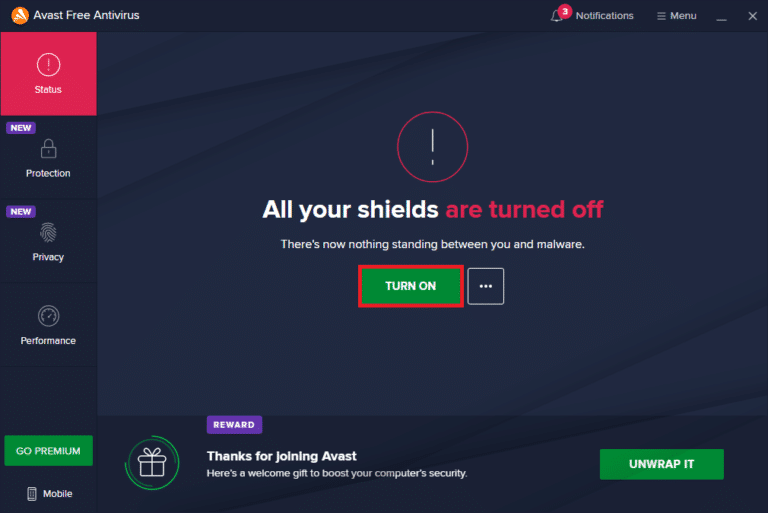
Metod 12: Onemogućite Windows zaštitni zid (ne preporučuje se)
Nakon što onemogućite antivirusni program, preporučujemo vam da onemogućite Windows Defender zaštitni zid, koji takođe može sprečiti preuzimanje aplikacija preko Microsoft Store-a. Priminite korake iz našeg vodiča o tome kako da onemogućite zaštitni zid Windows 10.
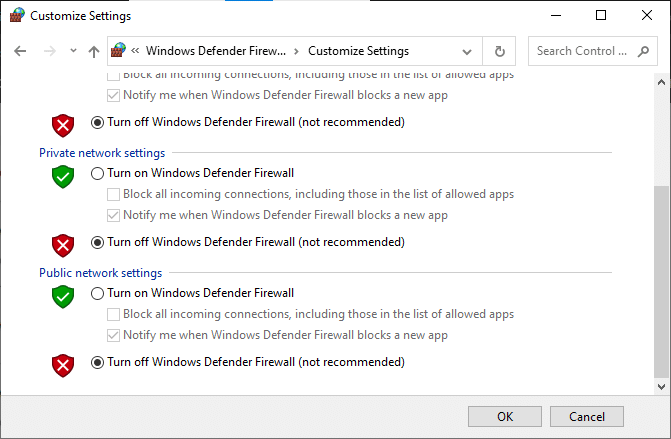
Metod 13: Podesite Windows Registry datoteke
Zatim vam savetujemo da očistite putanju Windows registratora koja se odnosi na preuzimanje ažuriranja za Windows, kako biste popravili grešku 0x803FB107. Uvek morate biti pažljivi prilikom rada sa Windows registratorom, jer u suprotnom možete izgubiti datoteke. Pratite korake u nastavku da biste podesili ključeve registratora i popravili grešku o kojoj se diskutuje.
1. Pritisnite taster Windows, ukucajte Registry Editor i kliknite na Pokreni kao administrator.
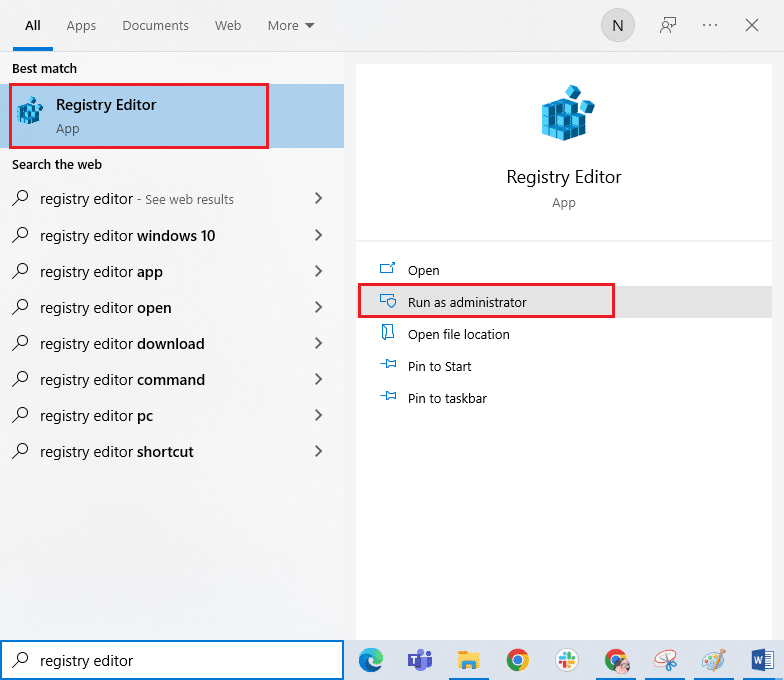
2. Sada idite do sledeće putanje u registru:
HKEY_LOCAL_MACHINESOFTWAREPoliciesMicrosoftWindowsWindowsUpdate
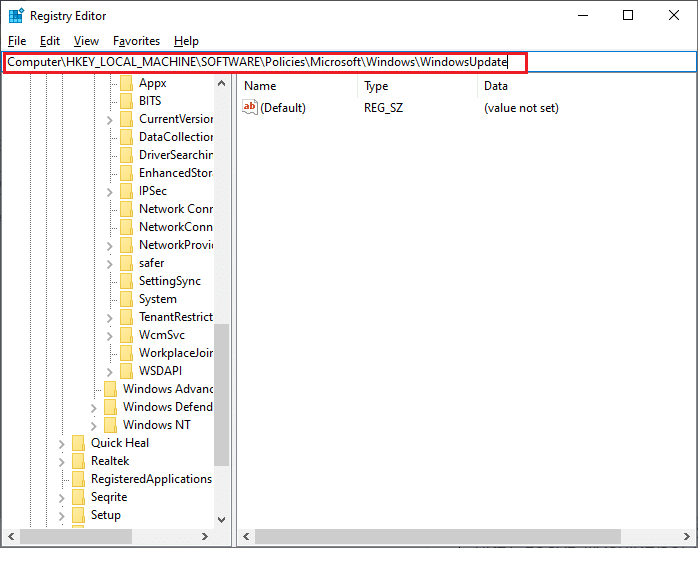
3. U desnom oknu potražite WUserver i WIStatusServer.
3A. Ako ih ne možete pronaći, ne možete ukloniti putanju preuzimanja ažuriranja za Windows. Pređite na sledeći metod rešavanja problema.
3B. Ukoliko pronađete ove unose, kliknite desnim tasterom miša na njih i kliknite na Izbriši.
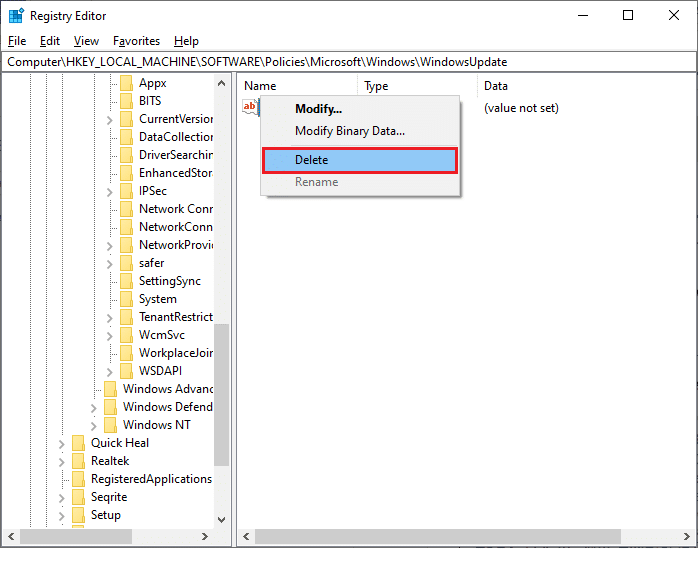
4. Na kraju, ponovo pokrenite računar i proverite da li ste rešili grešku 0x803FB107 prilikom instaliranja igre Forza Horizon (FH5).
Metod 14: Resetujte Microsoft Store
Brisanje aplikacije i keša povezanog sa Microsoft Store-om može pomoći da se popravi greška o kojoj se diskutuje. Ovaj proces uklanja keš Windows prodavnice, podatke za prijavu, podešavanja i preference sa vašeg računara. Međutim, aplikacije instalirane sa Microsoft Store-a će ostati na vašem Windows 10 računaru.
1. Pritisnite taster Windows, ukucajte Microsoft Store, a zatim klik