Da li se suočavate sa problemom greške pisanja na disk kada igrate DOTA 2? To može biti frustrirajuće kada vaša omiljena zabava ima komplikacije. Steam je platforma za distribuciju video igara, a DOTA 2 je online igra za više igrača koja se nalazi na Steamu. Razvojni tim Valve za DOTA 2 često izdaje ažuriranja, i prilikom preuzimanja tih ažuriranja preko Steama može doći do greške pisanja na disk usled nekih tehničkih problema. Srećom, ovaj članak nudi potencijalna rešenja za ovu grešku.

Kako rešiti grešku pisanja na disk u DOTA 2
Pre primene bilo kog od dole navedenih rešenja, razmotrite situacije koje mogu uzrokovati grešku pisanja na disk u DOTA 2. Greška se obično javlja kada:
- Steam aplikacija nema dozvolu za pisanje.
- U Steam direktorijumu postoje nepoznate ili oštećene datoteke.
- Vaš zaštitni zid ili antivirus blokiraju preuzimanje.
- Postoji nepotreban keš za preuzimanje.
- Postoje problemi sa Steam i DOTA 2 aplikacijama.
- Postoje problemi sa vašim hard diskom.
Metod 1: Ponovo pokrenite računar
Kao prvi korak u rešavanju bilo kakvog problema, najosnovniji metod je ponovno pokretanje svih relevantnih aplikacija vezanih za problem. Greška pisanja na disk u DOTA 2 nije izuzetak. Ponovno pokretanje sistema često pomaže u rešavanju problema.
1. Pritisnite taster Windows.
2. Izaberite ikonu za napajanje i kliknite na opciju „Restart“ kao što je prikazano.
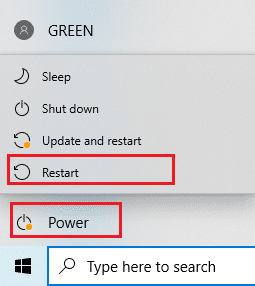
3. Sada pokrenite Steam na računaru i proverite da li možete ažurirati DOTA 2 bez problema.
Metod 2: Ponovo pokrenite Steam
Steam je aplikacija povezana sa DOTA 2, i zato zahteva ponovno pokretanje slično ponovnom pokretanju sistema. Sledite korake u nastavku da biste ponovo pokrenuli Steam na vašem računaru.
1. Kliknite na Start, ukucajte Steam i pritisnite taster Enter.
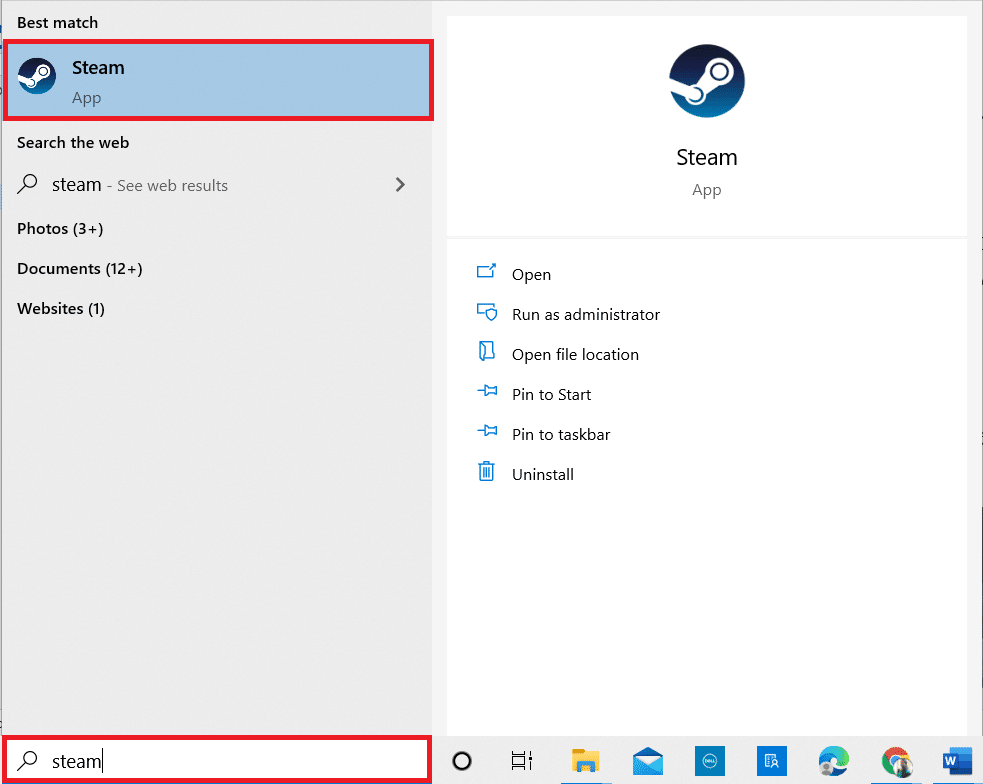
2. Kliknite na opciju Steam na traci menija.
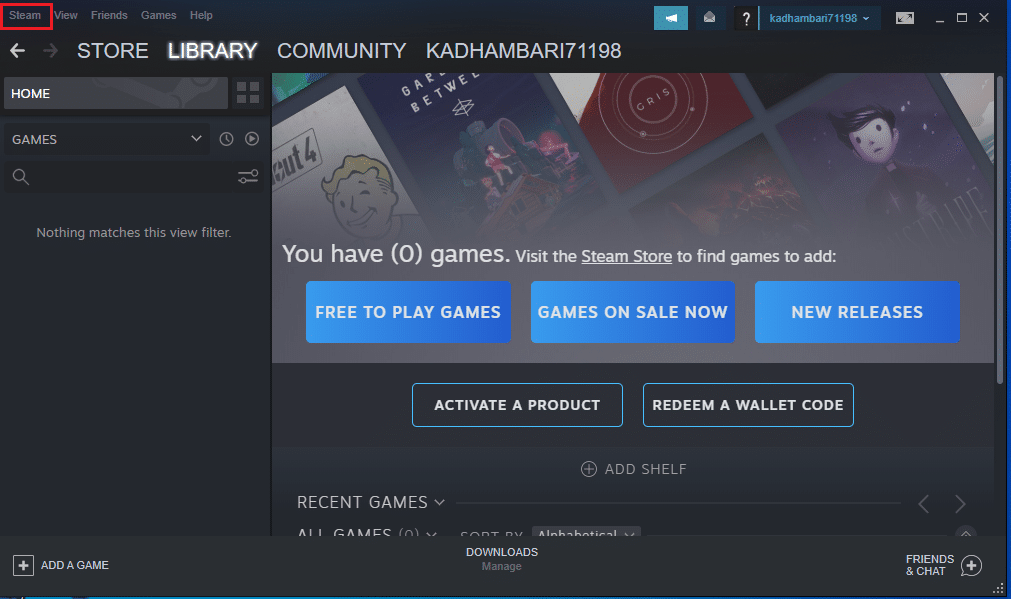
3. U padajućem meniju kliknite na poslednju opciju „Exit“ kao što je prikazano.
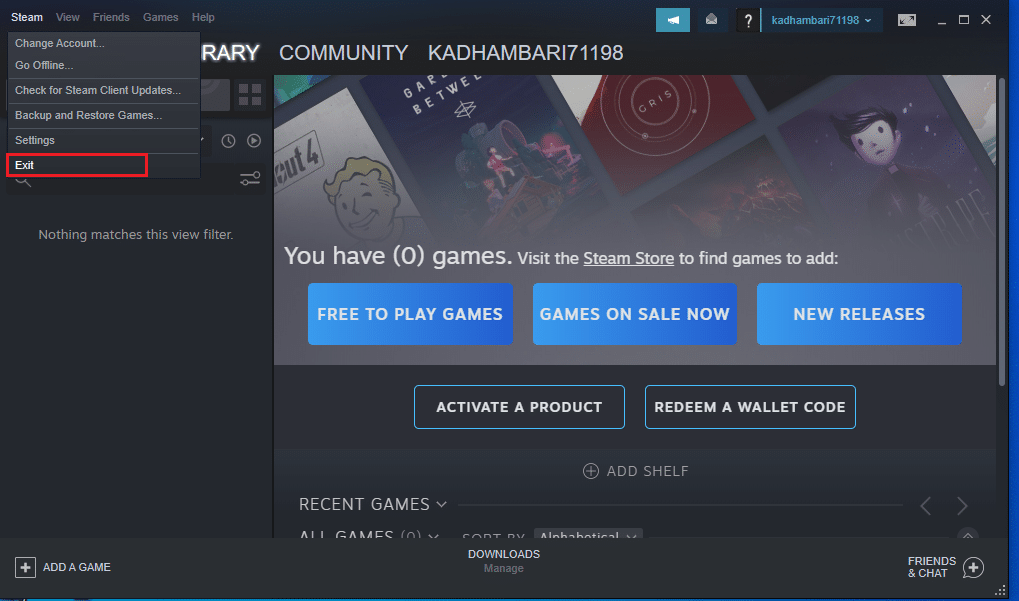
4. Sada otvorite Steam i ponovo se prijavite ako ste bili odjavljeni.
Metod 3: Pokrenite Steam kao administrator
Pokretanje aplikacije kao administrator daje joj dodatne dozvole i pristup, što može rešiti mnoge probleme. Slično tome, pokretanje Steam-a kao administratora može pomoći u ispravljanju greške pisanja na disk. Da biste to učinili, pratite ove korake.
1. Desnim klikom na prečicu Steam aplikacije izaberite „Properties“ kao što je prikazano.
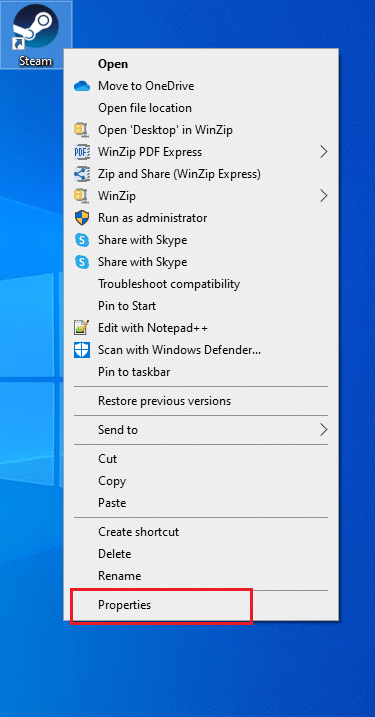
2. Prebacite se na karticu „Compatibility“ u prozoru Steam Properties.
3. Označite opciju „Run this program as an administrator“ kao što je prikazano i kliknite na „Apply“, a zatim na „OK“.
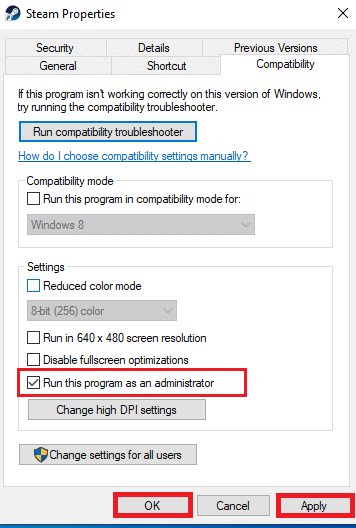
4. Ponovo pokrenite Steam aplikaciju.
Metod 4: Ažurirajte drajvere diska
Ako su drajveri u vašem sistemu nekompatibilni ili zastareli, to može dovesti do nekoliko problema, uključujući i ovu grešku na disku. Sledite korake u nastavku da biste ažurirali drajvere.
1. Pritisnite taster Windows, ukucajte „Device Manager“ i kliknite na „Open“.

2. Dvaput kliknite na „Disk drives“ da biste ga proširili.

3. Desnim klikom na drajver izaberite „Update driver“.
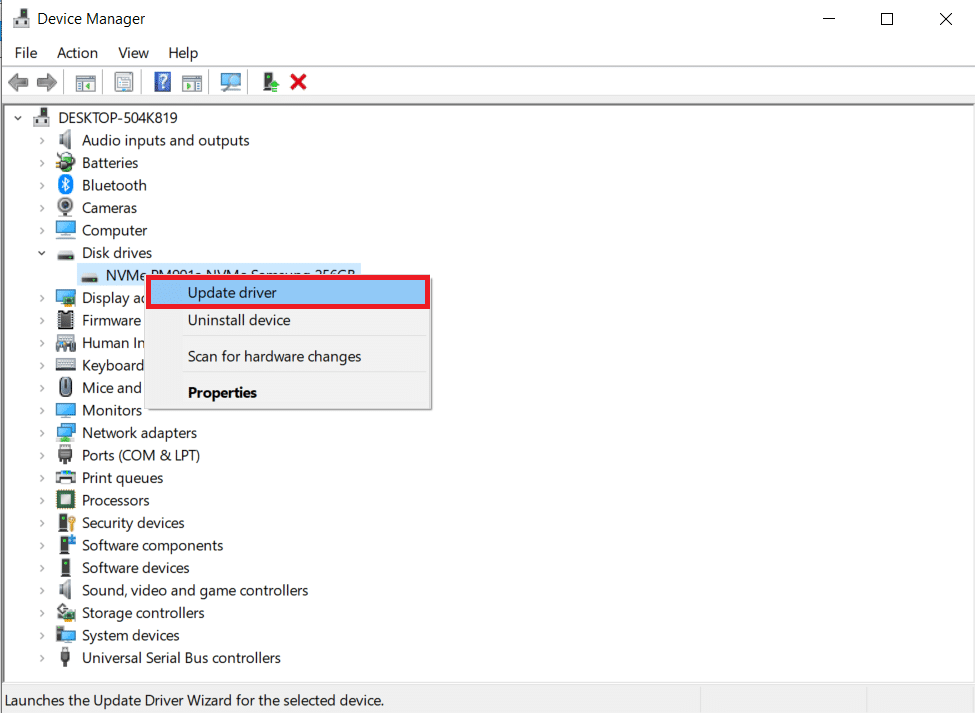
4. Izaberite „Search automatically for drivers“.
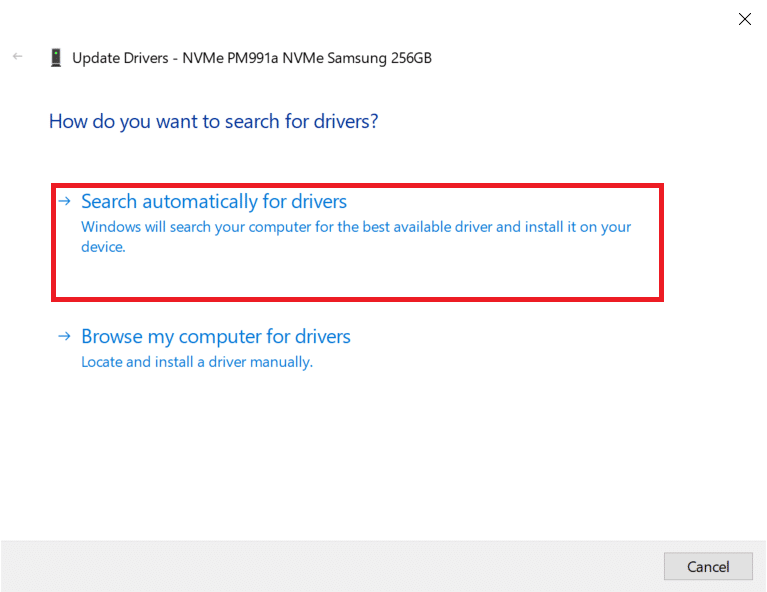
5A. Ako je drajver zastareo, automatski će biti ažuriran na najnoviju verziju.
5B. Ako je drajver ažuriran na najnoviju verziju, prikazaće se „The best drivers for your device are already installed“.
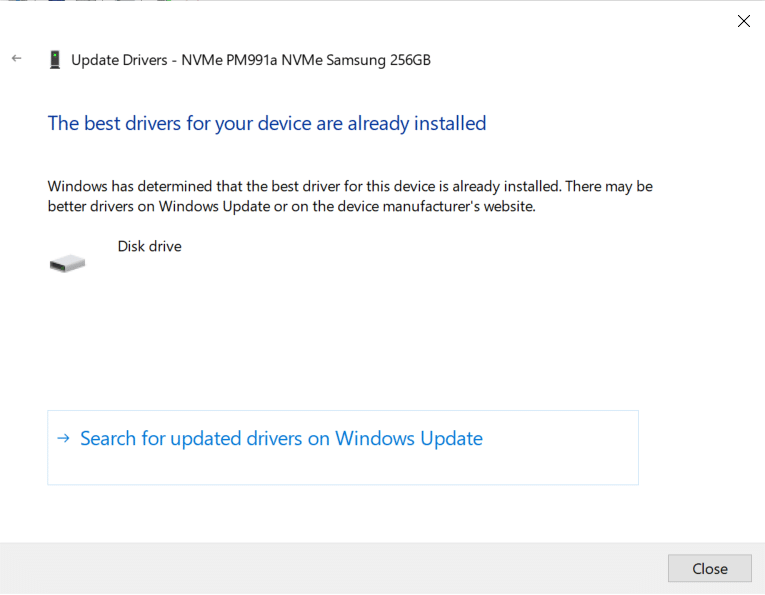
6. Kliknite na „Close“.
7. Ponovo pokrenite Steam i ažurirajte DOTA 2.
Metod 5: Obrišite Steam keš za preuzimanje
Prilikom preuzimanja ili ažuriranja igre, može doći do preuzimanja oštećene datoteke zbog loše internet veze ili problema sa serverom. To se može popraviti brisanjem keša za preuzimanje na Steam-u. Da biste to učinili, sledite korake u nastavku.
1. Otvorite Steam aplikaciju kao i ranije.
2. Izaberite „Steam“ u gornjem levom uglu ekrana.
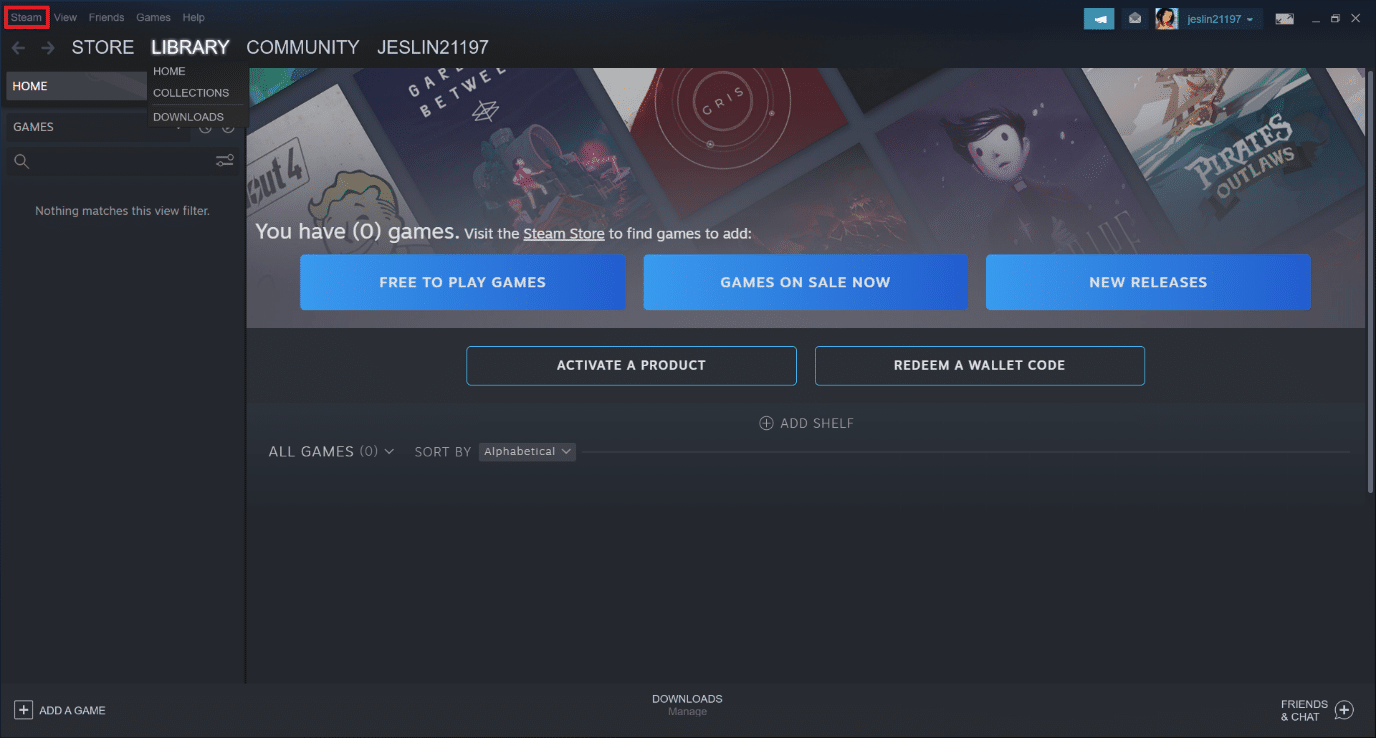
3. Kliknite na „Settings“.
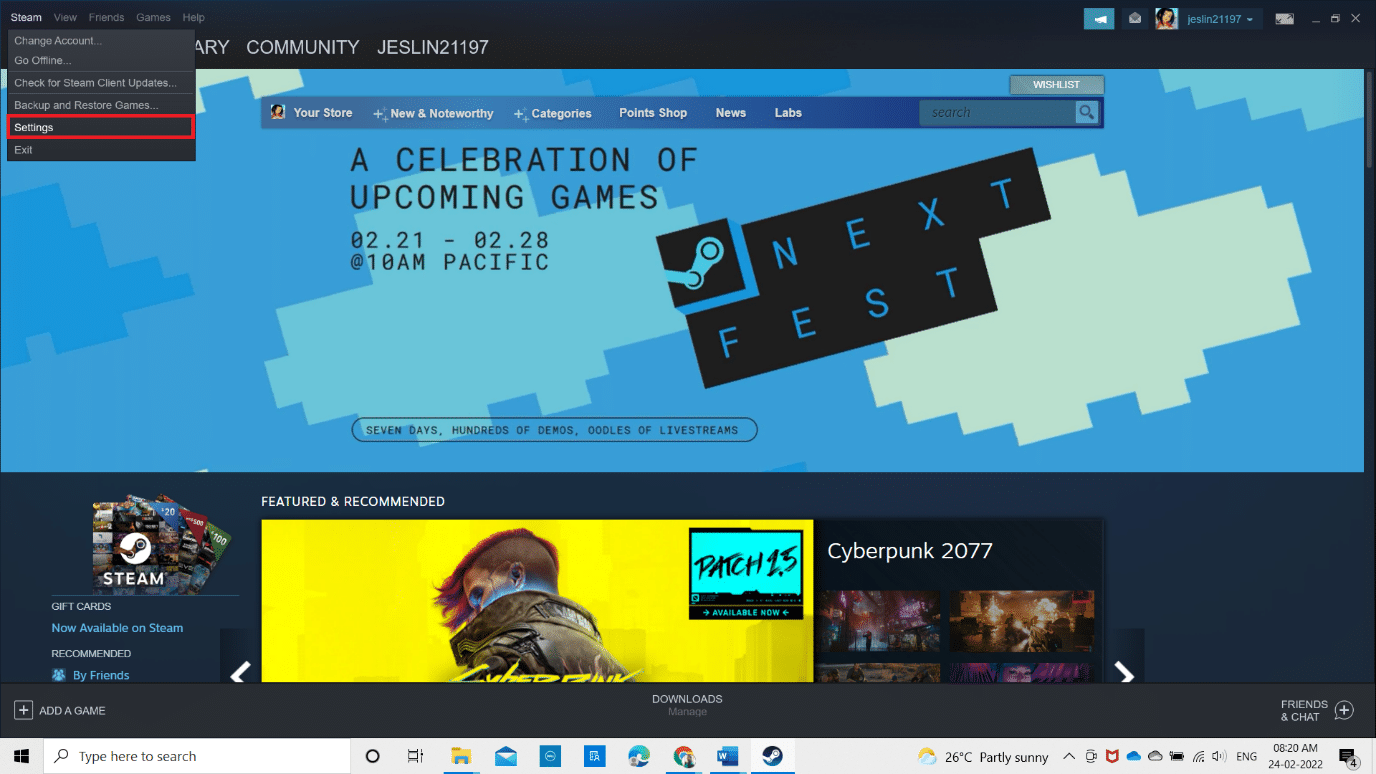
4. Idite na karticu „Downloads“. Kliknite na dugme „CLEAR DOWNLOAD CACHE“ kao što je označeno.
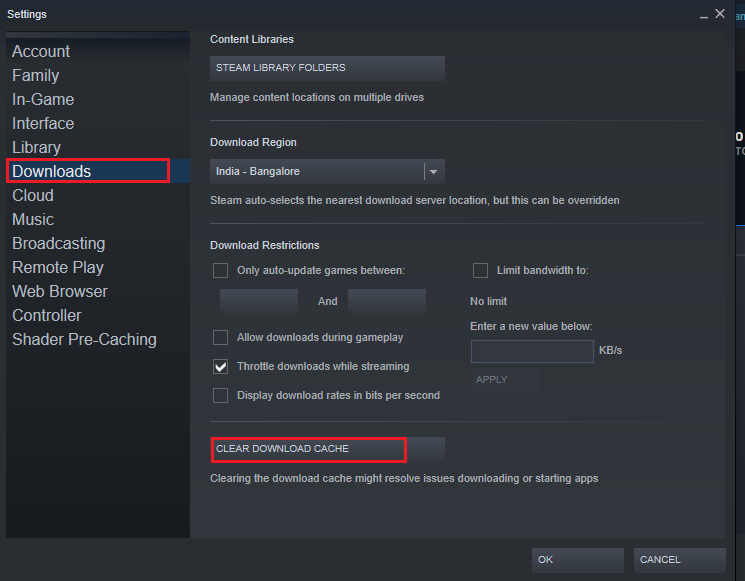
5. U iskačućem prozoru kliknite na „OK“ da potvrdite i obrišete lokalni keš za preuzimanje.
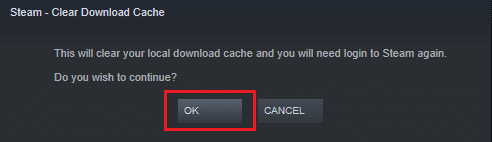
6. Ponovo pokrenite aplikaciju i ponovo se prijavite.
Metod 6: Popravite sistemske datoteke
Hard disk je mesto gde se čuvaju aplikacije i igre. Ponekad, hard diskovi sa sistemskim greškama mogu uticati na Steam i uzrokovati greške na disku. Primenite sledeće korake za popravku sistemskih datoteka.
Opcija I: Proverite ima li grešaka na hard disku
1. Pritisnite tastere Windows + E istovremeno da biste otvorili File Explorer.
2. Desnim klikom na hard disk ili lokalni disk na kojem je instalirana DOTA 2, izaberite opciju „Properties“.
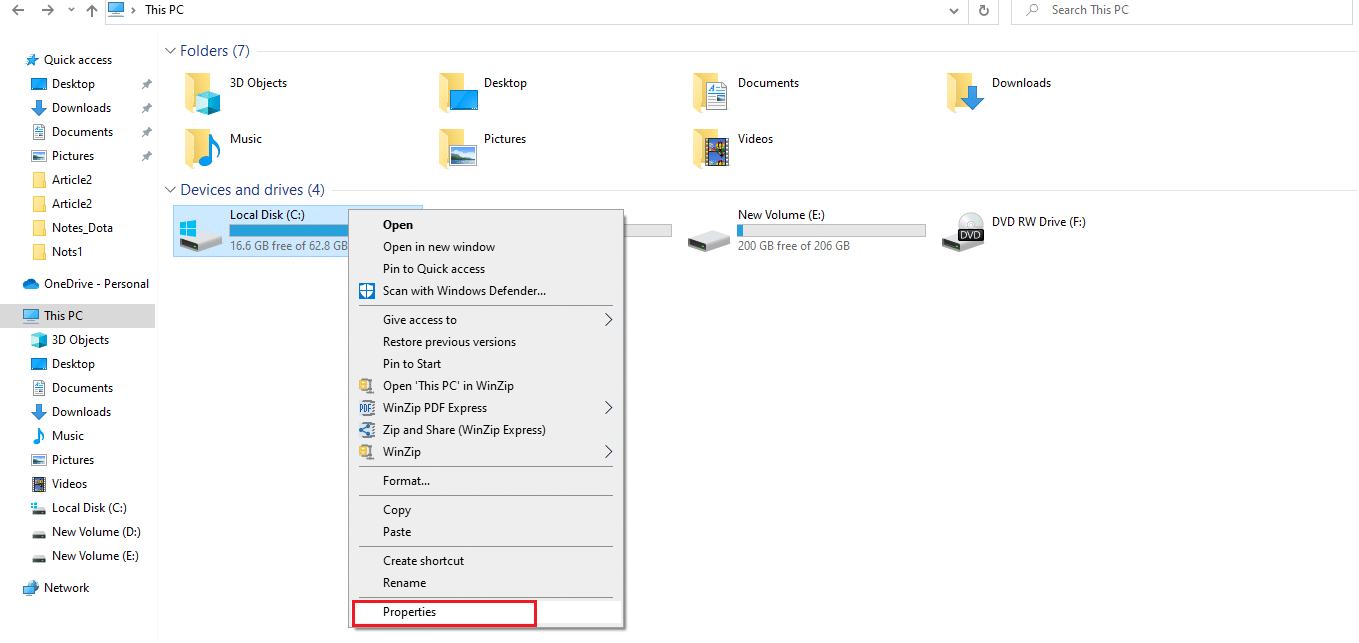
3. U prozoru Properties, idite na karticu „Tools“ i kliknite na dugme „Check“ da biste proverili sistemske greške.
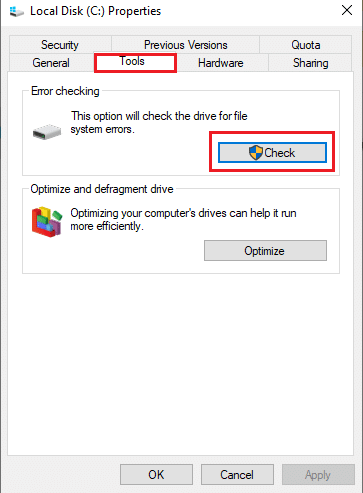
Ako nema grešaka, otvorite Steam i proverite da li je greška sa DOTA 2 ažuriranjem rešena.
Opcija II: Pokrenite SFC i DISM skeniranje
Ako postoji problem u vezi sa sistemom, on će biti detektovan. Ako se pronađu greške, primenite korake u nastavku i pokrenite SFC skeniranje.
1. Pritisnite taster Windows, ukucajte „Command Prompt“ i kliknite na „Run as administrator“.

2. Kliknite na „Yes“ u promptu User Account Control.
3. Ukucajte komandu `chkdsk C: /f /r /x` i pritisnite taster Enter.

4. Ako se pojavi poruka „Chkdsk cannot run because the volume…is in use“, ukucajte `Y` i pritisnite taster Enter.
5. Ukucajte komandu: `sfc /scannow` i pritisnite Enter da biste pokrenuli skeniranje System File Checker.

Napomena: Skeniranje sistema će biti pokrenuto i može potrajati nekoliko minuta. U međuvremenu možete obavljati druge aktivnosti, ali ne zatvarajte prozor slučajno.
Nakon završetka skeniranja, prikazaće se jedna od ovih poruka:
- Windows Resource Protection did not find any integrity violations.
- Windows Resource Protection could not perform the requested operation.
- Windows Resource Protection found corrupt files and successfully repaired them.
- Windows Resource Protection found corrupt files but was unable to fix some of them.
6. Kada se skeniranje završi, ponovo pokrenite računar.
7. Ponovo pokrenite komandnu liniju kao administrator i izvršite sledeće komande jednu po jednu:
dism.exe /Online /cleanup-image /scanhealth dism.exe /Online /cleanup-image /restorehealth dism.exe /Online /cleanup-image /startcomponentcleanup
Napomena: Morate imati stabilnu internet vezu da biste pravilno izvršili DISM komande.

8. Pokrenite Steam i proverite da li je greška pisanja na disk u DOTA 2 rešena.
Metod 7: Isključite opciju „Read-only“ za Steam
Greška pisanja na disk u Steam-u može nastati zbog nedostupnosti dozvole za pokretanje. Da biste isključili opciju „Read-only“, pažljivo pratite sledeće korake.
1. Zatvorite Steam i otvorite File Explorer pritiskom tastera Windows + E.
2. Idite na putanju `C:\Program Files (x86)`.
Napomena: Treba da idete na putanju gde je instaliran Steam klijent.
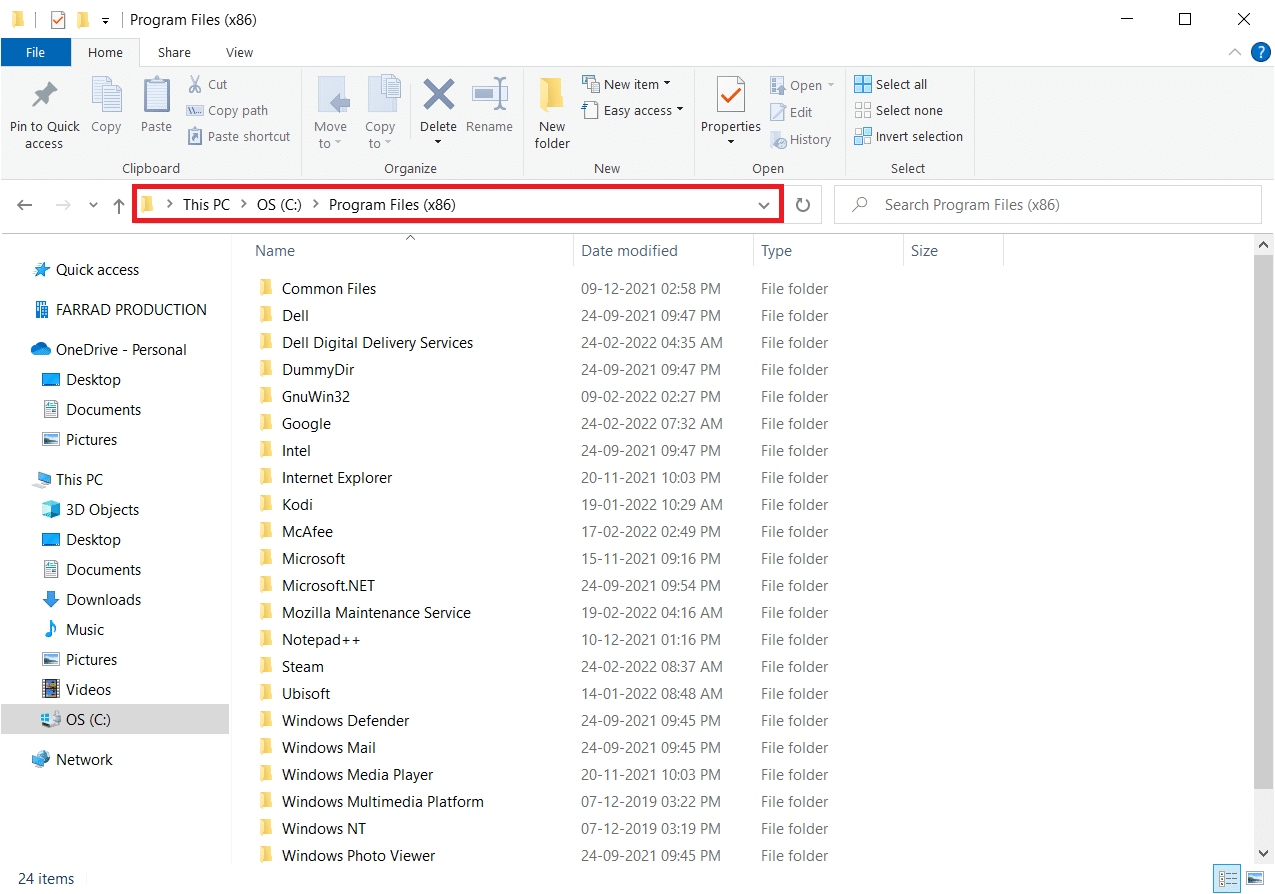
3. Desnim klikom na Steam folder izaberite „Properties“.
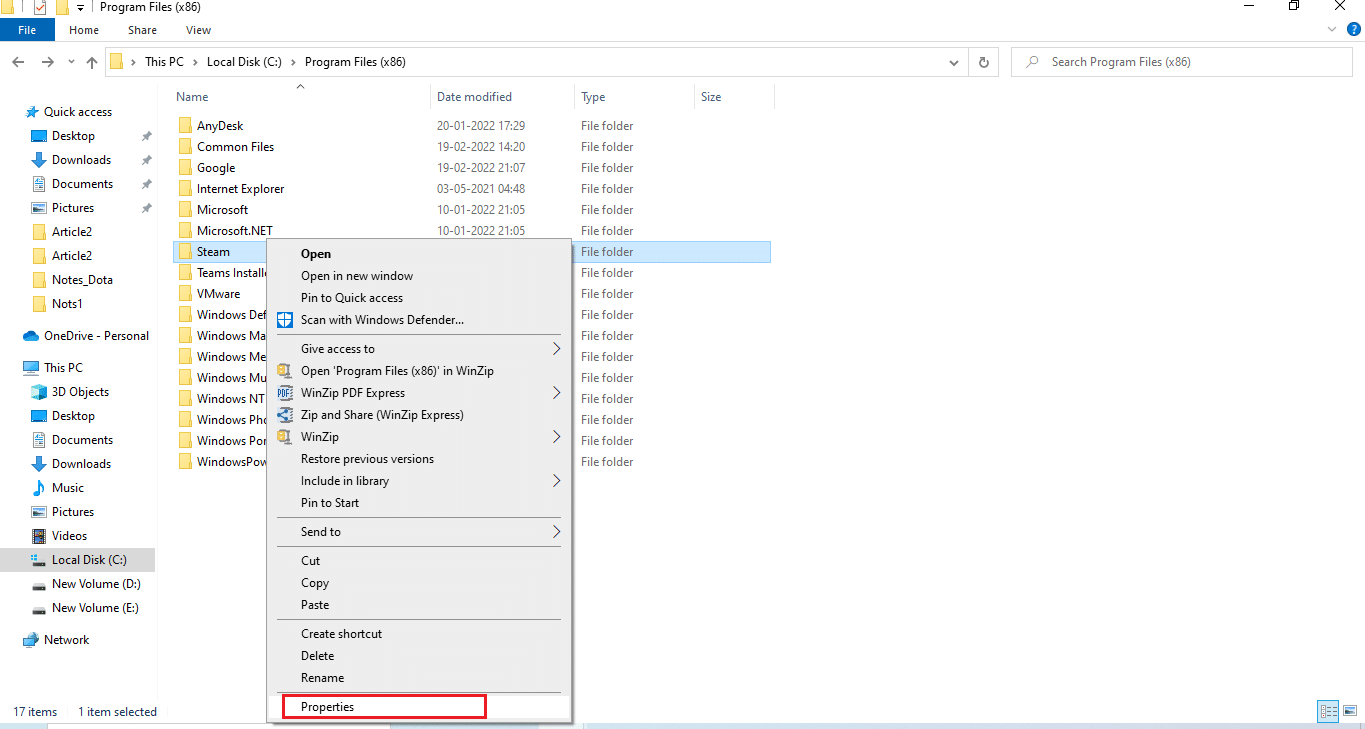
4. Na kartici „General“ poništite izbor opcije „Read-only“ (applies to files in folder only) ako je omogućena.
5. Kliknite na „OK“.
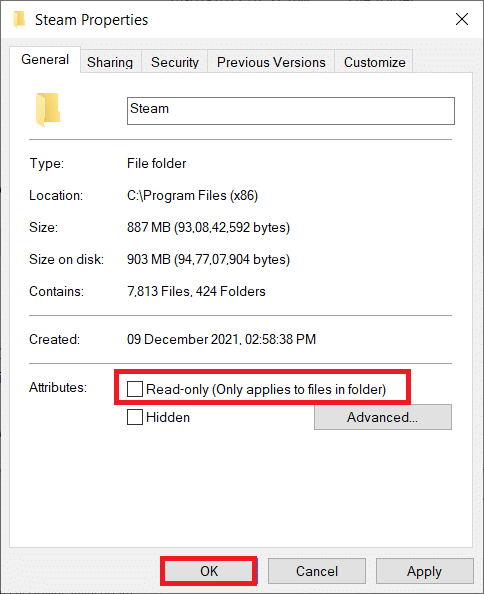
6. Kliknite na „OK“ u iskačućem prozoru.
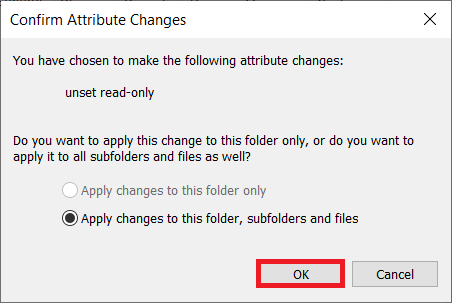
7. Pratite korake 2 i 3. Pređite na karticu „Security“ i kliknite na „Edit“ da biste promenili dozvole.
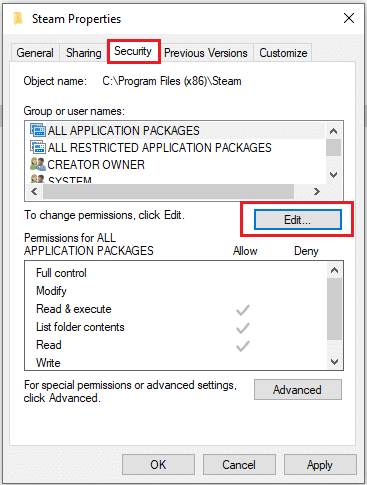
8. Izaberite „Users“ u odeljku „Group or user names“. Zatim označite polje „Full control“ u odeljku „Permissions for Users“.
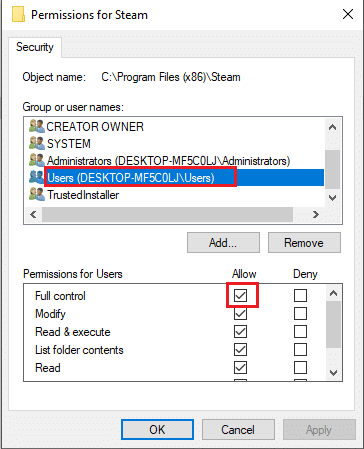
9. Kliknite na „Apply“ i „OK“ da biste sačuvali promene.
Metod 8: Proverite integritet keša igre
Neophodno je proveriti i popraviti grešku pisanja na disk uzrokovanu keš memorijom igre. Pratite sledeće korake da biste proverili integritet datoteka igre.
1. Otvorite Steam klijent kao što ste to radili ranije.
2. Izaberite „Library“ sa trake menija.
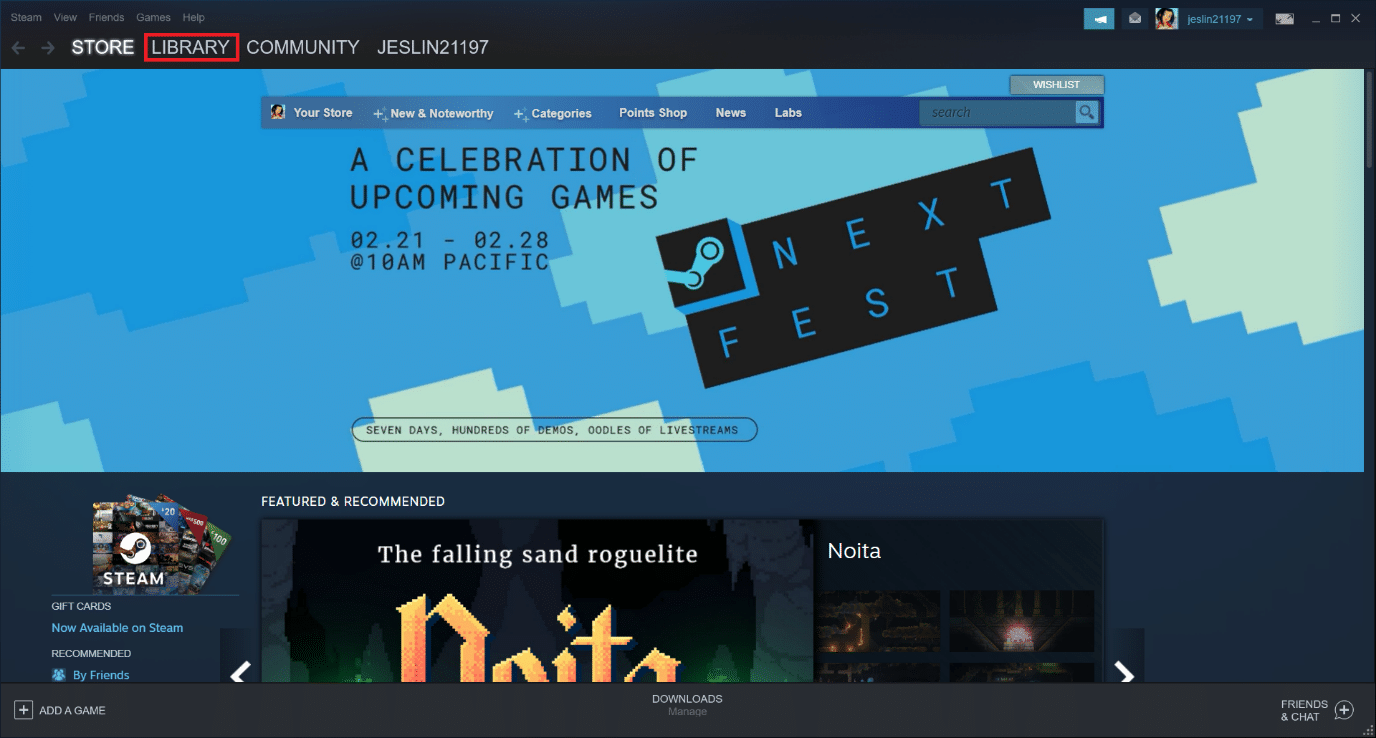
3. Pronađite DOTA 2. Desnim klikom na nju izaberite „Properties“.
4. Na kartici „Local Files“ izaberite opciju „Verify integrity of game files“.
5. Pokušajte da ažurirate igru kada se proces završi.
Metod 9: Onemogućite antivirus (ne preporučuje se)
Ponekad antivirusne aplikacije treće strane mogu ometati proces ažuriranja. Sledite korake u nastavku da biste privremeno deaktivirali antivirus i proverili da li je on uzrok problema.
Napomena: Windows Security se koristi kao primer.
1. Pritisnite istovremeno tastere Windows + I da biste otvorili podešavanja.
2. Izaberite „Update & Security“.

3. Izaberite opciju „Windows Security“. U desnom oknu kliknite na „Open Windows Security“.
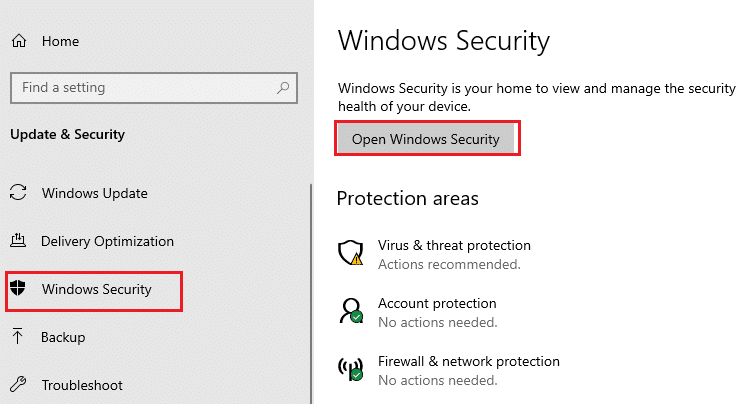
4. U sledećem prozoru izaberite „Virus & threat protection“.
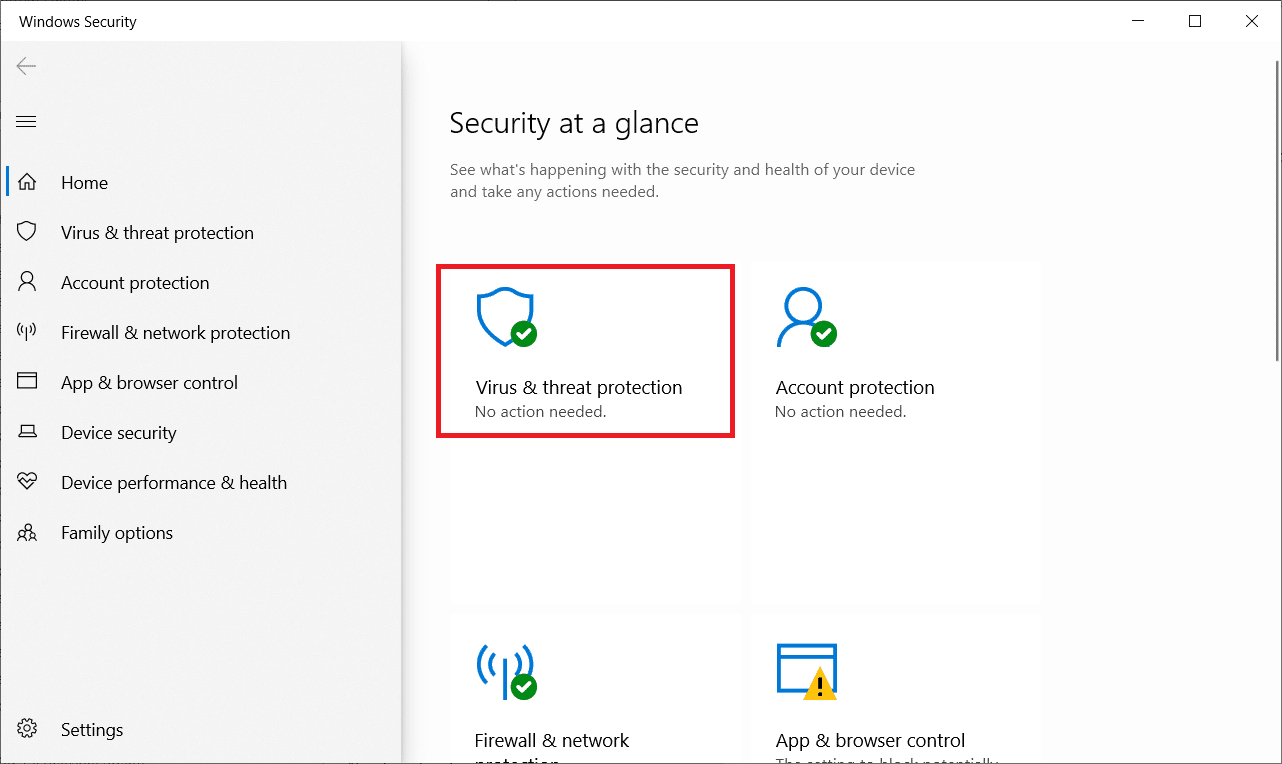
5. Zatim kliknite na „Manage settings“ u odeljku „Virus & threat protection settings“.
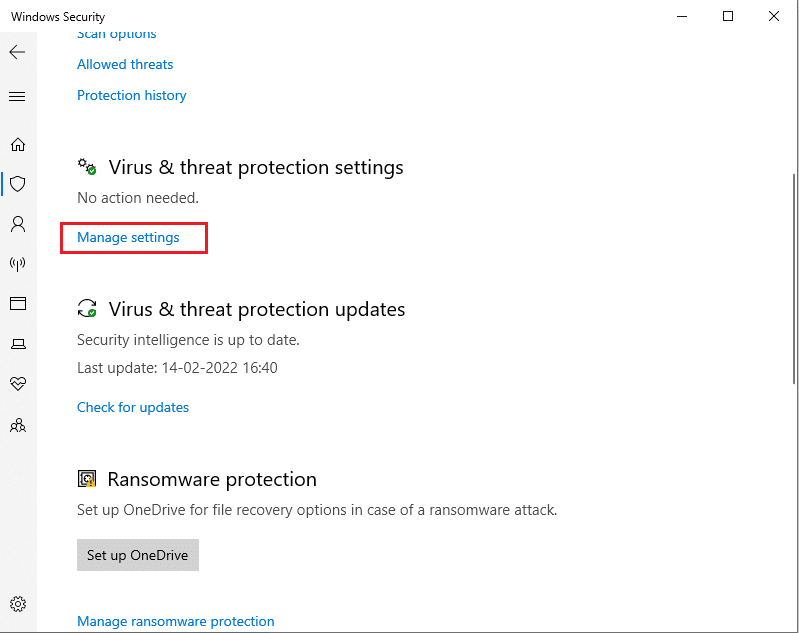
6. Isključite „Real-time protection“ da biste deaktivirali antivirus.
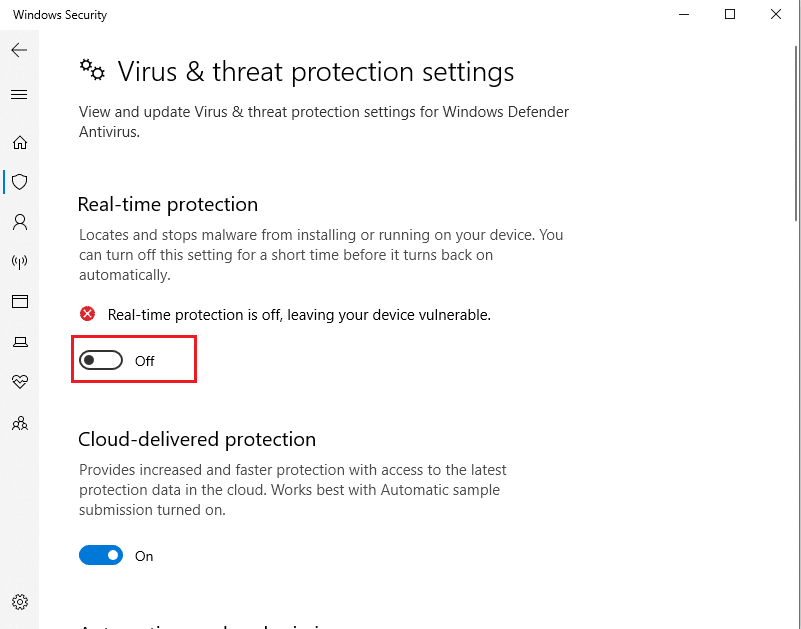
7. Pokrenite Steam i proverite da li je greška pisanja na disk rešena. Ako je problem rešen, omogućite antivirus i dodajte DOTA 2 na listu izuzetaka.
Metod 10: Izmenite kontrolisani pristup folderu
Ovaj metod kontrole pristupa folderu je alternativa za rešavanje problema sa greškom pisanja na disk bez onemogućavanja Windows Defendera. Primenite ovaj metod prateći sledeće korake.
Napomena: Kada završite ovaj metod, ne morate da onemogućite Windows Defender. On više neće praviti probleme Steamu.
1. Pritisnite tastere Windows + I istovremeno da biste otvorili podešavanja.
2. Kliknite na opciju „Update & Security“.

3. Kliknite na opciju „Windows Security“. U desnom oknu kliknite na „Open Windows Security“.
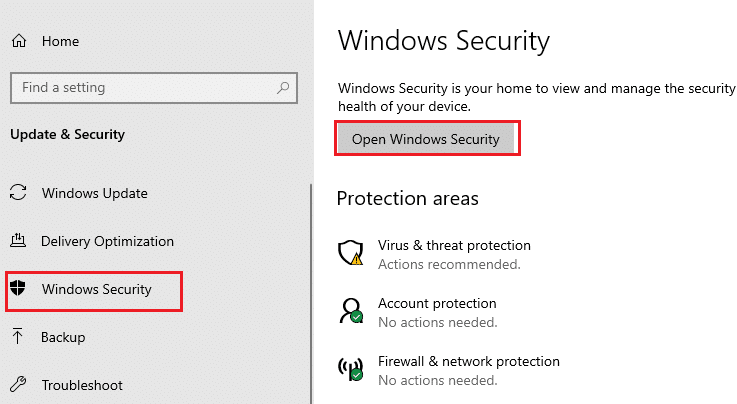
4. Kliknite na „Virus & threat protection“.
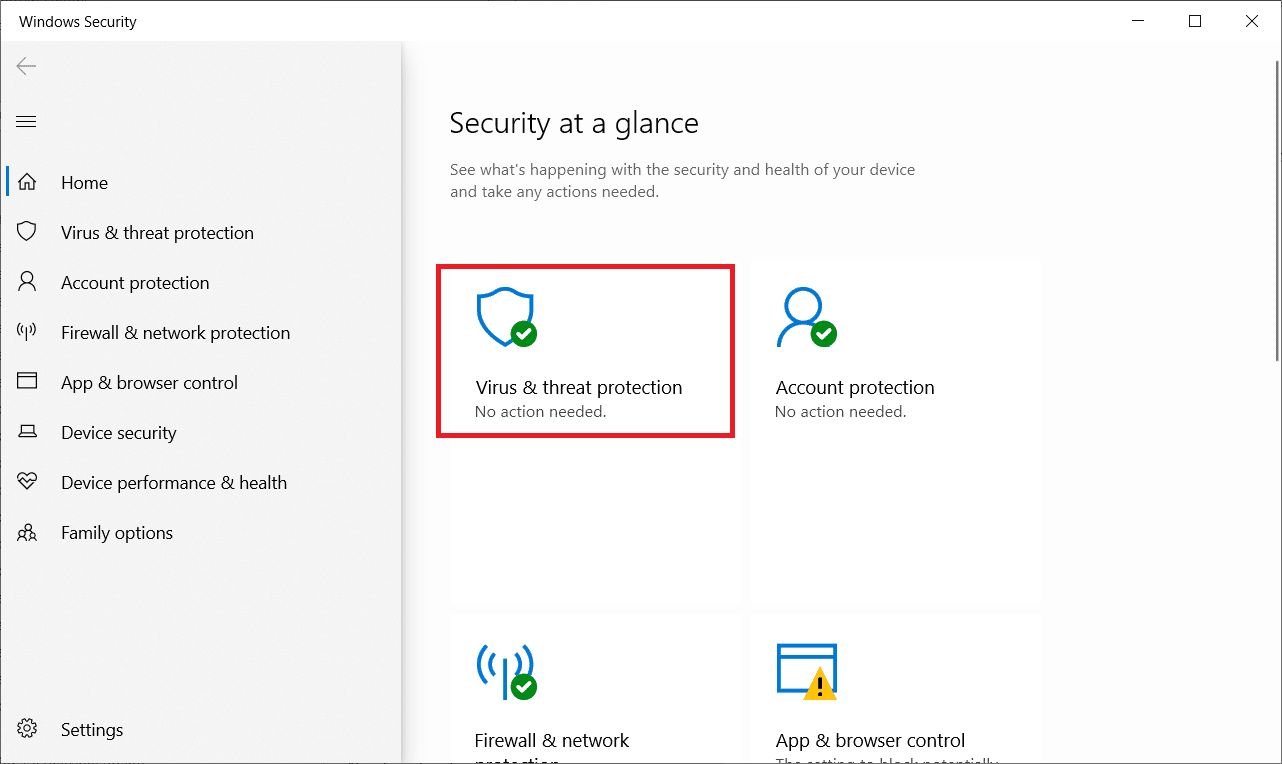
5. Zatim se spustite i kliknite na „Manage ransomware protection“ u odeljku „Ransomware protection“.
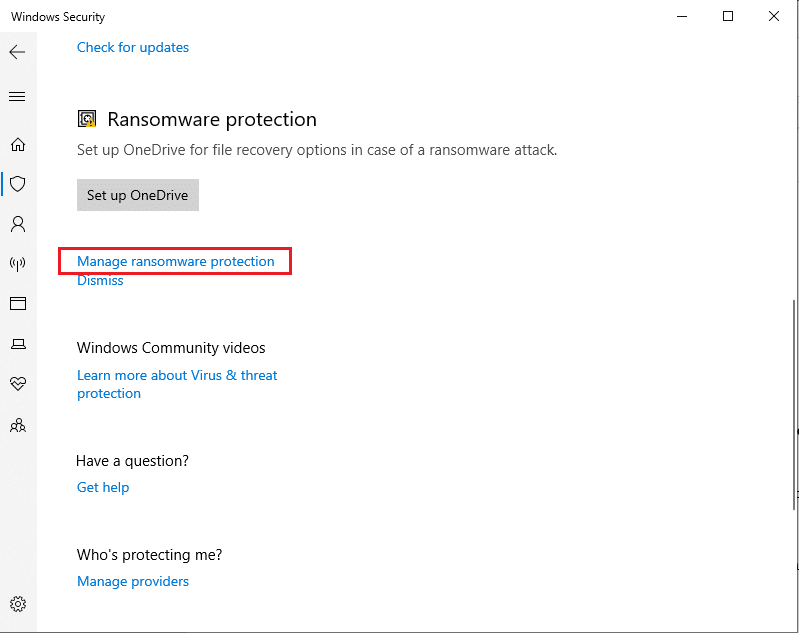
6. Na stranici „Ransomware protection“, uključite „Controlled folder access“ i izaberite „Allow an app through Controlled folder access“.
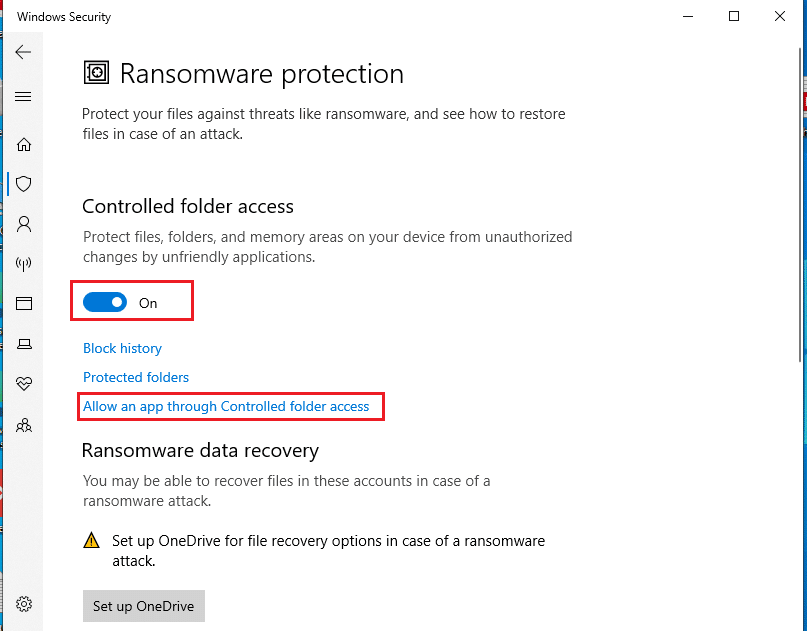
7. Kliknite na ikonu „Add an allowed app“ sa simbolom „+“, i izaberite opciju „Browse all apps“.
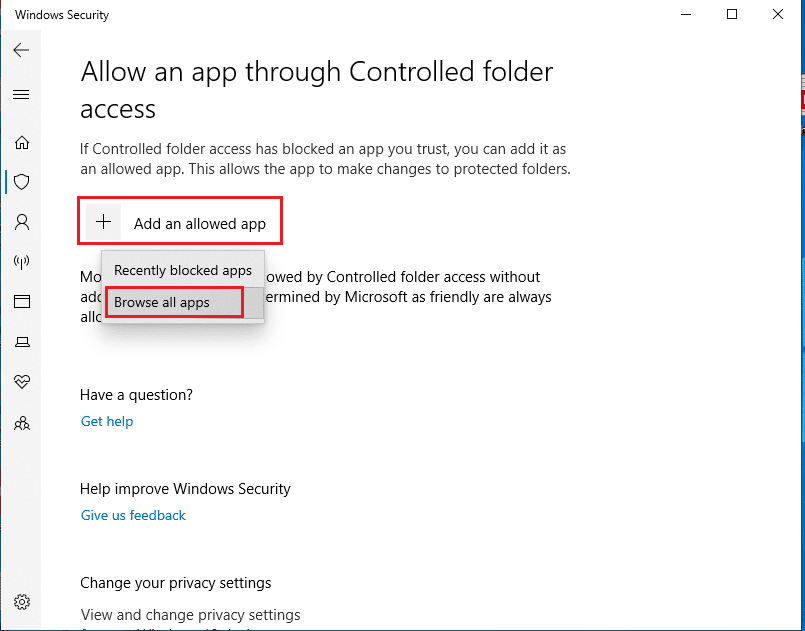
8. Idite na putanju `C:\Program Files (x86)\Steam` u File Explorer-u.
9. Zatim pronađite i izaberite `Steam.exe` i kliknite na „Open“ da biste je dodali u „Controlled folder access“.
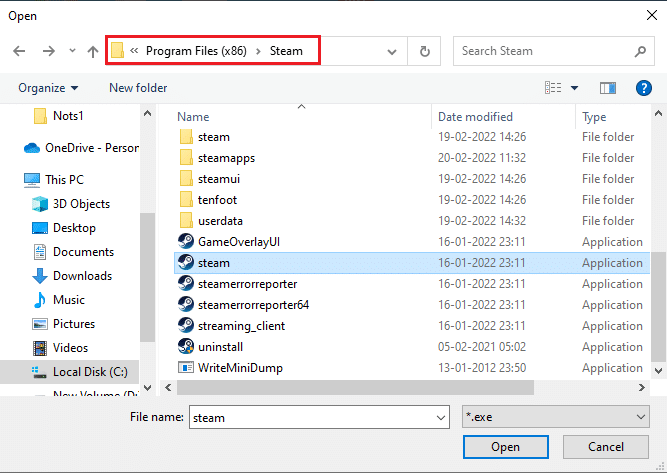
10. Kada je dodate, možete pronaći Steam na listi „Allow an app through Controlled folder access“, kao što je prikazano.
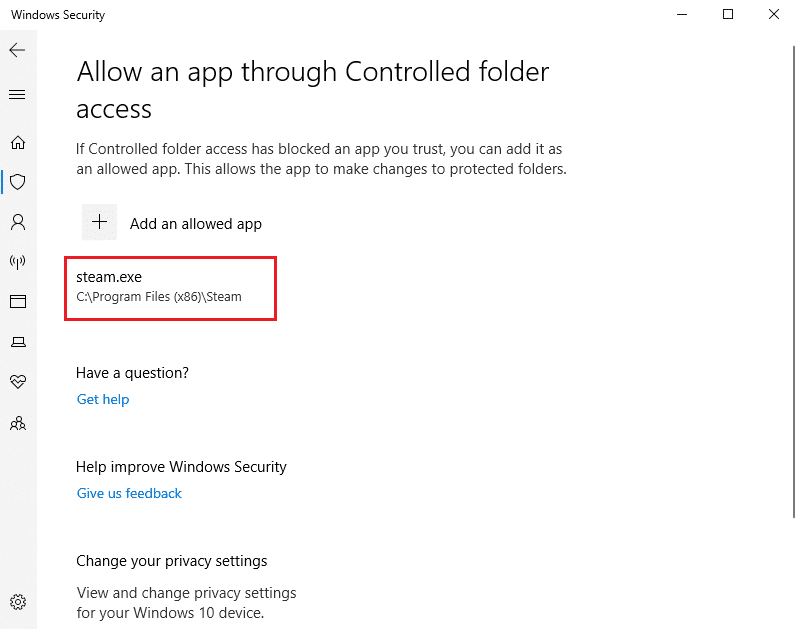
Metod 11: Uklonite zaštitu od pisanja na disk
Vredi privremeno ukloniti zaštitu od pisanja na disk da bi se rešila greška. Da biste to učinili, sledite korake u nastavku.
1. Pritisnite taster Windows, ukucajte „Command Prompt“ i kliknite na „Run as administrator“.

2. Kliknite na „Yes“ u promptu User Account Control.
3. Ukucajte sledeće komande jednu po jednu i pritisnite Enter nakon svake komande:
diskpart list disk select disk