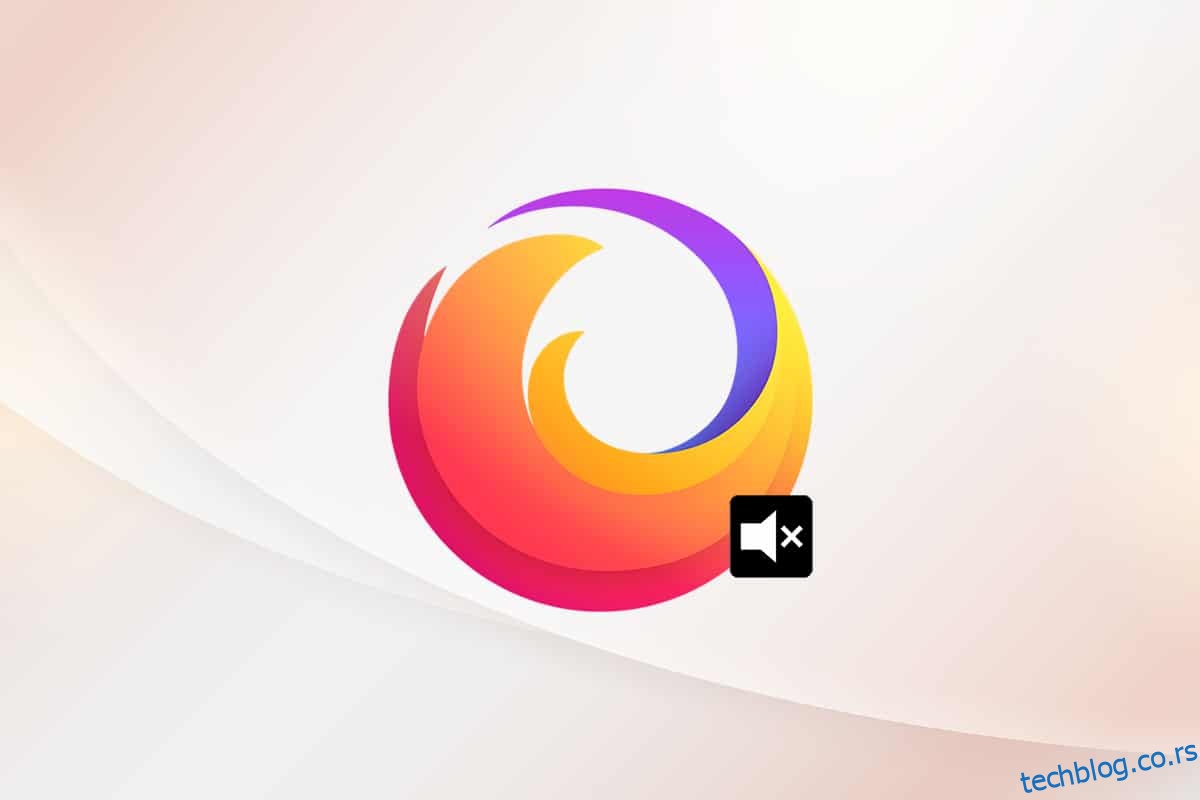Да ли сте фрустрирани што нема аудио садржаја у Фирефок-у? Ако се суочавате са проблемом са Фирефок-ом без звука у оперативном систему Виндовс 10, ми смо ту да вам помогнемо. Можда ћете уживати у гледању аудио и видео клипова у свом омиљеном претраживачу. Међутим, претраживачи могу бити повезани са проблемима са звуком на рачунару са оперативним системом Виндовс 10. Фајерфокс није изузетак. Ако се суочите са проблемом да звук у Фирефок-у не ради, овај водич ће вам сигурно помоћи. Наставите да читате чланак да бисте поправили звук у Фирефок-у који не ради на проблему са оперативним системом Виндовс 10.
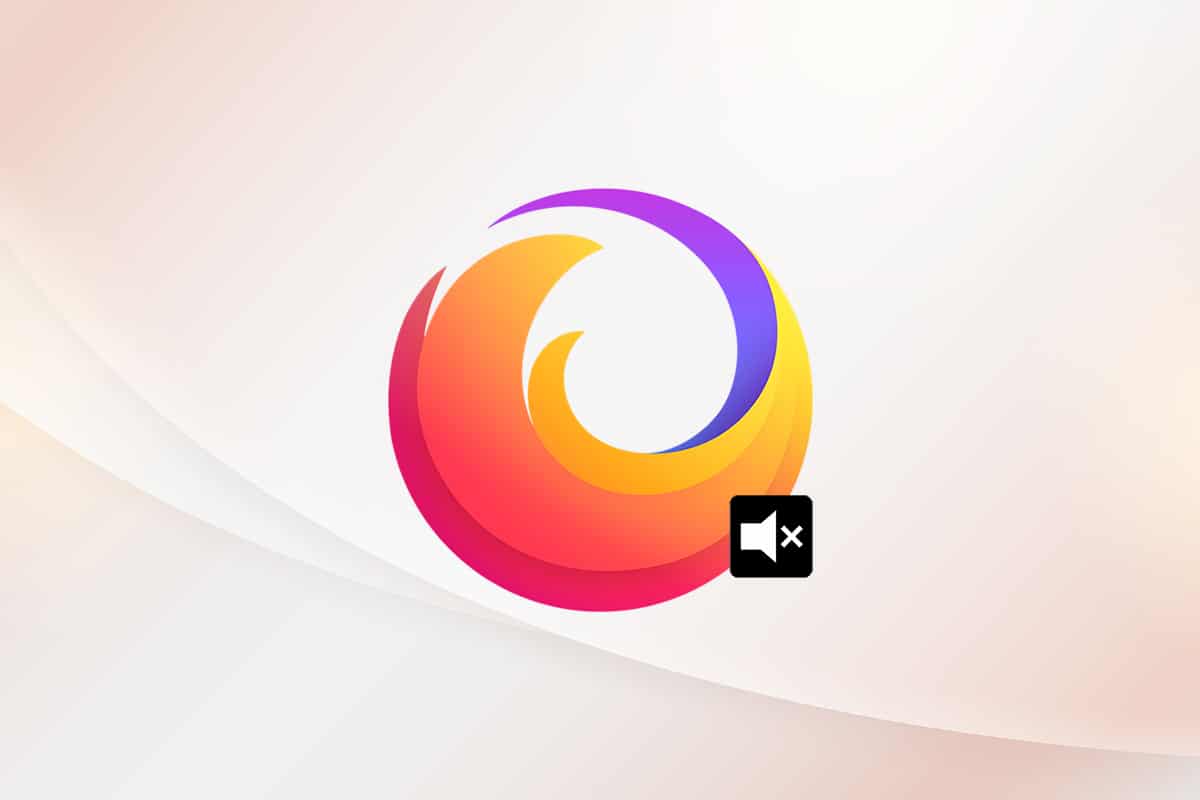
Преглед садржаја
Како поправити недостатак звука у Фирефок-у
Мозилла је најавила да Фајерфокс неће репродуковати звук ако постоји било која картица у позадини у Фирефок-у (која има аудио садржај) на коју корисник није реаговао одређено време. У другом случају, Фирефок снижава аудио миксер за ту одређену картицу или све друге картице. У њиховом саопштењу се наводи,
Свака репродукција која се догоди пре него што је корисник ступио у интеракцију са страницом путем клика миша, притиска на тастер за штампање или додира, сматра се аутоматском репродукцијом и биће блокирана ако је потенцијално чујна.
Осим овога, неколико других разлога доприноси проблему са Фирефок-ом без звука Виндовс 10. Они су наведени у наставку.
- Аудио миксер је аутоматски/ненамерно спуштен.
- Оштећена кеш меморија/колачићи у Фирефок-у.
- Конфликтни додаци/теме у прегледачу.
- Аудио дозволе у прегледачу су блокиране.
- Застарели аудио драјвери.
- Инсталационе датотеке Фирефок-а су оштећене.
- Застарели претраживач.
Без обзира на то, лако можете да решите да Фирефок неће репродуковати проблем са звуком тако што ћете пратити методе за решавање проблема према упутствима у наставку.
У овом одељку смо саставили листу метода које ће вам помоћи да решите проблем са звуком Фирефока који не ради. Пратите методе према упутствима истим редоследом да бисте постигли савршене резултате.
Основно решавање проблема
Пре него што пређете на следећи одељак напредних метода за решавање проблема, ево неколико основних трикова за решавање проблема који ће вам помоћи да решите проблем са звуком у Фирефок-у који не ради уз врло једноставне кораке.
- Поново покрените рачунар.
- Проверите да ли звук добро функционише на другим Фирефок сајтовима.
- Уверите се да ниједан други прегледач не користи аудио услужни програм. Затворите све друге позадинске задатке осим Фирефок-а.
- Ако користите Адобе Фласх додатак на свом рачунару, уверите се да је ажуриран или покушајте да га поново инсталирате.
- Покушајте да повежете различите аудио уређаје.
Ипак, ако се суочите са проблемом са звуком да Фирефок неће репродуковати, можете се пребацити на доле наведене напредне методе за решавање проблема.
Метод 1: Измените јачину звука аудио миксера
Када инсталирате ажурирања за било коју апликацију или инсталирате било који програм, ваше аудио поставке могу бити подешене, што доводи до тога да у Фирефок претраживачу нема звука. Можете ручно подесити јачину звука на више нивое према упутствима у наставку.
1. Кликните десним тастером миша на икону Звучници у доњем десном углу екрана.
![]()
2. Затим изаберите опцију Опен Волуме микер као што је истакнуто.

3. Уверите се да су нивои звука подешени на максимум за нивое звука за уређај, апликацију и Фирефок као што је приказано.
Напомена: Такође можете подесити нивое звука према вашим потребама.
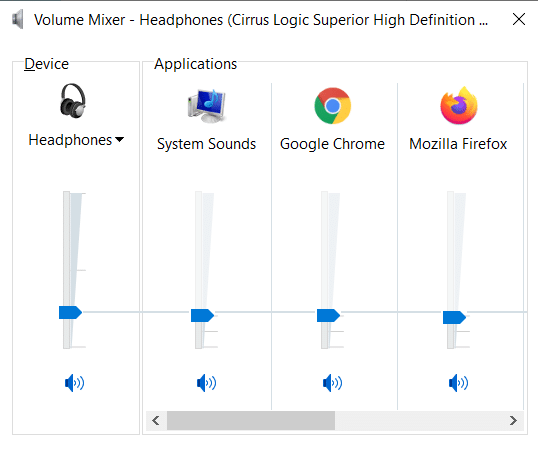
2. метод: Покрените Виндовс алатку за решавање проблема са звуком
Можда ћете се суочити са проблемима са звуком Фирефок-а који не ради ако постоје било какве грешке или грешке у хардверском делу. Решавање проблема ће вам помоћи да решите исто. Извршите према упутствима у наставку.
1. Притисните тастер Виндовс. Откуцајте Подешавања за решавање проблема у траку за претрагу и отворите је.
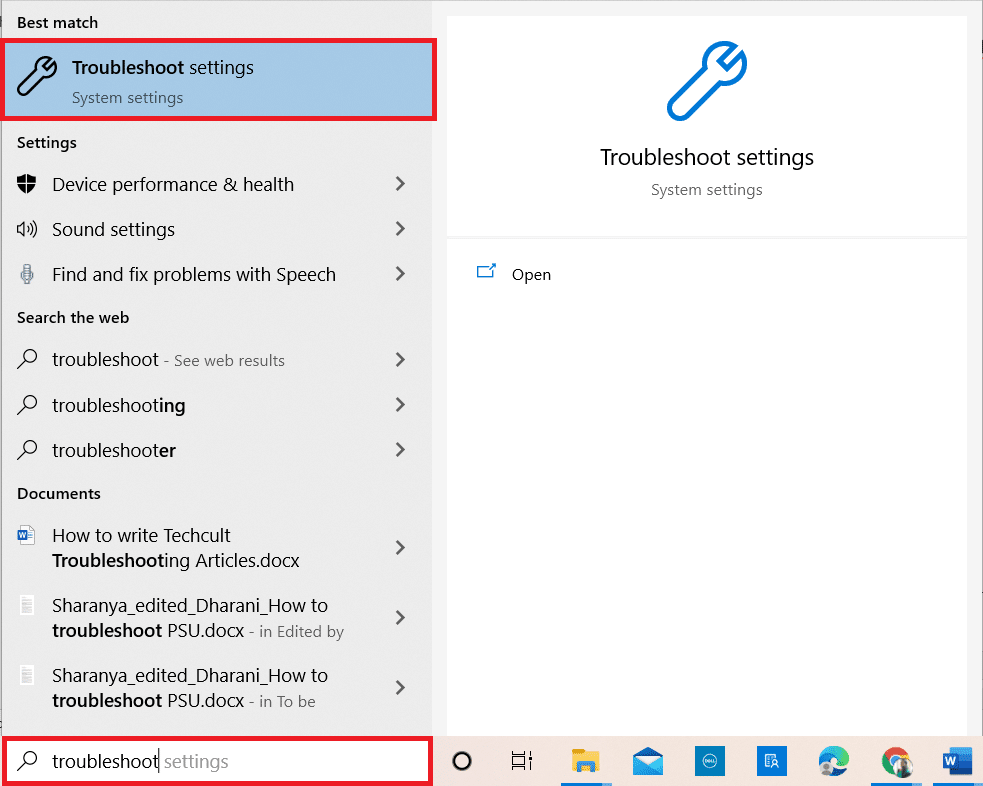
2. Сада кликните на Додатни алати за решавање проблема као што је приказано у наставку.
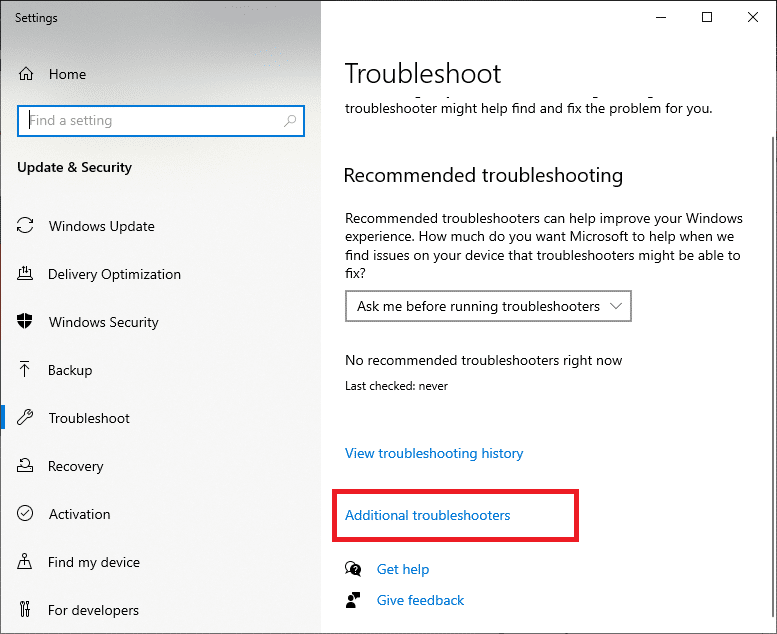
3. Сада изаберите Плаиинг Соунд, који је приказан у одељку Покрени се и ради као што је приказано.
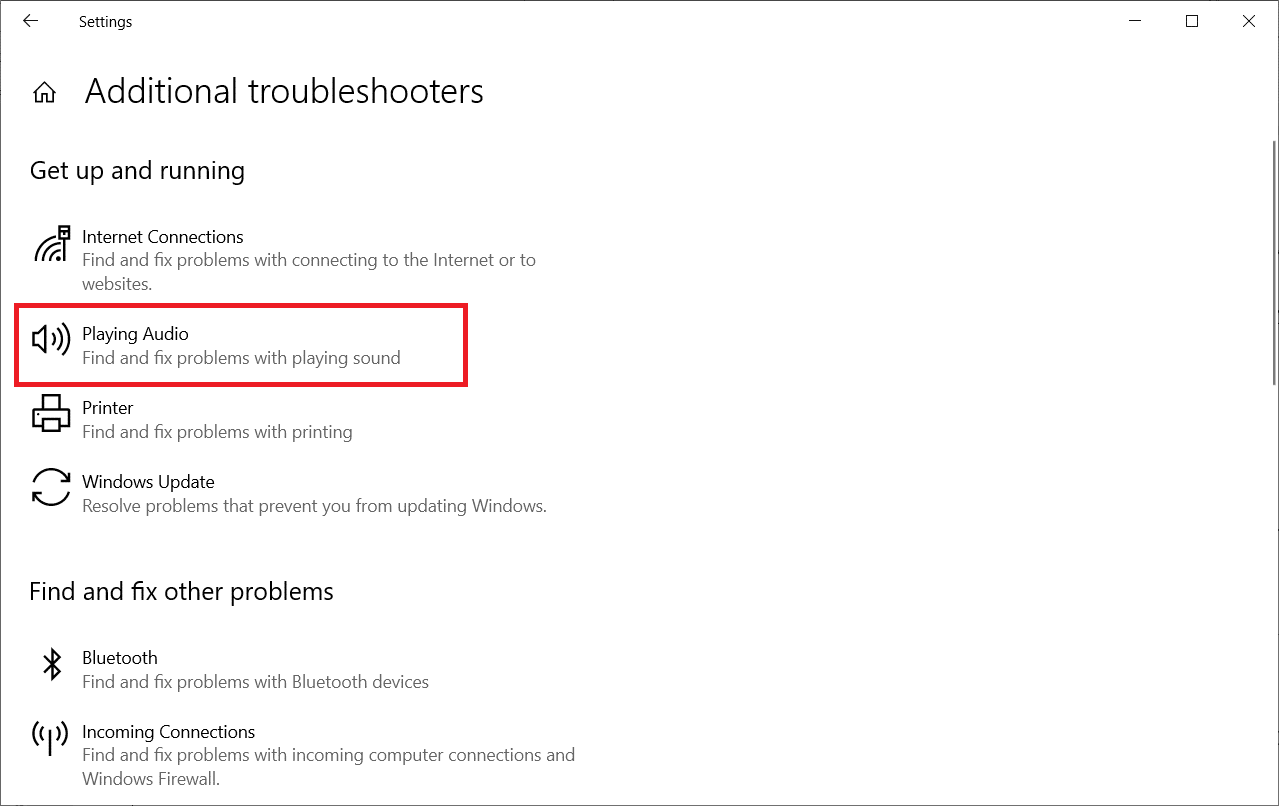
4. Сада изаберите Покрени алатку за решавање проблема.
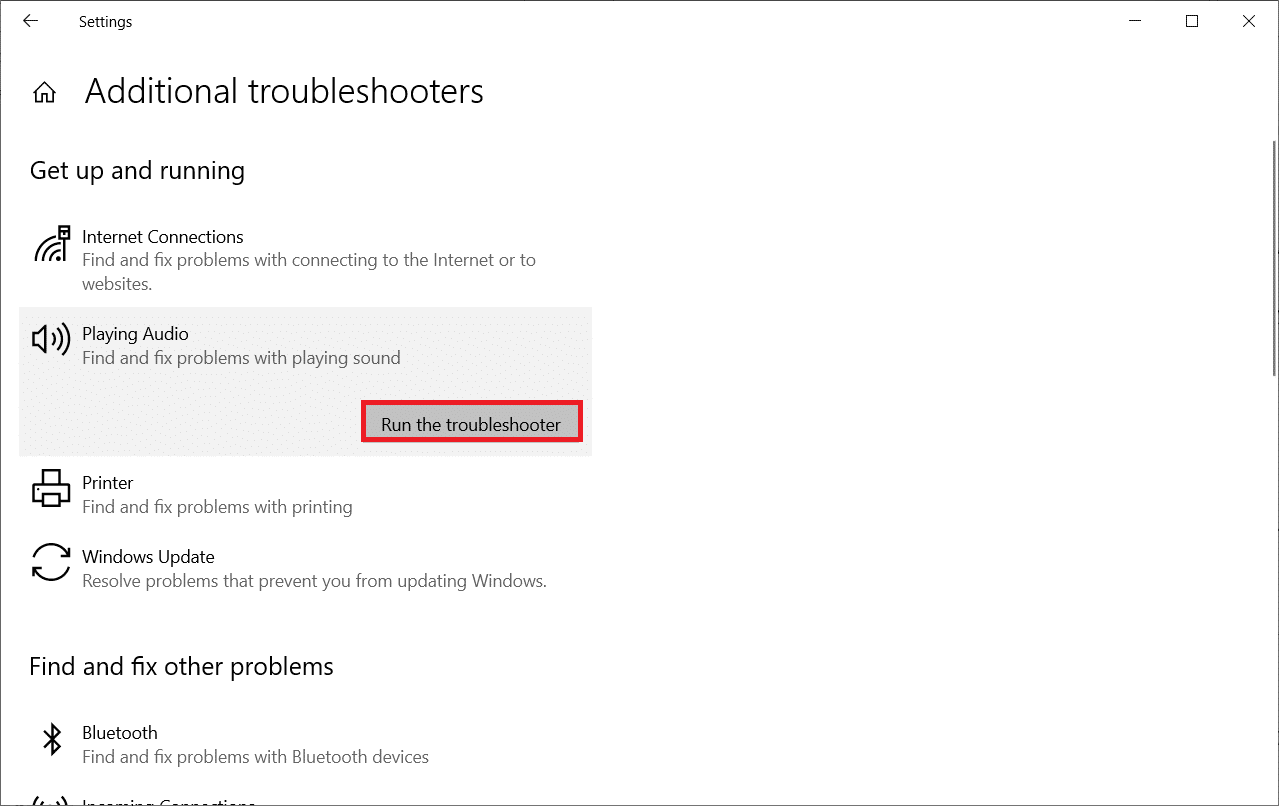
5. Изаберите аудио уређај који желите да решите и кликните на Нект.
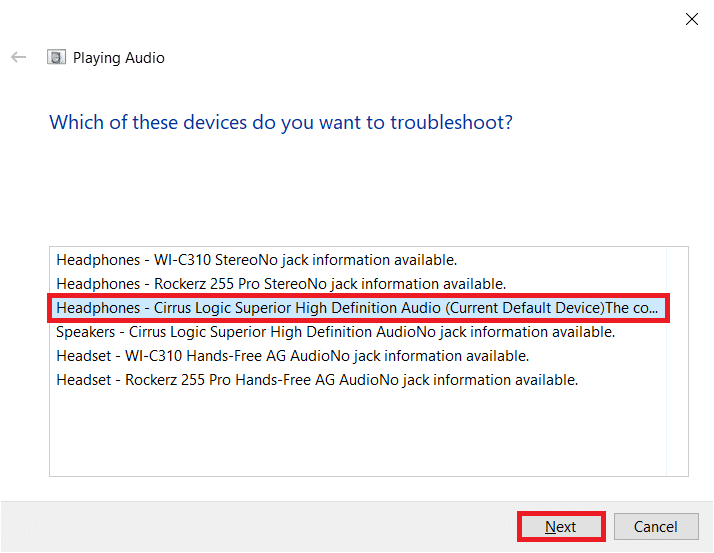
6. Сачекајте док се процес скенирања не заврши, а затим кликните на Примени ову исправку. Затим следите упутства дата у узастопним упутствима.
7. Коначно, поново покрените рачунар да бисте решили проблем са Фирефок-ом без звука на Виндовс 10.
Метод 3: Поново покрените Фирефок у режиму за решавање проблема
Да бисте решили проблем без звука у Фирефок-у, покушајте да га поново покренете у режиму за решавање проблема. Ово ће онемогућити сва проширења, искључити хардверско убрзање и користити подразумевана подешавања и теме траке са алаткама. На тај начин ћете решити све конфликте у прегледачу. Пратите према упутствима.
1. Притисните тастер Виндовс. Откуцајте Фирефок и отворите га.
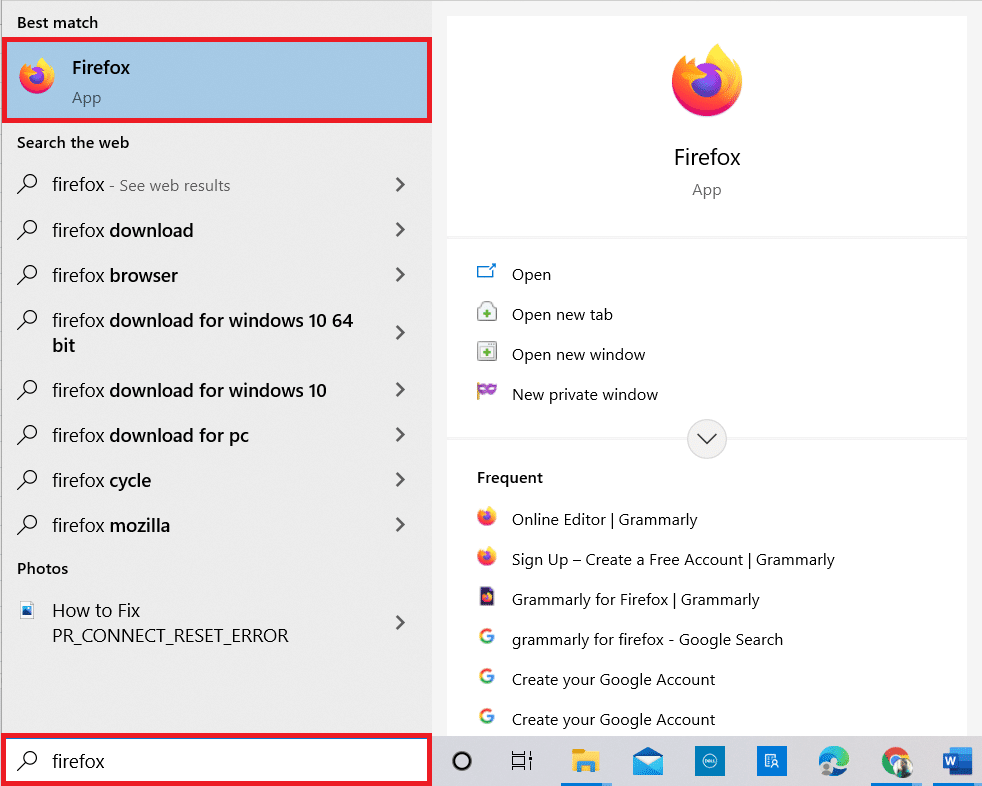
2. Кликните на мени апликације.
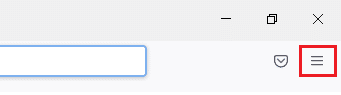
3. Изаберите опцију Помоћ.
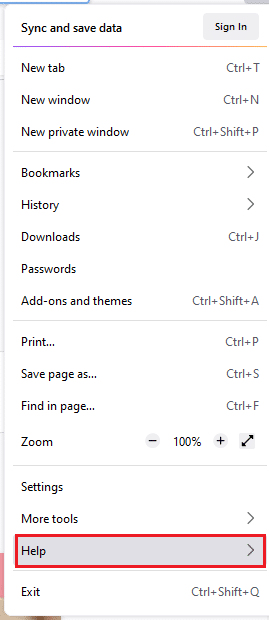
4. Кликните на Режим за решавање проблема.
Напомена: Такође можете притиснути тастер Схифт док отварате Фирефок да бисте га покренули у режиму за решавање проблема.
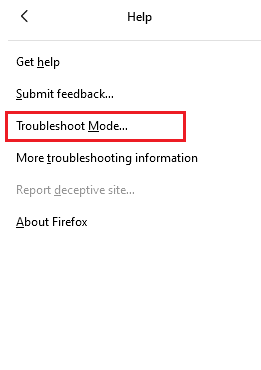
5. Потврдите упит кликом на Рестарт.
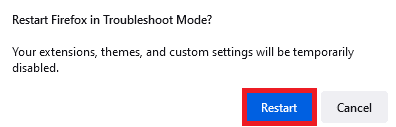
6. Поново потврдите упит кликом на Отвори.
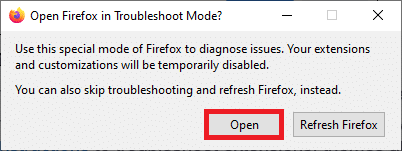
Напомена: Да бисте искључили режим за решавање проблема, пратите кораке 1 и 2 и кликните на Искључи режим за решавање проблема.
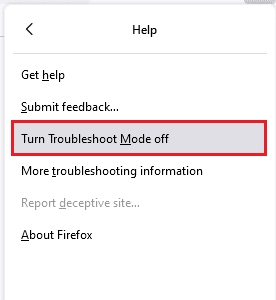
Метод 4: Дозволите аудио дозволе у Фирефок-у
Ако су подешавања звука за аутоматску репродукцију блокирана у Фирефок-у, можда ћете се суочити са овим проблемом у новим аутоматским картицама. Овде имамо неколико кратких трикова да дозволимо аудио дозволе у Фирефоку.
1. Отворите Фирефок претраживач и кликните на мени апликације.
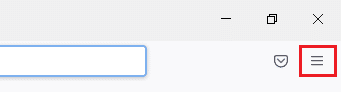
2. Затим изаберите опцију Подешавања као што је приказано.
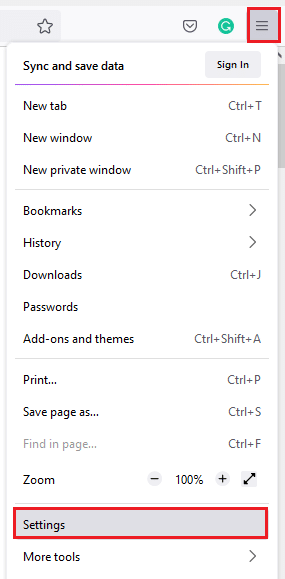
3. Сада кликните на картицу Приватност и безбедност и померите се надоле до одељка Дозволе.
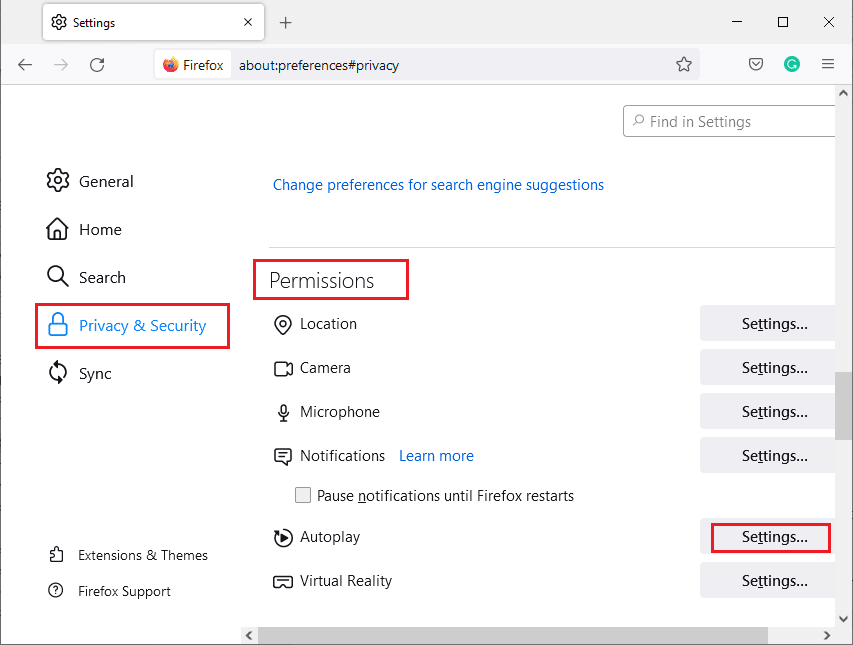
4. Сада кликните на дугме Подешавања… поред Аутоплаи, као што је приказано изнад.
5. Изаберите опцију Дозволи аудио и видео у оквиру менија Подразумевано за све веб локације.
6. На крају кликните на дугме Сачувај промене.
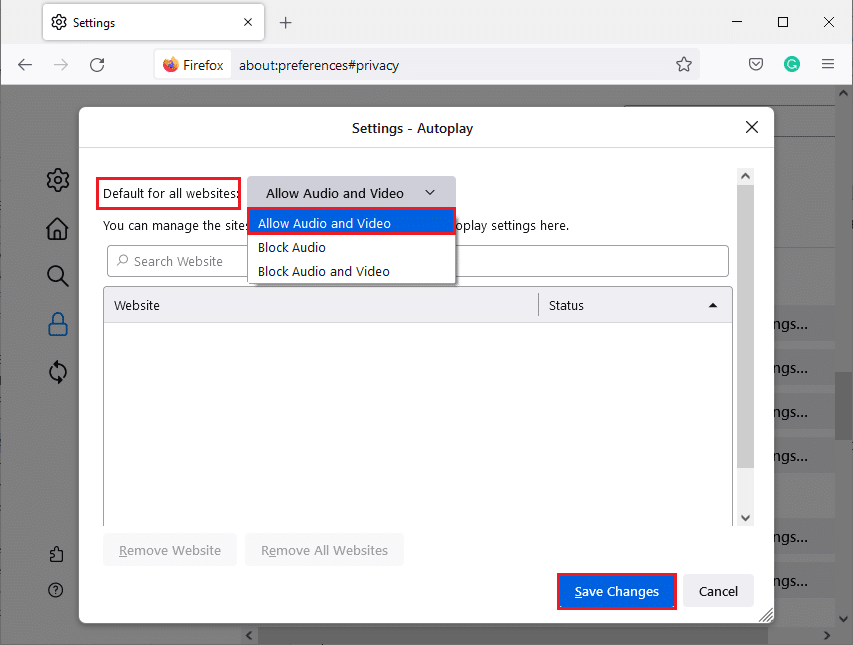
Метод 5: Уклоните кеш претраживача у Фирефок-у
Привремени оштећени кеш претраживача и колачићи у Фирефок-у не узрокују звук у Фирефок-у. Ево неколико упутстава за брисање кеша претраживача у Фирефок-у.
1. Покрените Фирефок претраживач.
2. Затим кликните на икону Опен Апплицатион Мену као што је приказано испод.
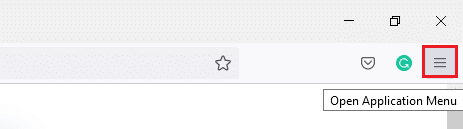
3. Затим изаберите опцију Подешавања са листе као што је приказано.
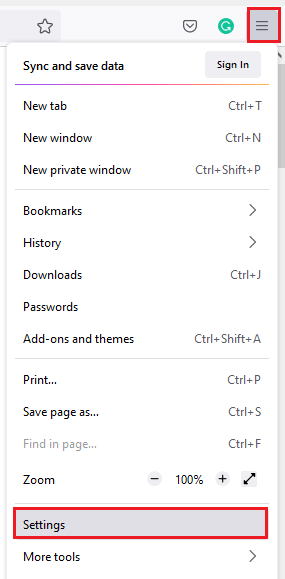
4. Сада кликните на картицу Приватност и безбедност у левом окну.
5. У десном окну померите се надоле до одељка Колачићи и подаци о сајту.
6. Сада кликните на опцију Цлеар Дата….
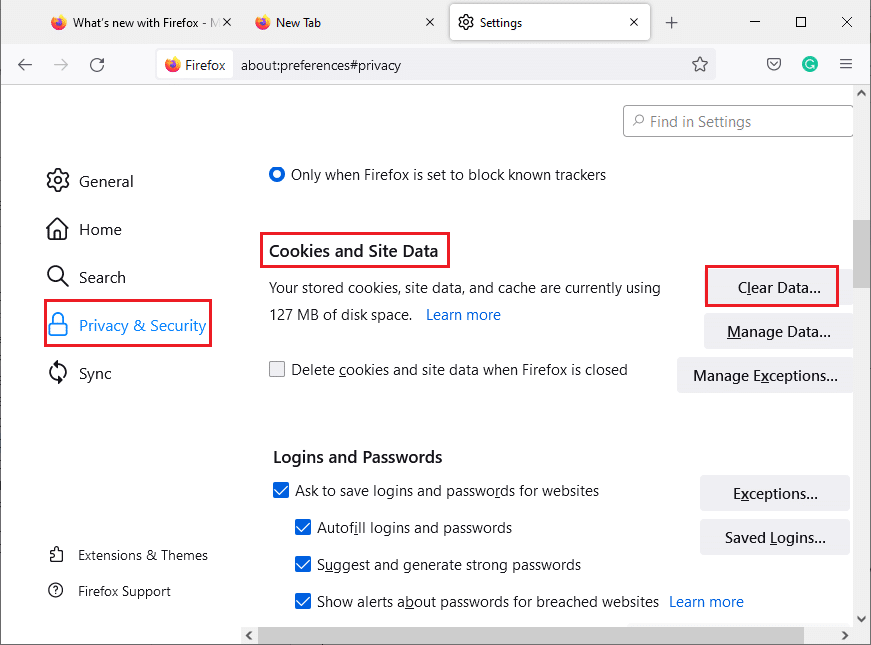
7. У прозору са упитом, опозовите избор у пољу за потврду Колачићи и подаци о сајту и проверите да ли сте означили поље Кеширани веб садржај, као што је приказано.
Напомена: Брисањем колачића и података о сајту ћете се одјавити са веб локација, избрисати веб садржај ван мреже и обрисати колачиће. Док брисање кешираног веб садржаја неће утицати на ваше пријаве.
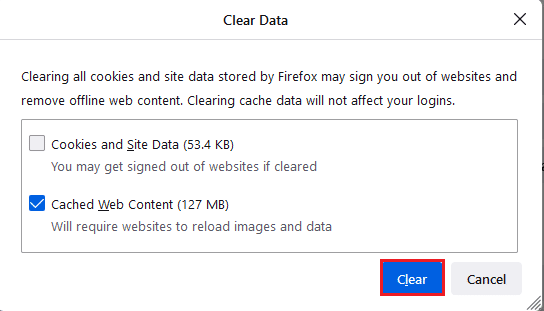
8. Затим кликните на дугме Обриши да обришете веб садржај кеширан у Фирефок-у.
9. Сада кликните на дугме Манаге Дата… као што је приказано.
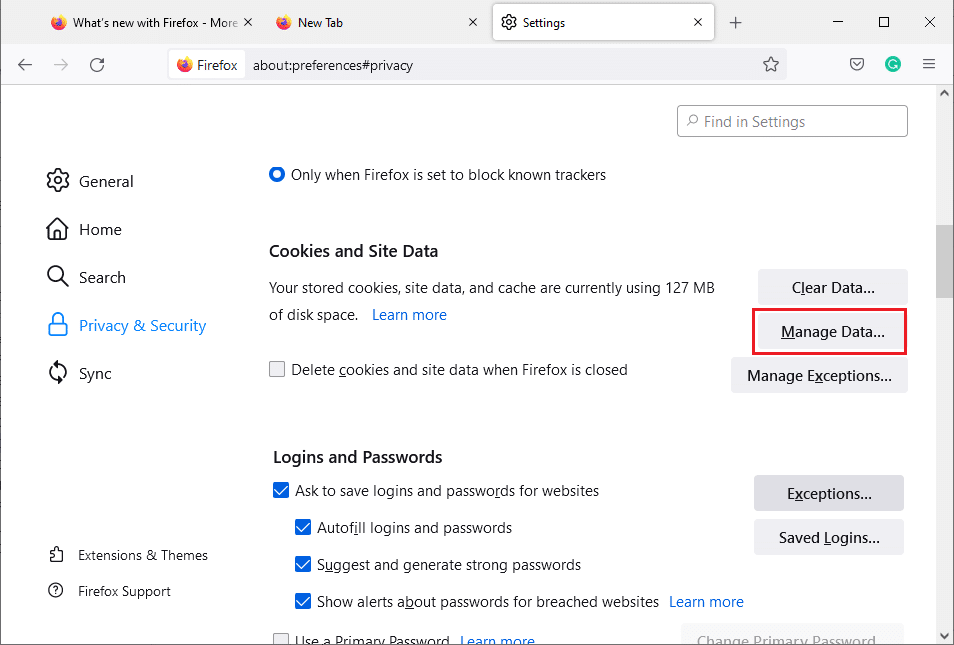
10. Унесите назив сајта у поље Претрага веб локација чије колачиће желите да уклоните.
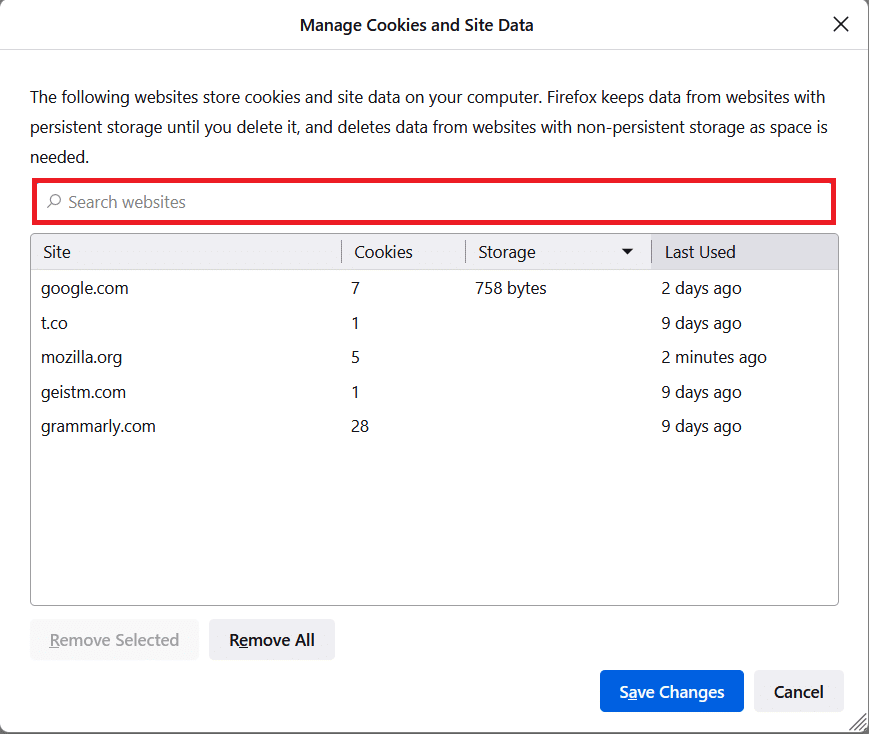
11А. Изаберите веб локације и кликните на Уклони изабрано да бисте избрисали изабране податке.
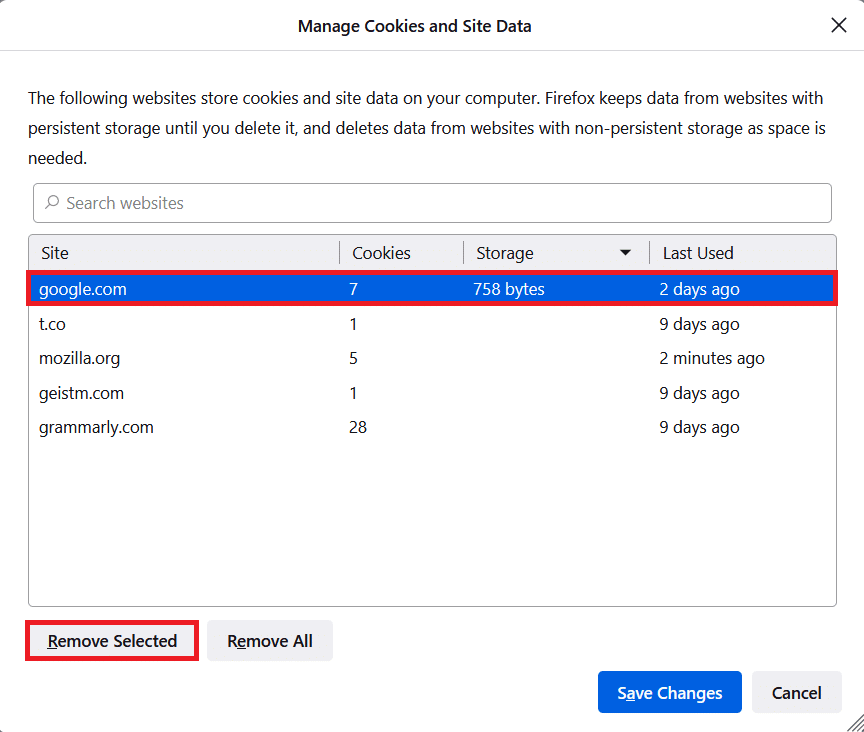
11Б. На други начин изаберите Уклони све да бисте уклонили све колачиће и податке о складиштењу.
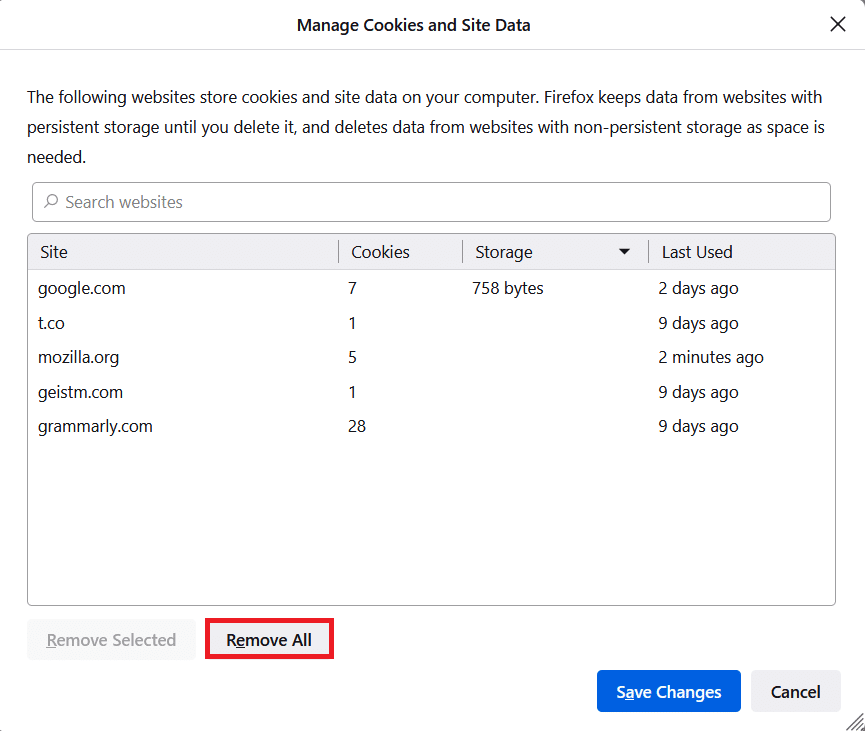
12. На крају, кликните на дугме Сачувај промене као што је приказано.
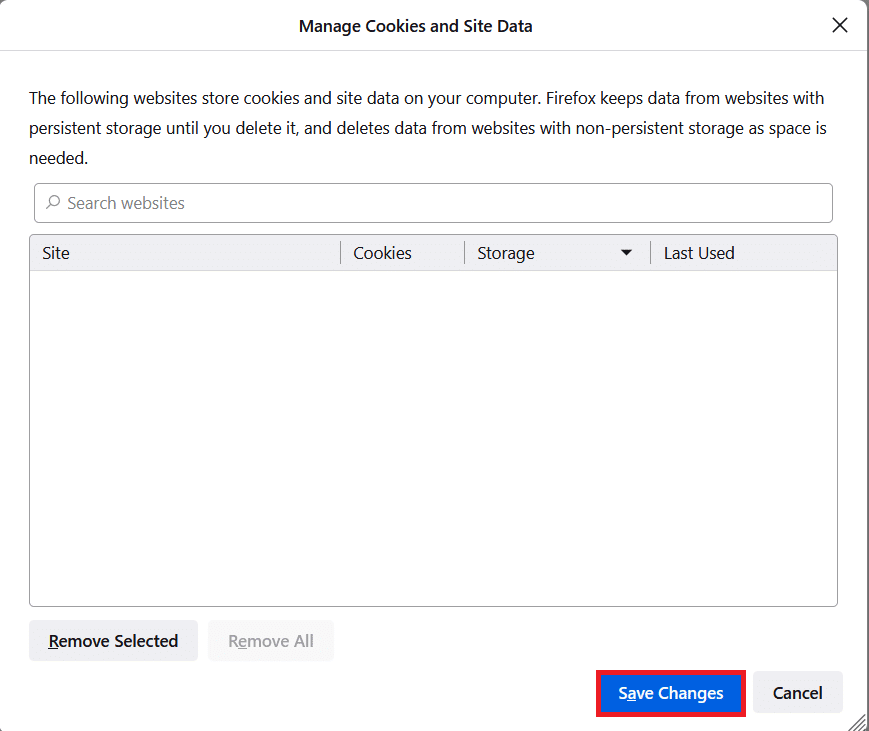
13. Кликните на Цлеар Нов у одзивнику.
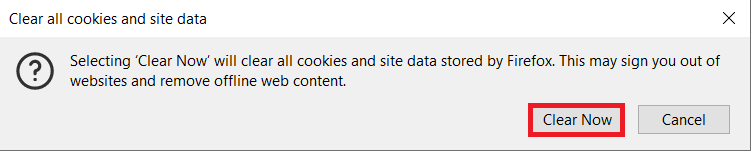
14. Изађите из претраживача и поново покрените рачунар.
Метод 6: Искључите хардверско убрзање (ако је применљиво)
Подешавања хардверског убрзања су намењена за обављање свих графичких задатака у вашем претраживачу. Ако постоје сукоби у претраживачу, ова поставка може ометати нормалан процес и узроковати овај проблем. Можете их лако решити тако што ћете искључити опцију Хардверско убрзање према упутствима у наставку.
1. Идите до претраживача Фирефок и кликните на икону Мени као што је приказано.
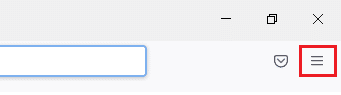
2. Сада изаберите опцију Подешавања са падајуће листе као што је приказано.
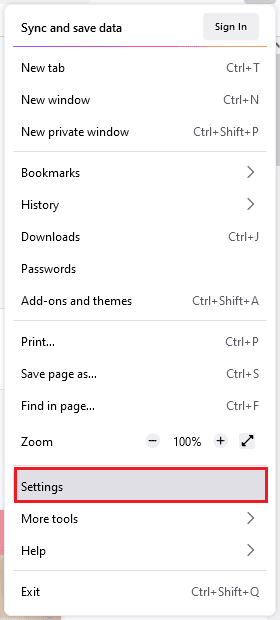
3. На картици Опште, померите се надоле до менија Перформансе.
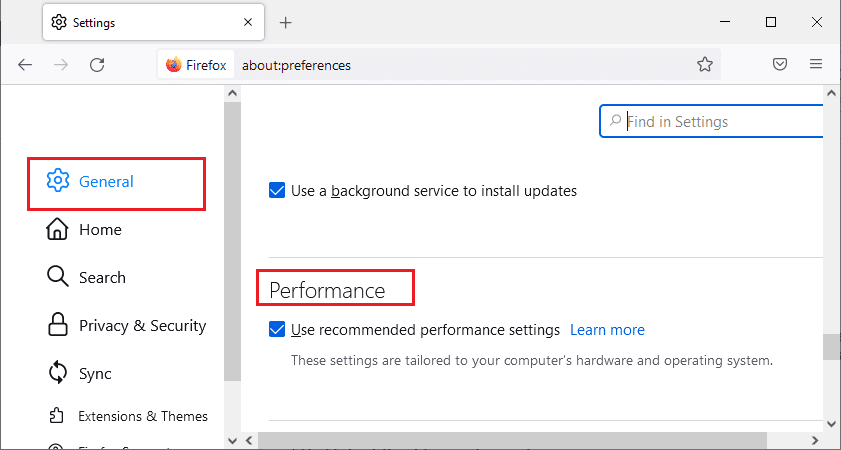
4. Затим поништите избор следећих опција.
-
Користите препоручена подешавања перформанси.
- Употреба хардверско убрзање када је доступно
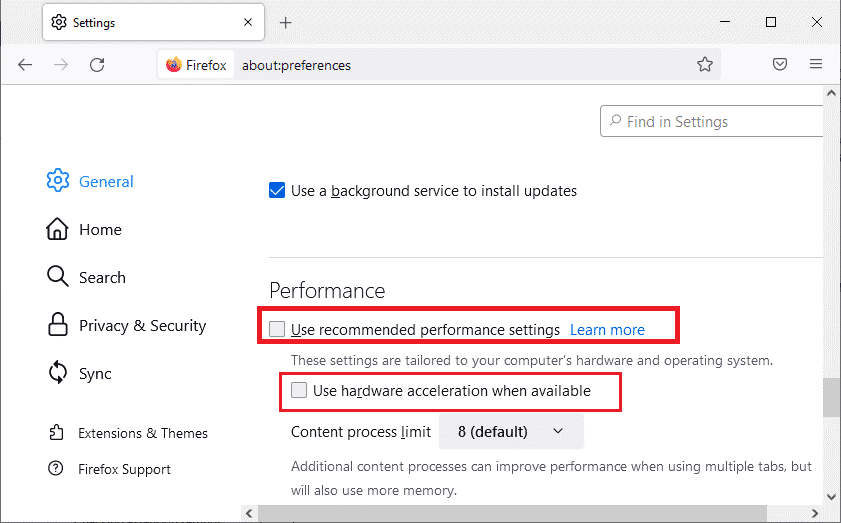
5. Затворите претраживач тако што ћете истовремено притиснути тастере Цтрл + Схифт + К.
6. Коначно, поново покрените Фирефок.
Метод 7: Ажурирајте екстензије (ако је применљиво)
Ако у вашем претраживачу постоје неке некомпатибилне екстензије, нећете се суочити са звуком у Фирефок-у. Објављују се ажурирања да би се исправиле грешке у неусаглашеним додацима. Ево неколико упутстава за ажурирање екстензија за Фирефок.
1. Као и раније, кликните на икону Мени у Фирефок-у.
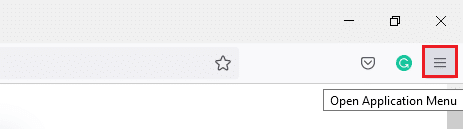
2. Затим изаберите опцију Додаци и теме као што је приказано.
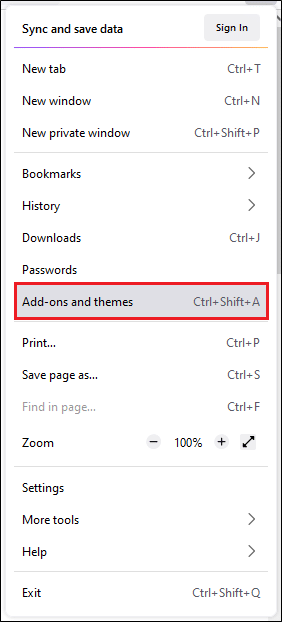
3. Затим кликните на икону зупчаника.
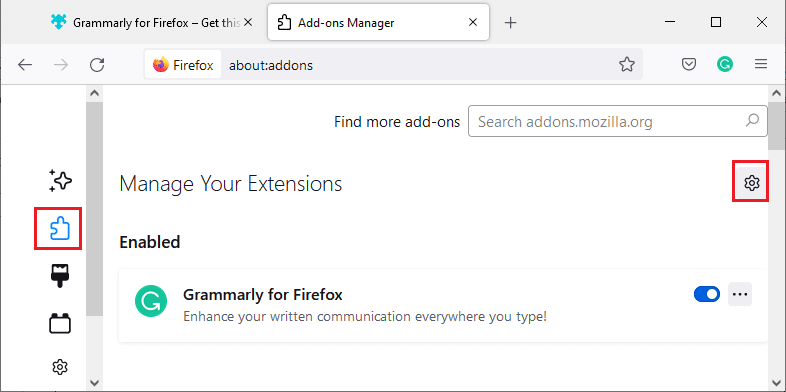
4. Сада изаберите опцију Цхецк фор Упдатес са падајуће листе као што је приказано.
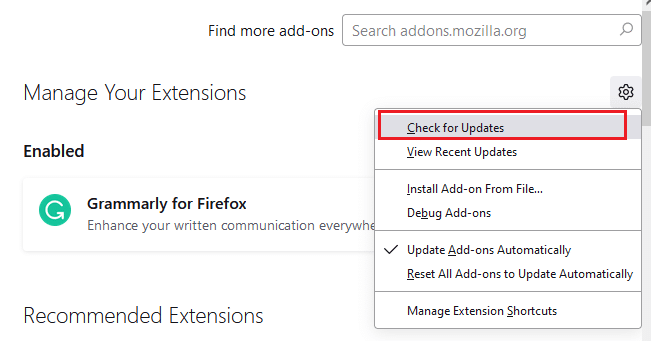
5А. Ако је ажурирање на чекању у акцији, пратите упутства на екрану да бисте га ажурирали.
5Б. Ако су екстензије већ ажуриране, приказаће се порука Нема пронађених ажурирања.
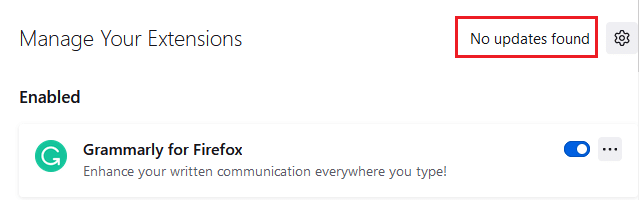
Метод 8: Онемогућите екстензије (ако је применљиво)
Ако ажурирање Фирефок екстензија не реши проблем, покушајте да онемогућите проширења према упутствима у наставку.
1. Као што је наведено у горњој методи, идите на страницу са Фирефок додацима и темама.
2. Затим искључите екстензије (на пример, Граммарли за Фирефок).
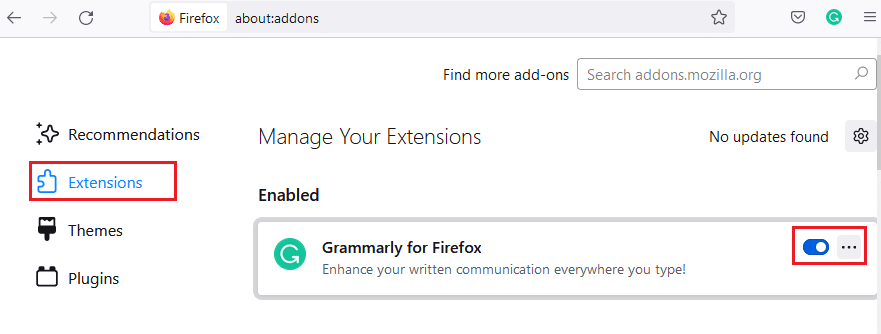
3. Поновите исте кораке за све екстензије један по један и проверите које проширење вам узрокује проблем.
Напомена: Ако сте пронашли проблематичну екстензију, изаберите опцију Уклони као што је приказано да бисте је уклонили.
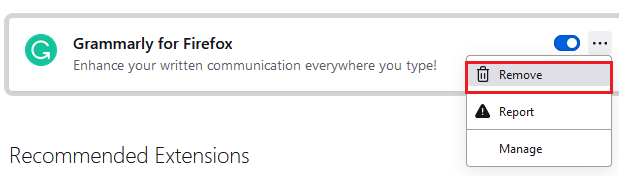
4. Освежите свој Фирефок претраживач.
Метод 9: Ажурирајте или вратите аудио драјвере
Хардверски уређај комуницира са оперативним системом користећи датотеке драјвера уређаја. Ако на вашем рачунару постоје застарели аудио драјвери, можда ћете се суочити са овим проблемом. Да бисте ажурирали аудио драјвере, пратите доле наведена упутства. Ако вам ажурирање драјвера не пружи решење за Фирефок без проблема са звуком на Виндовс 10, покушајте да вратите управљачке програме.
Опција И: Ажурирајте аудио драјвере
1. Откуцајте Девице Манагер у Виндовс 10 менију за претрагу и отворите га.
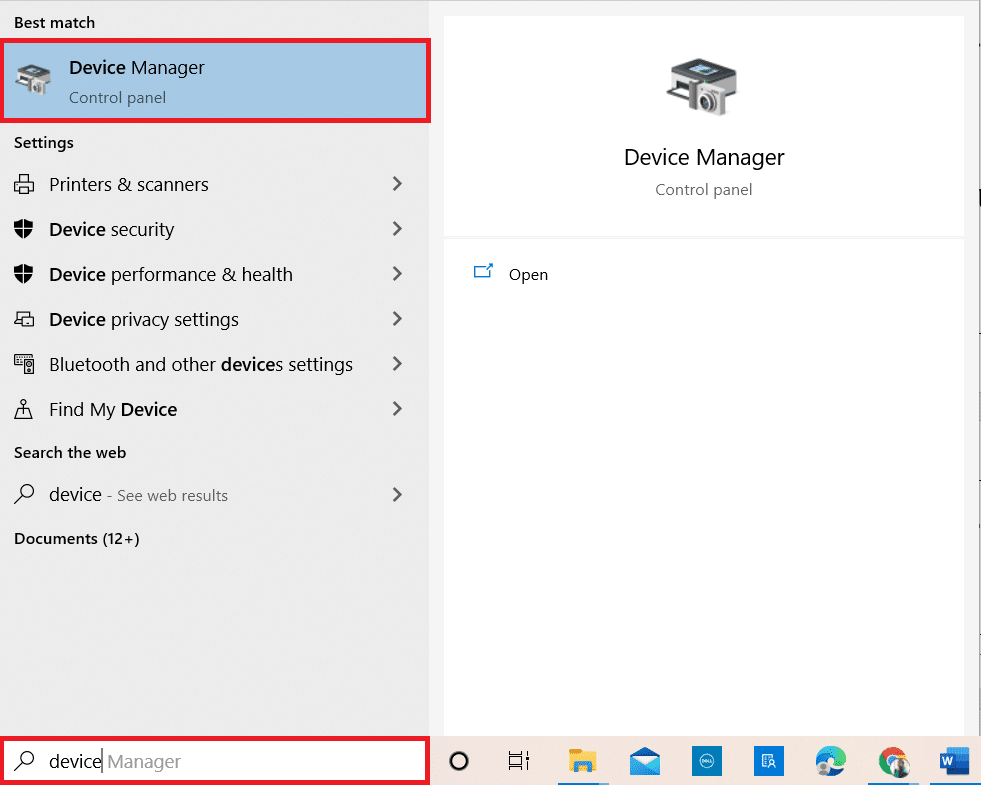
2. Двапут кликните на Аудио улази и излази да бисте је проширили.
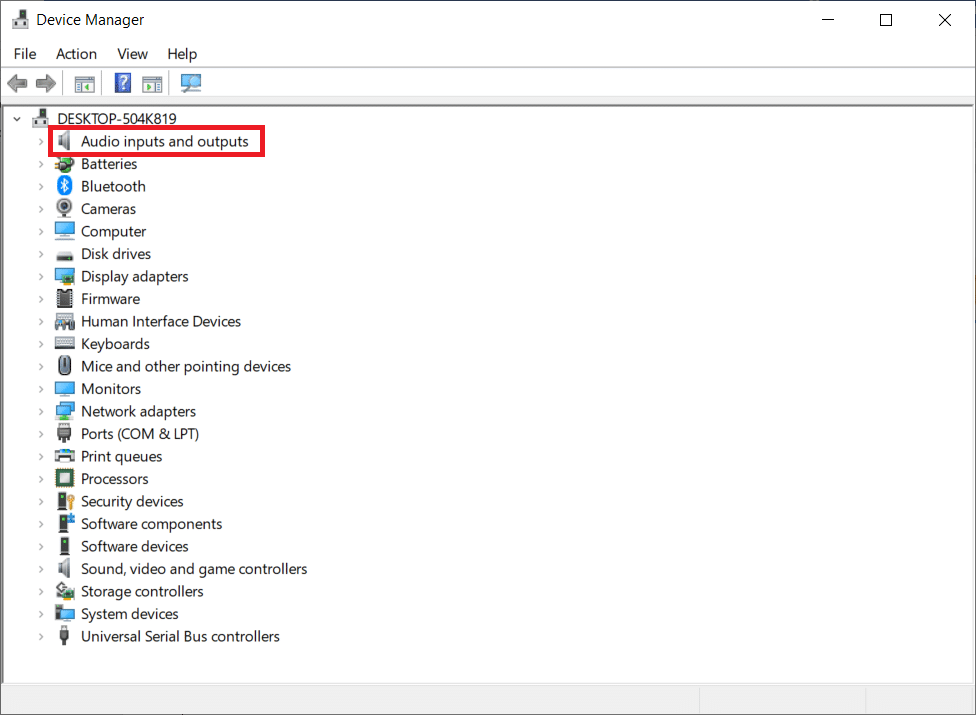
3. Сада, кликните десним тастером миша на драјвер аудио картице, нпр. Микрофон (2- Хигх Дефинитион Аудио Девице) и кликните на Ажурирај драјвер.
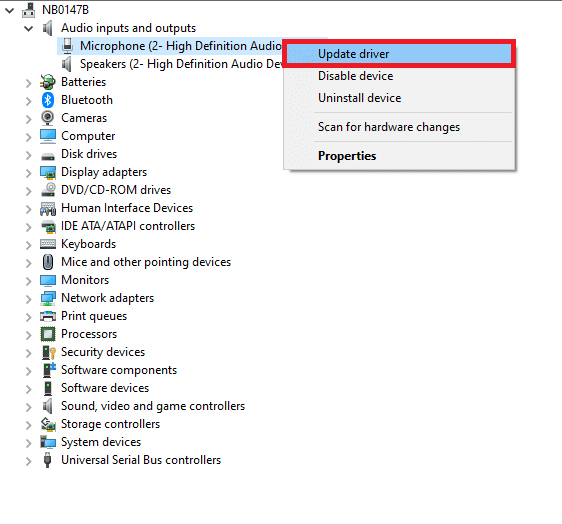
4. Изаберите Аутоматски тражи драјвере.
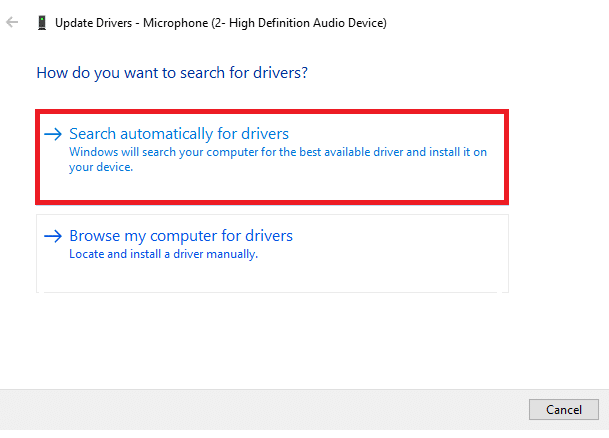
5А. Ако је управљачки програм застарео, управљачки програми ће бити ажурирани на најновију верзију.
5Б. Ако су већ у фази ажурирања, на екрану се приказује следећа порука: Најбољи драјвери за ваш уређај су већ инсталирани.
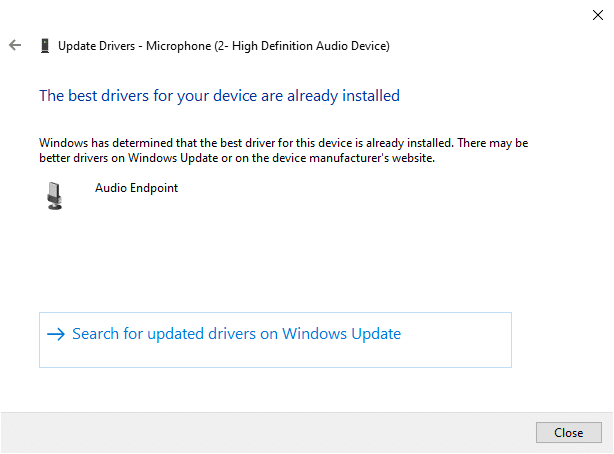
6. Поново покрените рачунар и проверите да ли сте решили проблем да звук у Фирефок-у не ради.
Опција ИИ: Вратите аудио драјвере
Пратите ове кораке да бисте вратили ажурирања управљачког програма како бисте решили проблем са звуком у Фирефок-у који не ради.
1. Откуцајте Девице Манагер у Виндовс траку за претрагу и кликните на Отвори као што сте раније радили.
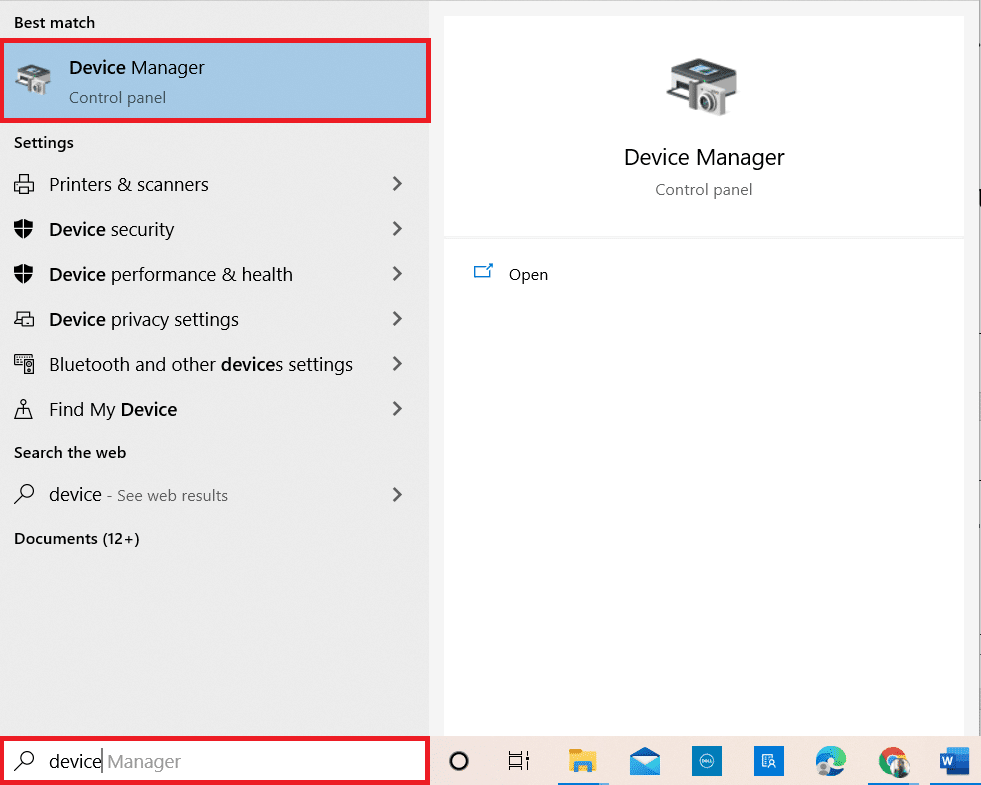
2. Двапут кликните на Аудио улазе и излазе на панелу са леве стране да бисте их проширили.
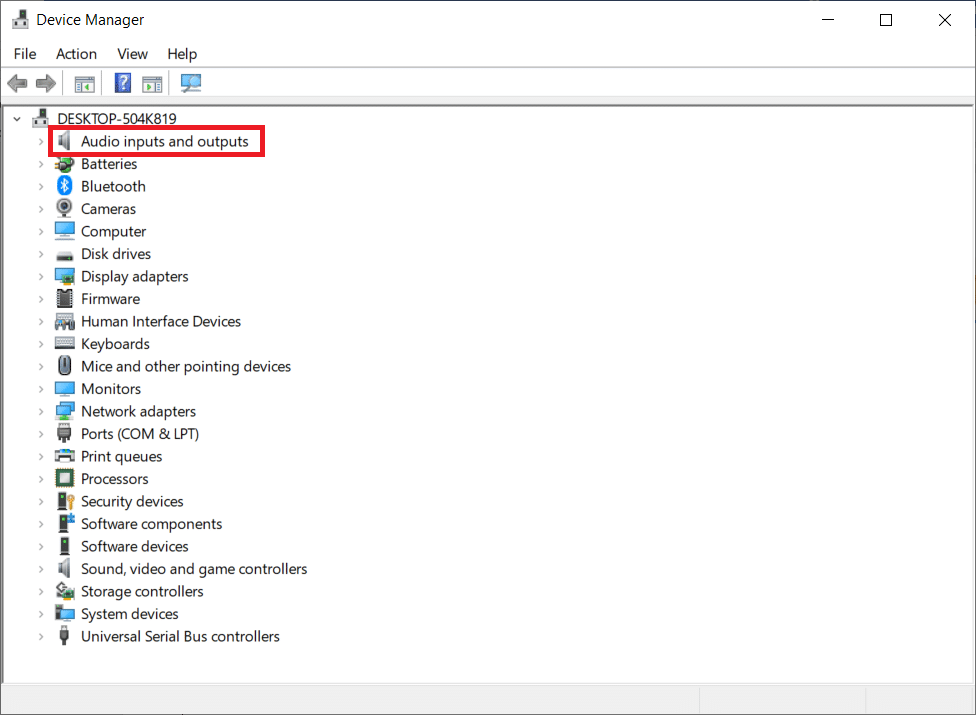
3. Кликните десним тастером миша на аудио драјвер и кликните на Својства.
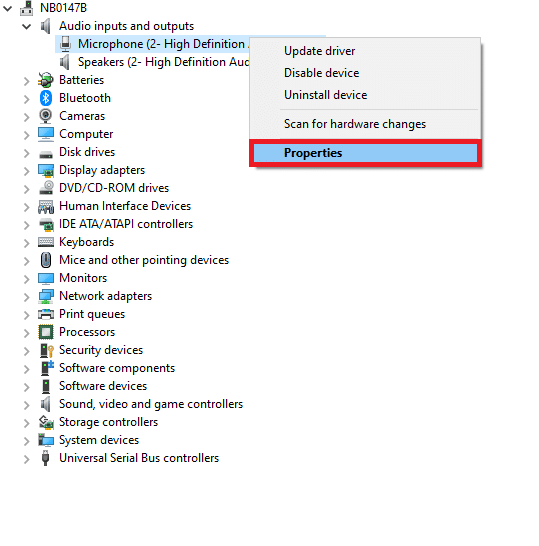
4. Пребаците се на картицу Дривер и изаберите Ролл Бацк Дривер, као што је приказано означено.
Напомена: Ако је опција за враћање драјвера засивљена на вашем рачунару, то значи да ваш рачунар нема унапред инсталиране датотеке драјвера или недостају оригиналне датотеке драјвера. У овом случају, покушајте са другим методама о којима се говори у овом чланку.
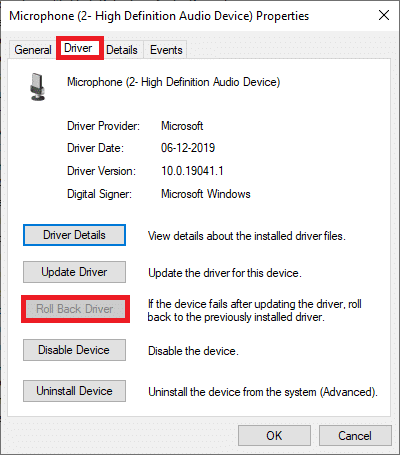
5. Кликните на ОК да примените ову промену.
6. На крају, кликните на Да у одзивнику за потврду.
7. Поново покрените рачунар и проверите да ли сте поправили проблем са звуком у Фирефок-у који не ради.
Метод 10: Ажурирајте Фирефок
Застарели Фирефок не само да се суочава са Фајерфоксом да неће пуштати звук, већ и са неколико других аудио и видео проблема. Увек се уверите да користите ажурирану верзију прегледача да бисте избегли било какве конфликтне проблеме. Пратите доле наведена упутства да бисте ажурирали Фирефок.
1. Отворите Фирефок и кликните на мени апликације као што је приказано.
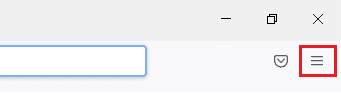
2. Сада изаберите опцију Помоћ као што је истакнуто испод.
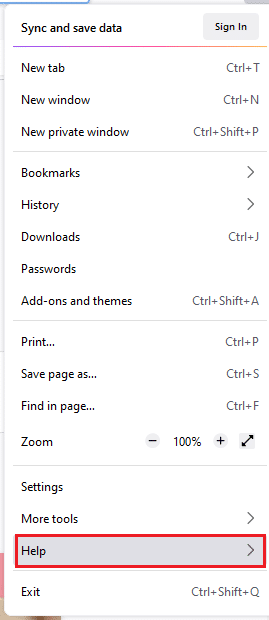
3. Затим кликните на О Фирефок-у као што је приказано испод.
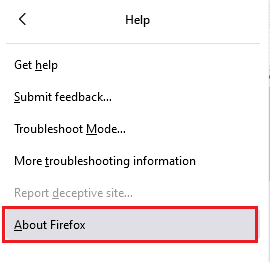
4А. Ако је претраживач ажуриран на најновију верзију, приказаће се порука Фирефок је ажуриран.
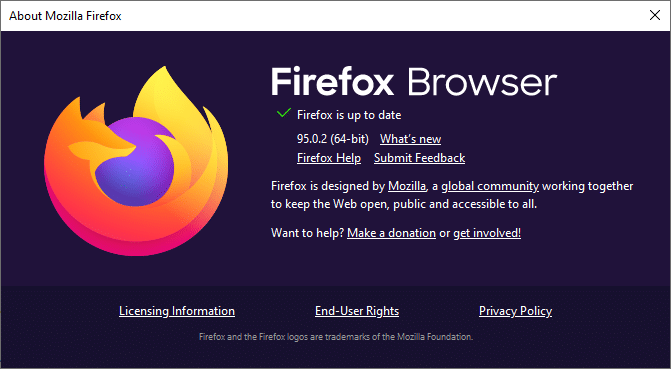
4Б. Ако је претраживач застарео, кликните на Поново покрени да бисте ажурирали опцију Фирефок-а.
Након ажурирања Фирефока, проверите да ли сте решили проблем са Виндовс 10 без звука у Фирефок-у.
Метод 11: Освежите Фирефок
Освежавајући претраживач ће избрисати Фирефок екстензије и теме, дозволе за веб локацију, измењене поставке, додате претраживаче, ДОМ складиште, безбедносни сертификат и подешавања уређаја, радње преузимања, стилове корисника и прилагођавања траке са алаткама. Ово ће вам помоћи да решите проблем са Фирефок-ом без звука у оперативном систему Виндовс 10. Ево како то да урадите.
Напомена: Сви подаци Фирефок профила биће ускладиштени у фолдеру Олд Фирефок Дата на радној површини. Можете вратити своје Фирефок податке на свој нови профил кад год је то потребно. Можете га и избрисати ако сматрате да је непотребно.
1. Покрените Фирефок и кликните на икону Мени као што је приказано.
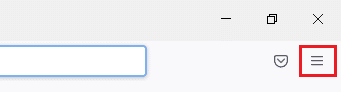
2. Сада кликните на опцију Хелп као што је приказано.
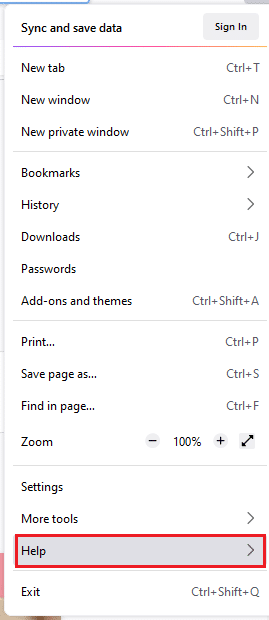
3. Сада изаберите опцију Више информација о решавању проблема као што је приказано.
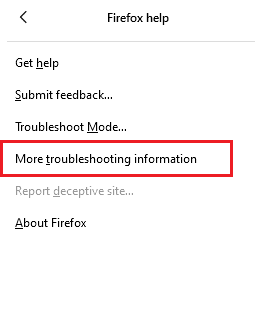
4. Сада кликните на опцију Освежи Фирефок… као што је истакнуто.
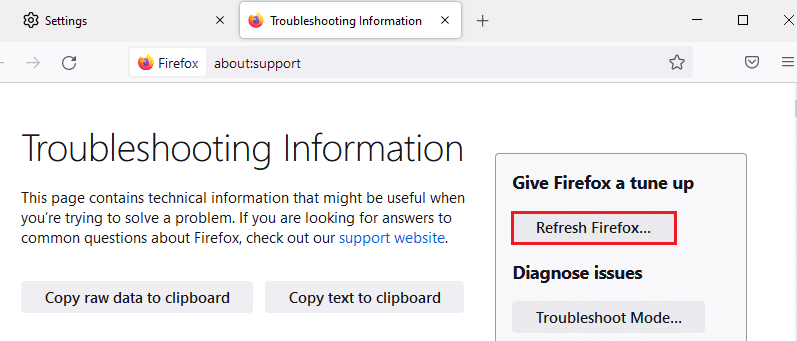
5. Затим кликните на дугме Освежи Фирефок као што је приказано.
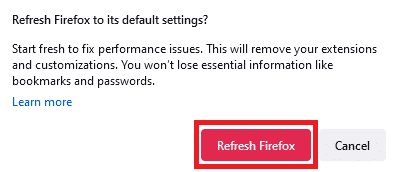
6. Затим кликните на Заврши у прозору чаробњака за увоз.
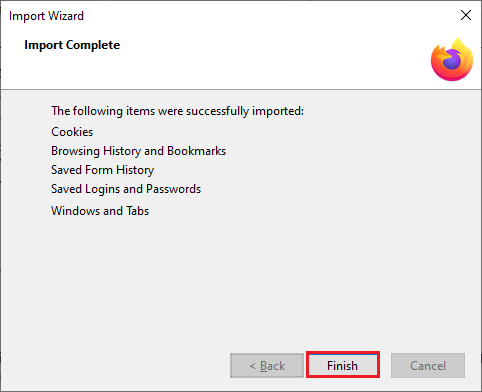
7. Коначно, кликните на Идемо! опцију да наставите да сурфујете својим прегледањем.
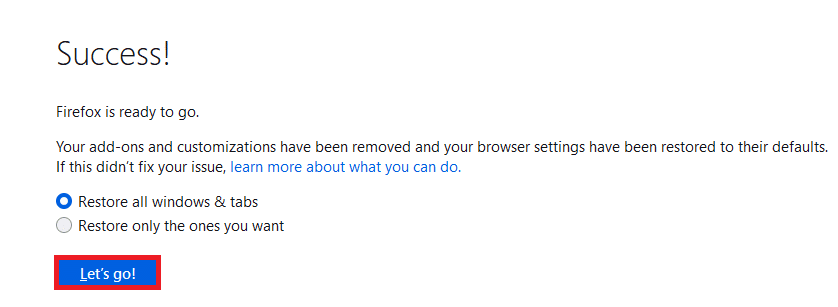
Метод 12: Уклоните Фирефок преференциалне датотеке
Сва подешавања и подаци Фирефок-а се чувају у датотекама са подешавањима Фирефок-а. Ако постоје сукоби у овим датотекама, суочићете се са овим проблемом. Без бриге. Можете лако да уклоните Фајерфокс датотеке са преференцијама да бисте решили проблем без звука у Фирефок претраживачу пратећи упутства у наставку.
1. Отворите Фирефок и кликните на дугме менија апликације као што је приказано.
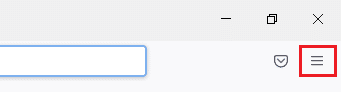
2. Сада изаберите опцију Помоћ као што је истакнуто испод.
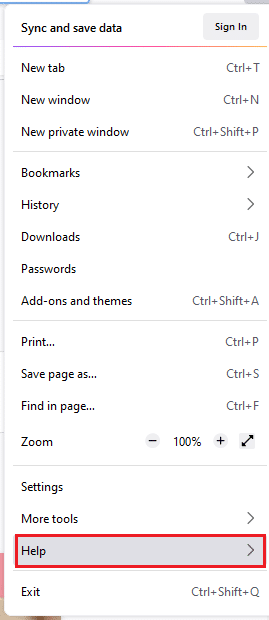
3. Затим изаберите опцију Више информација о решавању проблема као што је приказано.
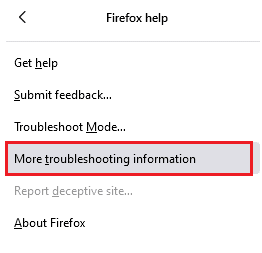
4. Сада кликните на дугме Отвори фасциклу испод Ажурирај фасциклу као што је приказано.
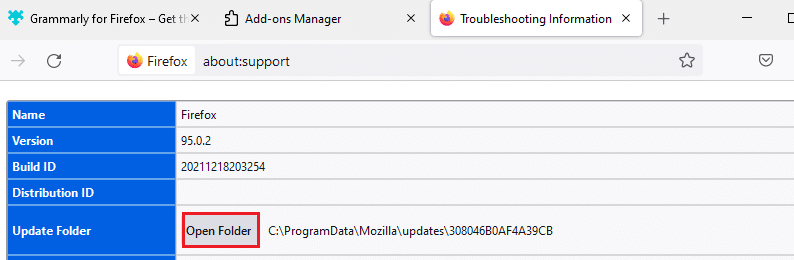
5. Ако имате датотеке префс.јс, избришите их или преименујте.
6. Коначно, поново покрените Фирефок и проверите да ли је проблем са Фирефоком без звука у оперативном систему Виндовс 10 решен.
Метод 13: Поново инсталирајте Фирефок
Ако Фирефок није правилно инсталиран или су инсталационе датотеке оштећене, суочићете се са проблемом без звука. Да бисте решили проблем нефункционисања Фирефок-а, можете покушати да поново инсталирате прегледач према упутствима у наставку.
1. Притисните тастер Виндовс и кликните на икону Сеттингс.
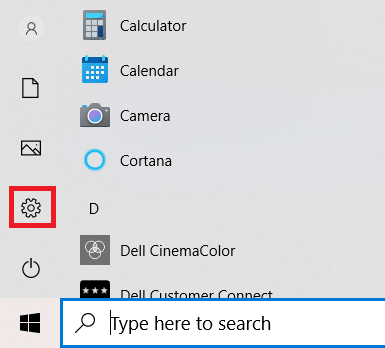
2. Кликните на Апликације.
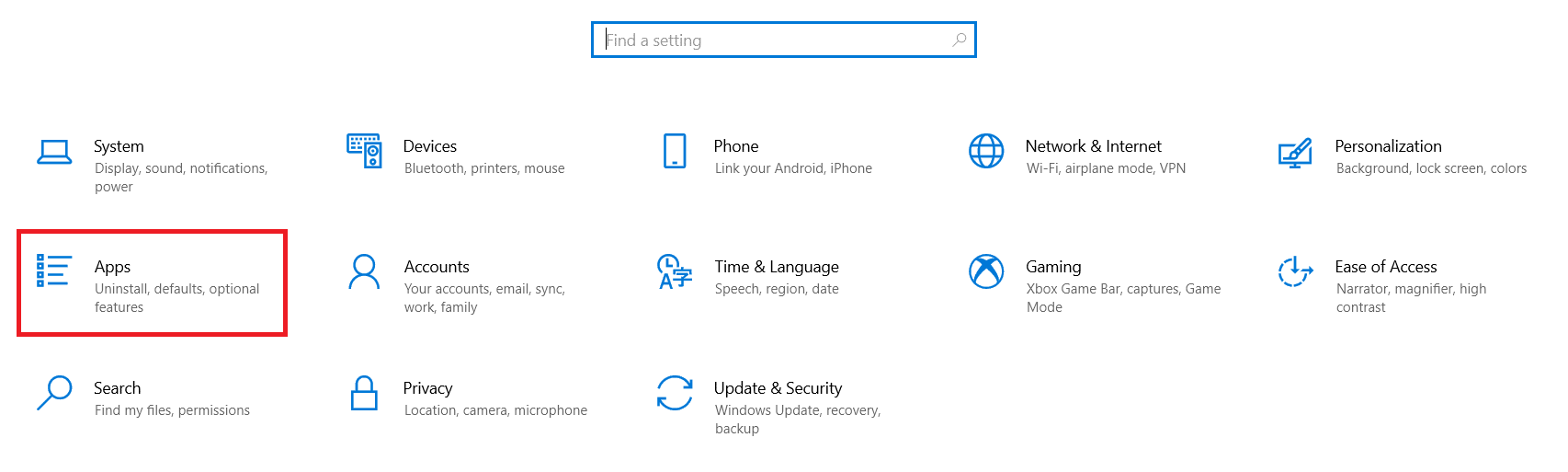
3. Померите се надоле и изаберите Мозилла Фирефок.
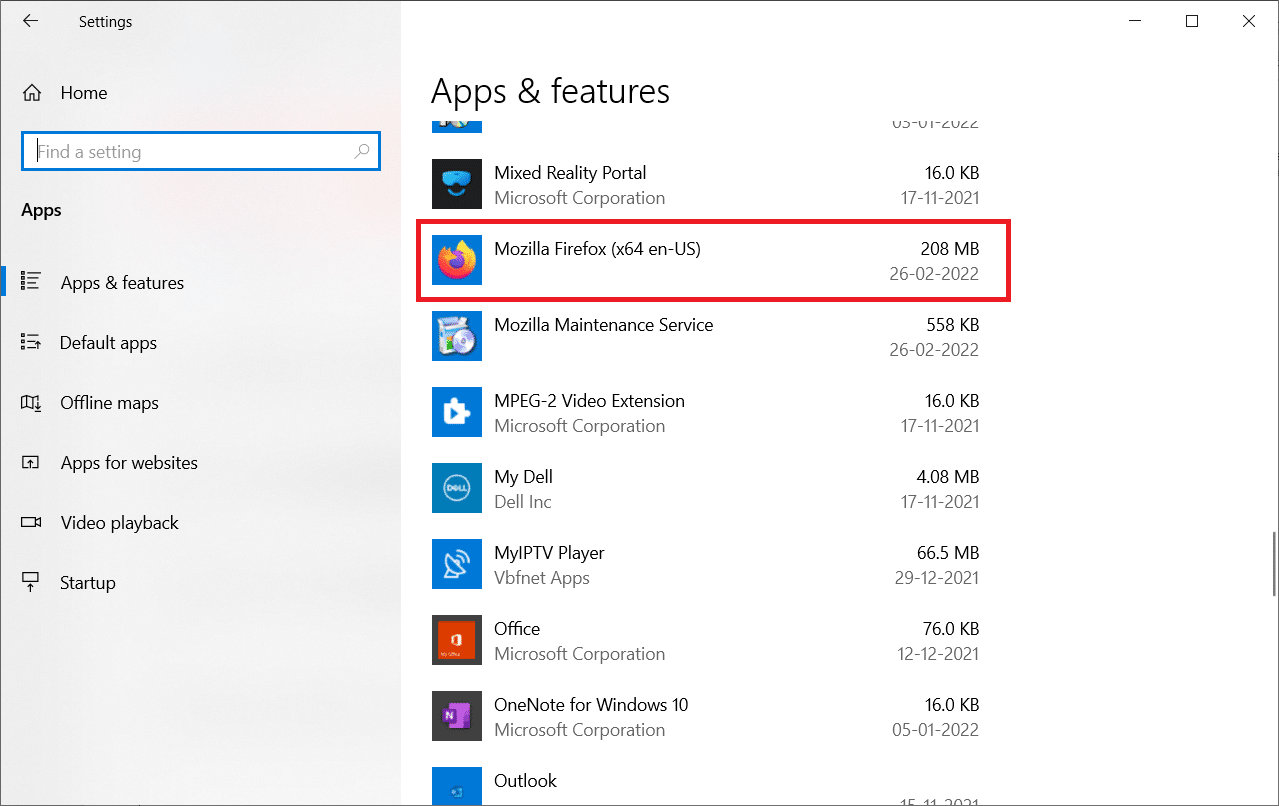
4. Кликните на Деинсталирај.
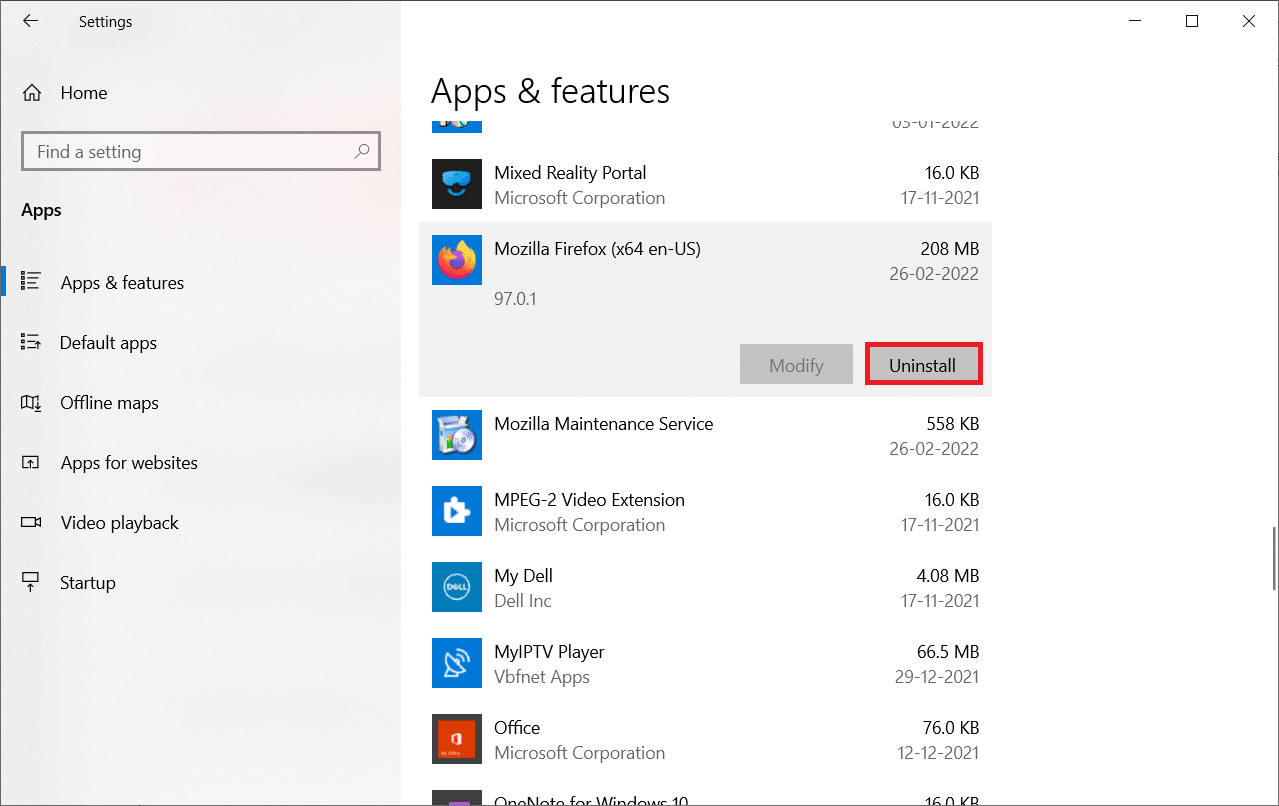
5. Поново кликните на Деинсталирај у искачућем прозору.
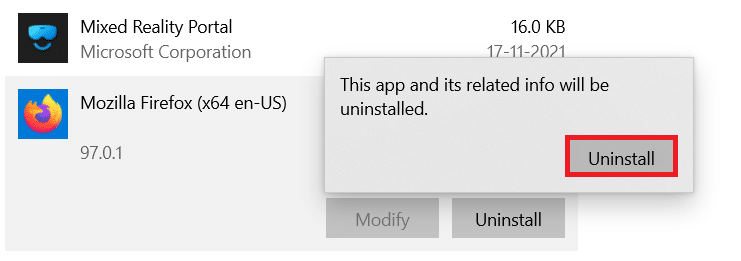
6. Кликните на Да у одзивнику Контрола корисничког налога.
7. Сада кликните на дугме Даље > у чаробњаку за деинсталацију Мозилла Фирефок-а.
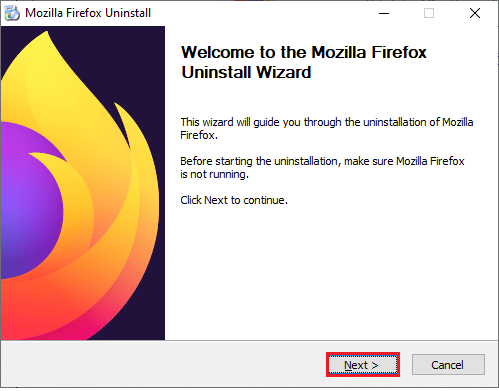
8. Ако се то од вас затражи, кликните на ОК и затворите све Фирефок процесе.
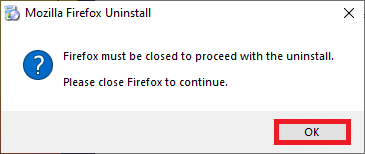
9. Сада кликните на Деинсталирај.
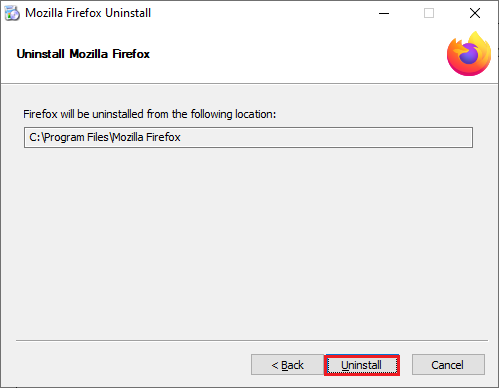
10. На крају, кликните на Заврши да бисте затворили чаробњак.
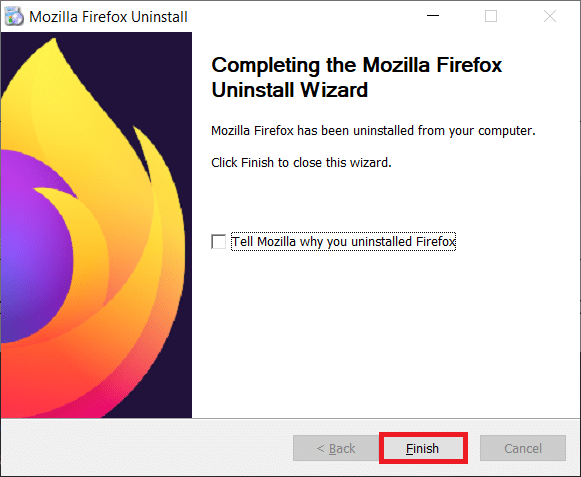
10. Откуцајте %лоцалаппдата% у Виндовс траку за претрагу и кликните на Отвори.
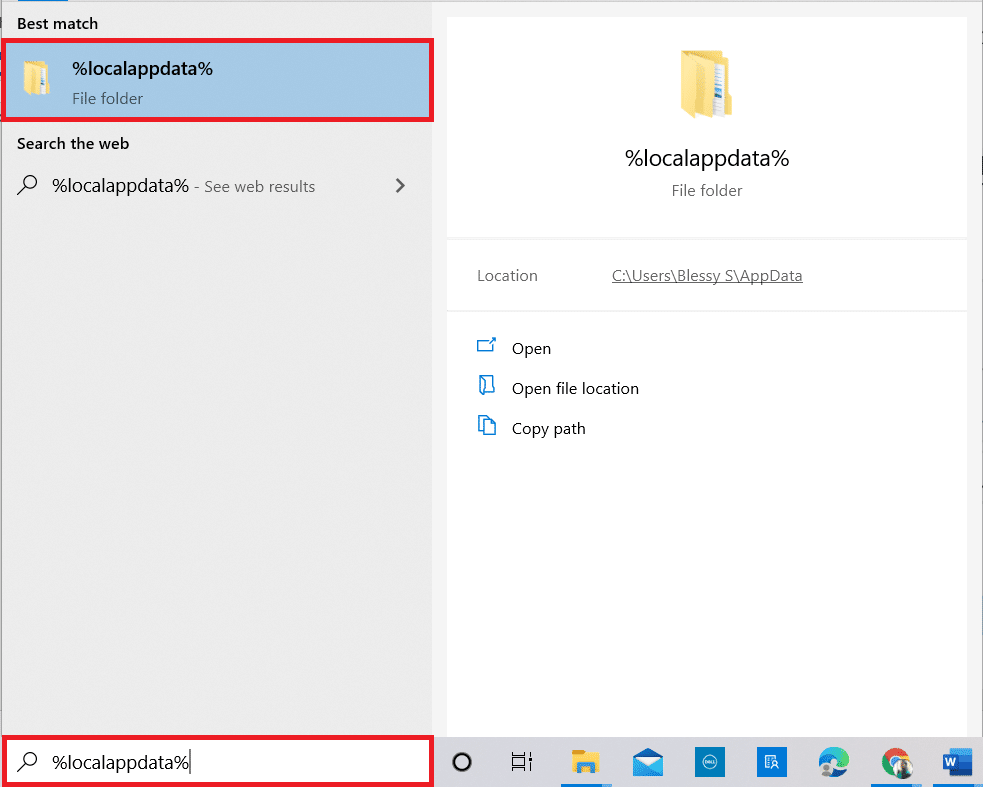
9. Сада, скролујте надоле и кликните на фасциклу Мозилла. Затим кликните на опцију Избриши као што је истакнуто.
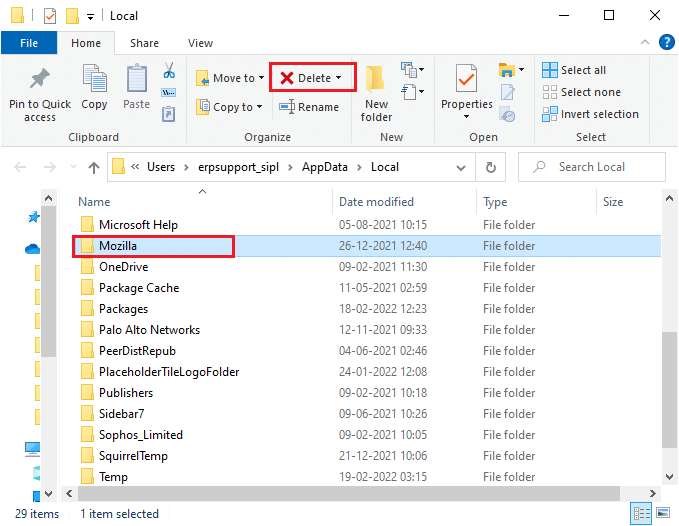
10. Поново откуцајте %аппадата% у Виндовс траку за претрагу и отворите је.
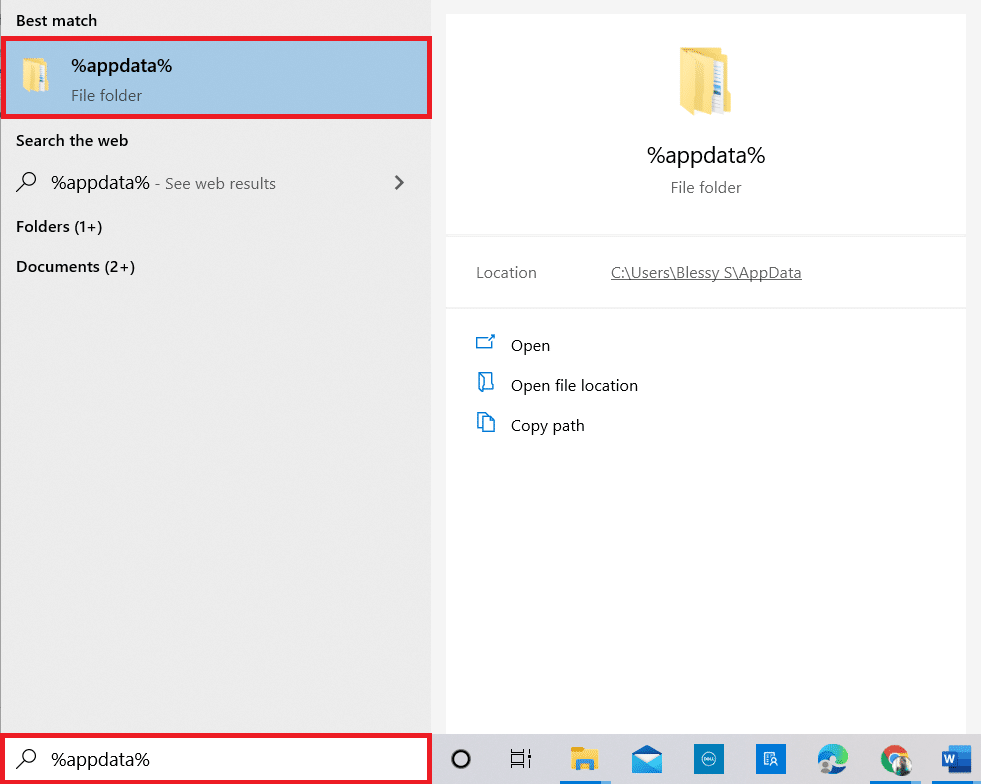
11. Померите се надоле и кликните на фасциклу Мозилла. Затим кликните на опцију Избриши као што је раније урађено.
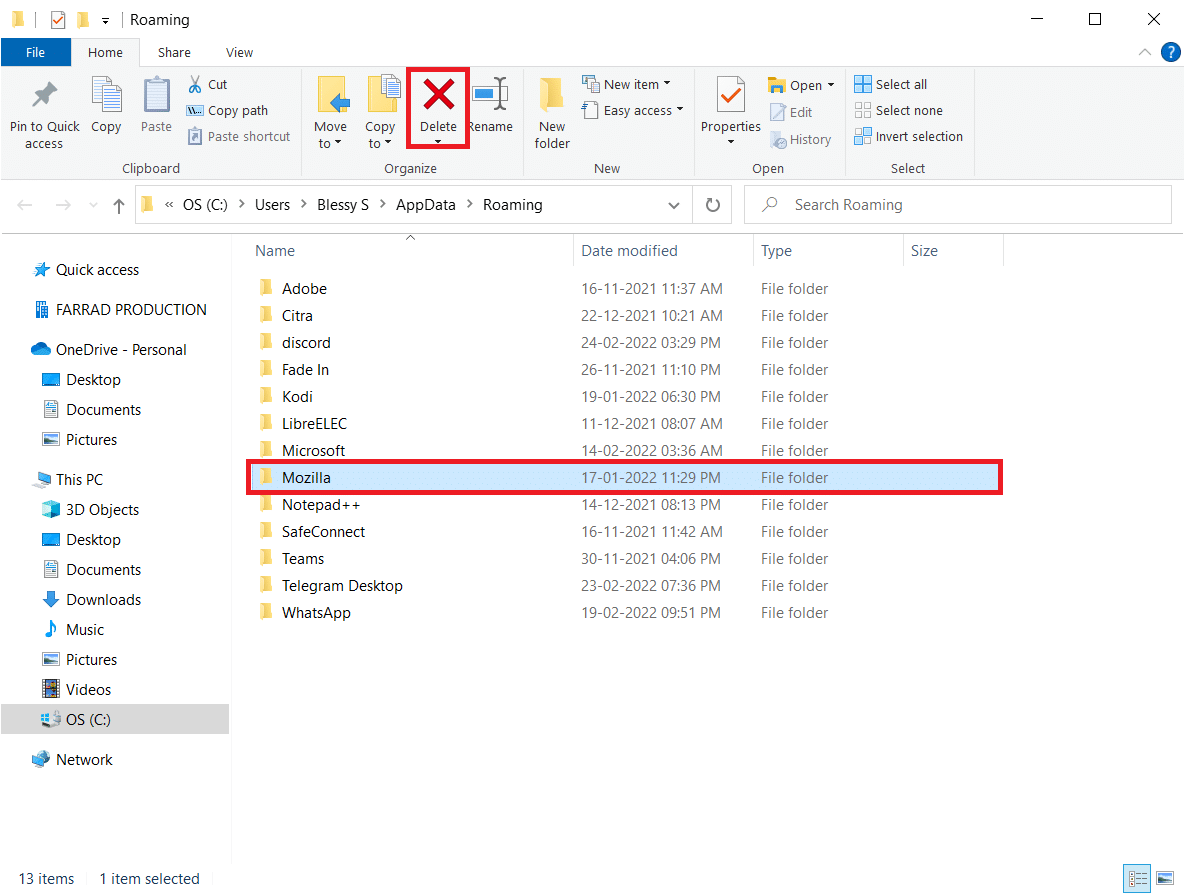
12. Затим поново покрените рачунар.
13. Преузмите Фирефок претраживач са званични сајт.
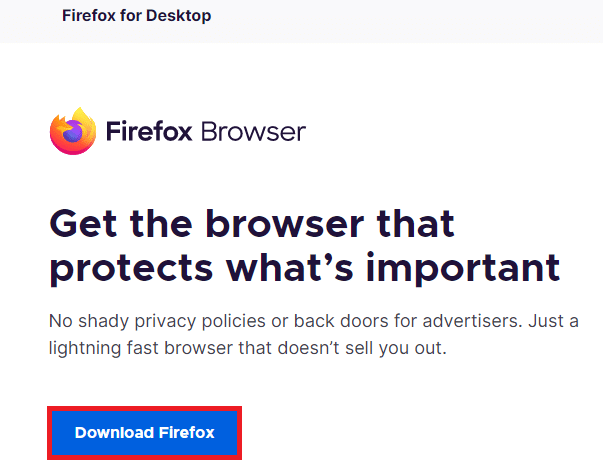
14. Сада идите на Преузимања и покрените инсталациони фајл.
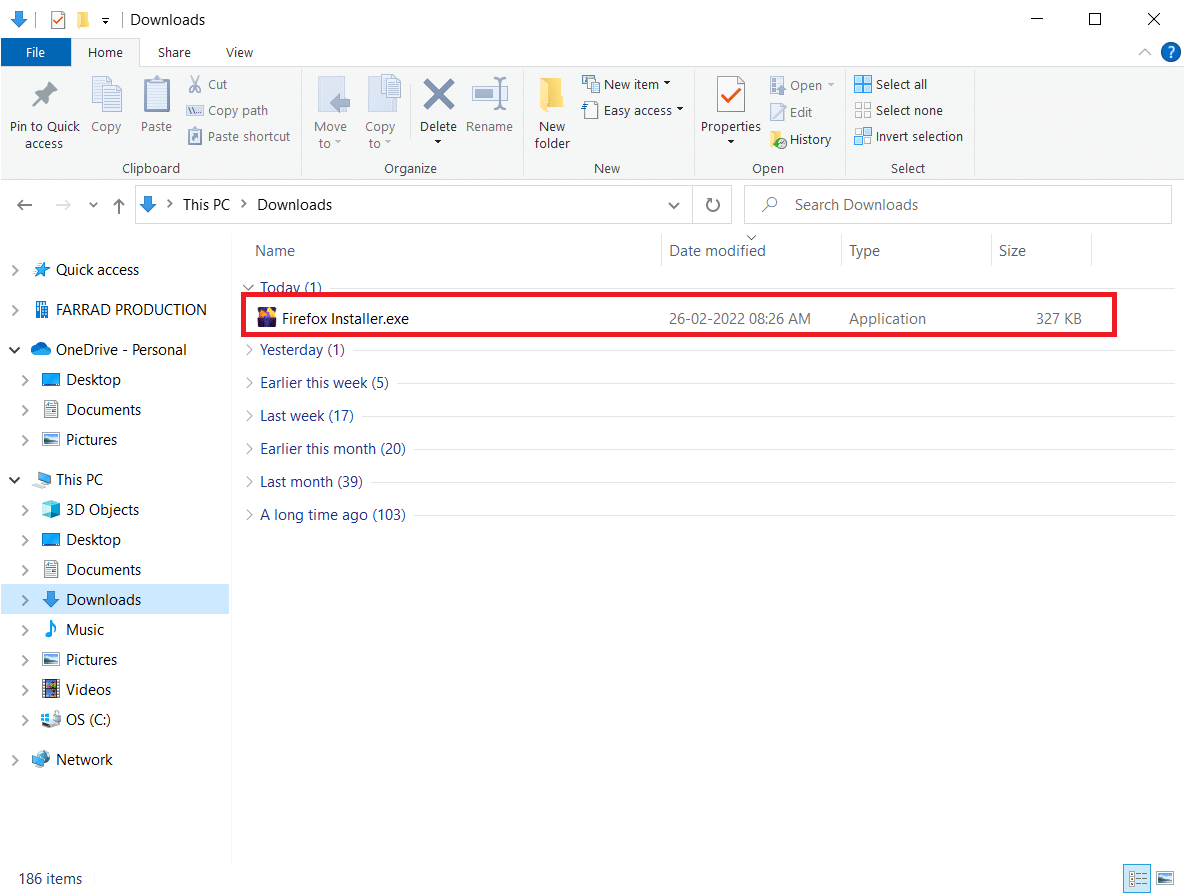
15. Кликните на Иес у одзивнику.
16. Сада кликните на Поново инсталирај у следећем одзивнику.
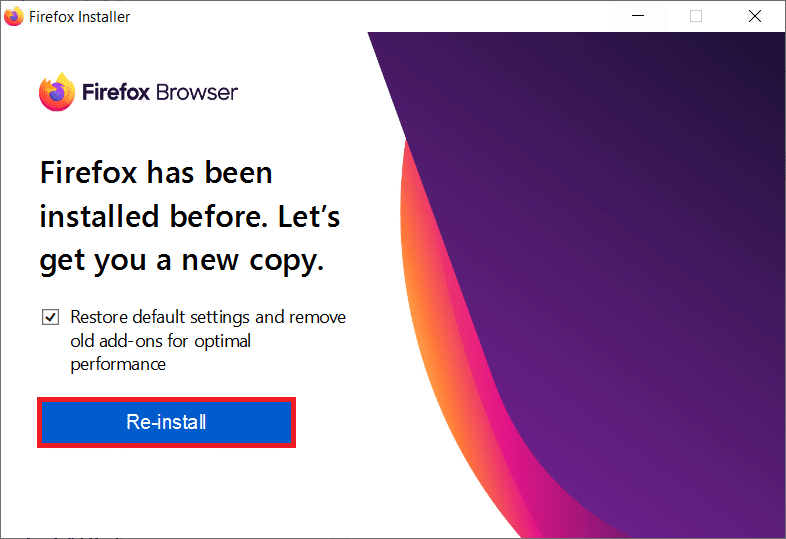
17. Коначно, покрените веб страницу и проверите да ли сте поправили проблем са звуком у Фирефок-у који не ради.
***
Надамо се да је овај водич био од помоћи и да сте успели да поправите недостатак звука у Фирефок претраживачу. Јавите нам који метод вам је најбољи. Слободно нам се обратите са својим упитима и предлозима путем одељка за коментаре испод.