Da li vas frustrira odsustvo zvuka u Firefoxu? Ako imate problem sa Firefoxom koji ne proizvodi zvuk na Windows 10 operativnom sistemu, tu smo da vam pomognemo. Sigurno volite da uživate u audio i video sadržajima u vašem omiljenom pregledaču. Međutim, pregledači ponekad mogu izazvati probleme sa zvukom na računarima sa Windows 10. Firefox nije izuzetak. Ako se suočavate sa situacijom da zvuk u Firefoxu ne funkcioniše, ovaj vodič će vam sigurno biti koristan. Nastavite sa čitanjem članka da biste rešili problem sa zvukom u Firefoxu koji ne radi na Windows 10.
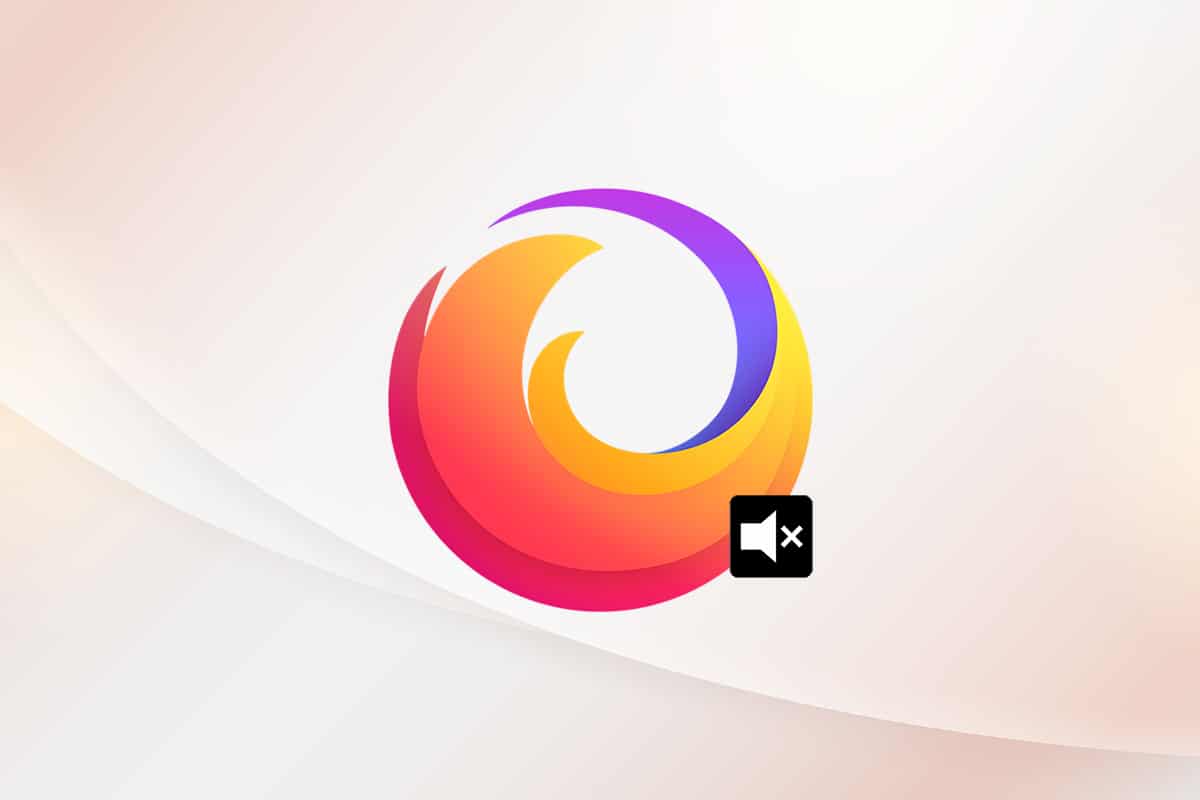
Kako popraviti nedostatak zvuka u Firefoxu?
Mozilla je objavila da Firefox neće reprodukovati zvuk ako postoji bilo koja kartica u pozadini (koja ima audio sadržaj) sa kojom korisnik nije interagovao neko vreme. Takođe, Firefox može umanjiti jačinu zvuka za tu karticu ili za sve druge kartice. U njihovom saopštenju se navodi:
Sva reprodukcija koja se desi pre nego što korisnik reaguje na stranicu klikom mišem, pritiskom tastera ili dodirom, smatraće se automatskom reprodukcijom i biće blokirana ako je potencijalno čujna.
Pored toga, postoji nekoliko drugih razloga koji mogu doprineti problemu sa nedostatkom zvuka u Firefoxu na Windows 10. Neki od njih su navedeni ispod:
- Jačina zvuka u audio mikseru je automatski ili slučajno smanjena.
- Oštećen keš memorija ili kolačići u Firefoxu.
- Konfliktni dodaci ili teme u pregledaču.
- Audio dozvole u pregledaču su blokirane.
- Zastareli audio drajveri.
- Oštećene instalacione datoteke Firefoxa.
- Zastareo pregledač.
Bez obzira na uzrok, lako možete rešiti problem sa reprodukcijom zvuka u Firefoxu prateći metode rešavanja problema navedene u nastavku.
U ovom delu smo sastavili spisak metoda koje će vam pomoći da rešite problem sa zvukom u Firefoxu. Pridržavajte se navedenog redosleda koraka za najbolje rezultate.
Osnovno rešavanje problema
Pre nego što pređete na napredne metode, evo nekoliko osnovnih koraka koji vam mogu pomoći da rešite problem sa zvukom u Firefoxu:
- Ponovo pokrenite računar.
- Proverite da li zvuk radi na drugim web stranicama u Firefoxu.
- Uverite se da nijedan drugi pregledač ne koristi audio uslugu. Zatvorite sve druge aplikacije u pozadini, osim Firefoxa.
- Ako koristite Adobe Flash dodatak, proverite da li je ažuriran ili ga ponovo instalirajte.
- Pokušajte da povežete druge audio uređaje.
Ako i dalje imate problem sa zvukom, pređite na napredne metode navedene u nastavku.
Metod 1: Promenite jačinu zvuka u audio mikseru
Kada instalirate ažuriranja za neku aplikaciju ili instalirate novi program, vaše audio postavke mogu biti promenjene, što može dovesti do toga da Firefox nema zvuka. Jačinu zvuka možete ručno podesiti na željeni nivo prateći uputstva:
1. Kliknite desnim tasterom miša na ikonu Zvučnici u donjem desnom uglu ekrana.

2. Zatim, izaberite opciju „Otvori mikser jačine zvuka“.

3. Proverite da li su nivoi zvuka podešeni na maksimum za uređaj, aplikaciju i Firefox, kao što je prikazano.
Napomena: Takođe možete podesiti nivoe zvuka po potrebi.
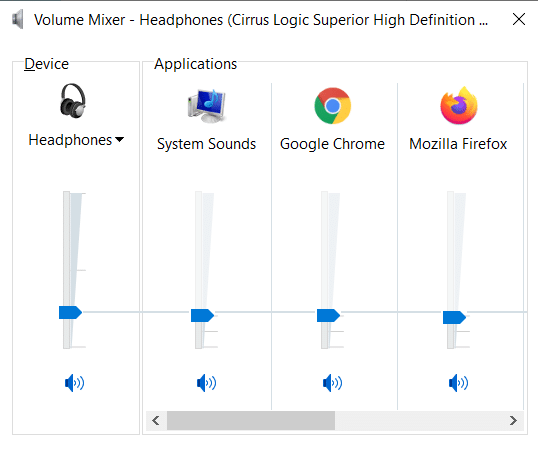
Metod 2: Pokrenite Windows alatku za rešavanje problema sa zvukom
Možda imate problema sa zvukom u Firefoxu zbog grešaka u hardveru. Alatku za rešavanje problema možete pokrenuti na sledeći način:
1. Pritisnite taster Windows. Ukucajte „Rešavanje problema sa podešavanjima“ u traku za pretragu i otvorite je.
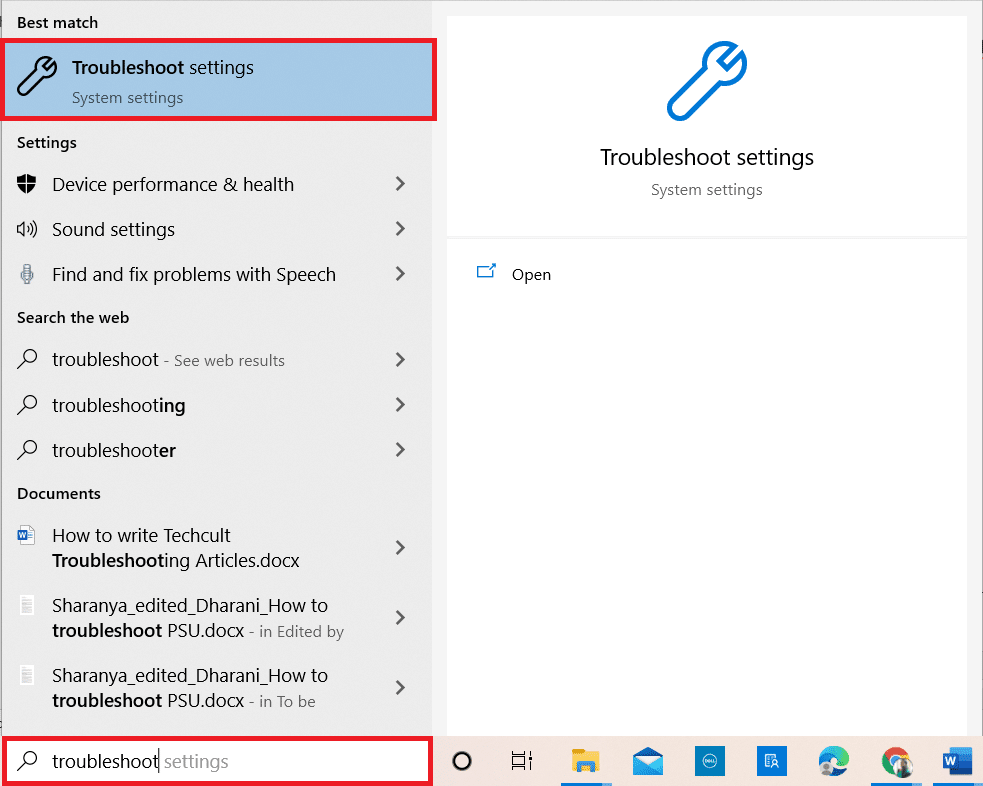
2. Kliknite na „Dodatni alati za rešavanje problema“.
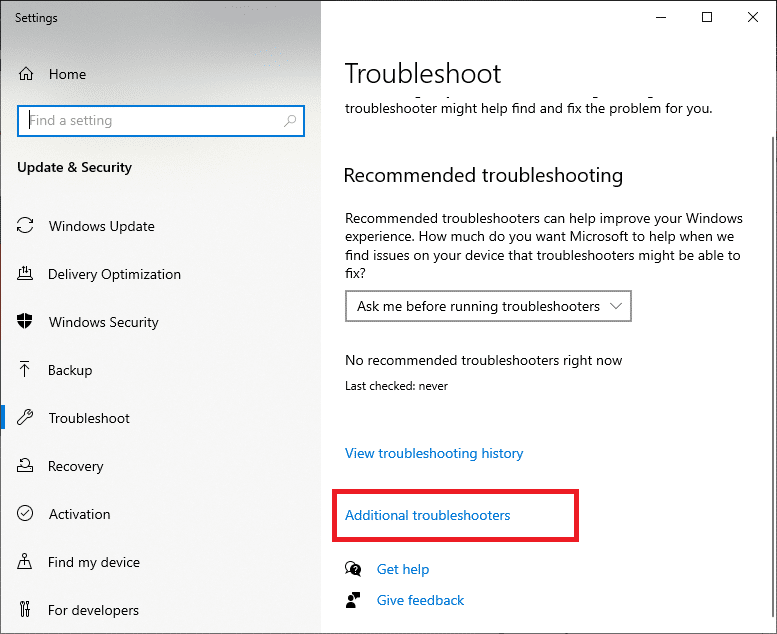
3. Izaberite „Reprodukovanje zvuka“ u odeljku „Pokreni i radi“.
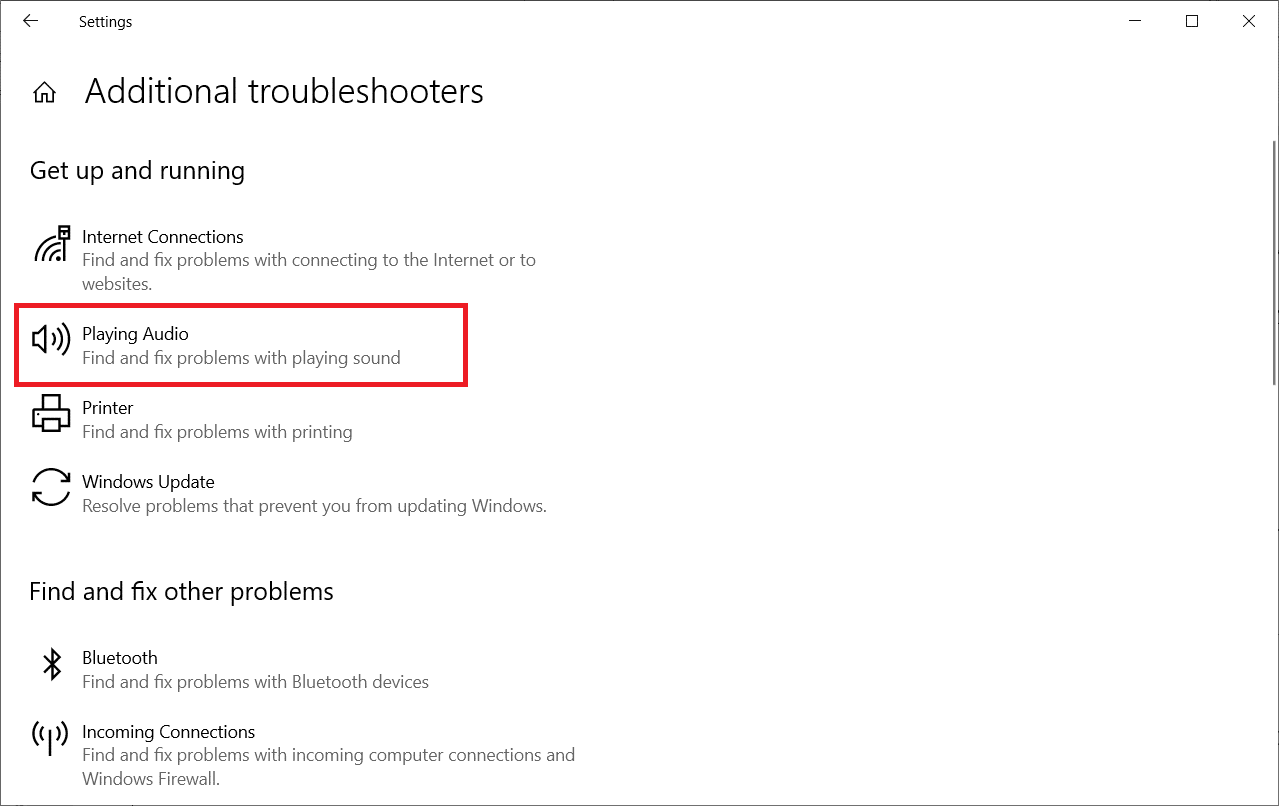
4. Kliknite na „Pokreni alatku za rešavanje problema“.
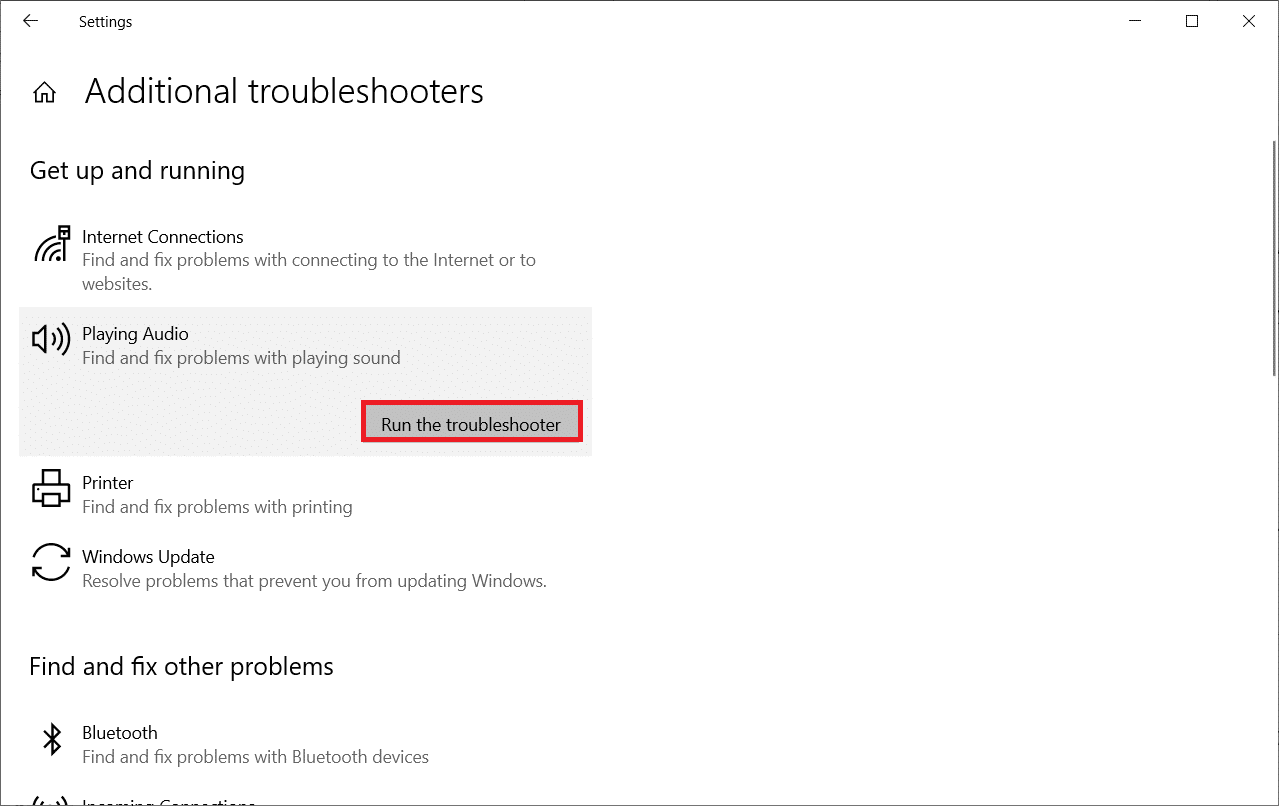
5. Izaberite audio uređaj koji želite da testirate i kliknite na „Dalje“.
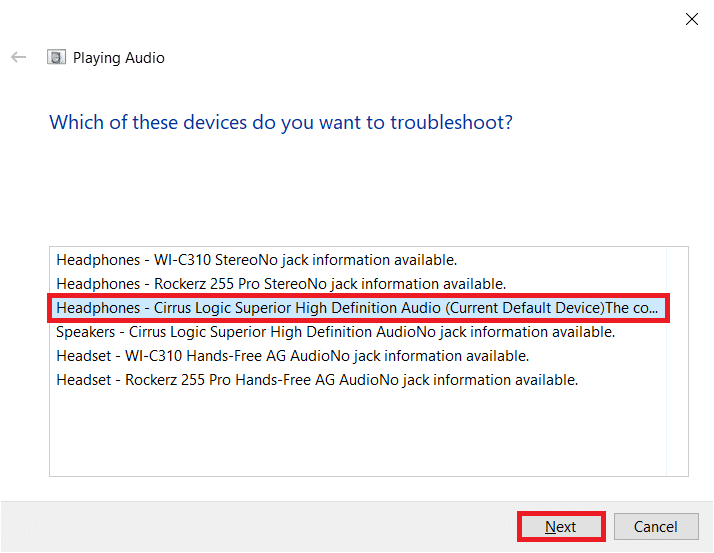
6. Sačekajte da se proces skeniranja završi, a zatim kliknite na „Primeni ovu popravku“. Sledite uputstva koja se pojave.
7. Na kraju, ponovo pokrenite računar da biste rešili problem sa nedostatkom zvuka u Firefoxu na Windows 10.
Metod 3: Ponovo pokrenite Firefox u režimu rešavanja problema
Pokušajte da ponovo pokrenete Firefox u režimu za rešavanje problema kako biste rešili problem sa zvukom. Ovo će onemogućiti sva proširenja, isključiti hardversko ubrzanje i koristiti podrazumevane postavke i teme trake sa alatkama, čime ćete eliminisati moguće sukobe u pregledaču. Pridržavajte se sledećih koraka:
1. Pritisnite taster Windows. Ukucajte „Firefox“ i otvorite ga.
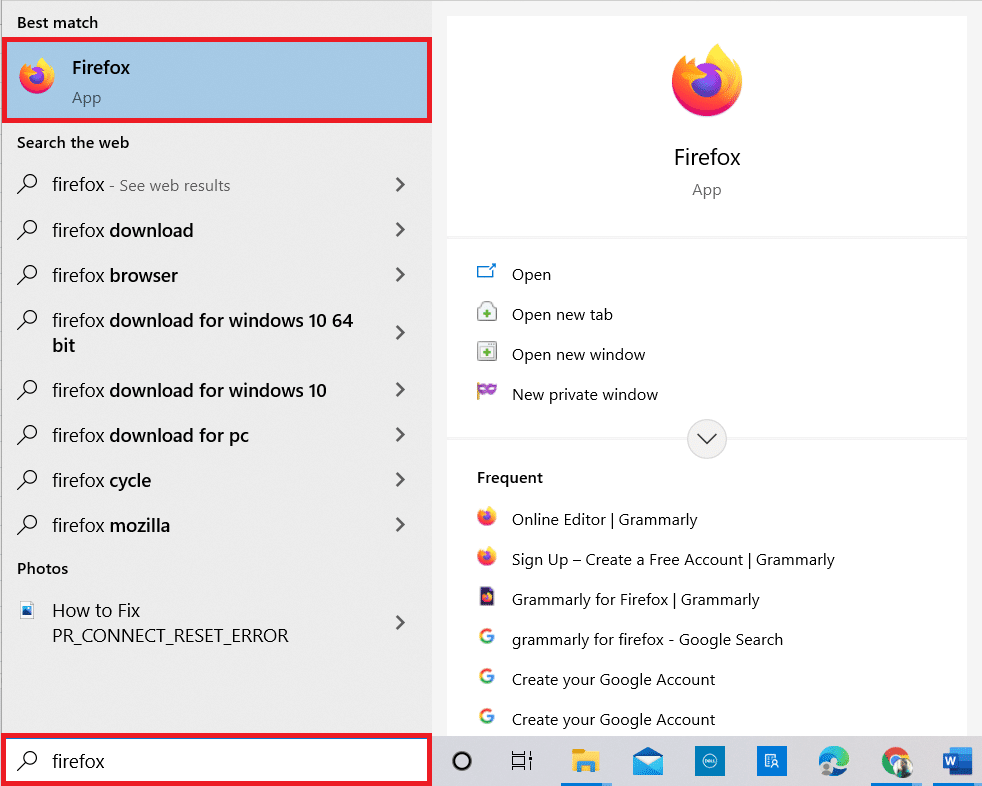
2. Kliknite na meni aplikacije.
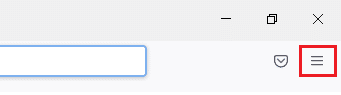
3. Izaberite opciju „Pomoć“.
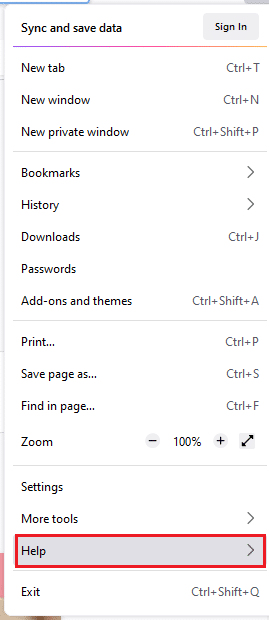
4. Kliknite na „Režim za rešavanje problema“.
Napomena: Takođe možete pritisnuti taster Shift dok otvarate Firefox da biste ga pokrenuli u režimu za rešavanje problema.
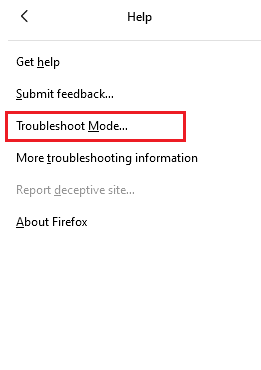
5. Potvrdite zahtev klikom na „Ponovo pokreni“.
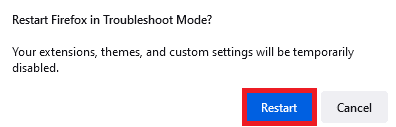
6. Ponovo potvrdite zahtev klikom na „Otvori“.
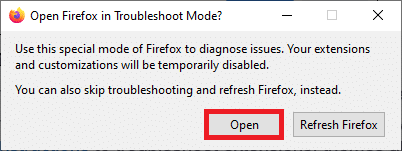
Napomena: Da biste isključili režim za rešavanje problema, pratite korake 1 i 2, i kliknite na „Isključi režim za rešavanje problema“.
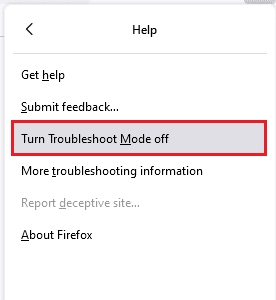
Metod 4: Dozvolite audio dozvole u Firefoxu
Ako su postavke za automatsku reprodukciju zvuka blokirane u Firefoxu, možete imati problema sa zvukom na novim karticama. Evo kako da dozvolite audio dozvole:
1. Otvorite Firefox pregledač i kliknite na meni aplikacije.
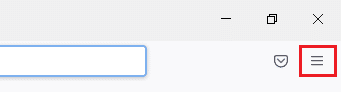
2. Izaberite opciju „Podešavanja“.
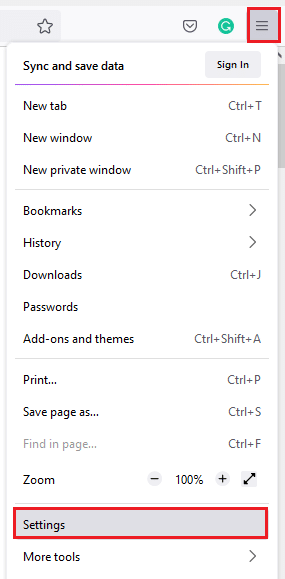
3. Kliknite na karticu „Privatnost i bezbednost“ i skrolujte do odeljka „Dozvole“.
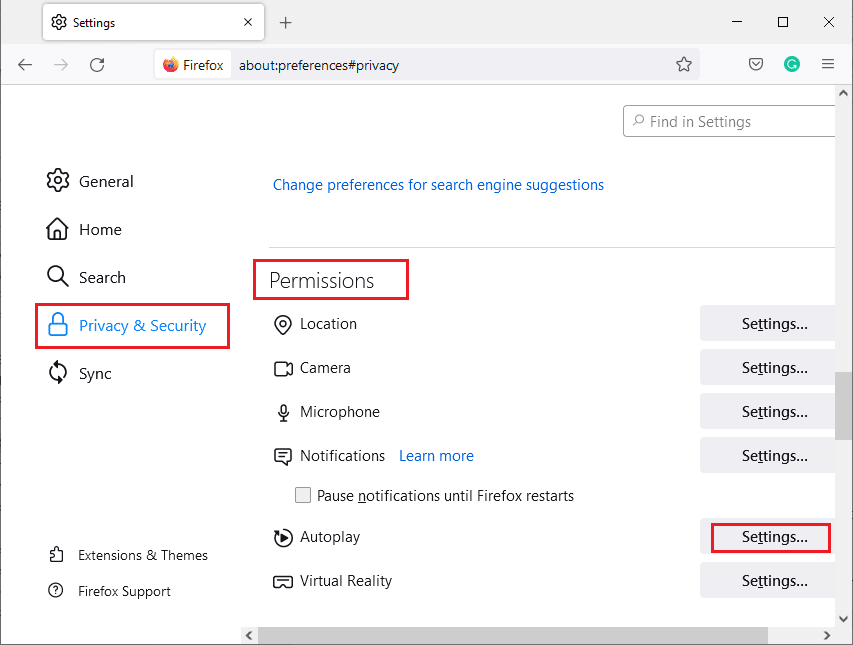
4. Kliknite na dugme „Podešavanja…“ pored „Automatska reprodukcija“.
5. Izaberite opciju „Dozvoli audio i video“ u meniju „Podrazumevano za sve web lokacije“.
6. Na kraju, kliknite na dugme „Sačuvaj promene“.
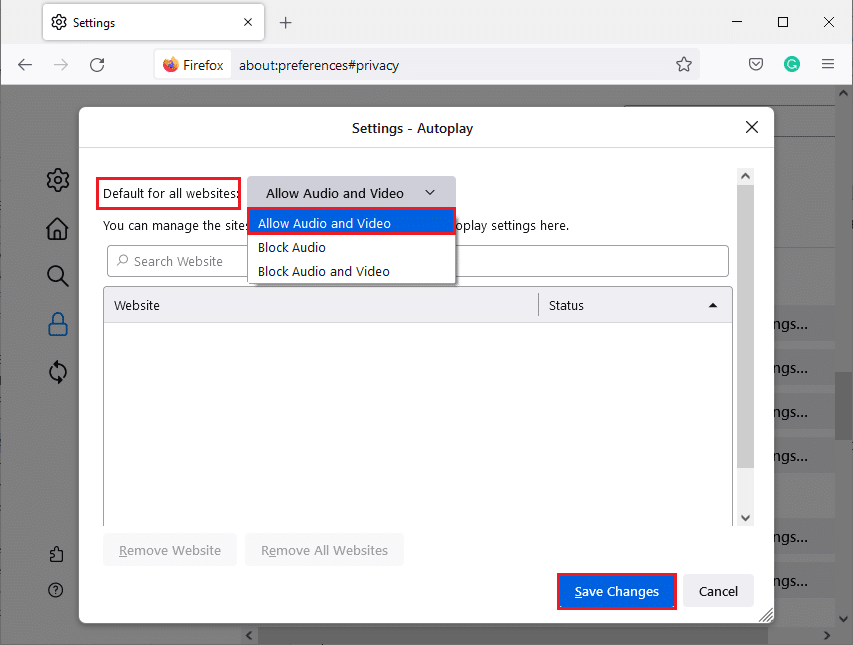
Metod 5: Uklonite keš pregledača u Firefoxu
Oštećena keš memorija pregledača i kolačići u Firefoxu mogu biti uzrok problema sa zvukom. Evo kako da obrišete keš memoriju:
1. Pokrenite Firefox pregledač.
2. Kliknite na ikonu „Otvori meni aplikacije“.
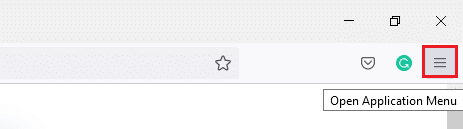
3. Izaberite opciju „Podešavanja“ sa liste.
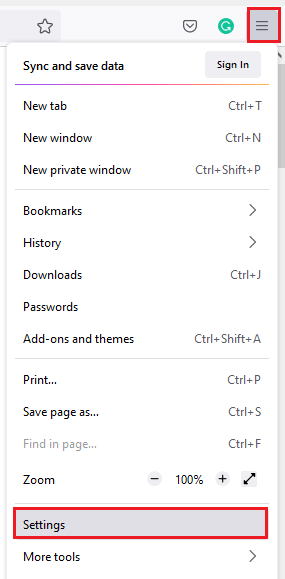
4. Kliknite na karticu „Privatnost i bezbednost“ u levom oknu.
5. U desnom oknu, skrolujte do odeljka „Kolačići i podaci o web lokaciji“.
6. Kliknite na opciju „Obriši podatke…“.
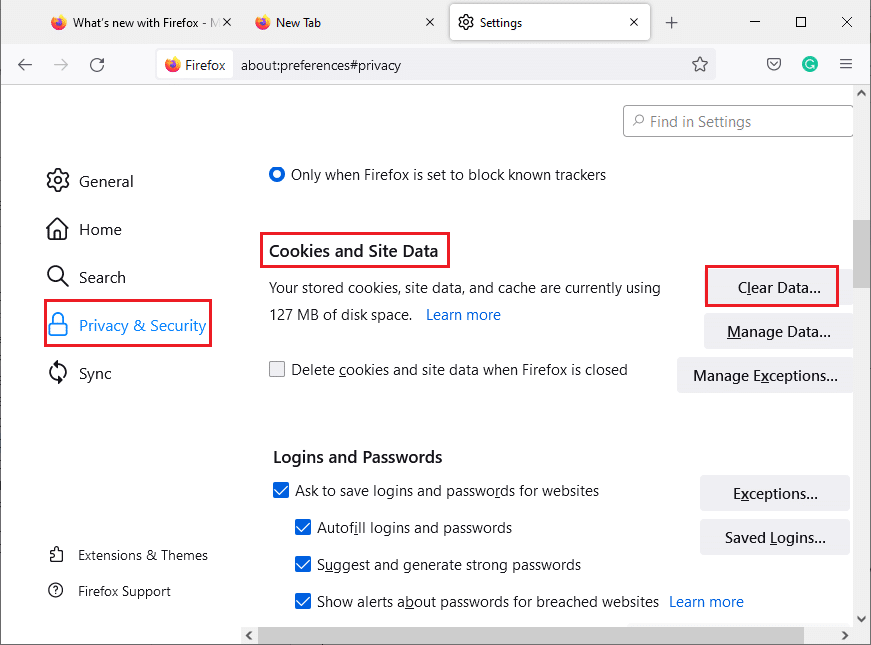
7. U prozoru koji se pojavi, poništite izbor polja za potvrdu „Kolačići i podaci o web lokaciji“, a označite polje „Keširani web sadržaj“, kao što je prikazano.
Napomena: Brisanje kolačića i podataka o web lokaciji će vas odjaviti sa web lokacija, obrisati web sadržaj van mreže i obrisati kolačiće. Brisanje keširanog web sadržaja neće uticati na vaše prijave.
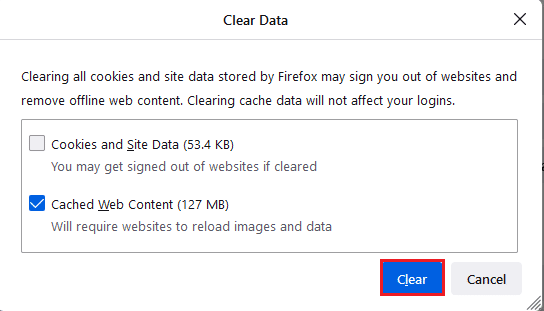
8. Kliknite na dugme „Obriši“ da obrišete keširani web sadržaj u Firefoxu.
9. Kliknite na dugme „Upravljanje podacima…“.
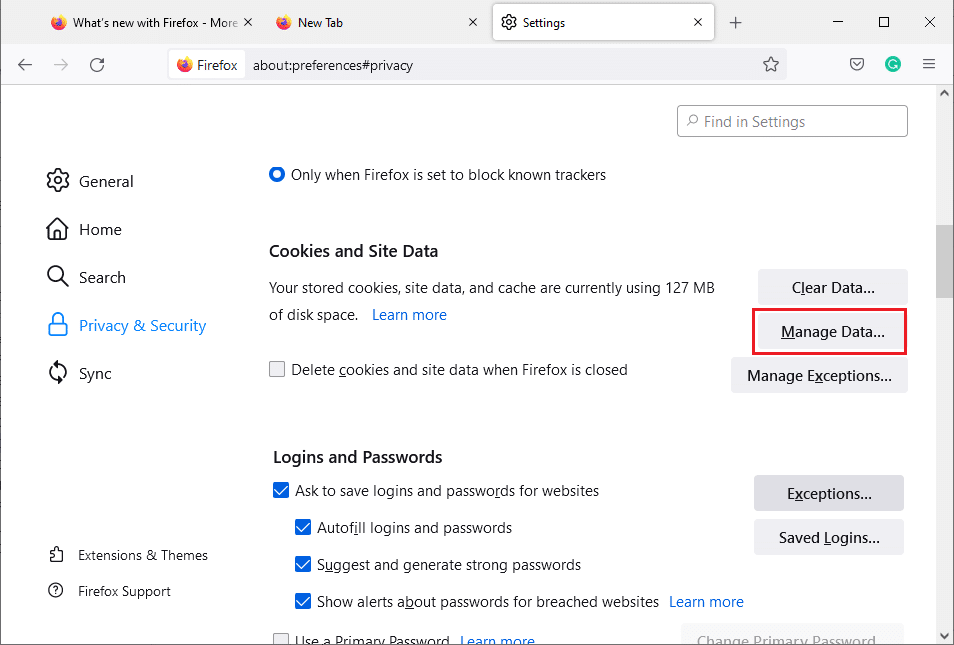
10. Unesite naziv web lokacije u polje „Pretraži web lokacije“ čije kolačiće želite da uklonite.
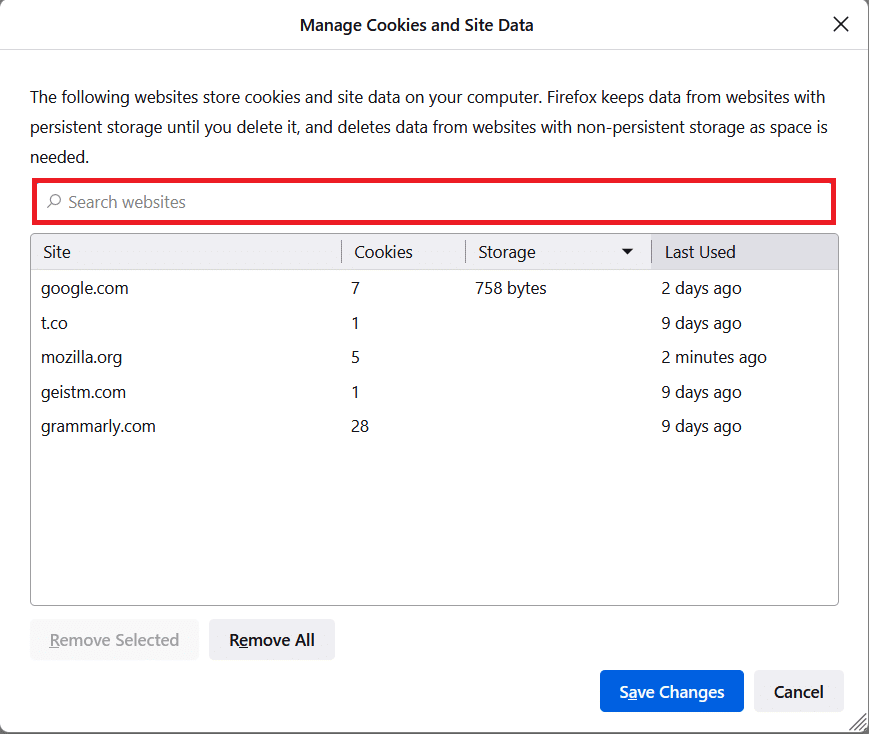
11A. Izaberite web lokacije i kliknite na „Ukloni izabrano“ da biste izbrisali podatke.
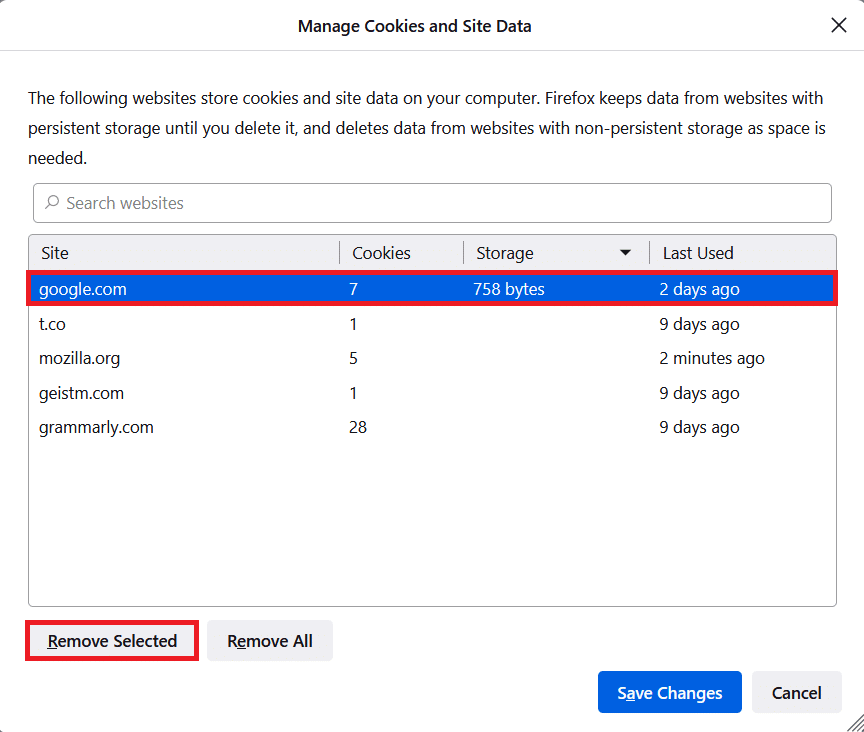
11B. Alternativno, izaberite „Ukloni sve“ da biste uklonili sve kolačiće i podatke o skladištenju.
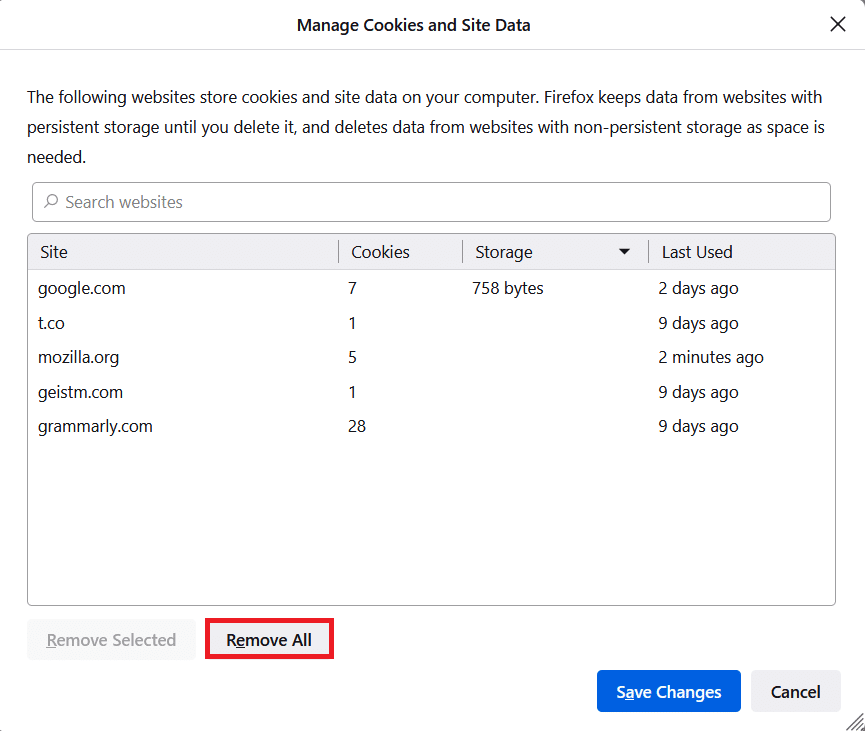
12. Kliknite na dugme „Sačuvaj promene“.
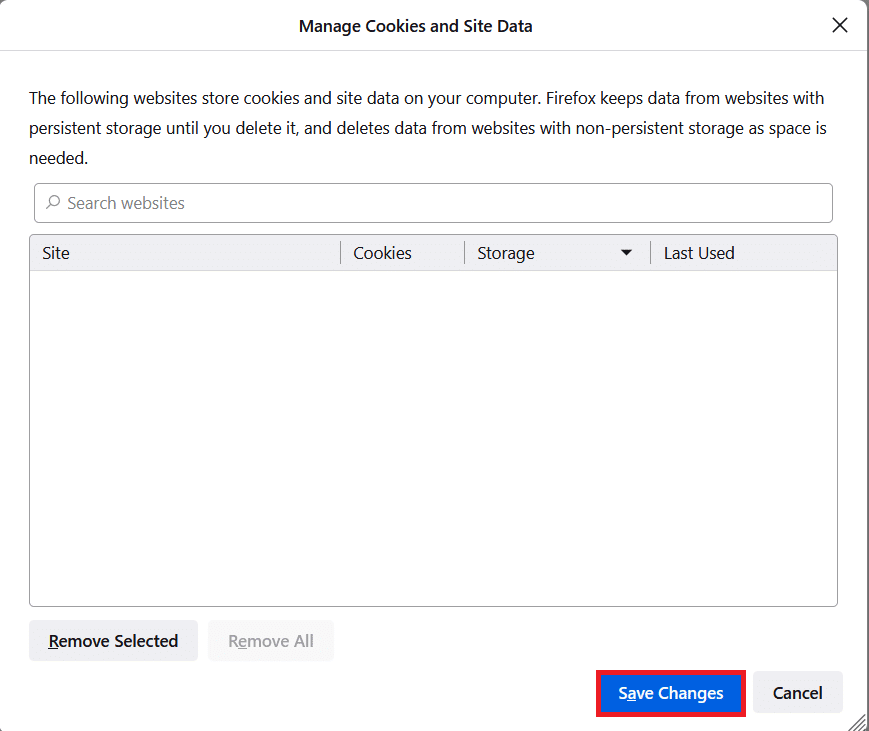
13. Kliknite na „Obriši odmah“ u prozoru koji se pojavi.
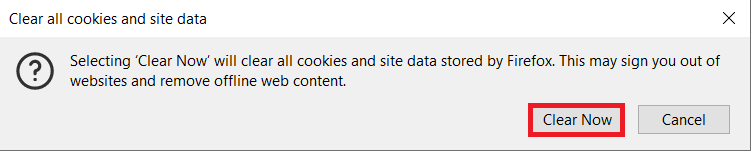
14. Izađite iz pregledača i ponovo pokrenite računar.
Metod 6: Isključite hardversko ubrzanje (ako je primenljivo)
Postavke hardverskog ubrzanja se koriste za obavljanje grafičkih zadataka u pregledaču. Ako postoje sukobi u pregledaču, ova postavka može ometati normalan proces i uzrokovati problem sa zvukom. Lako ih možete rešiti isključivanjem opcije hardverskog ubrzanja:
1. Otvorite Firefox pregledač i kliknite na ikonu „Meni“.
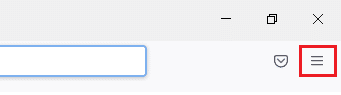
2. Izaberite opciju „Podešavanja“ sa padajuće liste.
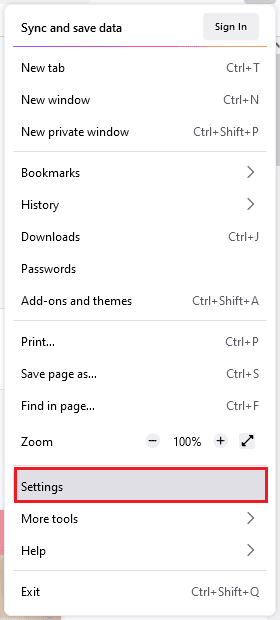
3. Na kartici „Opšte“, skrolujte do menija „Performanse“.
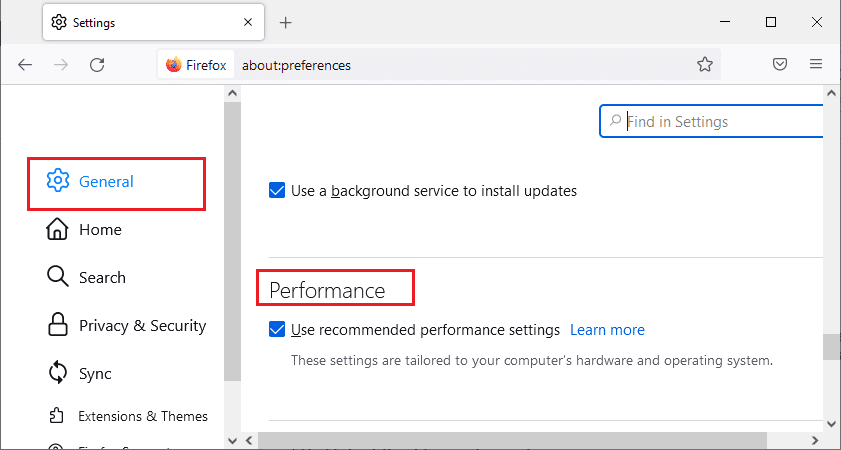
4. Poništite izbor sledećih opcija:
- Koristi preporučena podešavanja performansi.
- Koristi hardversko ubrzanje kad je dostupno.
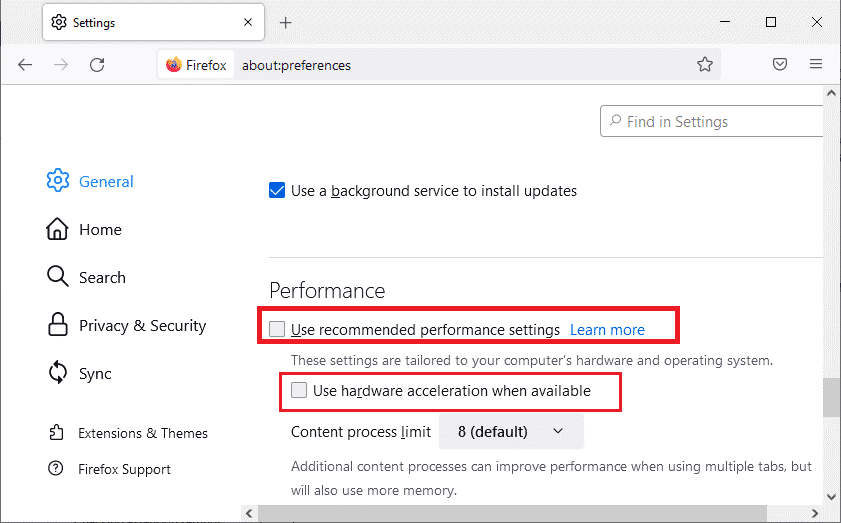
5. Zatvorite pregledač pritiskom na tastere Ctrl + Shift + Q istovremeno.
6. Na kraju, ponovo pokrenite Firefox.
Metod 7: Ažurirajte ekstenzije (ako je primenljivo)
Nekompatibilne ekstenzije mogu uzrokovati probleme sa zvukom u Firefoxu. Ažuriranja se objavljuju da bi se ispravile greške u neusklađenim dodacima. Evo kako da ažurirate ekstenzije za Firefox:
1. Kao i ranije, kliknite na ikonu „Meni“ u Firefoxu.
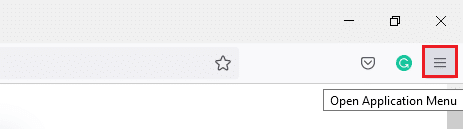
2. Izaberite opciju „Dodaci i teme“.
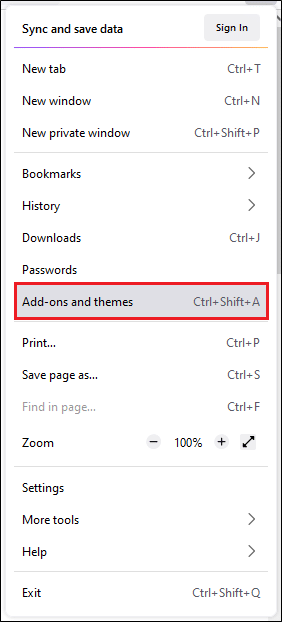
3. Kliknite na ikonu zupčanika.
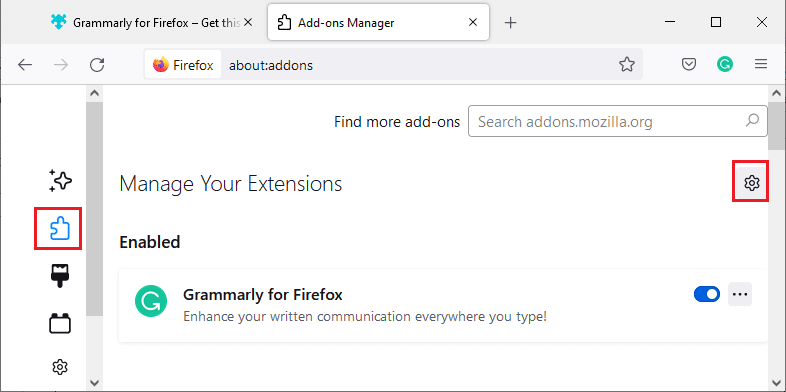
4. Izaberite opciju „Proveri da li ima ažuriranja“ sa padajuće liste.
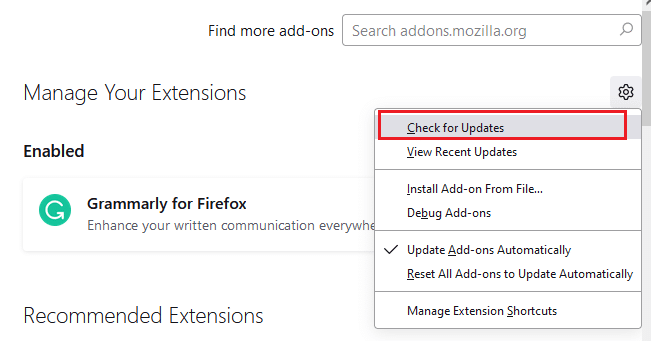
5A. Ako je ažuriranje na čekanju, pratite uputstva na ekranu da biste ga ažurirali.
5B. Ako su ekstenzije već ažurirane, prikazaće se poruka „Nema pronađenih ažuriranja“.
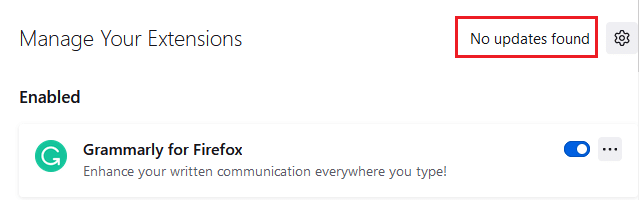
Metod 8: Onemogućite ekstenzije (ako je primenljivo)
Ako ažuriranje Firefox ekstenzija ne reši problem, pokušajte da onemogućite ekstenzije prema sledećim uputstvima:
1. Kao što je navedeno u prethodnom metodu, idite na stranicu sa Firefox dodacima i temama.
2. Isključite ekstenzije (na primer, Grammarly za Firefox).
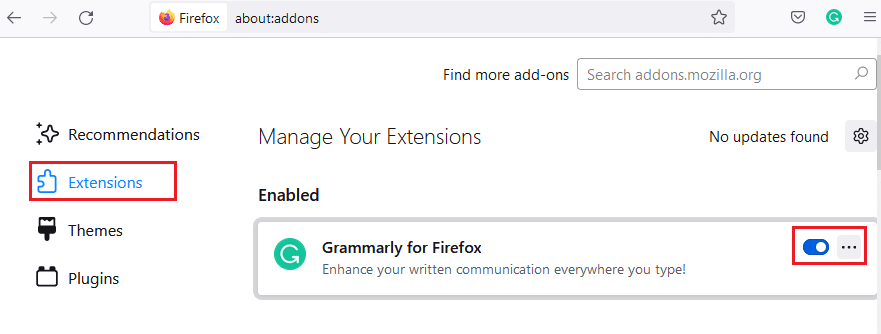
3. Ponovite iste korake za sve ekstenzije, jednu po jednu, i proverite koja ekstenzija vam pravi problem.
Napomena: Ako pronađete problematičnu ekstenziju, izaberite opciju „Ukloni“ da biste je uklonili.
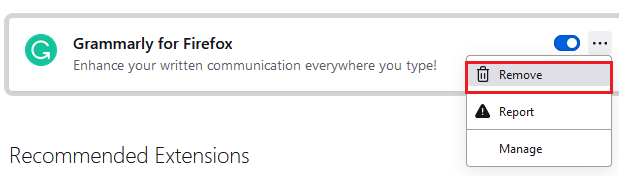
4. Osvežite svoj Firefox pregledač.
Metod 9: Ažurirajte ili vratite audio drajvere
Hardverski uređaji komuniciraju sa operativnim sistemom pomoću drajvera. Ako na vašem računaru imate zastarele audio drajvere, možete imati problem sa zvukom. Pratite uputstva u nastavku da biste ažurirali audio drajvere. Ako vam ažuriranje drajvera ne pomogne da rešite problem sa nedostatkom zvuka u Firefoxu na Windows 10, pokušajte da vratite upravljačke programe.
Opcija I: Ažurirajte audio drajvere
1. Ukucajte „Upravljač uređajima“ u Windows 10 meni za pretragu i otvorite ga.
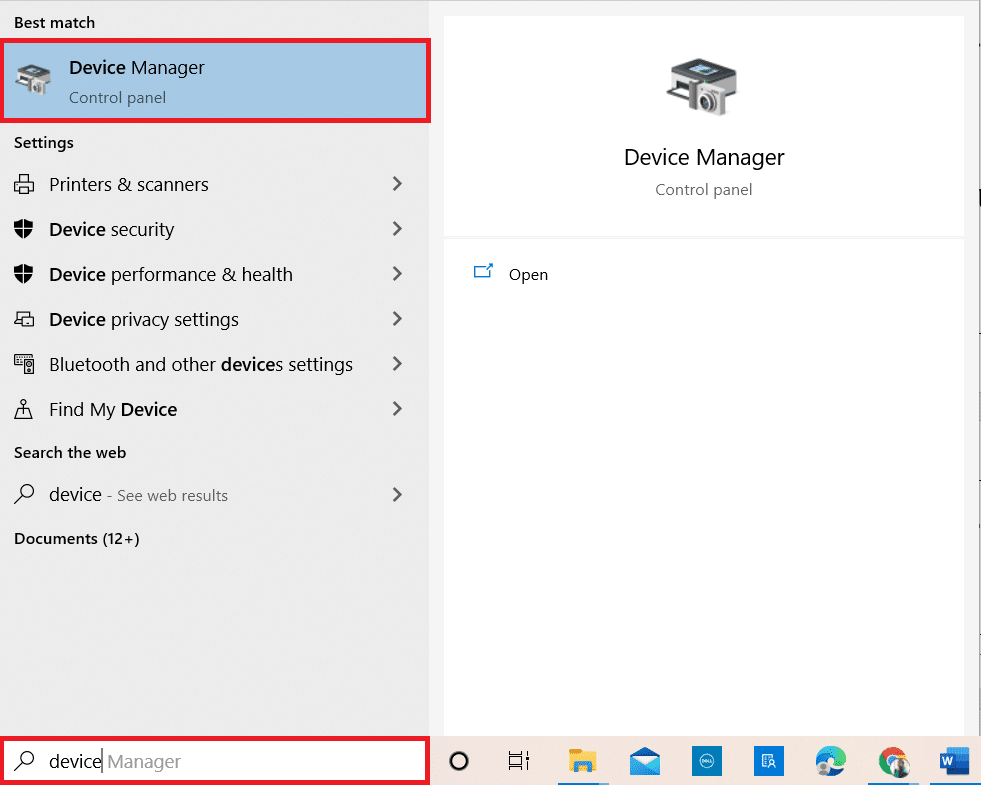
2. Dvaput kliknite na „Audio ulazi i izlazi“ da biste ga proširili.
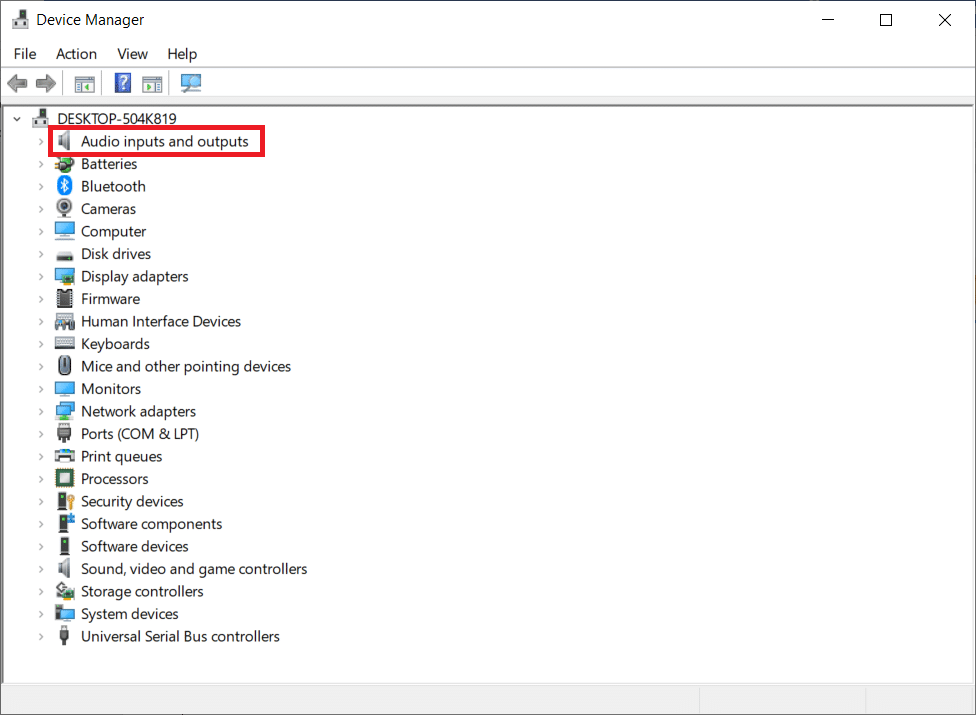
3. Kliknite desnim tasterom miša na drajver audio kartice, npr. „Mikrofon (2- High Definition Audio Device)“ i kliknite na „Ažuriraj drajver“.
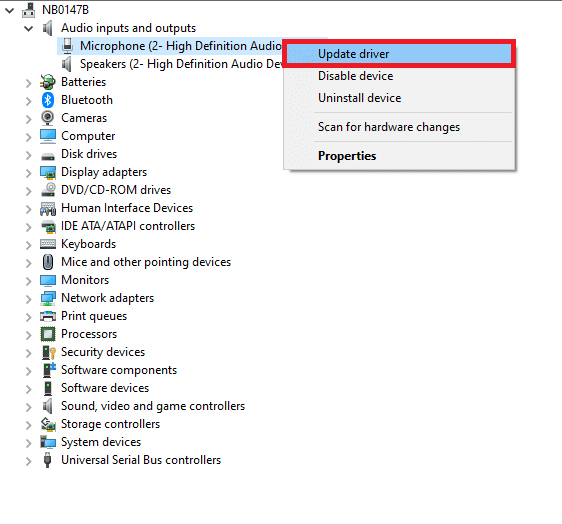
4. Izaberite „Automatski traži drajvere“.
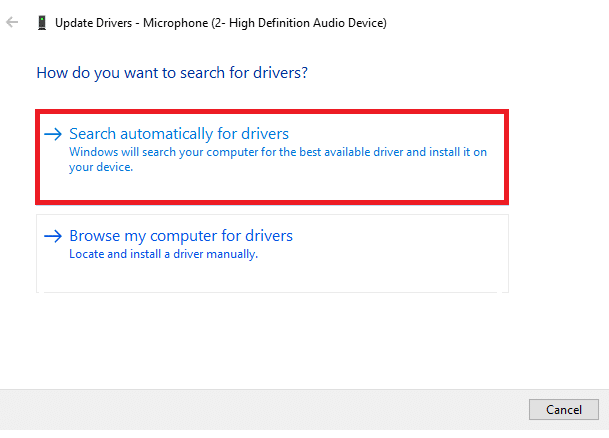
5A. Ako je drajver zastareo, biće ažuriran na najnoviju verziju.
5B. Ako su drajveri već ažurni, na ekranu se prikazuje poruka: „Najbolji drajveri za vaš uređaj su već instalirani“.
<img decoding=“async“ class=“alignnone wp-image-84115″ width=“600″ height=“4