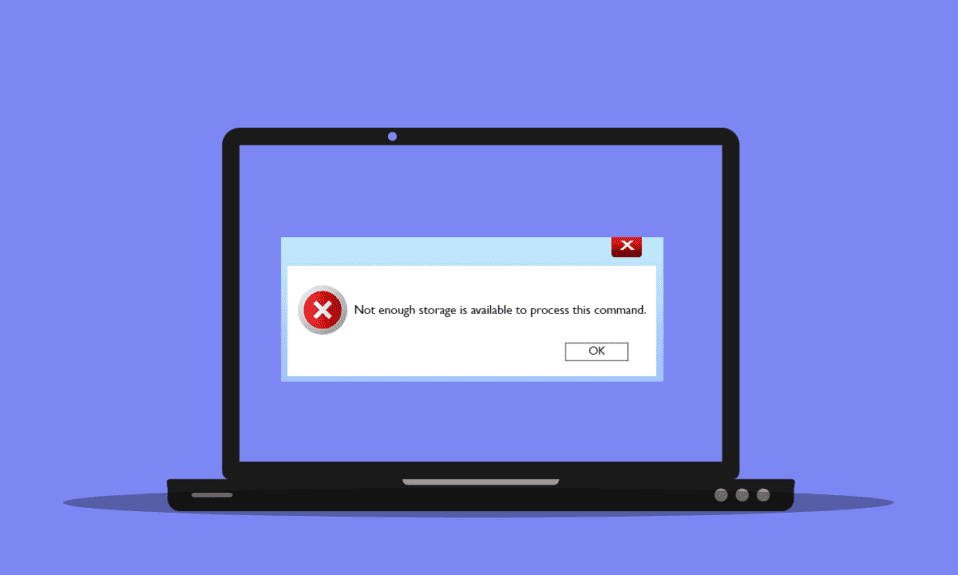
Veliki broj korisnika Windows operativnog sistema suočava se sa problemom nedovoljnog prostora za obradu komandi, što se manifestuje greškom koja ukazuje na nedostatak memorije. Ovaj problem može biti uzrokovan različitim faktorima, uključujući greške u registru, probleme sa radnom memorijom, kao i konflikte između instaliranih drajvera. Ukoliko se i vi suočavate sa ovom neugodnom situacijom, ovaj detaljan vodič će vam pružiti niz efikasnih metoda za rešavanje problema. Nastavite sa čitanjem kako biste uspešno otklonili grešku „nedovoljno memorije za obradu ove komande“ u operativnom sistemu Windows 10.

Kako rešiti problem „nedovoljno prostora za skladištenje za obradu ove komande“?
Postoji više razloga koji mogu doprineti pojavi greške „nedovoljno memorije za obradu ove komande“. Neki od najčešćih su navedeni u nastavku:
- Problemi sa skladišnim prostorom na vašem disku.
- Konflikti između različitih aplikacija ili servisa koji rade na vašem računaru.
- Neispravne ili prevelike privremene datoteke.
- Zastareli grafički drajveri.
- Problemi sa visokim performansama sistema.
- Konfliktni sistemski OS.
Srećom, postoji nekoliko dokazanih rešenja koja vam mogu pomoći da rešite ovaj problem. Preporučujemo da ih pratite redosledom kako je navedeno.
Metod 1: Oslobodite prostor na C disku
Ukoliko vaš računar ne raspolaže dovoljnom količinom memorije, greška „nedovoljno memorije za obradu ove komande“ može se pojaviti vrlo lako. Sledite ove korake za brisanje neželjenih datoteka sa C diska:
1. Istovremeno pritisnite tastere Windows + E da biste otvorili File Explorer (Istraživač datoteka).
2. U levom oknu kliknite na „Ovaj računar“, a zatim dva puta kliknite na „Lokalni disk (C:)“.
3A. Ukoliko je slobodan prostor na disku manji od 10 GB, potrebno je da oslobodite određenu količinu prostora. Desnim tasterom miša kliknite na bilo koju neželjenu fasciklu, a zatim izaberite opciju „Izbriši“. Obavezno ispraznite i korpu za otpatke.

3B. Ako imate dovoljno prostora, ali se greška i dalje javlja, pređite na sledeći metod.
Metod 2: Zatvorite pozadinske procese
Ukoliko se određene aplikacije na vašem Windows 10 računaru međusobno ometaju, može doći do greške „nedovoljno memorijskih resursa za obradu ove komande“. Da biste rešili ovaj problem, preporučuje se da zatvorite sve druge programe ili aplikacije koje rade u pozadini, jednu po jednu, ili da ih prisilno isključite koristeći Task Manager (Upravitelj zadataka). Sledite uputstva za prekidanje zadataka u operativnom sistemu Windows 10.

Metod 3: Zatvorite stare sesije
Veliki broj deljenih fascikli i sesija na serverima datoteka može ostati otvoren, što može negativno uticati na performanse vašeg računara. Preporučuje se da zatvorite stare sesije na vašem računaru, prateći sledeće korake, kako biste otklonili grešku „nedovoljno prostora za skladištenje za obradu ove komande“:
1. Pritisnite taster Windows i ukucajte „Upravljanje računarom“, a zatim kliknite na „Pokreni kao administrator“.

2. Dva puta kliknite na „Deljene fascikle“, a zatim dva puta kliknite na „Sesije“.

3. Zatvorite sve aktivne sesije i proverite da li sada možete pristupiti željenoj deljenoj lokaciji bez greške.

Metod 4: Obrišite privremene datoteke
Nedovoljan raspoloživi prostor na vašem računaru može doprineti pojavi greške „nedovoljno prostora za skladištenje za obradu ove komande“. U tom slučaju, sledite uputstva iz vodiča koji objašnjava 10 načina za oslobađanje prostora na tvrdom disku u Windows-u, kako biste obrisali sve nepotrebne datoteke na vašem računaru.

Nakon što obrišete neželjene privremene datoteke, proverite da li ste rešili problem i otklonili grešku „nedovoljno prostora za skladištenje za obradu ove operacije“ na udaljenoj radnoj površini.
Metod 5: Popravite sistemske datoteke
Proverite da li su vaše sistemske datoteke oštećene od strane aplikacija trećih strana. Ako je to slučaj, preporučuje se da pokrenete uslužne programe SFC (System File Checker) i DISM (Deployment Image Servicing and Management) nakon pokretanja računara u sigurnom režimu.
1. Istovremeno pritisnite tastere Windows + R da biste pokrenuli dijalog „Pokreni“.
2. Ukucajte „msconfig“ i pritisnite taster „Enter“ da biste otvorili „Konfiguraciju sistema“.

3. U novom prozoru koji se otvori, pređite na karticu „Boot“ (Pokretanje).
4. Označite polje „Safe boot“ (Sigurno pokretanje) u okviru „Opcije pokretanja“ i kliknite na „OK“.

5. Na ekranu će se pojaviti poruka koja vas obaveštava da je možda potrebno ponovo pokrenuti računar da bi se primenile promene. Pre ponovnog pokretanja, sačuvajte sve otvorene datoteke i zatvorite sve programe.

6. Potvrdite svoj izbor i kliknite na „Ponovo pokreni“ ili „Izađi bez ponovnog pokretanja“. Vaš računar će se sada pokrenuti u sigurnom režimu.
7. Sledite uputstva iz vodiča koji objašnjava kako popraviti sistemske datoteke u operativnom sistemu Windows 10 i popravite sve oštećene datoteke koristeći SFC/DISM komande.

Nakon toga, pokrenite računar u normalnom režimu i proverite da li ste otklonili problem „nedovoljno memorijskih resursa za obradu ove komande“.
Metod 6: Resetujte lozinku konfliktnog naloga
Još jedno moguće rešenje za problem „nedovoljno memorijskog prostora je dostupno za dovršetak ove operacije“ na udaljenoj radnoj površini je resetovanje lozinke za vaš lokalni nalog koji je u konfliktu. Sledite korake za resetovanje lozinke:
1. Prijavite se na drugi nalog koji nije u konfliktu.
2. Pritisnite taster Windows i ukucajte „Control Panel“ (Kontrolna tabla). Zatim kliknite na „Otvori“.

3. Podesite „View by“ (Prikaz po) na „Small icons“ (Male ikone), a zatim kliknite na „User Accounts“ (Korisnički nalozi).

4. Kliknite na „Manage another account“ (Upravljaj drugim nalogom).

5. Izaberite nalog koji ima problem.

6. Zatim kliknite na „Promeni lozinku“.

7. Dva puta ukucajte novu lozinku.

8. Na kraju kliknite na „Promeni lozinku“. Proverite da li ste uspeli da otklonite grešku „nedovoljno prostora za skladištenje za dovršetak ove operacije“ na udaljenoj radnoj površini.
Metod 7: Ažurirajte grafičke drajvere
Ako su drajveri na vašem računaru zastareli, softver možda neće raditi ispravno sa vašim PC programima. Obavezno ažurirajte sve drajvere kako biste izbegli grešku „nedovoljno prostora za skladištenje za obradu ove komande“. Najnovija izdanja drajvera možete preuzeti sa zvaničnih veb lokacija ili ih možete ručno ažurirati. Sledite uputstva iz vodiča o 4 načina za ažuriranje grafičkih drajvera u operativnom sistemu Windows 10, kako biste ažurirali drajvere i proverili da li ste rešili problem.

Metod 8: Ponovo instalirajte grafičke drajvere
Ukoliko ste utvrdili da su svi drajveri ažurirani, moguće je da trenutni drajver nije kompatibilan sa vašim PC programima. Možete ponovo instalirati drajver tako što ćete posetiti zvanične sajtove proizvođača NVIDIA, AMD i INTEL i preuzeti najnoviju verziju. Pogledajte vodič „Kako deinstalirati i ponovo instalirati drajvere na Windows 10“ i ponovo instalirajte grafičke drajvere na vašem računaru.

Nakon ponovne instalacije drajvera za GPU, proverite da li ste otklonili grešku „nedovoljno prostora za skladištenje za obradu ove komande“.
Metod 9: Vratite grafičke drajvere na prethodnu verziju
Ponekad trenutna verzija grafičkih drajvera može uzrokovati konflikte prilikom pokretanja i u tom slučaju morate vratiti prethodne verzije instaliranih drajvera. Ovaj proces se naziva vraćanje drajvera i možete ga jednostavno izvršiti, prateći uputstva iz vodiča „Kako vratiti drajvere na Windows 10“.

Sačuvajte promene i proverite da li je greška „nedovoljno memorijskih resursa za obradu ove komande“ otklonjena.
Metod 10: Ažurirajte MS SQL Server
Neki korisnici su naveli da im je ažuriranje Microsoft SQL servera pomoglo da poprave grešku „nedovoljno dostupnog prostora za skladištenje za dovršetak ove operacije na udaljenoj radnoj površini“. Ovo ažuriranje obično dolazi sa ažuriranjima za Windows. Ako pronađete ažuriranje koje čeka na instalaciju, posetite zvaničnu Microsoft web lokaciju i instalirajte ga.

Nakon ažuriranja Microsoft SQL Servera, ponovo pokrenite računar i proverite da li se greška i dalje javlja.
Metod 11: Pokrenite skeniranje na malver
Neki Microsoft stručnjaci smatraju da skeniranje računara može pomoći u otklanjanju greške „nedovoljno prostora za obradu ove komande“. Ukoliko na vašem računaru postoje virusi ili malveri, možda nećete moći da koristite spoljne ili unutrašnje hardverske uređaje, što može dovesti do pojave ove greške. Preporučuje se da skenirate svoj računar, prateći uputstva iz vodiča „Kako da pokrenem skeniranje virusa na svom računaru?“.

Takođe, ukoliko želite da uklonite malver sa računara, pogledajte vodič „Kako ukloniti malver sa računara u operativnom sistemu Windows 10“.
Metod 12: Ažurirajte Windows
Ako postoje neka nova Microsoft ažuriranja koja čekaju na instalaciju na vašem računaru, brojne greške i problemi se možda neće rešiti. Kako su mnogi korisnici predložili, ažuriranje Windows 10 računara može vam pomoći da rešite grešku „nedovoljno prostora za skladištenje za obradu ove komande“. Sledite vodič „Kako preuzeti i instalirati najnovija ažuriranja za Windows 10“, kako biste ažurirali vaš Windows 10 računar.

Nakon što ažurirate svoj računar, proverite da li se greška i dalje pojavljuje.
Metod 13: Promenite opcije performansi
Promena postavki vezanih za performanse sistema može pomoći u otklanjanju ove greške. Sledite ova uputstva:
1. Pritisnite taster Windows i ukucajte „View advanced system settings“ (Prikaži napredne postavke sistema), a zatim kliknite na „Otvori“.

2. U kartici „Napredno“, kliknite na opciju „Podešavanja…“ (Settings…).

3. Označite polje „Adjust for best performance“ (Podesi za najbolje performanse) u okviru „Visual Effects“ (Vizuelni efekti).
4. Na kraju, kliknite na „Primeni“ i „OK“ da sačuvate promene.
Metod 14: Povećajte datoteku za straničenje
Kada sistemska memorija premaši ograničenje, na vašem računaru se kreira datoteka za straničenje (datoteka za zamenu koja dopunjuje glavnu memoriju). I ova datoteka ima ograničenja, ali možete ih povećati da biste rešili problem „nedovoljno prostora za skladištenje“ na udaljenoj radnoj površini.
1. Ponovite korake 1-2 kao što je opisano u prethodnom metodu.

2. Pređite na karticu „Advanced“ (Napredno) i kliknite na „Change…“ (Promeni…) u okviru „Virtual memory“ (Virtualna memorija).

3. U sledećem prozoru, poništite izbor u polju za potvrdu „Automatski upravljaj veličinom datoteke za straničenje za sve diskove“ i kliknite na opciju „Custom size“ (Prilagođena veličina).

4. Uporedite trenutno dodeljenu veličinu datoteke za straničenje sa raspoloživim prostorom na izabranom disku i ukucajte/povećajte „Initial size (MB)“ (Početna veličina (MB)) i „Maximum size (MB)“ (Maksimalna veličina (MB)).

5. Na kraju, kliknite na „OK“ da sačuvate promene i ponovo pokrenite računar.
Proverite da li ste rešili problem „nedovoljno memorijskih resursa za obradu ove komande“.
Metod 15: Promenite parametar IRPStackSize
Ovo je jednostavno rešenje koje vam može pomoći da otklonite grešku „nedovoljno prostora za skladištenje za obradu ove komande“ u nekoliko jednostavnih koraka. Budite oprezni, jer se ovaj metod odnosi na rad sa registrom.
1. Pritisnite taster Windows i ukucajte „Registry Editor“ (Uređivač registra), a zatim kliknite na „Run as administrator“ (Pokreni kao administrator).

2. Idite na sledeću putanju:
ComputerHKEY_LOCAL_MACHINESYSTEMCurrentControlSetServicesLanmanServerParameters

4. Potražite parametar „IRPStackSize“. Ako postoji, pređite na korak 6.
5. Ako parametar ne postoji, desnim tasterom miša kliknite na prazan prostor i izaberite „New“ (Novo), a zatim „DWORD (32-bit) Value“ (DWORD (32-bitna) vrednost). Nazovite unos „IRPStackSize“.

6. Dva puta kliknite na ovaj unos i izaberite „Decimal“.
7. Postavite podatke o vrednosti na 1 i kliknite na „OK“.

Metod 12: Resetujte računar
Ako vam nijedan od prethodnih metoda nije pomog