Uklanjanje pozadine sa fotografija može biti zaista zamorno, posebno ako je pozadina složena. Ako imate Photoshop i vešti ste u njegovom korišćenju, ovaj zadatak može biti mnogo lakši. Međutim, mnogi ljudi nemaju pristup Photoshopu. Ako posedujete Microsoft Office paket, možete koristiti PowerPoint za uklanjanje pozadine sa slika. Ovaj program ima ugrađenu alatku za tu svrhu, ali je potrebno izdvojiti vreme da se slika detaljno očisti.
Da biste započeli, otvorite PowerPoint i idite na karticu „Umetanje“ da ubacite željenu sliku u prezentaciju. Takođe možete jednostavno prevući i ubaciti sliku u program. Preporučuje se da pozadina slajda bude u kontrastu sa pozadinom slike kako biste olakšali rad. Odaberite dizajn slajda koji se jasno razlikuje od slike, a kasnije ga možete vratiti na prvobitni izgled.
Kada ubacite sliku, kliknite na nju kako biste aktivirali karticu „Format“ na traci sa alatkama. Na samom levom kraju ove kartice naći ćete veliko dugme „Ukloni pozadinu“. Kliknite na njega.
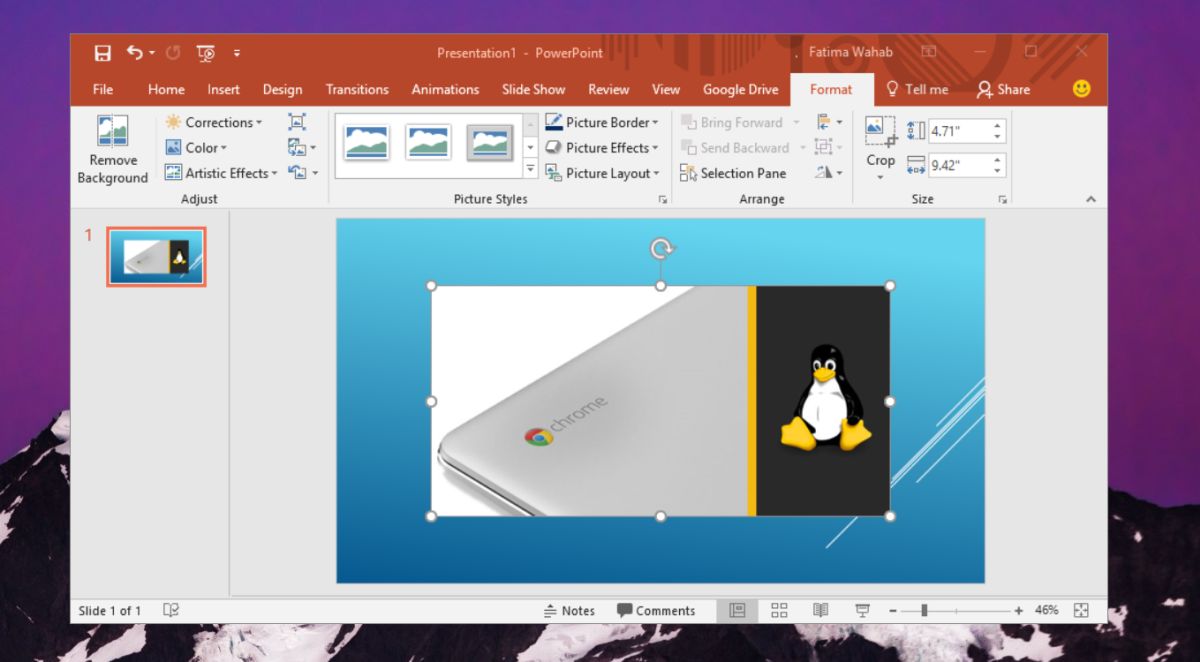
PowerPoint će automatski primeniti masku, koja, po našem iskustvu, nije savršena ni na jednostavnim slikama. Možete proširiti ili smanjiti masku kako biste je prilagodili svojim potrebama. Sve izvan maske će biti uklonjeno. Sada koristite alate za maskiranje da naznačite koje oblasti želite da uklonite, a koje da sačuvate. Prevucite alat da biste označili oblast linijom, ili kliknite da dodate tačku. Kada završite, kliknite na dugme „Zadrži promene“ da potvrdite izmene.
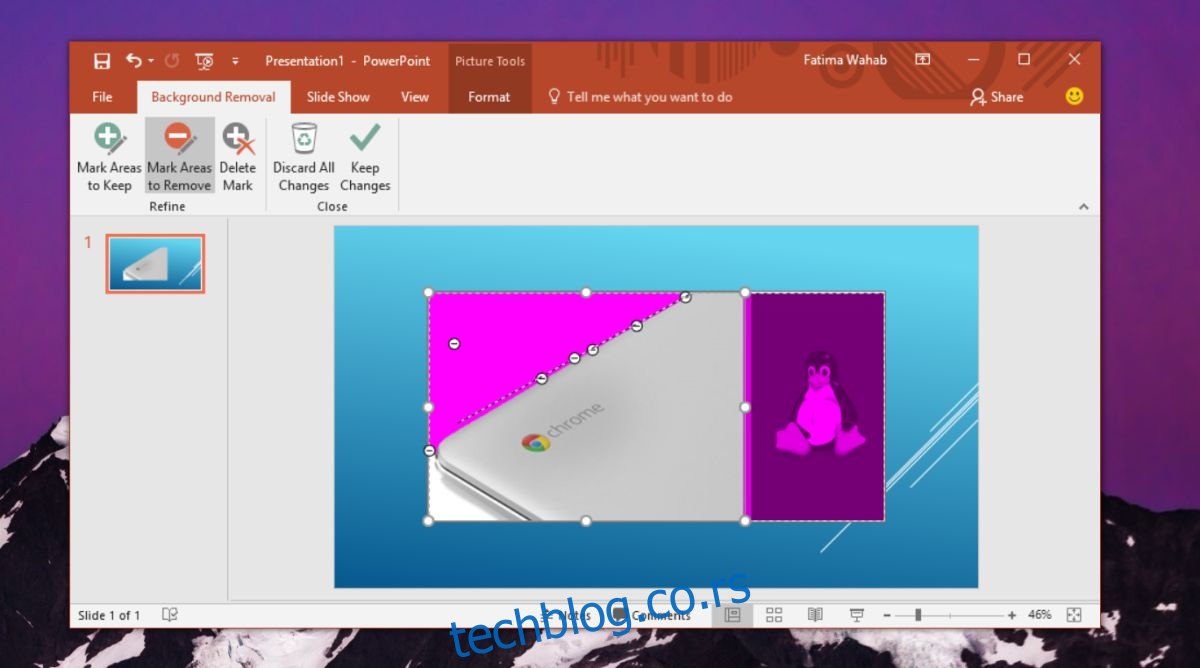
Rezultati mogu biti prilično dobri ako posvetite dovoljno vremena detaljnom uklanjanju pozadine. Naravno, kvalitet rezultata zavisi i od same slike. Složenije pozadine zahtevaju više truda, a automatska maska u PowerPointu može biti manje korisna.
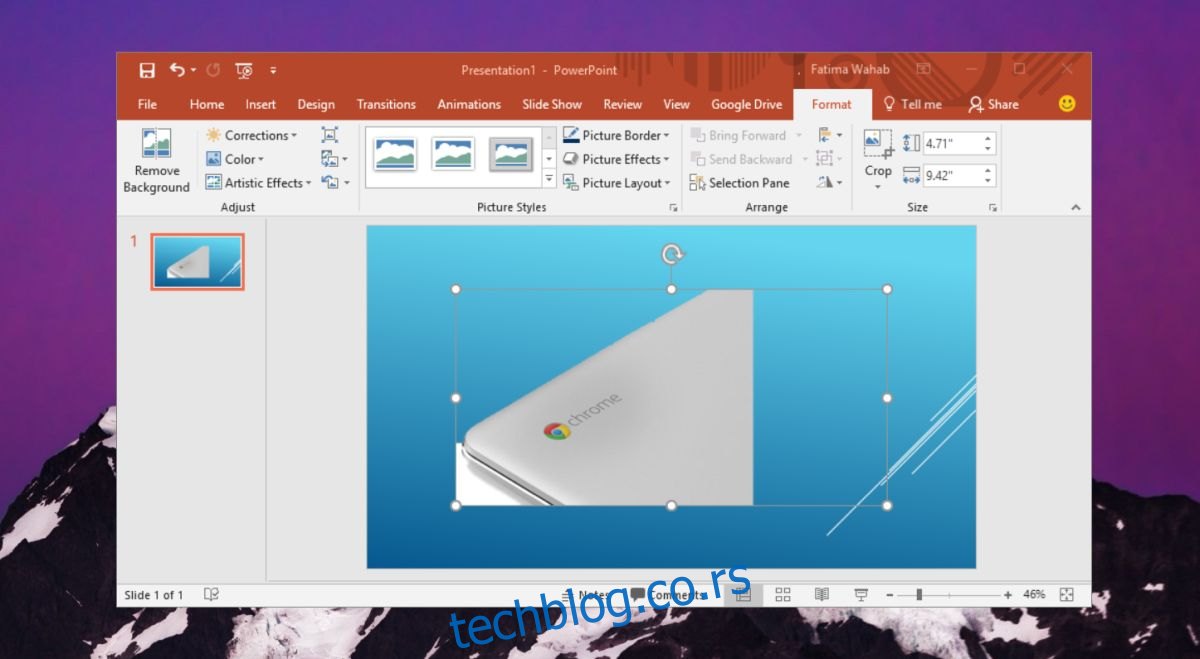
Ako radite sa posebno složenim slikama, možda ćete želeti da isprobate program kao što je Paint.NET. On poseduje alat „čarobni štapić“ koji olakšava selekciju i brisanje većih delova slike. Ovaj alat je sličan onome koji se koristi u Photoshopu i prilično je jednostavan za korišćenje. Iako ne nudi alatke za maskiranje kao PowerPoint, možete ga koristiti za grubo uklanjanje pozadine, a zatim se vratiti u PowerPoint radi finog doterivanja ivica.
Ne zaboravite da sačuvate svoju PowerPoint prezentaciju kako biste sačuvali izmene koje ste napravili na slici. Kasnije, možete izdvojiti sliku iz prezentacije tako što ćete arhivirati datoteku (u ZIP formatu) i zatim je raspakovati.