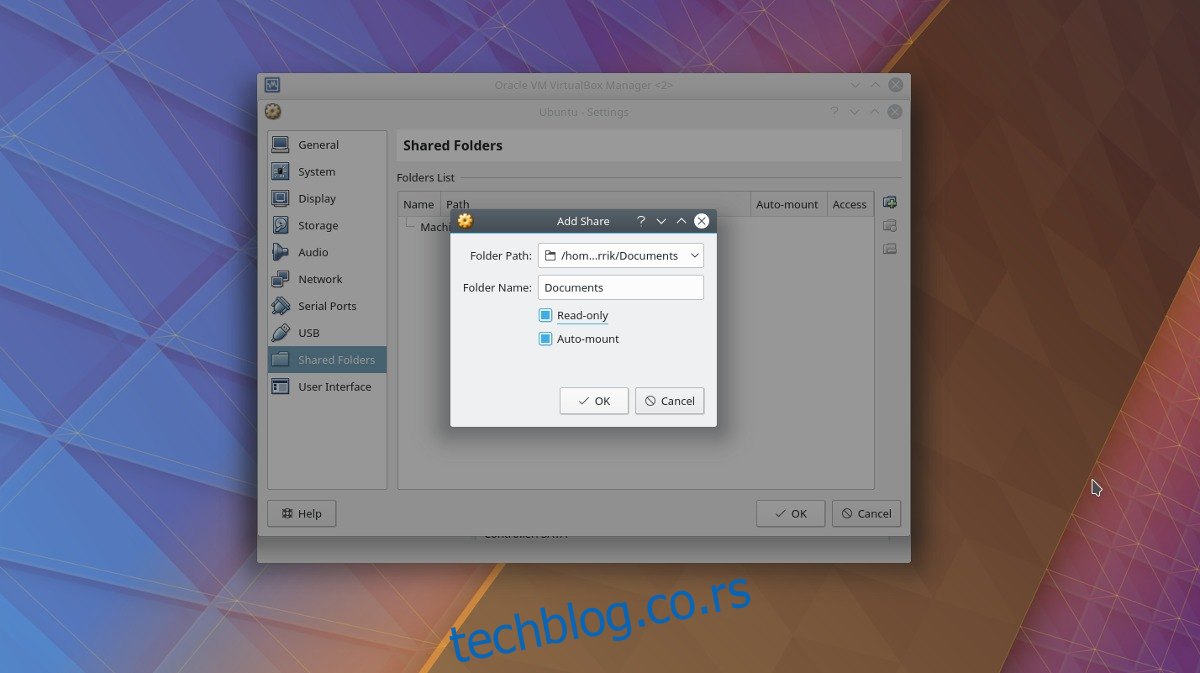Подешавање виртуелне машине у Орацле ВМ ВиртуалБок-у је лако, али делите датотеке са њом? Не толико. Управо због тога колико је досадно и тешко дељење датотека између гостујућих и хост машина (посебно на Линук-у) то ћемо данас покрити. Прећи ћемо на то како да делимо датотеке у ВиртуалБок-у са хост машине на машину за госте преко УСБ-а, мреже и директно са главног рачунара на рачунар за госте, али прво ћемо морати да инсталирамо додатке за госте.
Преглед садржаја
Гуест Аддитионс
Будите сигурни да имате виртуелну машину већ инсталирану и подешену под Линуком. Нисте сигурни како то учинити? Погледајте наш водич о коришћењу ВиртуалБок-а на Линук-у. Када покренете машину, потражите мени „Уређај“ и кликните на њега. Унутар менија за унос пронађите „убаците додатке гостију“. Ово ће рећи ВиртуалБок-у да изађе, преузме и убаци најновију верзију „додатака за госте“, нешто што омогућава хост машинама да лакше комуницирају са машинама за госте.
Пратите дијалог са упитом за аутоматско покретање и инсталирајте додатке за госте на своју виртуелну машину. Ово је критично јер без додатака за госте, интеракција између хост машине и машине за госте постаје веома тешка.
Када се инсталација заврши, поново покрените виртуелну машину.
Делите датотеке у ВиртуалБок-у
Најлакши и најбржи начин за дељење датотека са рачунара који хостује ВМ са самом ВМ је да једноставно изложите ВМ систему датотека из којег се покреће. Да бисте то урадили, прво се уверите да је ВМ искључен. Ово није потребно, али то олакшава измену подешавања.
У главном прозору ВиртуалБок-а, кликните десним тастером миша на ВМ и изаберите „Подешавања“. Погледајте на дну прозора подешавања ВБок-а за „Дељене фасцикле” и изаберите га. У прозору дељених фасцикли могуће је креирати дељене фасцикле које ће ВМ за госте читати. Кликните на плаву фасциклу са зеленом + иконом на њој да бисте направили ново дељење.
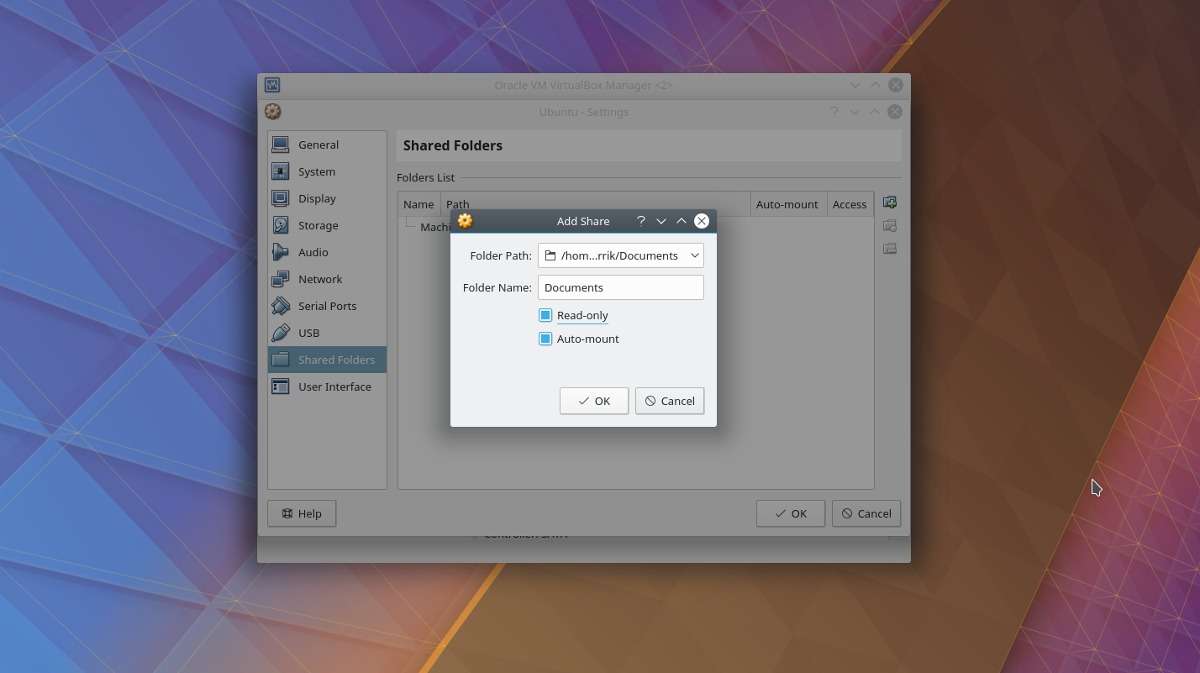
Прво идите на „Путања фасцикле“ и кликните на стрелицу. Ово открива падајући мени са „Остало“. Изаберите га да бисте отворили прегледач датотека и користите га за навигацију до локације фасцикле на вашем Линук рачунару коју желите да делите.
Означите дугме „Ауто-моунт“ да би ВМ аутоматски монтирао дељење при покретању. Поред тога, изаберите поље „Само за читање“ ако желите да спречите ВМ за госте да мења било које датотеке или фасцикле на дељеном простору.
Да бисте приступили дељеној фасцикли у менаџеру датотека, идите на /медиа/схаренаме
На пример, да бисте приступили Личном, урадили бисте: /медиа/Персонал, итд.
Желите да му приступите у терминалу? Користите ЦД и идите до /медиа/схаренаме.
Иако ВиртуалБок аутоматски монтира дељене фасцикле при покретању, ваше датотеке можда неће бити тамо. Најбољи начин да се уверите да јесу је да трчите:
sudo mount -t vboxsf -o uid=$UID,gid=$(id -g) share-name /home/username/vbox/desired/share/mount/folder
Дељење датотека преко УСБ-а
Поред дељења датотека директно са главног рачунара на виртуелни рачунар за госте, могуће је преносити датотеке преко повезаних УСБ уређаја. Да бисте омогућили подршку за ову функцију, прво идите на званичну веб локацију ВиртуалБок-а и преузмите пакет екстензија. Овај пакет, када је инсталиран, додаје подршку за УСБ уређаје, као и РДП, шифровање диска, подршку за НВМе ССД, итд.
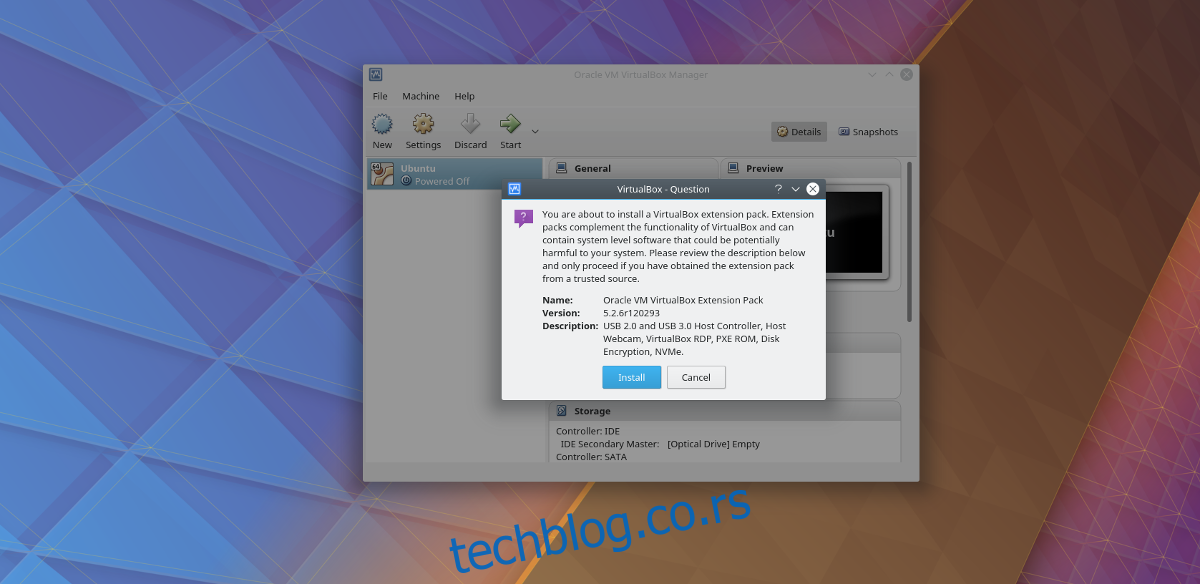
На страници за преузимање померите се надоле и потражите „Орацле ВМ ВиртуалБок Ектенсион Пацк“. ВиртуалБок не дистрибуира овај пакет екстензија специфичан за оперативни систем, тако да се може инсталирати на Линук, као и на било који други оперативни систем на којем ВиртуалБок може да ради.
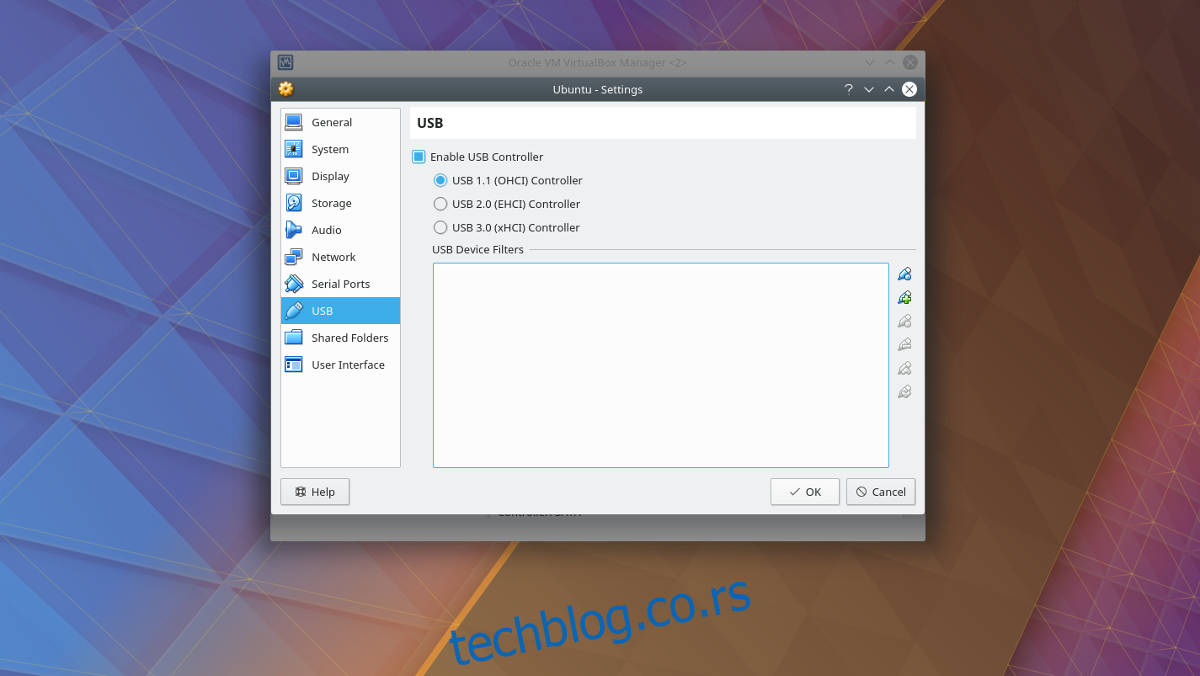
Да бисте инсталирали пакет, отворите менаџер датотека и двапут кликните на датотеку. Ово ће одмах покренути дијалог за инсталацију унутар ВиртуалБок-а. Пратите упутства која се појављују да бисте завршили инсталирање пакета. Када завршите, кликните десним тастером миша на ВМ на који желите да додате УСБ уређаје и изаберите дугме „Подешавања“.
У прозору поставки изаберите икону „УСБ“ да бисте прешли на подешавања УСБ контролера. У области УСБ подешавања, могуће је дати виртуелној машини директан приступ УСБ контролеру. Изаберите „УСБ 1.0, 2.0 или 3.0“ у зависности од УСБ чворишта на рачунару, а затим пређите на плаву УСБ икону са зеленим знаком + да бисте ручно додали УСБ уређај.
Додавање уређаја у ходу
Често је брже прикључити УСБ уређаје, а затим ручно додати сваки од њих у систем. То олакшава приступ њима одмах. Међутим, ако стално замењујете УСБ меморијске уређаје са гостујућом виртуелном машином, можда би било боље да додате уређаје на други начин.
Прво покрените гостујућу виртуелну машину и покрените је нормално. Одавде прикључите све УСБ уређаје које желите да повежете са системом. Затим потражите УСБ икону у доњем десном углу прозора ВМ. Кликните десним тастером миша на икону да бисте открили све повезане УСБ уређаје. Кликните на било који уређај који се појави у менију да бисте га повезали са машином.
Када је уређај директно повезан са машином за госте, све би требало да буде употребљиво. Приступите датотекама преко менаџера датотека (или прозора Екплорер ако користите верзију оперативног система Виндовс).