Wondershare Video Converter služi za konverziju video materijala u preko hiljadu različitih formata. Njegov jednostavan interfejs omogućava brzo prepoznavanje video zapisa sa eksternih uređaja. Ovaj softver takođe nudi mogućnosti kompresovanja, popravljanja, sečenja, editovanja, snimanja, preuzimanja i pravljenja rezervnih kopija video materijala, kao i DVD-ova. Izdvaja se od drugih sličnih programa po izuzetno brzoj konverziji uz zadržavanje visokog kvaliteta. Prilikom instalacije Wondershare Video Converter-a, na računar se instalira i Wondershare Helper Compact. Tačnije, ovaj softverski paket se automatski instalira kada instalirate druge Wondershare aplikacije, kao što je Recoverit. Ukoliko ste zabrinuti zbog navoda o virusnoj pretnji povezanoj sa ovim softverom, pročitajte ovaj vodič za više informacija i zaključak.

Šta je Wondershare Helper Compact?
Kao što je ranije navedeno, Wondershare Helper Compact je komponenta Wondershare Video Converter-a. Wondershare Video Converter je izuzetan program za konverziju video formata koji podržava širok spektar ulaznih i izlaznih formata, kako je navedeno u nastavku.
Podržani ulazni formati
Podržani izlazni formati
DVD
DVD, ISO datoteke, DVD folder, IFO datoteke, VOB datoteke
DVD, ISO datoteke, DVD folder, IFO datoteke, VOB datoteke
Audio
MP3, M4A, AC3, AAC, WMA, WAV, OGG, APE, MKA, AU, AIFF, FLAC, M4B, M4R, MP2, MPA itd
MP3, M4A, AC3, AAC, WMA, WAV, OGG, APE, MKA, AU, AIFF, FLAC, M4B, M4R, MP2, MPA itd
Video
MP4, Apple video snimci (MOV, M4V, QT), Windows Media Video (WMV, AVI, ASF), HD video (AVCHD, MTS, M2TS, TS, M2T, 1080P), MPG, MPEG-1, 2, 4, H.263, H.264, H.265, TOD, MOD, DVD, VOB, ISO, IFO, BUP, SVCD, DV, DVR-MS, VCD, DAT, DivX, Xvid, Real Video (RM, RMVB), 3GP, 3G2, MKV, FLV, F4V, AMV, DVR-MS, AMR, TP, TRP, itd.
MP4, ASF, MOV, M4V, WMV, MKV, AVI, OGV, XVID, DV, MPEG-1, MPEG-2, 3GP, 3G2, HEVC, H.265, HEVC MP4, HEVC MKV, DIVX, WEBM, PRORES PROXY, PRORES 422 LT, PRORES 422, PRORES 422 HQ, PRORES 4444, H.264, MXF; 4K: 4K MOV, 4K MKV, 4K MP4; 3D: 3D MP4, 3D WMV, 3D AVI, 3D MKV, 3D MOV; HD: HD MKV, HD TS, HD TRP, TS, TRP, HD AVI, HD MP4, HD MPG, HD WMV, HD MOV; Online video formati: YouTube video, Vimeo, Facebook Video, FLV, SWF, F4V, itd.
Slede karakteristike Wondershare Helper Compact-a:
- To je pomoćni softverski paket video konvertera kompanije Wondershare Video Converter.
- To je program koji kreira i prikazuje iskačuće prozore tokom konverzije video datoteka.
- U suštini služi kao vodič koji prati procese konverzije video materijala.
Ako želite da potvrdite legitimnost bilo kog procesa na Windows računaru, to možete učiniti proverom lokacije same izvršne datoteke. Datoteka Wondershare Video Converter bi trebalo da se pokreće sa lokacije C:\Program Files\Wondershare\DVD Creator\DVDCreator.exe i nigde drugde.
Da li je potrebno ukloniti Wondershare Helper Compact?
Iskren odgovor je da nije neophodno da imate Wondershare Helper Compact na svom računaru. Iako služi kao vodič za korišćenje Wondershare Video Converter-a, nema posebnu svrhu. Mnogi korisnici su prijavili da se nakon instaliranja ovog softvera, performanse računara primetno usporavaju. Aplikacija i pripadajući softver rade u pozadini i troše značajne količine CPU i RAM resursa. Postoji mogućnost da se računar zbog toga ruši i često restartuje.
- Česti padovi sistema mogu dovesti do gubitka podataka i nesnimljenog rada. Stoga, možete ga deinstalirati sa računara. Međutim, deinstalacija ovog paketa nije jednostavan zadatak. Iako obrišete izvršnu datoteku, ostaju neki tragovi koji ne mogu biti uklonjeni i usporavaju računar. Ukoliko ste zabrinuti kako da deinstalirate Wondershare Helper Compact, ovaj vodič će vam pomoći.
- Uvek imajte na umu da uklanjanje izvršne datoteke bez valjanog razloga može uticati na rad povezanih programa na vašem računaru. Da biste izbegli probleme sa oštećenim i pogrešno konfigurisanih datoteka, redovno ažurirajte operativni sistem i programe. Proverite da li su drajveri ažurirani kako biste izbegli probleme sa performansama.
Da li je Wondershare Helper Compact virus?
Pitate se da li je Wondershare Helper Compact virus? Hajde da istražimo.
Možete utvrditi da li je Wondershare Helper Compact virus ili ne koristeći nekoliko strategija testiranja. Kao što je već pomenuto, ovaj softverski paket bi trebalo da se pokreće samo sa lokacije C:\Program Files\Wondershare\DVD Creator\DVDCreator.exe, i nigde drugde. Evo nekoliko proverenih činjenica koje treba da znate:
- Lokacija foldera: C:\Program Files\Wondershare\DVD Creator;
- Izdavač: Wondershare Software
- Puna putanja: C:\Program Files\Wondershare\DVD Creator\DVDCreator.exe
- Fajl pomoći: cbs.wondershare.com/go.php?pid=619&m=ds
- URL izdavača: www.wondershare.com
- Približna veličina fajla: 79,52 MB (Windows).
Kao prvi korak, proverite da li se softver i izvršna datoteka nalaze na navedenoj lokaciji. Ukoliko to nije slučaj, deinstalirajte ih kako biste izbegli potencijalne pretnje. Ako vaš računar ispunjava sve navedene parametre, a i dalje imate problema sa performansama, možete pokrenuti SFC i DISM komande da biste ih rešili.
Prema izveštajima sa brojnih platformi, više od 19% korisnika koji su instalirali softver, uklonili su ga jer ga smatraju nepotrebnim. Međutim, iako se ne smatra virusom i ipak želite da ga obrišete, nastavite sa čitanjem ovog vodiča.
Sada ćemo preći na odeljak gde možete naučiti procedure za potpunu deinstalaciju softvera Wondershare Helper sa vašeg računara. Ovaj odeljak sadrži korake koji su sastavljeni od poznatih metoda. Iako su predstavljene u nizu, sve metode su međusobno povezane kako biste mogli da uklonite svaki deo softvera. Pratite sve navedene metode istim redosledom kako biste u potpunosti uklonili Wondershare Helper softver sa vašeg računara.
Metod 1: Preko kontrolne table
Primarni način za uklanjanje izvršne datoteke softvera Wondershare Helper je deinstalacija putem kontrolne table. Idite na kontrolnu tablu, pronađite izvršnu datoteku i obrišite je prema sledećim uputstvima.
1. Pritisnite taster Windows i ukucajte „Control Panel“ u traci za pretragu, kao što je prikazano.

2. Podesite „View by“ na „Category“, a zatim kliknite na „Uninstall a program“, kao što je prikazano ispod.
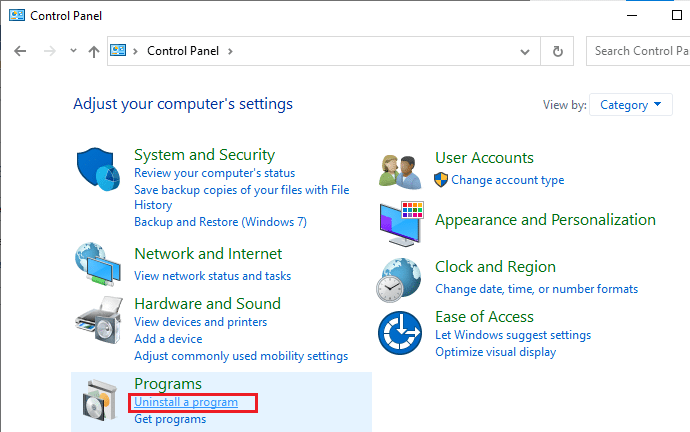
3. Sada kliknite na „Wondershare Helper Compact 2.5.3“, kao što je prikazano, i izaberite opciju „Uninstall“, kao što je prikazano.
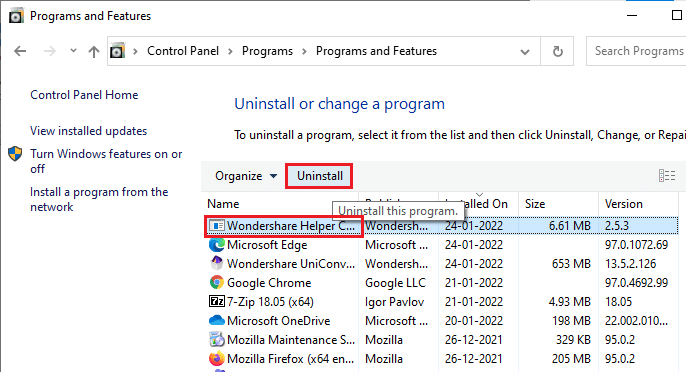
4. Zatim potvrdite upit, ako postoji, i sačekajte da se program obriše sa vašeg računara.
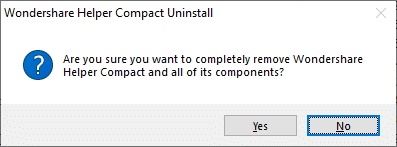
Ne zaboravite da restartujete računar nakon deinstalacije izvršne datoteke.
Metod 2: Preko podešavanja operativnog sistema Windows
Ako ne možete da pronađete softversku komponentu Wondershare Helper na kontrolnoj tabli, ili ako softver nije potpuno obrisan, možete pokušati da ga deinstalirate preko podešavanja, prema sledećim uputstvima.
1. Pritisnite i držite tastere Windows + I zajedno da biste otvorili prozor „Settings“.
2. Sada kliknite na „Apps“, kao što je prikazano ispod.

3. Zatim pretražite „Wondershare“ u meniju za pretragu i kliknite na „Uninstall“ pored „Wondershare Helper Compact 2.5.3“, kao što je prikazano.
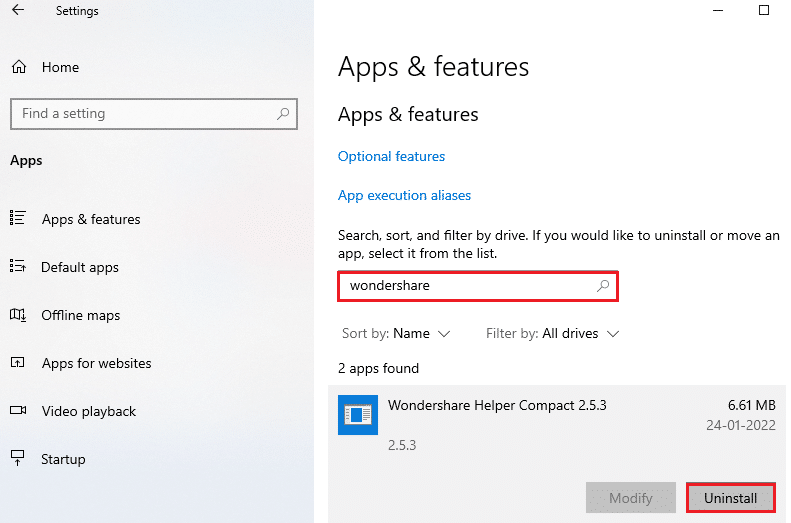
4. Zatim potvrdite upit, ako postoji, i obavezno restartujte računar nakon deinstalacije programa.
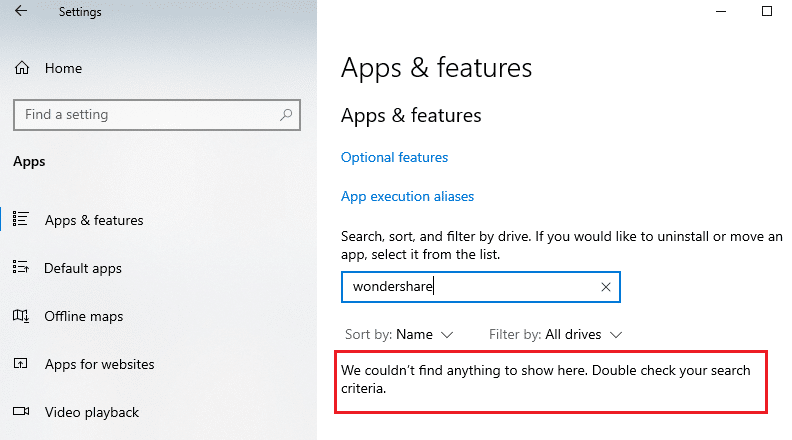
Metod 3: Korišćenje alatke treće strane
Ako imate poteškoće pri deinstalaciji softvera preko kontrolne table ili podešavanja, možete koristiti neki pouzdan alat za deinstalaciju programa treće strane. Umesto korišćenja nepouzdanih alata za deinstalaciju, možete koristiti Microsoftov softver za rešavanje problema pri instalaciji i deinstalaciji programa. Slede karakteristike ovog alata:
- Ovaj alat će rešiti sve probleme koji blokiraju proces deinstalacije i automatski će rešiti sve poteškoće.
- Ovaj alat je kompatibilan sa Windows 7, 8, 8.1 i 10.
- Softver rešava probleme koji sprečavaju instalaciju/deinstalaciju bilo kog programa na računaru, popravlja oštećene ključeve registra i rešava probleme koji vas sprečavaju da obrišete programe i aplikacije preko kontrolne table.
Evo jednostavnih uputstava za deinstalaciju Wondershare softvera pomoću Microsoftovog softvera za rešavanje problema pri instalaciji i deinstalaciji programa.
1. Preuzmite alatku za rešavanje problema pri instalaciji i deinstalaciji programa sa zvanične veb stranice.
2. Sada idite na „Downloads“ i dva puta kliknite na preuzetu datoteku.
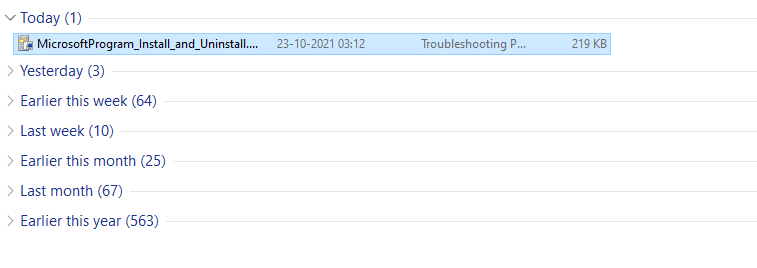
3. Softver će rešiti sve probleme sa kojima se susrećete pri deinstalaciji programa. Kliknite na „Next“ i pratite uputstva na ekranu da biste instalirali preuzetu datoteku.
4. Ovde izaberite opciju „Uninstall“ ispod pitanja: „Are you having a problem installing or uninstalling a program?“.
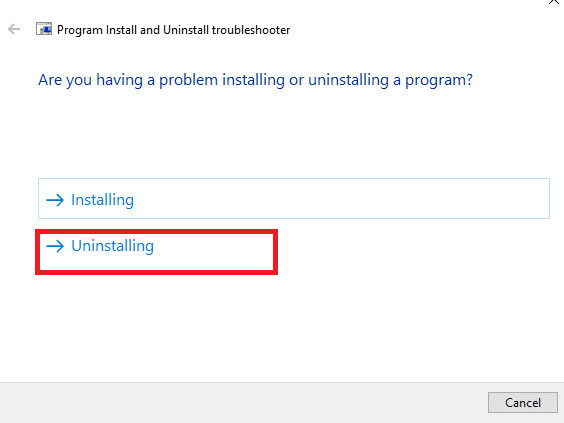
5. Sada će softver proveriti da li postoje problemi u registru vezani za zakrpu.
6. Zatim izaberite program koji želite da deinstalirate. Ako ne vidite svoj program, izaberite „Not listed“ i kliknite na „Next“.
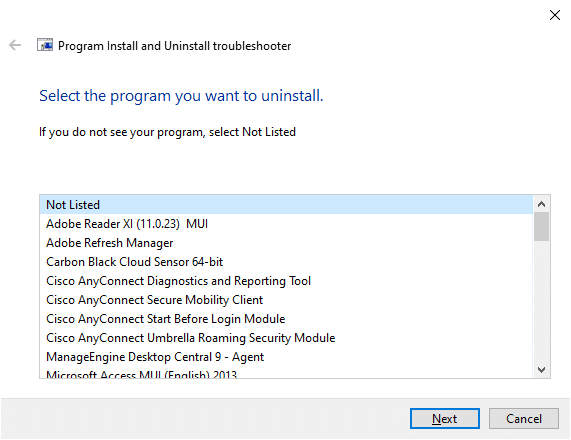
7A. Ako sada možete da pronađete program, pratite uputstva na ekranu da biste deinstalirali softver.
7B. Ukoliko i dalje ne možete da pronađete svoj program, biće zatražen kod proizvoda. Kod proizvoda možete pronaći u tabeli svojstava MSI datoteke. Pristupite kodu i pratite uputstva na ekranu da biste deinstalirali softver.
Metod 4: Brisanje podataka aplikacije
Čak i ako ste obrisali Wondershare sa računara, u vašim folderima su skrivene datoteke koje utiču na performanse računara. Da biste obrisali datoteke iz PC foldera, pratite sledeće korake:
1. Pritisnite tastere Windows + E zajedno da biste otvorili File Explorer.
2. Zatim idite na C:\Program Files (x86)\Wondershare ili C:\Program Files (x86)\Common Files\Wondershare i obrišite sve datoteke u folderu.
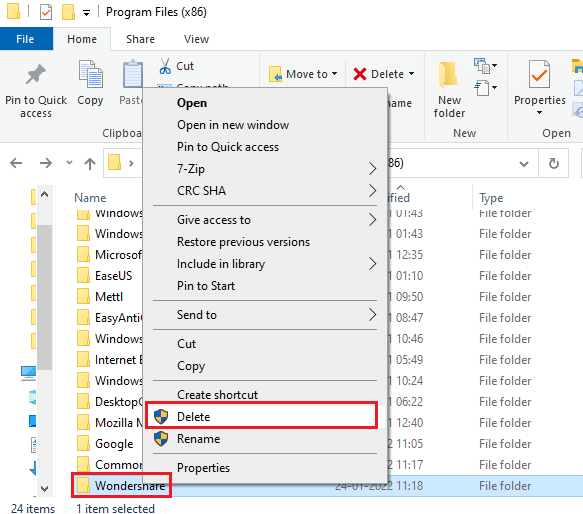
3. Ponovo idite na C:\ProgramData\Wondershare i obrišite sve datoteke u folderu.
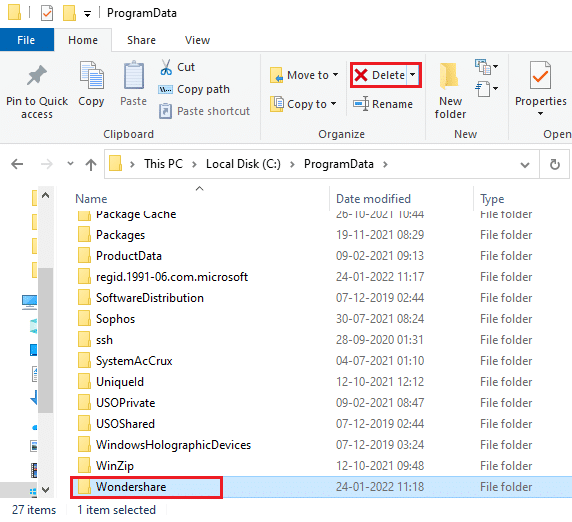
4. Sada pritisnite taster Windows i ukucajte %appdata%
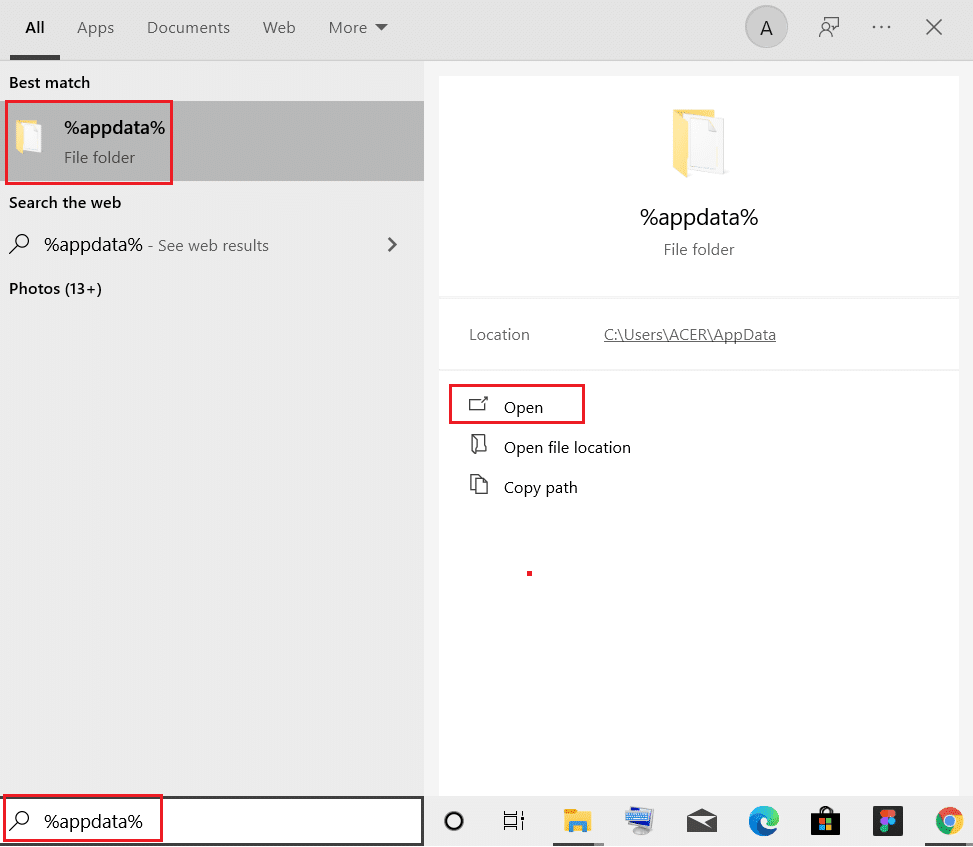
5. Izaberite folder „AppData Roaming“ i idite do foldera Wondershare.
6. Sada, kliknite desnim tasterom miša i obrišite ga.
7. Ponovo kliknite na Windows polje za pretragu i unesite %LocalAppData%

8. Pronađite Wondershare folder pomoću menija za pretragu i obrišite ga.
Sada ste uspešno obrisali sve preostale korumpirane konfiguracione datoteke Wondershare softvera sa sistema. Obavezno restartujte računar nakon primene ove metode.
Metod 5: Uklanjanje ključeva registra
Iako uklonite instalacione datoteke i preostale podatke Wondershare Helper Compact-a sa računara, ključevi registra se zadržavaju za svaki određeni program ili softver. Možete koristiti online čistač registra da biste uklonili podatke, ili ručno izbrisati ključeve registra koji odgovaraju softveru. Morate biti veoma pažljivi dok radite sa ključevima registra jer i manja promena može izazvati velike probleme sa performansama računara.
1. Pritisnite i držite tastere Windows + R zajedno da biste otvorili okvir za dijalog „Run“.
2. Sada ukucajte „regedit“ u polje i pritisnite „Enter“.
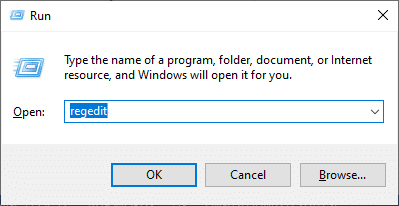
3. Sada idite do sledećih lokacija, jednu po jednu, i potražite Wondershare.
HKEY_CURRENT_USER > SOFTWARE HKEY_LOCAL_MACHINE > SOFTWARE HKEY_USERS > DEFAULT > Software
4. Zatim, pronađite i kliknite desnim tasterom miša na folder „Wondershare“ na bilo kojoj od ovih putanja i izaberite opciju „Delete“, kao što je prikazano.
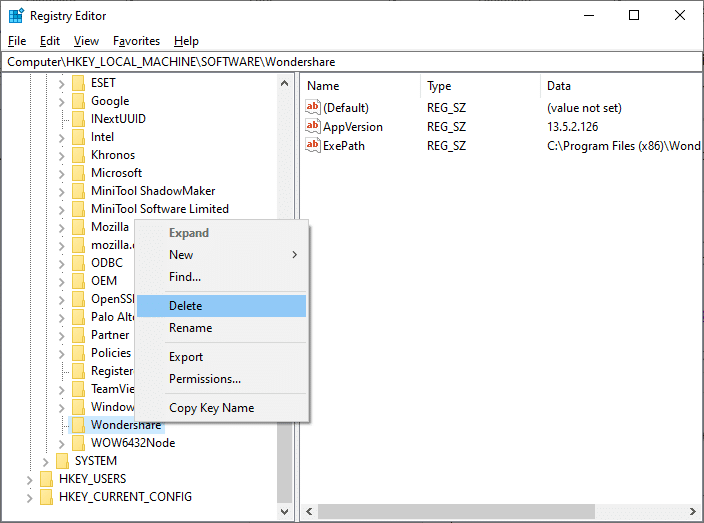
5. Sada potvrdite upit: „Are you sure you want to permanently delete this key and all of its subkeys?“ klikom na „Yes“.
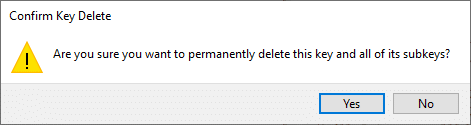
6. Restartujte računar da biste primenili promene.
Sada ste uspešno obrisali sve ključeve registra sa vašeg računara.
Metod 6: Pokretanje skeniranja na malver
Sada ste obrisali izvršnu datoteku, preostale datoteke, ključeve registra i programske datoteke Wondershare softvera. Međutim, da biste bili sigurni da su uklonjene i skrivene preostale pretnje, uvek se preporučuje skeniranje računara na malver. Pratite sledeće korake da biste skenirali računar u potrazi za zlonamernim datotekama programa Wondershare Helper Compact.
1. Pritisnite tastere Windows + I istovremeno da biste pokrenuli podešavanja.
2. Ovde kliknite na „Update & Security settings“, kao što je prikazano.

3. Idite na „Windows Security“ u levom oknu.
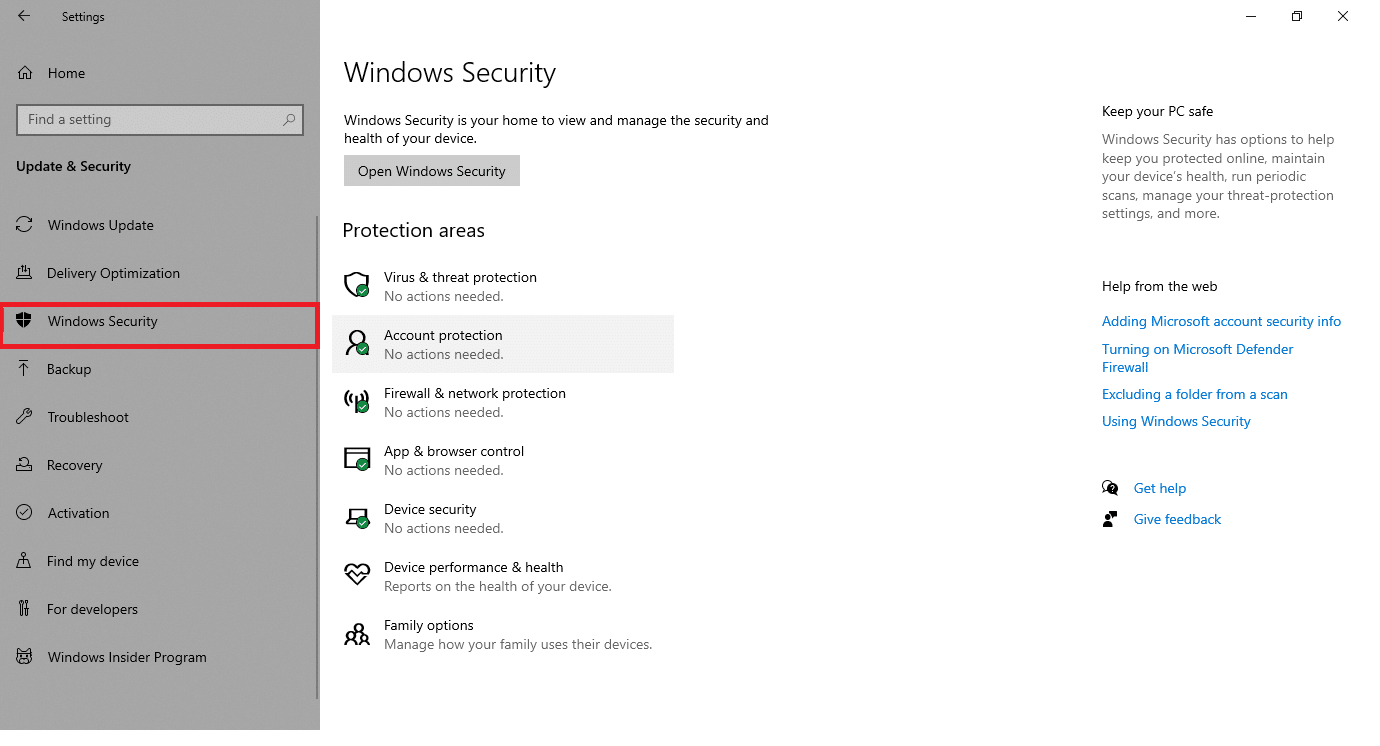
4. Kliknite na opciju „Virus & threat protection“ u desnom oknu.

5. Kliknite na dugme „Quick scan“ da biste potražili malver.
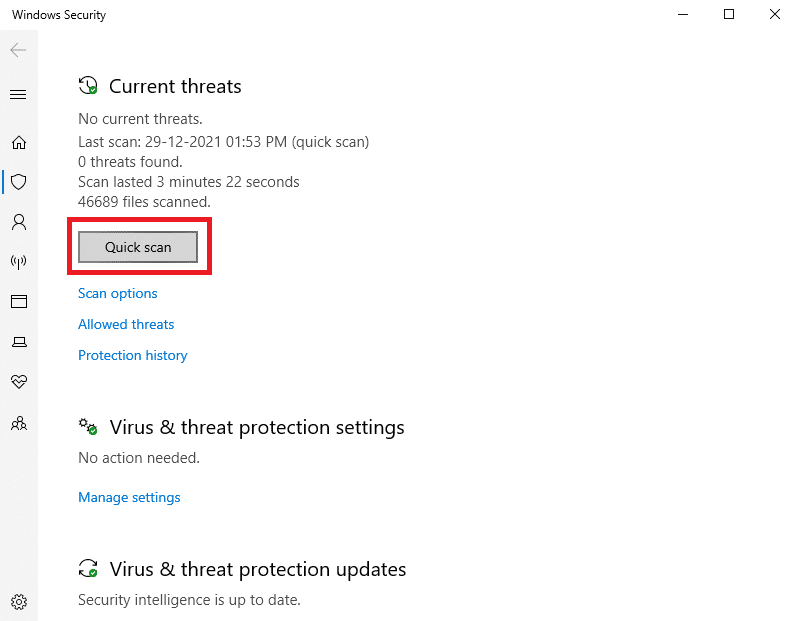
6A. Kada se skeniranje završi, biće prikazane sve pretnje. Kliknite na „Start actions“ u okviru „Current threats“.

6B. Ako nema pretnji na vašem uređaju, biće prikazano upozorenje „No current threats“.

Microsoft Windows Defender će ukloniti sve datoteke pretnji preostalog softvera Wondershare nakon završetka skeniranja.
Metod 7: Korišćenje tačaka za vraćanje sistema
Ovaj metod je više od metode za rešavanje problema, jer je osnovni korak koji treba da sledite pre instaliranja bilo kog softvera na računar. Ovim se čuva vaš računar od problema čak i ako nešto krene naopako. Uvek kreirajte tačku za vraćanje sistema pre instaliranja bilo koje aplikacije, i ako postoji problem, možete da vratite računar kad god je to potrebno. Ako ste ranije kreirali tačku za vraćanje sistema, možete pratiti uputstva u nastavku da biste se rešili Wondershare Helper Compact-a sa računara.
Korak I: Kreiranje tačke za vraćanje sistema
Napomena: Savetujemo da kreirate tačku za vraćanje sistema pre instaliranja bilo kog softvera, a ne nakon što ga instalirate.
1. Kliknite na „Start“, ukucajte „restore point“ i pritisnite taster „Enter“.
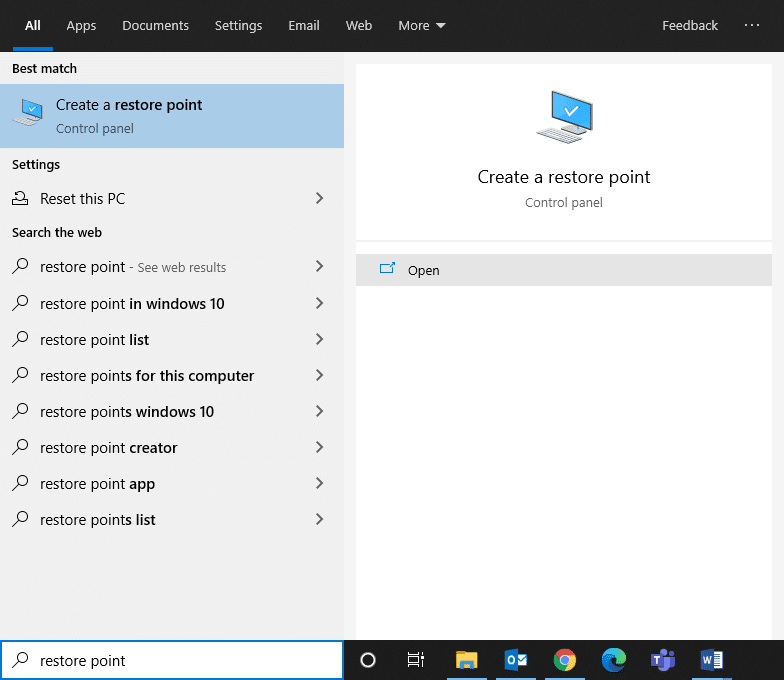
2. Sada idite na karticu „System Protection“ i kliknite na dugme „Create…“.
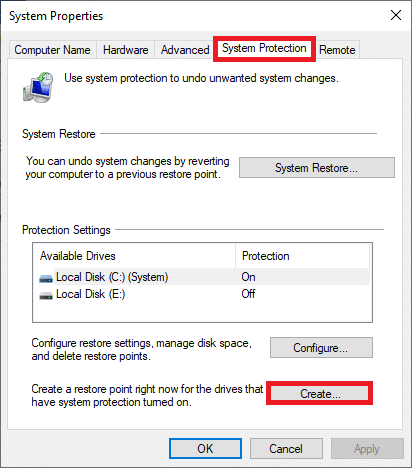
3. Sada unesite opis koji će vam pomoći da identifikujete tačku vraćanja. Ovde se automatski dodaju trenutni datum i vreme.
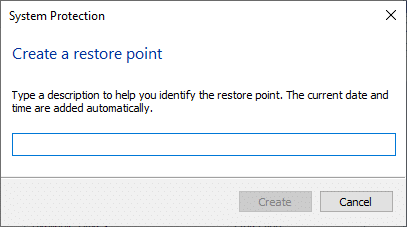
4. Sačekajte nekoliko minuta i nova tačka vraćanja će biti kreirana.
5. Na kraju, kliknite na dugme „Close“ da biste izašli iz prozora.
Ako treba da vratite sistem u početno stanje zbog grešaka ili oštećenih datoteka, pratite sledeće korake.
Korak II: Korišćenje vraćanja sistema
Ako ste vratili sistem pre instaliranja Wondershare Video Converter-a, možete da vratite računar u prethodno stanje da biste u potpunosti deinstalirali Wondershare Helper Compact sa računara.
Napomena: Pre nego što sledite korake u nastavku, pokrenite sistem u bezbednom režimu. Ponekad, zbog sistemskih grešaka i neispravnih drajvera, ne možete da pokrenete vraćanje sistema. U takvim slučajevima, pokrenite sistem u bezbednom režimu, a zatim izvršite vraćanje sistema. Evo nekoliko koraka o tome kako to učiniti.
1. Pritisnite tastere Windows + R zajedno da biste otvorili okvir za dijalog „Run“.
2. Ukucajte „msconfig“ i pritisnite „Enter“ da biste otvorili „System Configuration“.
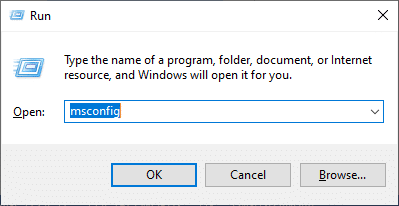
3. Sada, u novom prozoru koji se otvori, idite na karticu „Boot“.
4. Ovde označite polje „Safe boot“ u okviru „Boot options“ i kliknite na „OK“.
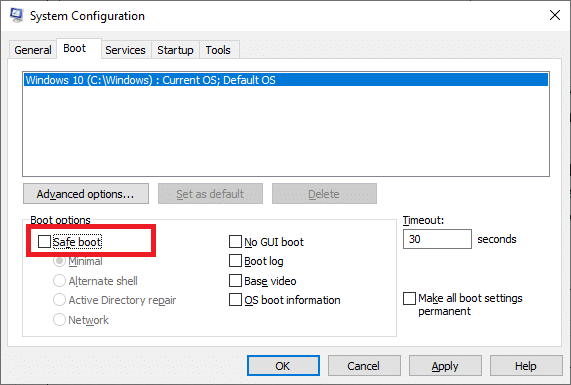
5. Sada će se na ekranu pojaviti prozor koji prikazuje: „You may need to restart your computer to apply these changes. Before restarting, save any open files and close all programs“. Potvrdite svoj izbor i kliknite na „Restart“ ili „Exit without restart“. Vaš sistem će se pokrenuti u bezbednom režimu.
<img decoding=“async“ class=“alignnone wp-image-81932″ width=“400″ height=“165″ src=“https://wilku.top/wp-content/uploads/2022/03/164