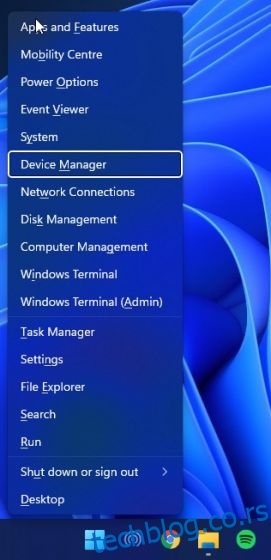Ако желите да имате најбоље искуство у оперативном систему Виндовс 11, морате да имате ажуриране драјвере за графику, аудио, Блуетоотх, мрежне адаптере, итд. На пример, ако снимате екран на Виндовс 11, желели бисте да имате ажурирану графику и звук драјвера, тако да снимак на екрану не изгледа испрекидано и да је ваш глас снимљен правилно. Дакле, у овом водичу детаљно објашњавамо како да ажурирате драјвере на вашем Виндовс 11 рачунару. Укључили смо кораке за ажурирање драјвера преко уграђеног Девице Манагер-а, програма треће стране и наменских веб локација различитих произвођача лаптопа као што су Леново, Асус, Делл и други. Можете да користите ове веб локације да пронађете и инсталирате најновије драјвере за Виндовс 11. У вези с тим, хајде да одмах пређемо.
Преглед садржаја
Ажурирајте драјвере на Виндовс 11 (2022)
Овде смо додали девет метода за ажурирање драјвера на Виндовс 11, било да се ради о графичком драјверу, аудио или мрежним адаптерима. Проширите табелу у наставку и научите различите начине за инсталирање драјвера на Виндовс 11.
Ажурирајте управљачке програме на Виндовс 11 помоћу Управљача уређајима
Најлакши начин да ажурирате драјвере на Виндовс 11 је преко Девице Манагер-а. Са неколико кликова можете да ажурирате управљачке програме за аудио, графичке, Блуетоотх и Ви-Фи адаптере итд. на Виндовс 11. Имајте на уму да ће вам требати интернет веза да бисте беспрекорно ажурирали управљачке програме на Виндовс 11. Уз то речено, ево како то учинити.
1. Прво притисните згодну Виндовс 11 пречицу на тастатури „Виндовс + Кс“ да бисте отворили мени Брзе везе. Овде изаберите „Управљач уређајима“.

2. У прозору Девице Манагер изаберите драјвер који желите да ажурирате. На пример, да бисте ажурирали графички драјвер, проширите мени Дисплаи адаптерс и кликните десним тастером миша на један од уноса. Овде је један од уноса интегрисани ГПУ, док је други дискретни ГПУ од АМД-а (ако га ваш рачунар има). Затим кликните на „Ажурирај драјвер“.

3. У искачућем прозору који се сада појављује кликните на „Аутоматски тражи управљачке програме“ и Виндовс 11 ће потражити одређени драјвер из Мицрософтовог огромног каталога драјвера на мрежи.

4. Ако је доступна исправка, она ће инсталирати најновији управљачки програм и тражити да поново покренете рачунар. Ако није, то ће вас обавестити да је најбољи драјвер већ инсталиран на вашем рачунару са оперативним системом Виндовс 11.

5. Ако ажурирање није доступно, кликните на „Тражи ажуриране драјвере на Виндовс Упдате“.

6. Ово ће вас одвести на страницу Виндовс Упдате, где ће поново проверити да ли има ажурирани управљачки програм. Ако је ажурирање доступно, биће преузето заједно са ажурирањима за Виндовс 11.

7. Коначно, ако сматрате да управљачки програм повезан са графиком, звуком или мишем узрокује проблеме на вашем рачунару, можете да инсталирате алтернативну верзију драјвера из апликације Виндовс 11 Сеттингс. Притисните „Виндовс + И“ да бисте отворили апликацију Сеттингс и изаберите „Виндовс Упдате“ из левог окна. Овде кликните на „Напредне опције“.

8. Затим кликните на „Опционална ажурирања“.

9. Затим изаберите драјвер који желите да ажурирате и кликните на „Преузми и инсталирај“. То је то. Виндовс 11 ће преузети тај одређени драјвер и инсталирати га на ваш рачунар.

Ажурирајте управљачке програме за Виндовс 11 помоћу програма треће стране
Постоји много бесплатних алата за ажурирање драјвера на Виндовс 11, али више волим да користим ИОбит Дривер Боостер. То је бесплатан програм који вам омогућава да ажурирате драјвере на Виндовс 11, чак и за нејасне уређаје као што су ХИД, мрежни адаптери, итд. Ако изворни менаџер уређаја није помогао у решавању проблема са управљачким програмима, можете ажурирати драјвере на Виндовс 11 помоћу ИОбит-а Дривер Боостер. Ево како то функционише.
1. Прво, преузмите ИОбит Дривер Боостер (бесплатно). Сада га инсталирајте користећи преузету ЕКСЕ датотеку. Имајте на уму да ће програм захтевати да инсталирате други програм током инсталације, али га одмах прескочите.

2. Затим отворите програм и он ће скенирати све хардверске уређаје на вашем рачунару. Након тога, изаберите драјвер који желите да ажурирате и притисните дугме „Ажурирај сада“.

3. Након тога, поново покрените рачунар и сви ажурирани драјвери ће бити инсталирани на вашем рачунару, решавајући све проблеме са графиком или проблем који Блуетоотх не ради у Виндовс 11.
Ажурирајте ХП драјвере за Виндовс 11
Ако имате ХП лаптоп који ради под оперативним системом Виндовс 11, можете лако да ажурирате управљачке програме помоћу алатке ХП Суппорт Ассистант. ХП обезбеђује свој услужни програм за све своје Виндовс лаптоп рачунаре и исправно открива број модела и аутоматски ажурира управљачке програме који недостају. Пратите доле наведене кораке да бисте ажурирали управљачке програме на ХП лаптоповима који користе Виндовс 11.
1. Прво преузмите ХП Суппорт Ассистант са компаније веб сајт и инсталирајте га на свој Виндовс 11 рачунар. Између многих ствари, аутоматски тражи проблеме са драјверима и инсталира драјвере на ваш рачунар.

2. Ако ХП Суппорт Ассистант не реши проблем, можете ручно да потражите управљачке програме и да их инсталирате. Кликните овде да бисте отворили страницу ХП управљачких програма. Овде кликните на „Нека ХП открије ваш производ“ или унесите серијски број свог ХП рачунара. Серијски број можете пронаћи на полеђини лаптопа, АИО-а или рачунара.

3. Сада ћете добити приступ свим драјверима специфичним за ваш уређај. Само напред и преузмите најновији управљачки програм за свој ХП рачунар који ради под оперативним системом Виндовс 11. На крају, инсталирајте драјвере и све је спремно.

Ажурирајте Делл драјвере за Виндовс 11
Ако поседујете Делл лаптоп, управљачке програме можете преузети ручно и лако их инсталирати на свој Виндовс 11 рачунар. Једноставно следите доле наведене кораке:

2. Затим пређите на одељак „Управљачки програми и преузимања“. Овде се „Виндовс 11“ не помиње у падајућем менију, па изаберите „Виндовс 10“. Виндовс 10 драјвери ће сигурно радити и на Делл лаптоповима који користе Виндовс 11. Штавише, такође можете кликнути на „Категорија“ и одабрати тип драјвера који тражите.

3. Померите се надоле и можете да преузмете потребне драјвере за свој Делл лаптоп који ради под оперативним системом Виндовс 11.

Ажурирајте Асус драјвере за Виндовс 11
1. За Асус лаптопове, кликните овде и отворите Центар за преузимање. Овде унесите број модела или можете ручно да изаберете производ из одељка испод.

2. Сада кликните на ‘Дривер & Утилити’ у десном окну, испод назива производа.

3. Овде изаберите „Виндовс 11“ као оперативни систем и сада можете да преузмете Асус драјвере за лаптоп за Виндовс 11.

Ажурирајте драјвере Ацер за Виндовс 11
1. Слично другим брендовима, Ацер такође нуди центар за преузимање драјвера. Иди на овај линк и пређите на страницу Ацер преузимања. Овде унесите серијски број свог лаптопа или ручно изаберите модел из падајућег менија.

2. Затим изаберите „Виндовс 10“ јер Виндовс 11 није опција у падајућем менију. Будите сигурни, Виндовс 10 драјвери ће такође радити на Виндовс 11 рачунарима. Сада преузмите потребне драјвере без икаквих проблема.

Ажурирајте драјвере Леново за Виндовс 11
1. Кликните овај линк да бисте отворили страницу за подршку компаније Леново. Овде унесите број модела или назив вашег лаптопа. Затим кликните на Преузимања када се листа за ваш одређени модел појави у предлозима за претрагу.

2. На следећој страници ћете пронаћи драјвере за ваш Леново лаптоп. Сада можете преузети управљачке програме и инсталирати их на свој Виндовс 11 рачунар. И то је углавном то. Имајте на уму да Леново још увек није додао подршку за Виндовс 11 у своје листе драјвера, али Виндовс 10 драјвери би такође требало да раде добро на Мицрософт-овом најновијем оперативном систему за десктоп рачунаре.

Ажурирајте управљачке програме за Ксиаоми лаптоп за Виндовс 11
Ако поседујете Ксиаоми лаптоп, било да се ради о РедмиБоок-у или Ми Нотебоок-у, можете без проблема да ажурирате драјвере за Виндовс 11. Пратите доле наведене кораке да бисте ажурирали драјвере на Ксиаоми преносним рачунарима који користе Виндовс 11.
1. Прво отворите овај линк и изаберите свој лаптоп. Кликните на везу поменуту на веб локацији за ваш лаптоп.

2. На следећој страници можете преузети све драјвере, укључујући ВиФи, Блуетоотх, аудио, графику итд.

Ажурирајте драјвере за лаптоп Реалме за Виндовс 11
Реалме је до сада управо лансирао своју Реалме Боок, а компанија нуди све своје драјвере на страници подршке за лаптоп. Само пратите наш водич да преузмете све драјвере за Реалме Боок који ради под оперативним системом Виндовс 11.
1. Само напред и отвори овај линк да бисте приступили страници подршке за Реалме Боок. Овде можете преузети најновије драјвере за графику, чипсет, аудио, ВЛАН и још много тога за ваш Реалме лаптоп.

Преузмите и инсталирајте најновије драјвере на Виндовс 11
Дакле, ово су два популарна начина за преузимање и инсталирање најновијих драјвера на Виндовс 11. Кад год Управљач уређајима не успе да пронађе ново ажурирање драјвера, инсталирам ИОбит Дривер Боостер, и он ради као шарм. Програм треће стране преузима управљачке програме директно са веб локације произвођача, тако да су драјвери увек ажурирани. А ако немате поверења у апликације трећих страна, поменули смо и кораке за лако ажурирање драјвера за Леново, Асус, Ксиаоми или друге лаптопове. У сваком случају, то је све од данас. Ако желите да научите како да обришете кеш меморију у оперативном систему Виндовс 11, пратите наш повезани водич. А ако желите да омогућите картице у Филе Екплорер-у у оперативном систему Виндовс 11, имамо згодан водич за вас. Коначно, ако имате било каквих питања, обавестите нас у одељку за коментаре испод.