Ukoliko ste povezali vašu Windows tastaturu sa Apple računarom, moguće je da se pitate zašto nedostaje taster „Option“. Iako su Mac i Windows tastature drugačije dizajnirane, one mogu obavljati identične funkcije. Ključevi mogu imati različita imena i pozicije, ali njihovo delovanje je isto.

Ovaj vodič objašnjava ulogu „Option“ tastera na Windows tastaturama i kako njime možete izvršavati komande na vašem Mac-u. Takođe, pokrićemo kako da prilagodite raspored tastera kako bi odgovarao standardnom Mac rasporedu.
Šta je „Option“ taster na Windows tastaturi?
Na Apple računarima, pritiskom na „Option“ taster korisnici mogu uneti posebne karaktere. Takođe, koristi se u kombinaciji sa drugim tasterima za izvršavanje različitih komandi i aktiviranje mnogobrojnih softverskih funkcija.
Postoje dva glavna razloga zašto vašoj tastaturi možda nedostaje „Option“ taster:
- Nove Mac tastature dizajnirane su bez „Option“ tastera. Umesto njega, imaju „Alt“ taster koji obavlja istu funkciju, omogućavajući korisnicima da efikasno upravljaju svojim uređajima.
- Možda ne možete uočiti „Option“ taster jer ste povezali Windows tastaturu na vaš Mac. Iako ovaj hardver nema obeležen „Option“ taster, odlično radi sa Mac proizvodima, tako da nećete imati problema sa korišćenjem uređaja.
Računarski proizvodi različitih proizvođača često nisu kompatibilni. Međutim, Windows tastature su jednostavne za korišćenje i savršeno se uklapaju sa Mac računarima. Takođe, masovno se proizvode. Kada potražite Mac tastaturu u lokalnoj prodavnici, moguće je da većina modela nije dostupna. Sa Windows modelima obično nije takav slučaj.
Windows tastature imaju poznat raspored, pa ne morate iznova učiti pozicije tastera i funkcija. Ukoliko ste koristili istu tastaturu duže vreme, verovatno možete kucati bez gledanja u nju. Korišćenjem starog modela, dodajete osećaj poznatosti novom uređaju i izbegavate ulaganje u novu Mac tastaturu.
Zbog toga, korisnici koji su prešli sa Windows računara na Mac obično biraju da povežu svoju Windows tastaturu sa Mac-om. S obzirom na to da je većina Windows tastatura kompatibilna sa Mac proizvodima, možete ih povezati putem USB kabla ili Bluetooth konekcije.
Korišćenje Windows tastature neće ograničiti vaše Mac iskustvo. I dalje možete koristiti uređaj i izvršavati komande koje zahtevaju „Option“ taster. Taster „Alt“ preuzima ulogu „Option“ tastera na Windows tastaturama. Pritiskom na njega aktiviraćete softverske radnje koje se obično pokreću pomoću „Option“ tastera. „Alt“ taster se najčešće nalazi pored razmaknice.
Upotreba „Option“ tastera na Windows tastaturi
Kada razumete kako da aktivirate „Option“ komandu pomoću „Alt“ tastera, možete koristiti opciju klika i razne prečice na tastaturi.
Izvođenje opcije klika
Kada želite da izvršite opciju klika, pritisnite „Alt“ taster. Apple računar će to prepoznati kada istovremeno držite „Alt“ taster i pritisnete miš.
Izvođenje prečica na tastaturi
Za korišćenje prečica na tastaturi koje zahtevaju „Option“ taster, pritisnite „Alt“ dugme. Vaš Mac će to interpretirati kao opciju klika i postupiti u skladu sa tim.
Izvođenje prečica na tastaturi pomoću „Apple“ tastera
Neke Mac prečice na tastaturi uključuju i „Apple“ taster i „Option“ taster. U tom slučaju, držite pritisnute „Windows“ i „Alt“ tastere istovremeno. Mac uređaji sa Windows tastaturama interpretiraju „Windows“ taster kao „Apple“ taster.
Stavke menija aplikacije i „Option“ taster
Različiti Mac programi koriste „Option“ taster na jedinstven način. Korišćenjem „Option“ tastera možete otkriti skrivene stavke menija. Evo kako to funkcioniše sa nekoliko popularnih aplikacija:
Kada pritisnete „Alt“ taster u Safari pretraživaču, opcija „Zatvori prozore“ se transformiše u „Zatvori sve prozore“. Slično tome, ako držite „Alt“ taster dok dodirujete ikonu „x“ prozora, svi otvoreni prozori će se zatvoriti. Ovo je ugrađena funkcija za sve Apple računare i primenjuje se na većinu Mac programa.
Pritiskom na „Alt“ taster dok koristite Dock, opcije menija „Quit“ i „Hide“ menjaju se u „Force Quit“ i „Hide Others“.
„Alt“ taster menja stavku menija „Kreiraj plejlistu“ u „Kreiraj pametnu plejlistu“. Takođe, držanje „Option“ tastera i dodirivanje ikone „+“ na vrhu ekrana, povećaće prozor iTunes-a.
Taster „Option“ će preokrenuti željene postavke u iPhoto aplikaciji. Ako je podrazumevani smer rotacije postavljen na „desno“, „Option“ taster će ga promeniti u „levo“. Sve kontrole podešavanja koje možete izmeniti na Mac-u biće obrnute na ovaj način kada držite „Alt“ taster.
Radnje mišem sa „Option“ tasterom
Pritiskom na „Alt“ dugme i levim klikom miša, postiže se specifično ponašanje Mac-a. Na primer, kada pritisnete „Option“ i kliknete na aplikaciju koju trenutno ne koristite, računar će sakriti program u kome se nalazite i preusmeriti vas na aplikaciju na koju ste kliknuli.
Pored toga, ako prevlačite datoteku, pritiskom na „Option“ taster kreiraćete kopiju datoteke umesto da je prebacujete na novu lokaciju.
Preuzimanje pomoću „Option“ tastera
Ako koristite SeaMonkey ili Safari, „Option“ taster vam omogućava da preuzimate datoteke na vaš Mac. Kada dodirnete opciju „Povratak“ u polju za web adresu, pritiskom na „Option“ taster preuzećete datoteku koja je povezana sa tom URL adresom.
Kada držite „Alt“ taster i kliknete na hipervezu, preuzećete cilj veze.
Preuzimanje datoteka obično uključuje odabir više opcija pomoću miša, tako da metoda klika na „Option“ taster štedi vreme kada želite da sačuvate datoteku sa interneta.
Kako ponovo mapirati Windows tastaturu na Mac-u
Korisnici Mac tastatura mogu imati poteškoća sa Windows modelima. Iako imaju sve potrebne tastere, njihov raspored je drugačiji. Čak i ako zapamtite njihova imena, mišićna memorija će vas izigrati i pritiskaćete pogrešne tastere. Međutim, Apple omogućava korisnicima da prilagode Windows tastature kako bi odgovarale rasporedu Mac tastera. Mac uređaji imaju ugrađenu funkciju ponovnog mapiranja koja menja raspored tastera.
Evo kako to funkcioniše:
- Povežite Windows tastaturu sa vašim Mac-om.
- Dodirnite ikonu „Apple“ u gornjem levom uglu radne površine.
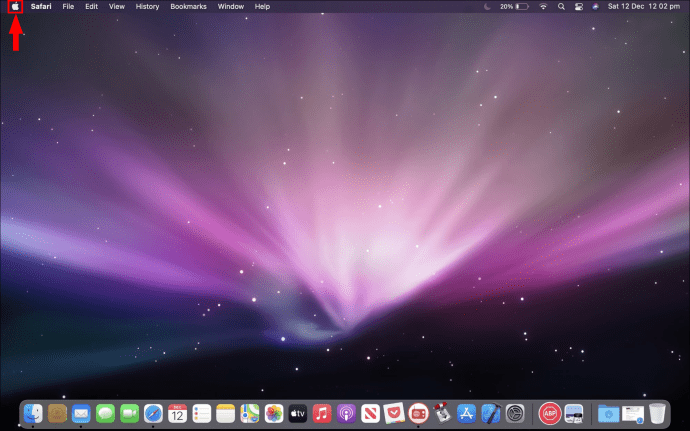
- Izaberite „System Preferences“ sa liste dostupnih opcija.
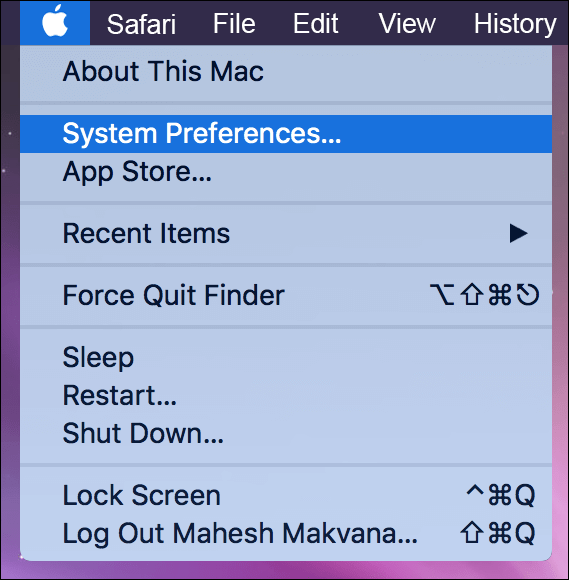
- Izaberite „Keyboard“ i kliknite na „Modifier Keys“.
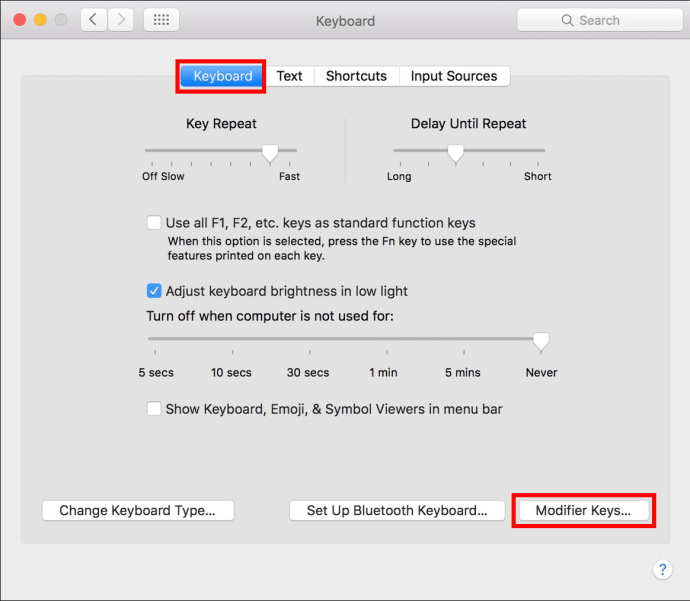
- Dodirnite naziv vaše Bluetooth ili USB Windows tastature u iskačućem meniju.
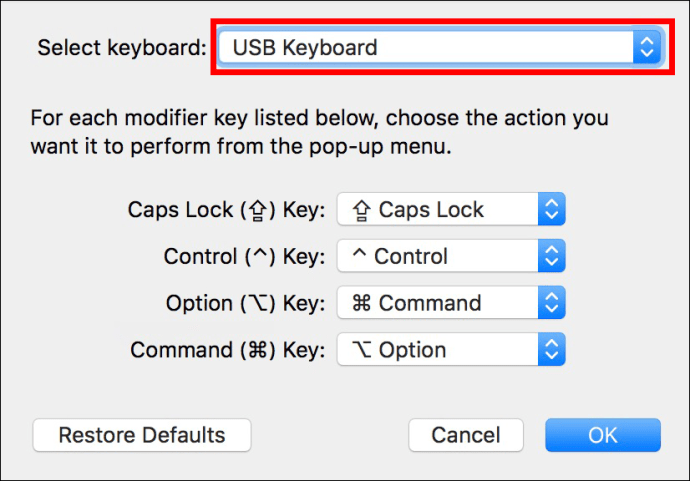
- Idite na karticu „Option key“ i izaberite „Command“.
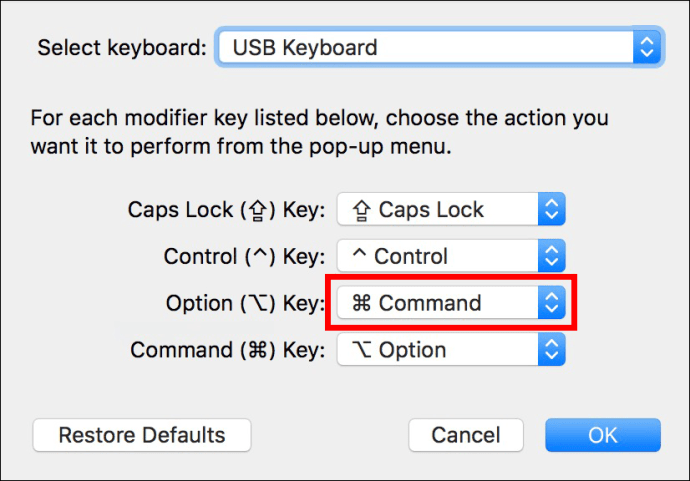
- Idite na karticu „Command key“ i izaberite „Option“.
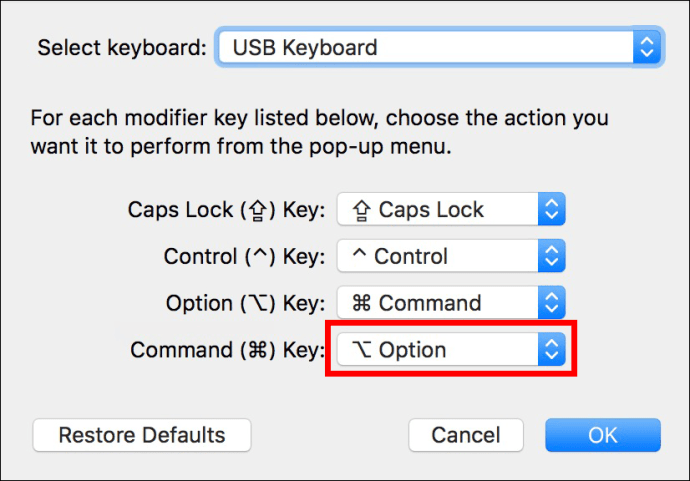
- Pritisnite dugme „OK“ da biste sačuvali promene.
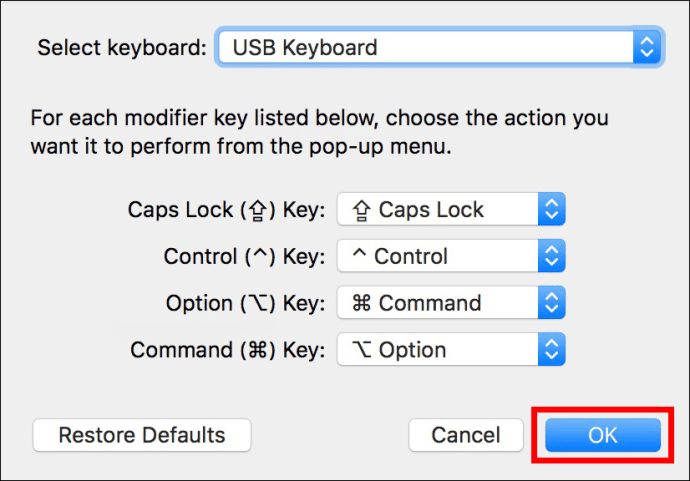
Windows tasteri će sada delovati kao njihovi Mac pandani. Kada pritisnete „Alt“ taster, on će funkcionisati kao Mac „Command“ taster. Ovo je posebno korisno ako ste upoznati sa rasporedom Mac tastature.
Ponovno mapiranje Windows tastature pomoću softvera treće strane
Ugrađena funkcija Mac-a omogućava mapiranje do pet tastera. Međutim, aplikacije trećih strana, poput Karabiner-Elements, omogućuju vam da promenite redosled svakog dugmeta na tastaturi i kreirate korisničko iskustvo koje odgovara vašim potrebama. To je odlična opcija ako imate manji model tastature kome nedostaje nekoliko tastera. Promena njihovog redosleda omogućava lakši pristup najčešće korišćenim komandama.
Ne ograničavajte vaše Mac opcije
Kada koristite Windows tastature na Apple računarima, sve se svodi na imena i poziciju tastera. Dugmad imaju istu funkciju, tako da nećete imati poteškoća sa izvršavanjem radnji na vašem uređaju kada zapamtite njihov raspored. Koristite „Alt“ taster kad god izvršavate radnju koja zahteva njegov pandan, „Option“. Ukoliko vam se ne sviđa raspored tastera na vašem Windows modelu, možete ga ponovo mapirati putem Apple računara.
Da li koristite Windows tastaturu na vašem Mac-u? Koliko često koristite „Alt“ taster? Podelite svoja iskustva u komentarima.