Majkrosoft Timz je platforma koju koristi preko 15 miliona korisnika, sa približno 1300 novih korisnika koji se priključuju Timz pozivima svake sekunde. Pandemija koja je obeležila 2021. i 2022. godinu, dovela je do naglog porasta upotrebe ove platforme, kako bi ljudi ostali povezani virtuelno, bilo za daljinski rad ili za sastanke. Angažovanost korisnika i ukupan broj aktivnih korisnika Timza je neverovatan i neprestano raste. Timz predstavlja odličnu zamenu za Skajp biznis, nudeći brojne korisne funkcije. Neke od značajnih mogućnosti uključuju grupno ćaskanje, video i glasovne pozive, opcije deljenja ekrana, velike sastanke, online učionice i još mnogo toga. Kao deo Majkrosoft 365 okruženja, funkcije za sastanke u Timzu kombinuju funkcionalnosti Autluka, Šerpointa i drugih Majkrosoft aplikacija. Jednostavno rečeno, možete uživati u mnogobrojnim funkcijama Timza, a neke od najboljih su navedene u nastavku. Nadam se da će vam ovaj tekst biti od pomoći!
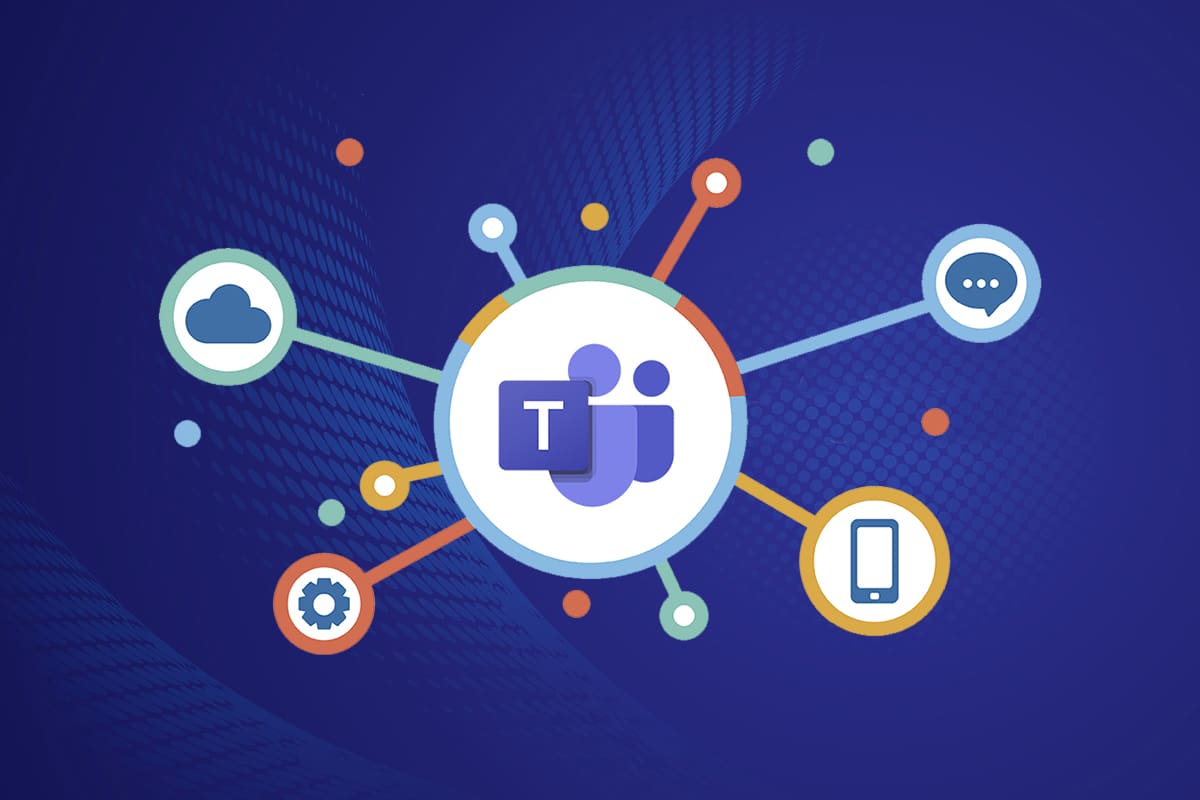
Top 10 funkcija Majkrosoft Timza
U ovom delu, sastavili smo listu funkcija za sastanke u okviru Majkrosoft Timza, koje su možda do sada bile skrivene. Pročitajte i podelite ovaj sadržaj sa prijateljima koji bi ga mogli smatrati korisnim.
1. Deljenje mejlova u okviru Timza
Ponekad može biti potrebno preneti sadržaj iz Autluk mejla u Timz ćaskanje. Kopiranje i lepljenje bi moglo biti rešenje, ali Majkrosoft Timz nudi funkciju deljenja mejlova u Timz, koja vam može biti od velike pomoći. Ova integrisana funkcija između Autluka i Timza omogućava vam da to uradite direktno.
- Ova opcija je posebno korisna za organizacije koje rade sa eksternim klijentima, dobavljačima i kolegama.
- Možete proslediti sve mejlove na jedan kanal tima, što pomaže u izbegavanju pogrešnih odgovora i čuva vašu mejl poštu čistom.
- Za deljenje Autluk mejlova u okviru Timza, neophodan vam je Autluk dodatak. Ovaj dodatak se automatski instalira na vaš računar za korisnike Timza. Imajte na umu da ova funkcionalnost nije dostupna za mobilne korisnike Timza.
Sledite ove korake za deljenje mejlova sa Timzom.
1. Ako koristite desktop aplikaciju, jednostavno kliknite na dugme „Deli u Timz“ na alatnoj traci. Ako koristite web aplikaciju, kliknite na ikonu „Više akcija…“ u gornjem desnom uglu mejla.

2. Unesite ime osobe, grupe ili kanala sa kojima želite da podelite mejl.

Ako vaš mejl sadrži priloge, oni će automatski biti uključeni prilikom deljenja sa Timzom. Ako želite da ih uklonite, možete poništiti opciju „Uključi priloge“. Uživajte u slanju mejlova direktno u Timz bez korišćenja standardnih metoda.
2. Korišćenje izdvojenih soba
Ova opcija je dostupna samo za organizatore sastanaka koji koriste desktop aplikaciju (Majkrosoft i Mek). Ne možete koristiti ovu funkciju ako je na sastanku više od 300 ljudi. Takođe, ako kreirate izdvojene sobe pre sastanka, ne možete dodati više od 300 ljudi u te sobe.
- Kada se nalazite u izdvojenoj sobi, ne možete dodavati učesnike na sastanak putem panela učesnika, ne možete dodavati nove ljude u ćaskanje, ne možete koristiti opciju „Pozovi me“ i ne možete kopirati sadržaj sastanka. Međutim, možete koristiti sve ostale opcije za ćaskanje i razmenu informacija.
- Možete kreirati izdvojene sobe tokom sastanka, kako biste omogućili manjim grupama učesnika da razgovaraju i sarađuju.
- Možete kreirati oko 50 izdvojenih soba za jedan sastanak. Na taj način, možete podeliti učesnike u manje grupe kako bi razgovarali o određenim temama.
Ako ste organizator/prezenter sastanka, možete kreirati izdvojene sobe prateći sledeće korake.
1. Kreirajte pozivnicu za sastanak i započnite sastanak, kao i obično.
2. Kliknite na opciju „Izdvojene sobe“, kao što je prikazano na slici.

3. U sledećem prozoru, odaberite broj soba koje želite da napravite iz padajućeg menija, a zatim kliknite na „Kreiraj sobe“.

Nakon kreiranja soba, možete ih preimenovati, kao i ručno ili automatski dodeliti učesnike u njih. To je sve. Kao menadžer izdvojenih soba, možete dodavati i brisati sobe, upravljati učesnicima, pridruživati se bilo kojoj sobi, zatvarati i otvarati sobe, dodeljivati vremenska ograničenja, slati najave i ponovo kreirati sobe po potrebi. Ako ne možete da upravljate izdvojenim sobama, možete dodeliti učesnika ili prezentera da upravlja njima.
3. Virtuelna tabla
Majkrosoft Timz je povezan sa Majkrosoft Vajtbordom pomoću kojeg možete deliti svoje ideje crtanjem, pisanjem i skiciranjem tokom sastanka. Ova saradnja na virtuelnoj tabli dostupna je svim učesnicima sastanka. Da biste koristili tablu tokom Timz sastanka, morate imati instaliran Majkrosoft Vajtbord na svom uređaju.

Možete pisati, dodavati tekst, beleške, slike iz biblioteke, Bing slike ili slike sa kamere, lepiti dokumente, dodavati PDF, Word ili PowerPoint dokumente i još mnogo toga. Možete omogućiti da vaša tabla bude vidljiva svim učesnicima prateći ove korake.
1. Nakon pokretanja sastanka ili pridruživanja sastanku, kliknite na ikonu „Otvori opcije deljenja“, kao što je prikazano na slici.

2. Zatim, na desnoj strani, kliknite na „Majkrosoft Vajtbord“, kao što je prikazano.

Sada će se Majkrosoft Vajtbord učitati na ekran, a kada se to završi, ekran će izgledati kao na slici ispod.

Učesnici sastanka sada mogu slobodno da izražavaju svoje ideje pomoću ove funkcije. Učesnici koji pripadaju istom nalogu mogu sarađivati na tabli, dok spoljni, saveznički ili anonimni korisnici to ne mogu. Imajte na umu da ako koristite virtuelnu tablu za deljenje sadržaja na sastanku koji se snima, snimak neće sadržati sadržaj sa table. Ova funkcionalnost je u razvoju, a Majkrosoft će vas obavestiti o svim promenama.
Zanimljivo je da je Majkrosoft Vajtbord dostupan svim učesnicima i nakon završetka sastanka.
4. Transkripcija uživo na sastancima
Kada učestvujete na Timz sastanku, možete videti transkripciju uživo u obliku teksta koji se pojavljuje pored ekrana sastanka. Ovo je posebno korisno za korisnike koji su gluvi ili imaju oštećen sluh, ili za one koji imaju jezičke barijere. Takođe, ova funkcija je korisna ako sastanak ima previše buke. Transkripcija uživo je dostupna samo za desktop verziju Timza.
Za uključivanje transkripcije uživo, sledite ove korake.
1. Pridružite se sastanku i kliknite na ikonu „Više akcija“, kao što je prikazano na slici.

2. Sa padajućeg menija, izaberite opciju „Započni transkripciju“, kao što je prikazano iznad.
Svi učesnici sastanka će dobiti obaveštenje da je transkripcija u toku. Možete promeniti jezik transkripcije, ali imajte na umu da promena jezika utiče na sve korisnike.
Jezici koji su dostupni za transkripciju su:
engleski (SAD), engleski (Kanada), engleski (Indija), engleski (UK), engleski (Australija), engleski (Novi Zeland), arapski (UAE), arapski (Saudijska Arabija), kineski (kantonski), kineski (mandarinski), danski, holandski (Belgija), holandski (Holandija), francuski (Kanada), francuski (Francuska), finski, nemački, hindi, italijanski, japanski, korejski, norveški, poljski, portugalski (Brazil), ruski, španski (Meksiko), španski (Španija), švedski.
5. Komande sa kosom crtom
Koliko dugo koristite Timz? Da li ste znali da komande sa kosom crtom (/) mogu pojednostaviti vaš rad i upotrebu aplikacije?
Da. Možete preći na omiljeni kanal, promeniti status, pretražiti nedavnu poruku ili se kretati do sačuvanih poruka koristeći komande sa kosom crtom.
Idite na traku za pretragu i unesite / u nju. Lista predloženih komandi će se prikazati.

Evo nekoliko najčešće korišćenih komandi u Timzu:
| Komanda | Upotreba |
| /aktivnost | Pogledajte nečiju aktivnost. |
| /dostupan | Postavite svoj status na dostupan. |
| /odsutan | Postavite svoj status na odsutan. |
| /zauzet | Postavite svoj status na zauzet. |
| /poziv | Pozovite broj telefona ili kontakt u Timzu. |
| /ne_smetaj | Postavite svoj status na „Ne uznemiravaj“. |
| /fajlovi | Pogledajte svoje nedavne datoteke. |
| /idi_na | Idite direktno na tim ili kanal. |
| /pomoć | Potražite pomoć u vezi sa Timzom. |
| /pridruži_se | Pridružite se timu. |
| /prečice | Pogledajte prečice na tastaturi. |
| /pomeni | Pogledajte sva vaša @pominjanja. |
| /organizacija | Pogledajte nečiju organizacionu šemu. |
| /sačuvano | Pogledajte svoje sačuvane poruke. |
| /test_poziva | Proverite kvalitet poziva. |
| /nepročitano | Pogledajte sve svoje nepročitane aktivnosti. |
| /šta_je_novo | Pogledajte šta je novo u Timzu. |
| /ko_je | Pitaj ko je neko. |
| /viki | Dodajte brzu belešku. |
Iskoristite ove zanimljive komande i prilagodite Timz u sekundi.
6. Isticanje osoba
U Timzu možete istaknuti video određenog učesnika kako bi ga izdvojili među ostalim učesnicima. Ako ste domaćin sastanka ili prezenter, možete istaknuti do 7 korisnika. Ne možete isticati ljude ako ste omogućili prikaz „Velika galerija“ ili „Zajedno“. Evo nekoliko uputstava za isticanje učesnika na Timz sastancima.
1. Pridružite se sastanku i idite na listu učesnika.
2. Desnim klikom miša na ime korisnika kojeg želite da istaknete, izaberite opciju „Istakni za sve“, kao što je prikazano na slici.

3. Potvrdite upit ponovnim klikom na „Istakni za sve“.

Video odabranog učesnika će sada biti istaknut tokom sastanka. Ako želite da prekinete isticanje, sledite ove korake.
4. Kao što ste uradili i ranije, desnim klikom miša kliknite na ime učesnika, a zatim izaberite opciju „Prekini isticanje“, kao što je prikazano ispod.

5. Na kraju, potvrdite upit klikom na „Prekini isticanje“, kao što je prikazano na slici ispod.

Napomena: Da biste istakli svoj video, desnim klikom miša kliknite na svoj video i izaberite „Istakni me“, ili idite na listu učesnika, desnim klikom miša na svoje ime i izaberite „Istakni me“.
7. Režim prezentera
Režim prezentera će zadržati pažnju publike tokom sastanka, jer je prezenter takođe vidljiv tokom prezentacije. Umesto da delite samo prozor ili ekran, ova funkcija će postati sastavni deo sastanka. Sa režimom „Istaknut“ (uklanja pozadinu i prikazuje vašu prezentaciju), „Jedan pored drugog“ (vaš video i sadržaj se prikazuju jedan pored drugog) i „Reporter“ (prezentacija se odvija pored vašeg ramena, kao u TV vestima), dobijate dodatne mogućnosti prezentovanja. Evo uputstava za korišćenje režima prezentera u Timzu.
Napomena: Ako koristite web aplikaciju ili mobilnu verziju Timza, prezenter i prezentacija će se prikazivati odvojeno. Preporučujemo da koristite desktop verziju aplikacije da biste iskoristili sve mogućnosti režima prezentera.
1. Kada sastanak počne, kliknite na opciju „Deli sadržaj“, kao što je prikazano.

2. Proverite da li je vaša kamera uključena i izaberite režim prezentera koji želite da koristite. Možete prilagoditi svoju pozadinu, uključiti ili isključiti zvukove sa računara i dodeliti kontrolu drugima tokom ovog režima.

3. Da biste izašli iz deljenja, možete kliknuti na opciju „Zaustavi prezentaciju“ na alatnoj traci za prezentaciju.

8. Prečice na tastaturi
Sledeće prečice na tastaturi će vam pomoći da efikasno radite u Timzu. Ove opcije su od velike pomoći korisnicima sa oštećenim vidom. Ispod se nalazi lista prečica koje vam mogu pomoći da pristupite Timzu bez upotrebe miša.
Napomena: Za prečice koje koriste numerički unos, koristite brojeve iznad slova na tastaturi.
- Opšte prečice na tastaturi

| Zadatak | Desktop aplikacija | Web aplikacija |
| Prikaži prečice na tastaturi | Ctrl+Tačka (.) | Ctrl+Tačka (.) |
| Idi na pretragu | Ctrl+E | Ctrl+E |
| Prikaži komande | Ctrl+kosa crta (/) | Ctrl+kosa crta (/) |
| Otvori filter | Ctrl+Shift+F | Ctrl+Shift+F |
| Idi na | Ctrl+G | Ctrl+Shift+G |
| Otvori prozor za aplikacije | Ctrl+akcenat (`) | Ctrl+akcenat (`) |
| Započni novo ćaskanje | Ctrl+N | Levi Alt+N |
| Otvori podešavanja | Ctrl+Zarez (,) | Ctrl+Zarez (,) |
| Otvori pomoć | F1 | Ctrl+F1 |
| Zatvori/izađi | izađi | izađi |
| Uveličaj | Ctrl+znak jednako (=) | Nema prečice |
| Umanji | Ctrl+znak minus (-) | Nema prečice |
| Vrati nivo uvećanja na podrazumevani | Ctrl+0 | Nema prečice |
- Prečice za navigaciju

| Zadatak | Desktop aplikacija | Web aplikacija |
| Otvori aktivnost | Ctrl+1 | Ctrl+Shift+1 |
| Otvori ćaskanje | Ctrl+2 | Ctrl+Shift+2 |
| Otvori timove | Ctrl+3 | Ctrl+Shift+3 |
| Otvori kalendar | Ctrl+4 | Ctrl+Shift+4 |
| Otvori pozive | Ctrl+5 | Ctrl+Shift+5 |
| Otvori datoteke | Ctrl+6 | Ctrl+Shift+6 |
| Idi na prethodnu stavku na listi | Levi Alt+strelica gore | Levi Alt+strelica gore |
| Idi na sledeću stavku na listi | Levi Alt+strelica dole | Levi Alt+strelica dole |
| Pomeri odabrani tim na gore | Ctrl+Shift+strelica gore | Nema prečice |
| Pomeri odabrani tim na dole | Ctrl+Shift+strelica dole | Nema prečice |
| Otvori istoriju | Ctrl+Shift+H | Nema prečice |
| Idi na prethodni odeljak | Ctrl+Shift+F6 | Ctrl+Shift+F6 |
- Prečice za razmenu poruka

| Zadatak | Desktop aplikacija | Web aplikacija |
| Idi na sledeći odeljak | Ctrl+F6 | Ctrl+F6 |
| Započni novi razgovor | Alt+Shift+C | Alt+Shift+C |
| Idi na polje za pisanje | Alt+Shift+C | Alt+Shift+C |
| Proširi polje za pisanje | Ctrl+Shift+X | Ctrl+Shift+X |
| Pošalji (prošireno polje za pisanje) | Ctrl+Enter | Ctrl+Enter |
| Započni novi red | Shift+Enter | Shift+Enter |
| Odgovori na temu | Alt+Shift+R | Alt+Shift+R |
| Označi kao važno | Ctrl+Shift+I | Ctrl+Shift+I |
| Pretraži trenutne poruke u ćaskanju/kanalu | Ctrl+F | Ctrl+F |
- Prečice na tastaturi vezane za sastanke i pozive

| Zadatak | Desktop aplikacija | Web aplikacija |
| Prihvati video poziv | Ctrl+Shift+A | Ctrl+Shift+A |
| Prihvati audio poziv | Ctrl+Shift+S | Ctrl+Shift+S |
| Odbij poziv | Ctrl+Shift+D | Ctrl+Shift+D |
| Započni audio poziv | Ctrl+Shift+C | Ctrl+Shift+C |
| Započni video poziv | Ctrl+Shift+U | Ctrl+Shift+U |
| Završi audio poziv | Ctrl+Shift+H | Nema prečice |
| Završi video poziv | Ctrl+Shift+H | Nema prečice |
| Isključi zvuk | Ctrl+Shift+M | Ctrl+Shift+M |
| Najavi podignute ruke (čitač ekrana) | Ctrl+Shift+L | Ctrl+Shift+L |
| Podigni ili spusti ruku | Ctrl+Shift+K | Ctrl+Shift+K |
| Počni deljenje ekrana | Ctrl+Shift+E | Nema prečice |
| Uključi video | Ctrl+Shift+O | Nema prečice |
| Filtriraj trenutnu listu | Ctrl+Shift+F | Ctrl+Shift+F |
| Idi na traku sa alatkama za deljenje | Ctrl+Shift+razmak | Ctrl+Shift+razmak |
| Odbij deljenje ekrana | Ctrl+Shift+D | Nema prečice |
| Prihvati deljenje ekrana | Ctrl+Shift+A | Nema prečice |
| Primite ljude iz obaveštenja u čekaonici | Ctrl+Shift+I | Nema prečice |
| Uključi zamućenje pozadine | Ctrl+Shift+P | Nema prečice |
| Zakaži sastanak | Alt+Shift+N | Alt+Shift+N |
| Idi na trenutno vreme | Alt+tačka (.) | Alt+tačka (.) |
| Idi na prethodni dan/nedelju | Ctrl+Alt+strelica |