
Мицрософт Сторе је место одакле можете да инсталирате апликације и игре на свој Виндовс рачунар. Али понекад не можете да преузмете из Мицрософт продавнице из више разлога. Друге сличне грешке укључују да Мицрософт Сторе не инсталира апликације или Мицрософт Сторе неће инсталирати апликације, Мицрософт Сторе не преузима апликације или не може да преузме апликације из Мицрософт Сторе-а и Мицрософт Сторе не инсталира игре. Понекад не можете да преузмете из Мицрософт продавнице, али имамо методе да решимо овај проблем. Доносимо вам савршен водич који ће вам помоћи да решите проблем са Мицрософт Сторе-ом који не преузима ништа.

Преглед садржаја
Како да поправите немогућност преузимања из Мицрософт продавнице
Ево неколико могућих разлога који могу изазвати Мицрософт продавница проблеми са преузимањем.
- Неисправна интернет веза
- Оштећена кеш меморија
- Недостатак простора за складиштење
- Застарели оперативни систем
Саставили смо листу метода које ће вам помоћи да решите проблем немогућности преузимања апликација из Мицрософт продавнице. Пратите методе истим редоследом да бисте постигли најбоље резултате.
Основни савети за решавање проблема
Ово су неки од основних начина на које можете да решите овај проблем. Испробајте ове пре других метода и оне морају само да реше проблем
1. Притисните тастер Виндовс и откуцајте цмд и кликните на Покрени као администратор.

2. Откуцајте Пинг 8.8.8.8 у командном прозору и притисните Ентер.

3. Сачекајте неколико секунди и проверите да ли постоје пакети: Послано = Кс, Примљено = Кс, Изгубљено = Кс линија. Овде ће Кс варирати у зависности од ваше везе.
- Ако је вредност Лост нула, односно Лост = 0, то значи да ваша веза ради добро.
- Ако је вредност Лост позитивна или негативна, онда ваша веза има проблема. У том случају, покушајте да поново покренете свој рачунар, пребаците се на Етхернет везу или контактирајте свог Интернет провајдера да бисте решили проблем.
1. метод: Пријавите се на Мицрософт налог
Ако било какве грешке при пријављивању доприносе томе да Мицрософт Сторе ништа не преузима, можете то поправити тако што ћете се поново пријавити. Пратите доле наведена упутства да бисте то урадили.
1. Притисните тастер Виндовс, откуцајте Мицрософт Сторе и кликните на Отвори.

2. Кликните на икону свог профила и изаберите опцију Одјава. Бићете одјављени.

3. Кликните на Сигн ин као што је приказано.

4. Изаберите Мицрософт налог и кликните на Настави.

5. Унесите своје акредитиве за пријављивање и поново се пријавите на свој Мицрософт налог.
Такође прочитајте: Како ресетовати Виндовс 10 без губитка података
Метод 2: Поново покрените Мицрософт Сторе
Ако и даље не можете да преузмете из Мицрософт продавнице, покушајте ручно да затворите апликацију Мицрософт Сторе и поново је покрените према упутствима у наставку.
1. Притисните заједно тастере Цтрл + Схифт + Есц да бисте отворили Менаџер задатака.
2. На картици Процеси, кликните на Мицрософт Сторе и затим кликните на дугме Заврши задатак.

3. Поново отворите Мицрософт Сторе.
Метод 3: Онемогућите везу са мерењем
Веза са мерењем се користи да би се спречила непотребна потрошња података од стране апликација и програма постављањем ограничења података. Ако је ваша мрежа конфигурисана као веза са ограничењем, то може проузроковати проблем да Мицрософт Сторе неће инсталирати апликације. Можете да ИСКЉУЧИТЕ мерну везу према упутствима у наставку.
1. Кликните десним тастером миша на Ви-Фи или Етхернет икону у доњем десном углу екрана и изаберите Опен Нетворк & Интернет сеттингс.

2. Кликните на опцију Пропертиес у десном панелу.

3. Померите се надоле по екрану и искључите опцију Постави као опцију везе са мерењем под мерењем везе.

4. Вратите се у Мицрософт Сторе и покушајте да инсталирате било коју апликацију или игру.
Такође прочитајте: Како да решите проблеме са мрежном везом у оперативном систему Виндовс 10
Метод 4: Покрените алатку за решавање проблема са апликацијама у Виндовс продавници
Ако и даље приметите да Мицрософт Сторе не инсталира игре, можете користити уграђени алат за решавање проблема да бисте идентификовали и решили проблем. Следите доле наведене кораке.
1. Откуцајте Подешавања за решавање проблема у Виндовс траку за претрагу.

2. Кликните на Додатни алати за решавање проблема као што је приказано у наставку.

3. Изаберите Апликације из Виндовс продавнице > Покрени алатку за решавање проблема.

4. Након процеса решавања проблема, ако је алатка идентификовала проблеме, кликните на Примени ову исправку.
5. Следите дата упутства у узастопним захтевима и поново покрените рачунар.
Метод 5: Обришите кеш Виндовс продавнице
Ако и даље не можете да преузмете из Мицрософт продавнице, то може бити због тога што се оштећене кеш датотеке мешају у процес. Да бисте избрисали кеш у Мицрософт Сторе-у, следите ове кораке.
1. Отворите дијалог Покрени тако што ћете кликнути на тастере Виндовс + Р.
2. Откуцајте всресет.еке и кликните на Ок или притисните Ентер.

Ово ће обрисати кеш Виндовс продавнице и можда решити проблем.
Метод 6: Поново покрените Виндовс Упдате Сервицес
Многи корисници су сугерисали да Мицрософт Сторе неће инсталирати апликације. Проблем се може решити поновним покретањем Виндовс Упдате Сервицес-а који управља ажурирањима које је објавио Мицрософт. Ево како то можете учинити.
1. Покрените дијалог Покрени тако што ћете заједно притиснути тастере Виндовс + Р.
2. Откуцајте сервицес.мсц и притисните тастер Ентер да бисте покренули услуге.

3. Померите се надоле по екрану и кликните десним тастером миша на Виндовс Упдате.
Напомена: Ако тренутни статус није Покреће, можете прескочити корак у наставку.
4. Кликните на Стоп ако тренутни статус приказује Руннинг.

5. Добићете обавештење; Виндовс покушава да заустави следећу услугу на локалном рачунару… Сачекајте да се промпт заврши. То ће трајати око 3 до 5 секунди.

6. Сада истовремено притисните тастере Виндовс + Е и идите на Ц:ВиндовсСофтвареДистрибутионДатаСторе путању
7. Изаберите све датотеке и фасцикле и кликните десним тастером миша на њих и изаберите Избриши.

8. Идите на Ц:ВиндовсСофтвареДистрибутионДовнлоад и кликните десним тастером миша на њих и изаберите Делете.

9. Вратите се на прозор Услуге и кликните десним тастером миша на Виндовс Упдате. Изаберите опцију Старт.

10. Сачекајте да се процес заврши.

Такође прочитајте: Исправите грешку преузимања Виндовс Упдате 0к800ф0984 2Х1
Метод 7: Ажурирајте Виндовс
Да бисте решили све грешке и проблеме везане за ажурирање, једноставно ажурирајте свој Виндовс 10 рачунар. Застарели оперативни систем може да изазове различите проблеме, укључујући грешку у којој Мицрософт Сторе ништа не преузима. Предлажемо да погледате ажурирања за Виндовс према упутствима у нашем водичу за више информација. Пратите доле наведене кораке да бисте ажурирали прозоре.
1. Притисните истовремено тастере Виндовс + И да бисте покренули подешавања.
2. Кликните на плочицу Упдате & Сецурити, као што је приказано.

3. На картици Виндовс Упдате кликните на дугме Провери ажурирања.

4А. Ако је ново ажурирање доступно, кликните на Инсталирај одмах и пратите упутства за ажурирање.

4Б. У супротном, ако је Виндовс ажуриран, приказаће се порука Ажурни сте.

5. На крају, поново покрените рачунар и проверите да ли сте решили проблем са Мицрософт Сторе-ом.
Метод 8: Инсталирајте ажурирања апликација за Мицрософт Сторе
Заједно са системским ажурирањима, апликације и програми у Мицрософт Сторе-у треба да се ажурирају. Ажурирања на чекању ће блокирати сваку нову апликацију која се инсталира на ваш рачунар, што доводи до тога да Мицрософт Сторе ништа не преузима. Пратите ове кораке да бисте ажурирали апликације Мицрософт Сторе-а.
1. Отворите Мицрософт Сторе са Виндовс траке за претрагу.

2. Кликните на опцију Библиотека у доњем левом углу.

3. Кликните на Гет упдатес као што је приказано.

4. Кликните на Ажурирај све.

5. Сачекајте да се ажурирања преузму и када завршите видећете поруку о вашим апликацијама и игрицама су ажуриране.

Проверите да ли сте решили проблем да Мицрософт Сторе неће инсталирати апликације.
Метод 9: Промените ДНС адресу
Прелазак на Гоогле ДНС адресе је помогао многим корисницима када не могу да преузму из Мицрософт продавнице. ДНС сервер преузима ИП адресу тражене веб локације како би се могла приказати. Можете да промените своју ДНС адресу и да се пребаците на Гоогле ДНС пратећи наш водич о 3 начина да промените ДНС поставке на Виндовс 10. Након промене ДНС адресе, проверите да ли можете да преузмете из Мицрософт продавнице.
Метод 10: Измените кључеве регистратора
У уређивачу регистра постоји функција под називом Замени све уносе дозвола за подређени објекат са наследним уносима дозвола из овог објекта. Ако га омогућите за било коју конкретну фасциклу, све дозволе надређене фасцикле биће пренете у све њене поддиректорије. То може да реши проблем и то можете да урадите пратећи кораке у наставку.
1. Притисните тастер Виндовс, откуцајте Регистри едитор и кликните на Покрени као администратор.

2. Сада, у Виндовс уређивачу регистра, идите на следећу путању.
HKEY_LOCAL_MACHINESOFTWAREMicrosoftWindowsNTCurrentVersionNetworkListProfiles

3. Кликните десним тастером миша на фасциклу Профили и кликните на Дозволе…
4. У прозору Дозволе за профиле кликните на Напредно.

5. Означите поље Замени све уносе дозвола за подређени објекат са наследним уносима дозвола из овог објекта.

6. Кликните на Примени > У реду и поново покрените рачунар.
Метод 11: Ресетујте компоненте Виндовс Упдате
Оштећене датотеке у компоненти ажурирања оперативног система Виндовс могу изазвати неколико грешака у вези са Мицрософт Сторе-ом. Проблеми са ажурирањем кеша такође могу довести до тога да Мицрософт Сторе не преузима апликације. Ресетовање компоненти Виндовс Упдате ће поново покренути основне Виндовс услуге као што су БИТС, МСИ Инсталлер, Цриптограпхиц и Виндовс Упдате Сервицес. Исто можете да урадите тако што ћете пратити наш водич за ресетовање компоненти Виндовс Упдате на Виндовс 10
Напомена: Можете користити аутоматизовани алат за поправку да бисте ресетовали компоненте Виндовс Упдате.
Метод 12: Ресетујте Мицрософт Сторе
Ресетовање Мицрософт Сторе-а је екстремна опција и уклониће ваше детаље за пријаву, подешавања и поставке са вашег рачунара, али може да функционише ако не можете да преузмете из Мицрософт продавнице. Пратите ове кораке.
1. Притисните тастер Виндовс, откуцајте Мицрософт Сторе и изаберите опцију подешавања апликације.

2. Померите се надоле по екрану са подешавањима и кликните на опцију Ресетуј како је истакнуто.
Напомена: Подаци ваше апликације ће бити избрисани током ресетовања Мицрософт Сторе-а.

3. Кликните на Ресетуј у одзивнику за потврду.

4. Након што је процес завршен, поново покрените рачунар.
Метод 13: Поново региструјте Мицрософт Сторе
Након ресетовања, ако и даље не можете да преузмете из Мицрософт продавнице, поновна регистрација апликације може решити проблем. Пратите упутства у наставку.
1. Притисните тастер Виндовс, откуцајте Виндовс ПоверСхелл и кликните на Покрени као администратор.

2. Сада налепите следећу команду и притисните тастер Ентер.
PowerShell -ExecutionPolicy Unrestricted -Command "& {$manifest = (Get-AppxPackage Microsoft.WindowsStore).InstallLocation + 'AppxManifest.xml' ; Add-AppxPackage -DisableDevelopmentMode -Register $manifest}

3. Сачекајте да се наредба изврши и покушајте поново да отворите Мицрософт Сторе.
Требало би да реши проблем немогућности преузимања апликација из Мицрософт Сторе-а.
Метод 14: Поново инсталирајте Мицрософт Сторе
Ако вам друге опције нису успеле, покушајте да поново инсталирате Мицрософт Сторе. То се не може урадити помоћу контролне табле или подешавања, али можете користити ПоверСхелл команде да бисте поново инсталирали Мицрософт Сторе као што је објашњено у наставку.
1. Покрените Виндовс ПоверСхелл са администраторским правима као што је горе наведено.
2. Откуцајте команду гет-аппкпацкаге –аллусерс и притисните тастер Ентер.

3. Потражите Мицрософт.ВиндовсСторе и идите на ПацкагеФуллНаме и копирајте ред поред њега. У овом случају, то је:
Мицрософт.ВиндовсСторе_22202.1402.2.0_к64__8векиб3д8ббве
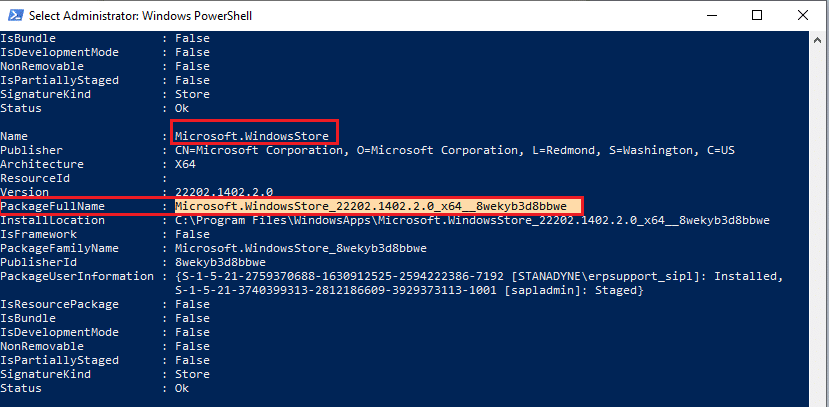
4. Идите на нови ред у прозору ПоверСхелл и откуцајте ремове-аппкпацкаге праћен размаком и редом који сте копирали у горњем кораку. У овом случају то ће бити: ремове-аппкпацкаге Мицрософт.ВиндовсСторе_22202.1402.2.0_к64__8векиб3д8ббве
Напомена: Команда се може мало разликовати у зависности од верзије вашег Виндовс рачунара.
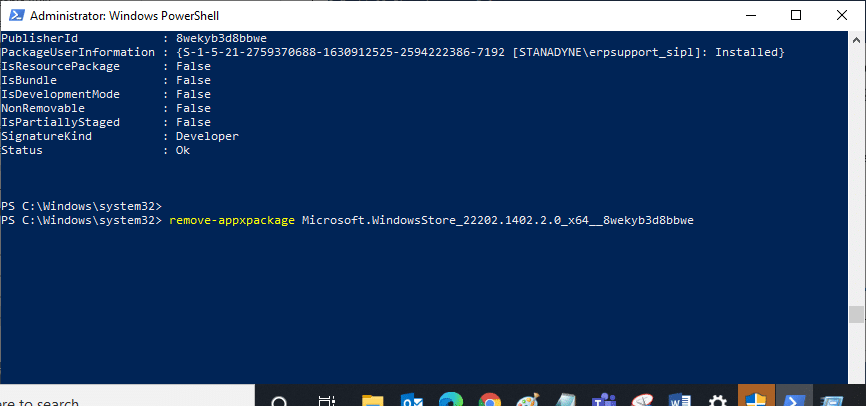
5. Избрисаће Мицрософт Сторе. Поново покрените рачунар.
6. Да бисте га поново инсталирали, отворите Виндовс ПоверСхелл као администратор и откуцајте следећу команду и притисните тастер Ентер.
Add-AppxPackage -register "C:Program FilesWindowsAppsMicrosoft.WindowsStore_11804.1001.8.0_x64__8wekyb3d8bbweAppxManifest.xml" –DisableDevelopmentMode
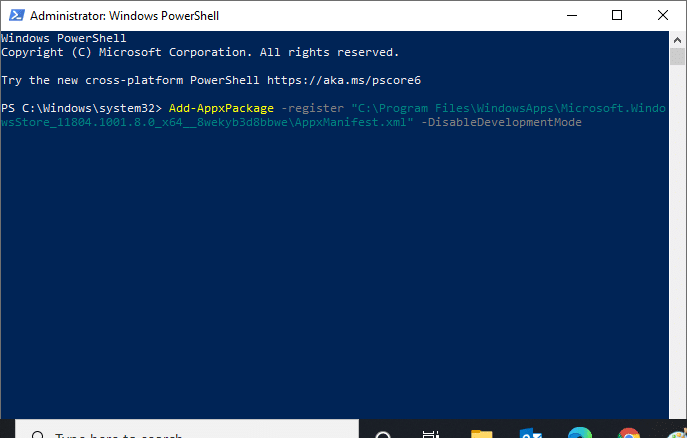
Сада ће Мицрософт продавница бити поново инсталирана и не може да преузме апликације из Мицрософт Сторе-а. Проблем би требало да буде решен.
Метод 15: Креирајте нови кориснички профил
Понекад се ваш кориснички профил може оштетити и то може довести до тога да Мицрософт Сторе ништа не преузима. Можете креирати нови профил да бисте решили проблем. Пратите наш водич за креирање локалног корисничког налога у оперативном систему Виндовс 10.
Метод 16: Извршите чисто покретање
Ако се проблем настави, можете извршити чисто покретање рачунара. Покреће Виндовс само са потребним драјверима и програмима и користи се за решавање проблема са Виндовсом. Можете да пратите наш водич у наставку да извршите чисто покретање у оперативном систему Виндовс 10. Проверите да ли Мицрософт продавница сада преузима апликације и игре.
Метод 17: Извршите враћање система у претходно стање
Ако вам ниједна од метода није успела, онда је ово последња опција. Урадите то само када је то потпуно неопходно. Враћање система враћа рачунар на претходну верзију и може помоћи у покретању апликације као што је била раније. Може да поправи грешку у Мицрософт продавници и то можете да урадите пратећи наш водич о томе како да користите враћање система у претходно стање на Виндовс 10. Сада би требало да будете у могућности да преузимате апликације и игре из Мицрософт продавнице.
***
Надамо се да је овај водич био од помоћи и да сте успели да решите проблем немогућности преузимања из Мицрософт продавнице. Јавите нам који метод вам је најбољи. Ако имате питања или сугестије, слободно их оставите у одељку за коментаре.

