Kodi je izvanredna platforma za sve one koji ne žele da plaćaju mesečnu pretplatu za uživanje u filmovima i TV emisijama na zahtev. Radi besprekorno na gotovo svim uređajima, ali se povremene greške mogu pojaviti. Mnogi korisnici se susreću sa problemom nemogućnosti gledanja strimova na Kodi platformi, kada pokušaju da strimuju bilo koji video sadržaj. Ovaj vodič će vam pomoći da rešite grešku „Kodi nema dostupnih strimova“.
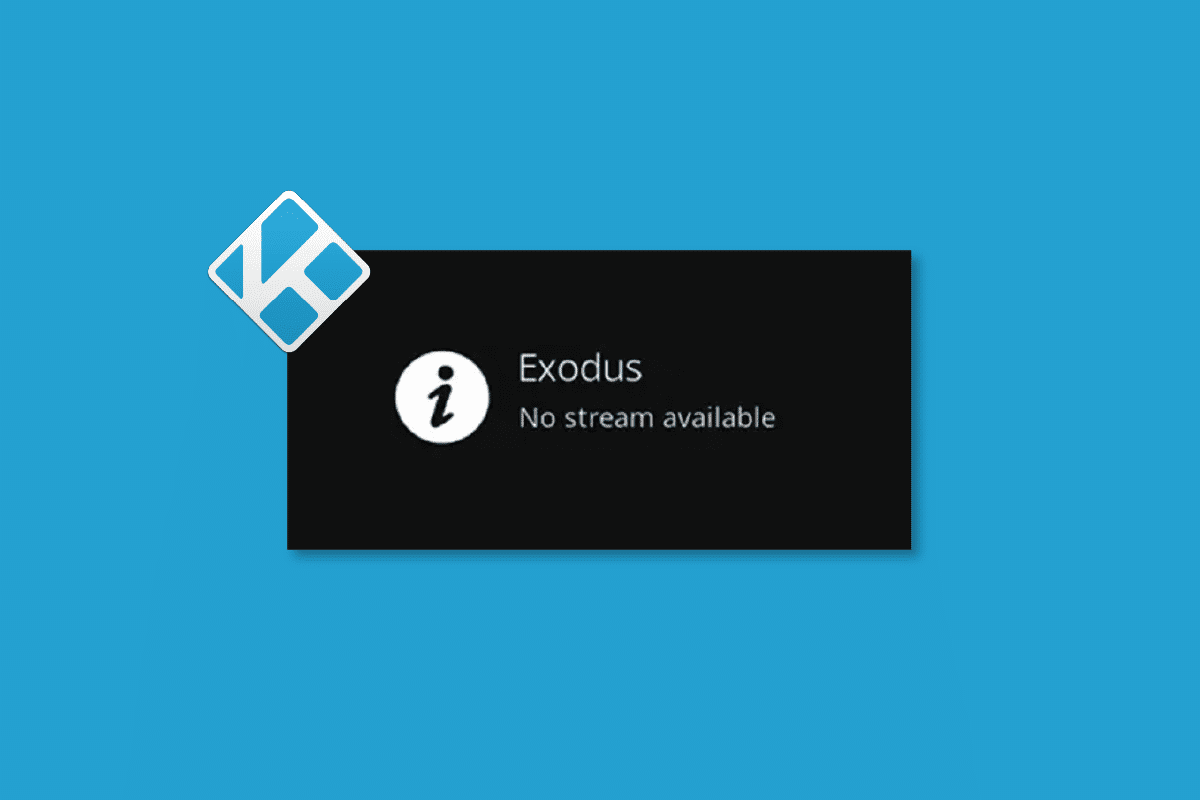
Kako popraviti grešku „Nema dostupnih strimova“ na Kodi-ju
Ukoliko imate problem sa gledanjem strimova na Kodi-ju na računaru sa operativnim sistemom Windows 10, možete lako eliminisati većinu potencijalnih uzroka problema. Analizirajte sledeću listu razloga koji mogu izazvati ovaj problem na vašem uređaju:
- Oštećena Kodi instalacija ili nedostajući instalacioni fajlovi.
- Pogrešno konfigurisane baze podataka na vašem uređaju, koje se mogu rešiti samo njihovim potpunim uklanjanjem.
- Nekoliko Kodi procesa još uvek radi u pozadini. Ako pokušavate da nastavite sesiju, nećete moći otvoriti novu.
- Keš datoteke Kodi-ja su oštećene.
- Kodi dodaci su zastareli ili nisu u potpunosti ažurirani na najnoviju verziju.
- Grafički drajveri na vašem uređaju su zastareli ili nisu kompatibilni.
- Geografska lokacija je ograničena na vašem uređaju.
Sledi lista metoda za rešavanje problema koji će vam pomoći da popravite grešku „Nema dostupnih strimova“ na Kodi-ju. Pratite ih ovim redosledom za najbolje rezultate.
Metod 1: Osnovne metode za rešavanje problema
U ovom odeljku su objašnjene osnovne metode za rešavanje problema sa strimovima na Kodi-ju.
1A. Ponovno pokretanje sistema
Ovo je jednostavno rešenje koje će vam pomoći da rešite problem nemogućnosti gledanja strimova na Kodi-ju na Windows računaru. Ponovno pokretanje Kodi media plejera je jedan od najjednostavnijih načina da se isprave sve greške u plejeru i medijskom sadržaju.
Prvi korak u rešavanju greške „nema dostupnih strimova“ je prisilno ponovno pokretanje računara. Pritisnite taster Windows, kliknite na dugme za napajanje i zatim na opciju Restart da biste rešili potencijalne probleme na vašem računaru.
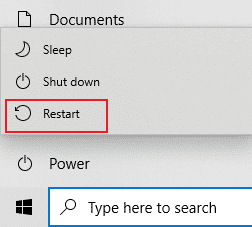
1B. Rešavanje problema sa internet vezom
Da biste uživali u strimovanju sadržaja na Kodi-ju bez problema sa „nema dostupnih strimova“, vaš računar mora ispuniti osnovne internet zahteve. Ispravna internet veza je neophodna za slanje i primanje podataka sa Kodi servera. Možete proveriti internet vezu pingovanjem 8.8.8.8. Ovo je primarni test internet konekcije, i ako su poslati i primljeni paketi jednaki, to znači da vaša internet veza funkcioniše ispravno.
1. Pritisnite taster Windows i ukucajte cmd. Kliknite na „Pokreni kao administrator“ kao što je prikazano.
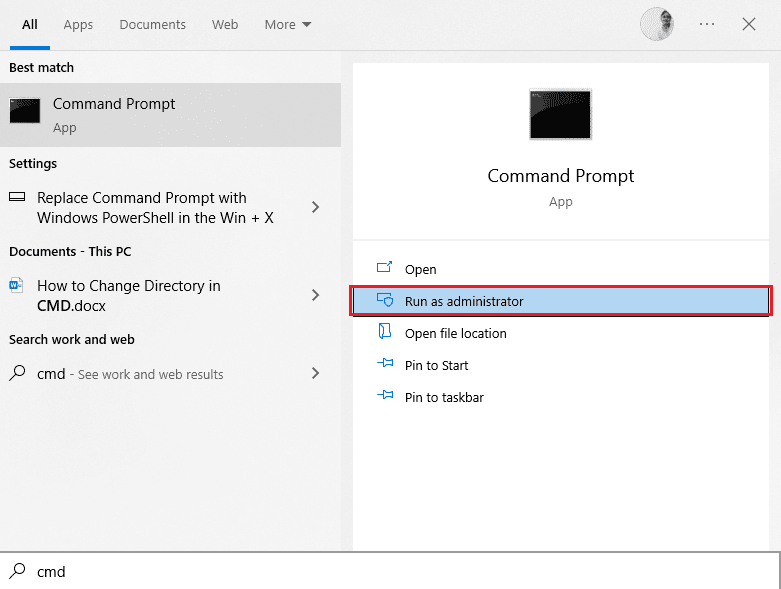
2. Sada ukucajte Ping 8.8.8.8 u komandni prozor i pritisnite taster Enter.
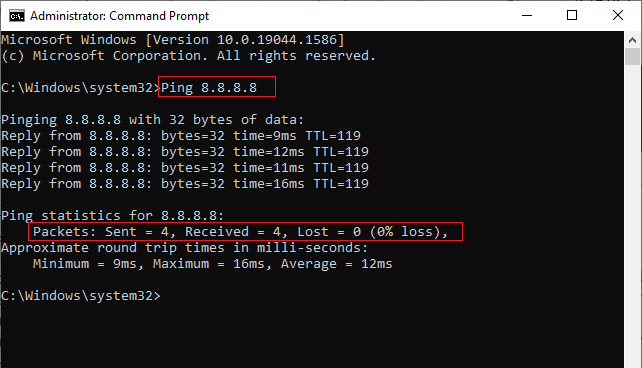
3A. Ako je broj poslatih paketa jednak broju primljenih paketa (0% gubitka), vaša internet veza radi dobro.
3B. Ako broj poslatih paketa nije jednak broju primljenih paketa (n% gubitka), imate problem sa internet vezom. Pokušajte da ponovo pokrenete ruter ili modem, ili da se prebacite na Ethernet vezu da biste rešili problem.
 Slika Simone sa Pixabay-a
Slika Simone sa Pixabay-a
Takođe, možete pratiti naš vodič za rešavanje problema sa mrežnim povezivanjem u operativnom sistemu Windows 10.
1C. Obrišite sve privremene datoteke
Brojne keš datoteke na vašem računaru mogu biti uzrok greške „Kodi nema dostupnih strimova“. Pokušajte da obrišete sve privremene datoteke na računaru. Pročitajte metod na datom linku da biste obrisali sve privremene datoteke i ispravili grešku.
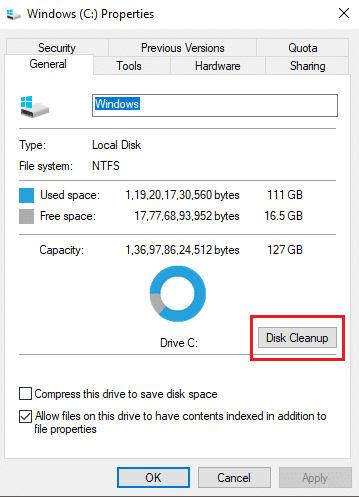
1D. Zatvorite pozadinske procese
Možda postoji mnogo aplikacija koje rade u pozadini. Ovo će povećati upotrebu procesora i memorije, a samim tim i uticati na performanse računara. U takvim slučajevima možete zatvoriti program ili bilo koju aplikaciju uz pomoć Task Manager-a. Ali, ako se suočavate sa greškom „Kodi nema dostupnih strimova“, moraćete da istražite kako prisilno zatvoriti program bez menadžera zadataka. Da biste to uradili, pratite naš vodič o tome kako da završite zadatak u operativnom sistemu Windows 10.

Ako sve ove osnovne metode za rešavanje problema ne funkcionišu, pređite na sledeći metod.
Metod 2: Ažurirajte ili ponovo instalirajte grafički drajver
Grafički drajver na vašem računaru je možda oštećen ili zastareo i možda nećete moći da koristite funkciju pretrage u Kodi aplikaciji. Pročitajte metod za ažuriranje grafičkog drajvera na računaru koristeći datu vezu da biste popravili grešku „Kodi nema dostupnih strimova“.
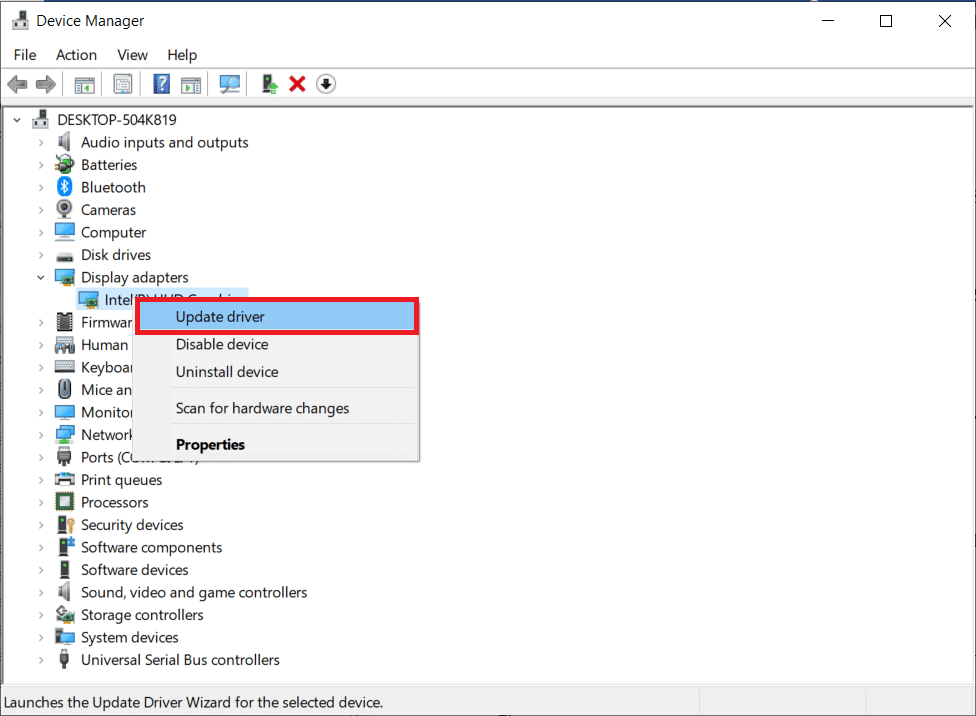
Mnogi problemi mogu nastati zbog neispravnog drajvera, zbog čega možete imati poteškoće. Deinstalacija i ponovna instalacija sistemskih drajvera će izbrisati trenutni drajver instaliran u sistemu i zameniti ga najnovijom verzijom. Možete jednostavno ponovo instalirati grafičke drajvere prateći uputstva u našem vodiču „Kako deinstalirati i ponovo instalirati drajvere na Windows 10“.
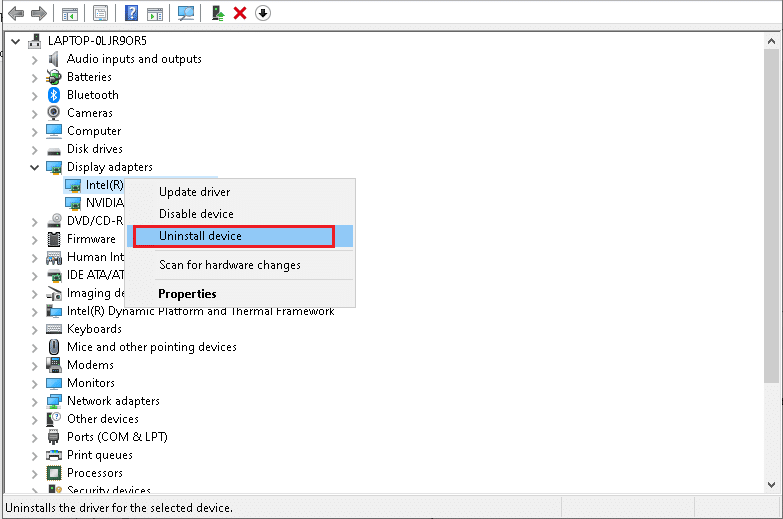
Metod 3: Obrišite keš Kodi media plejera
Ne možete da gledate strimove na Kodi-ju? Problem može da se pojavi ako na Kodi media plejeru postoji mnogo keš datoteka. U ovom slučaju, možete pokušati da obrišete keš na svom dodatku ili media plejeru kako biste rešili problem sa strimovanjem.
1. Pritisnite taster Windows, ukucajte Kodi i kliknite na Otvori.
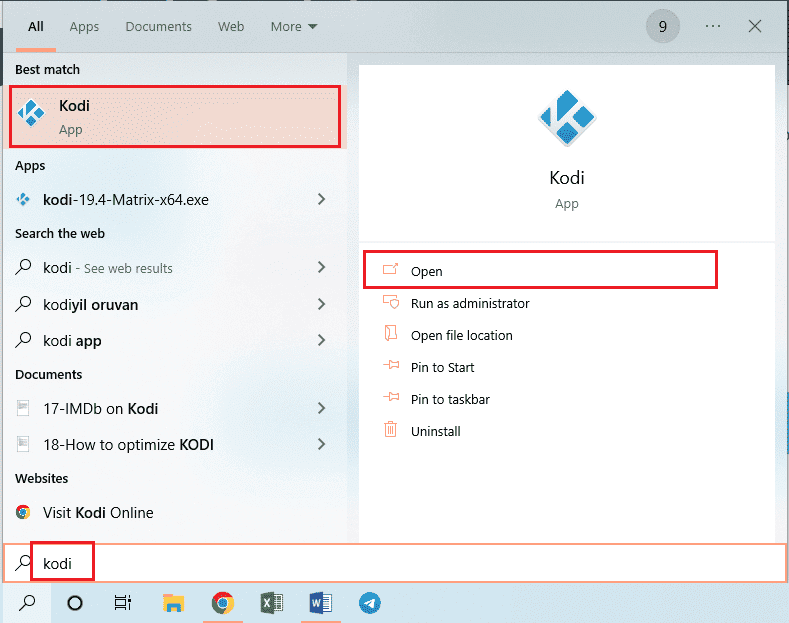
2. Kliknite na karticu „Dodaci“ u levom oknu prozora.
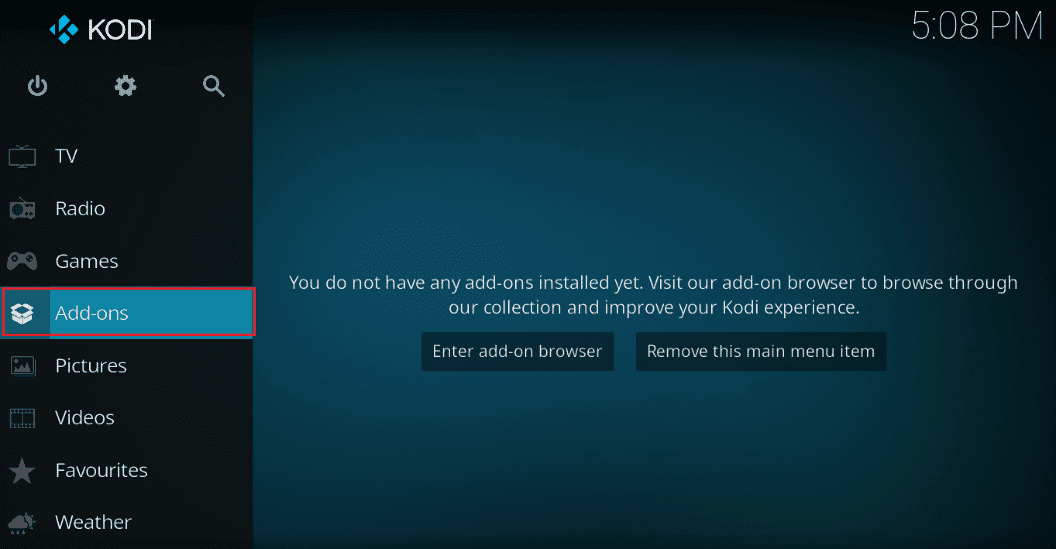
3. Zatim kliknite na karticu „Moji dodaci“ u levom oknu sledećeg prozora da biste videli sve instalirane dodatke u Kodi aplikaciji.
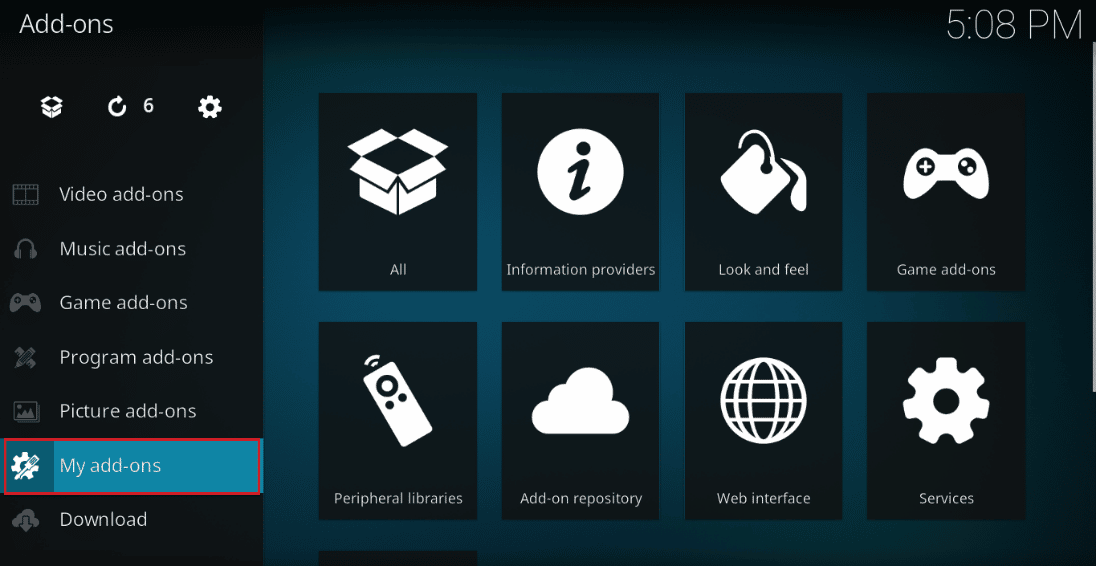
4. Sada kliknite na svoj dodatak u odeljku „Video dodaci“ da biste otvorili ekran Exodu-s dodatka.
5. Zatim kliknite na karticu „Tools“ na ekranu.
6. Kliknite na opciju „Clear cache“ (Obriši keš) na prikazanoj listi da biste obrisali sve keš datoteke.
7. Konačno, kliknite na dugme „OK“ da potvrdite izbor i ponovo pokrenite Kodi aplikaciju.
Metod 4: Onemogućite funkciju hardverskog ubrzanja
Nekoliko korisnika Windowsa je potvrdilo da je problem „nema dostupnih strimova“ rešen onemogućavanjem funkcije hardverskog ubrzanja u media plejeru. Preporučujemo vam da sledite ove korake da biste onemogućili funkciju prema uputstvima u nastavku.
1. Pokrenite Kodi plejer prema uputstvima u gornjem metodu.
2. Sada idite na „Settings“ (Podešavanja) tako što ćete kliknuti na ikonu zupčanika u gornjem levom uglu ekrana kao što je prikazano.

3. Sada izaberite opciju „Player“ kao što je istaknuto.
Napomena: Ako koristite staru verziju Kodi-ja, morate da kliknete na „Player Settings“ (Podešavanja plejera).
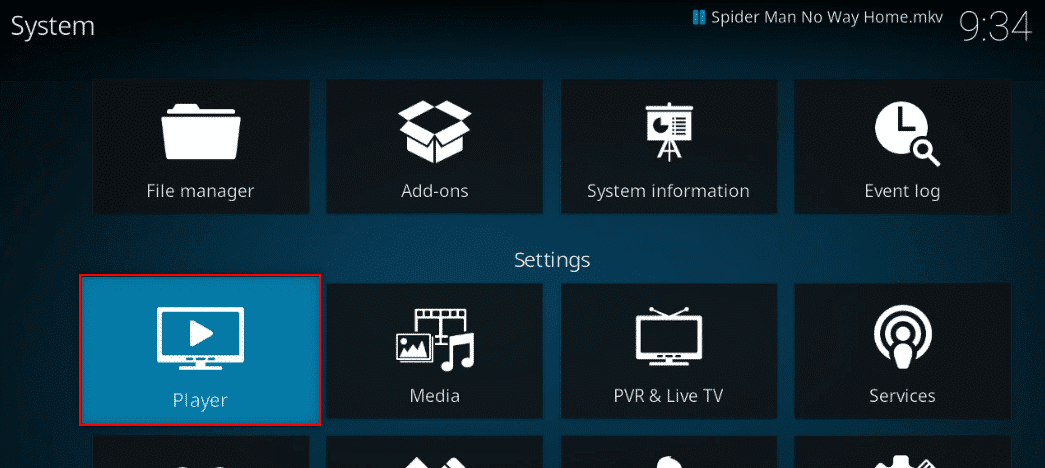
4. Sada kliknite na ikonu zupčanika u donjem levom uglu ekrana dok ne pronađete opciju „Expert“.
5. Sada onemogućite „Allow hardware acceleration“ (Dozvoli hardversko ubrzanje) isključivanjem i proverite da li vam ovo pomaže da rešite problem sa strimom na Windows 10 računaru.
Metod 5: Ažurirajte Kodi dodatke
Ako su Kodi dodaci zastareli ili oštećeni, možda ćete videti problem „nema dostupnih strimova“. Pratite korake u nastavku da biste ažurirali dodatak i rešili problem.
1. Pritisnite taster Windows, ukucajte Kodi i kliknite na Otvori.
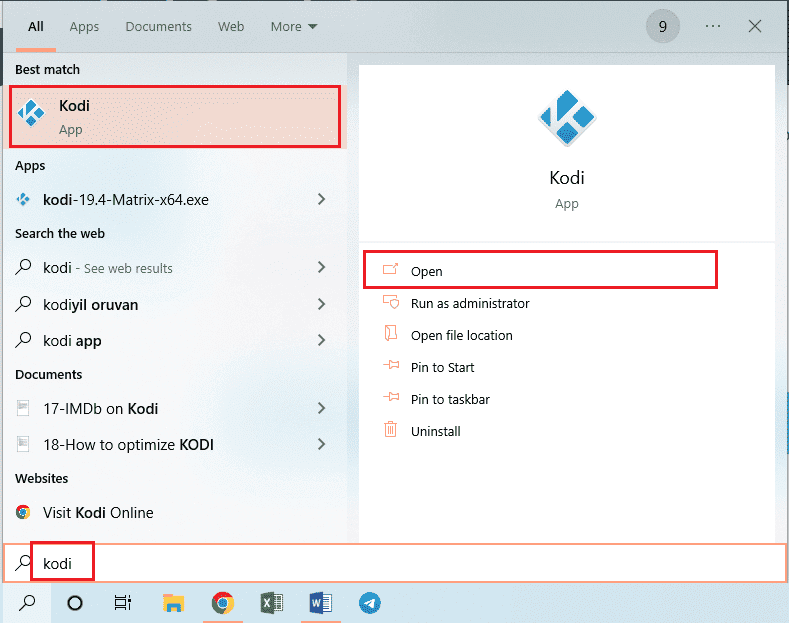
2. Kliknite na karticu „Dodaci“ u levom oknu prozora.
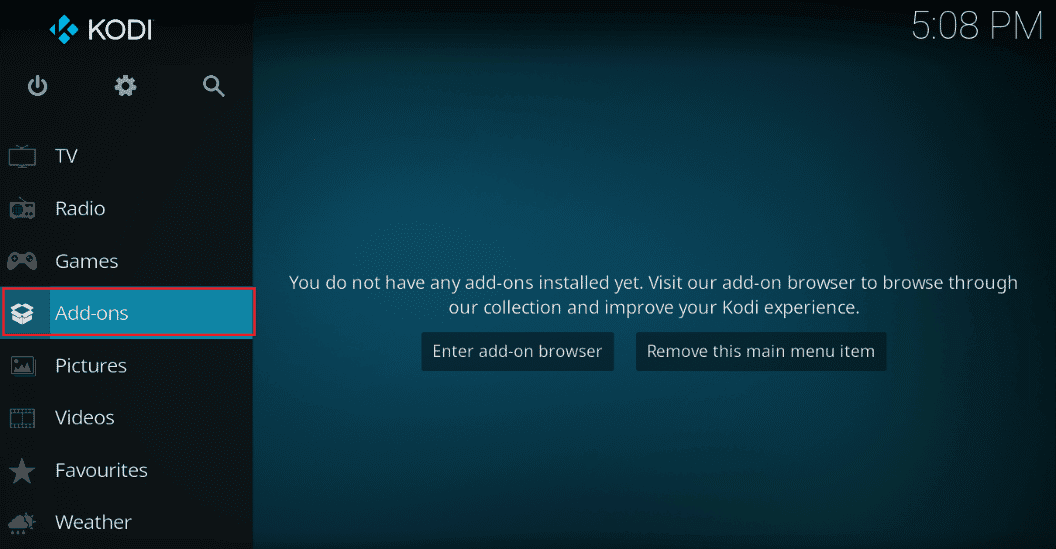
3. Na kartici „Moji dodaci“, kliknite desnim tasterom miša na vaš dodatak u odeljku „Video dodaci“ i kliknite na opciju „Informacije“ iz datog menija.
4. Sada kliknite na dugme „Update“ (Ažuriraj) na ekranu da biste ažurirali dodatak.
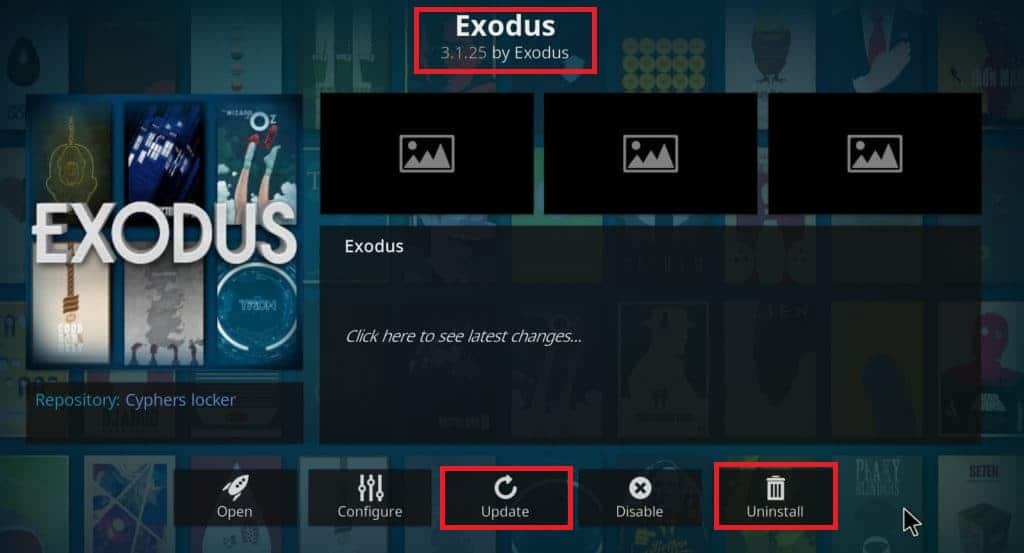
Napomena: Takođe možete omogućiti dugme za automatsko ažuriranje na ekranu da biste automatski instalirali ažuriranja vašeg dodatka u Kodi aplikaciji.
Ponovite ove korake da biste ažurirali sve dodatke dostupne na Kodi-ju i proverili da li možete da rešite problem.
Metod 6: Ažurirajte Kodi na najnoviju verziju
Ako koristite zastarelu verziju Kodi-ja, morate je ažurirati na najnoviju verziju da biste ispravili grešku „Kodi nema dostupnih strimova“. U ovom slučaju, morate ažurirati Kodi prema uputstvima u nastavku.
1. Pritisnite taster Windows i ukucajte „Windows Store“. Zatim kliknite na Otvori.

2. Sada idite na meni za pretragu i ukucajte Kodi.
3. Zatim pronađite Kodi plejer i kliknite na dugme „Preuzmi“ da biste proverili da li ima dostupnih ažuriranja.
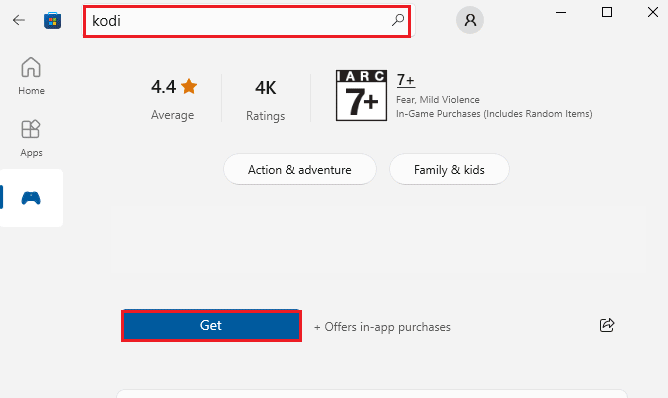
4A. Ako su dostupna ažuriranja, pratite uputstva na ekranu da biste ih ažurirali.
4B. Ako je Kodi media plejer već ažuriran, pređite na sledeći metod rešavanja problema.
Metod 7: Izbrišite datoteke Kodi baze podataka
Ponekad ne možete gledati strimove na Kodi-ju zbog korumpiranih, oštećenih ili nekompatibilnih datoteka Kodi baze podataka na vašem računaru. U ovom slučaju, morate da izbrišete sve ove stare datoteke baze podataka prema uputstvima u nastavku da biste uživali u svom videu bez ikakvih problema.
1. Pokrenite aplikaciju Kodi prema uputstvima u gornjim metodama i pređite na meni „Settings“ (Podešavanja).

2. Zatim kliknite na „File manager“ (Upravljač datotekama).
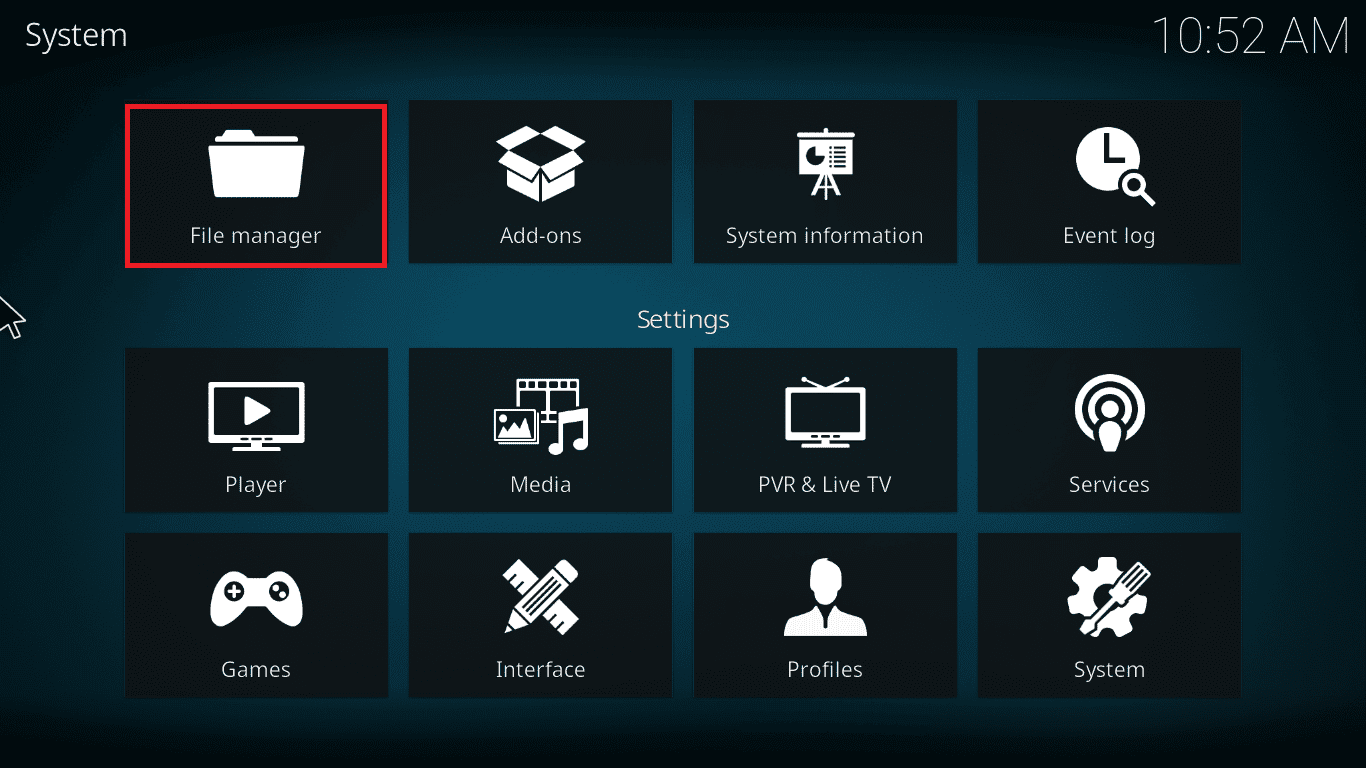
3. Sada idite do menija „Profile directory“ (Direktorijum profila) plejera.
4. Zatim idite na „Database“ (Baza podataka) i pritisnite „addons.DB“.
Napomena: Ova addons.DB datoteka dolazi zajedno sa nekim verzijama i brojevima kao što je addons20.DB.
Zatim izbrišite ove datoteke baze podataka i proverite da li je problem rešen ili ne.
Metod 8: Vratite Kodi na podrazumevane postavke
Ako vam upotreba VPN veze ne pomaže da popravite problem „nema dostupnih strimova“ na vašem Windows 10 računaru, možete pratiti dole navedene korake da biste vratili svoj Kodi media plejer na podrazumevana podešavanja.
1. Pokrenite Kodi i kliknite na opciju „Factory Restore“ koja je prisutna na početnom ekranu.
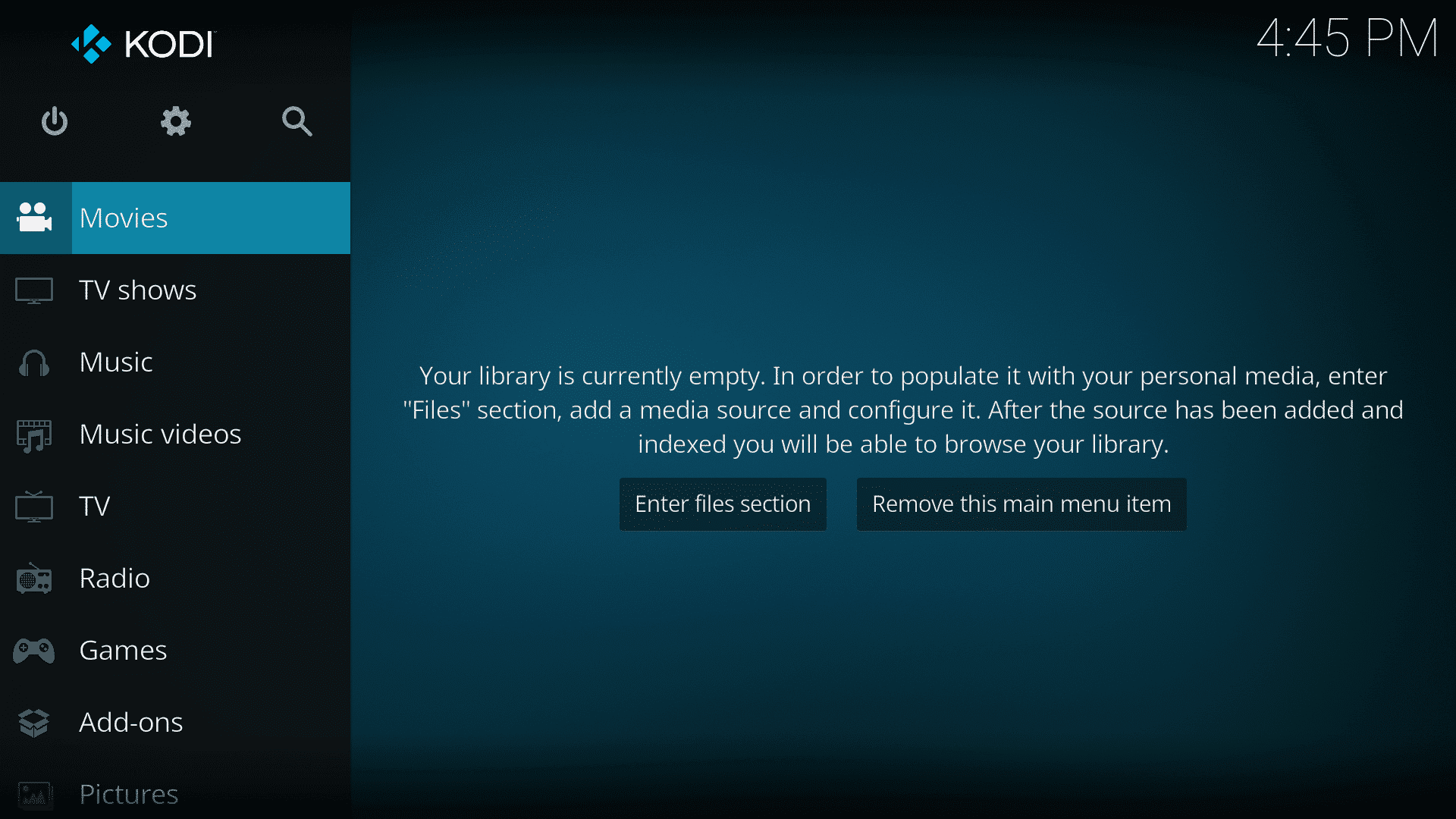
2. Sada ćete dobiti upit za davanje dozvole. Potvrdite sve upite klikom na „Da“.
3. Sada sačekajte dok se svi ovi procesi ne završe i kada završite, ponovo pokrenite Kodi media plejer.
4. Uvezite sve datoteke medijske biblioteke da biste reprodukovali svoje video zapise bez ikakvih prekida.
Metod 9: Ponovo instalirajte Kodi
Ipak, ako se i dalje suočavate sa problemom „ne možete da gledate strimove“ čak i nakon vraćanja media plejera na podrazumevane postavke, najverovatnije vaš Kodi media plejer ima neku grešku u pozadini. Morate da izbrišete sve Kodi podatke koji su ostali na računaru i da ga pokrenete iz početka da biste ga ponovo instalirali. Pratite dole navedene korake da biste ponovo instalirali Kodi.
1. Pritisnite taster Windows, ukucajte „Control Panel“ i kliknite na „Open“ (Otvori).
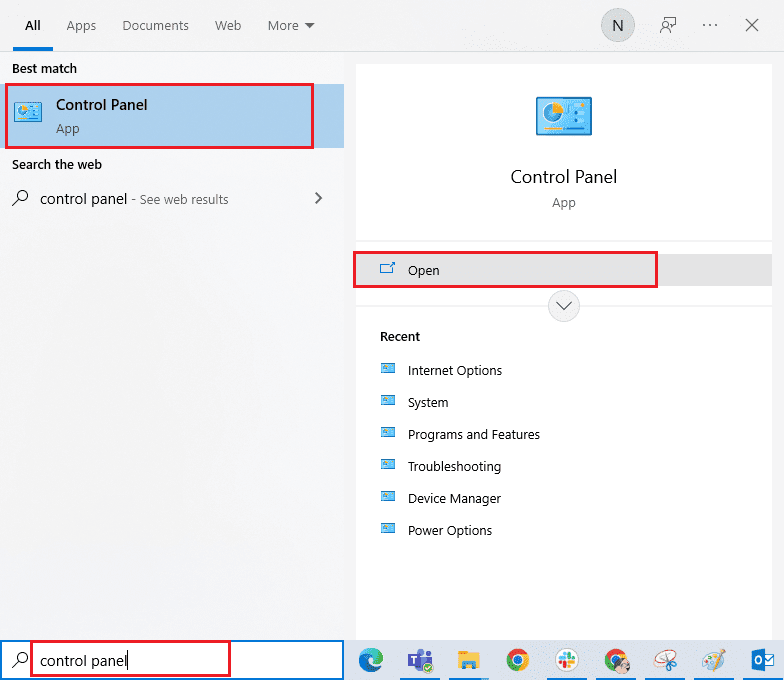
2. Sada kliknite na „Uninstall a program“ (Deinstaliraj program) u meniju „Programs“ (Programi) kao što je prikazano.
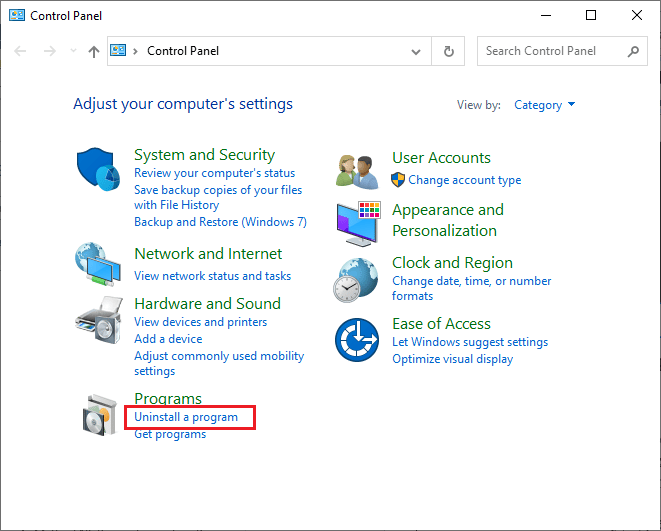
3. Sada izaberite Kodi sa liste i kliknite na „Uninstall“ (Deinstaliraj) kao što je prikazano. Zatim potvrdite svaki upit koji se pojavi u sledećem prozoru.
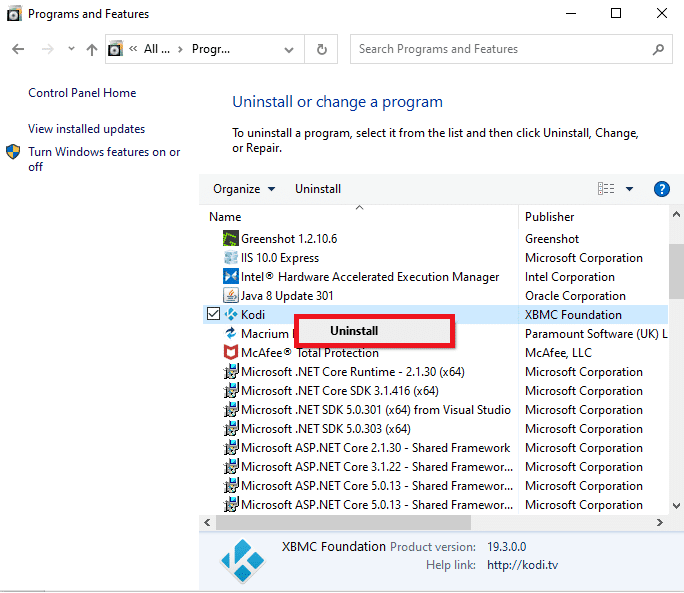
4. Sada otvorite „File Explorer“ (Istraživač datoteka) i prebacite se na karticu „View“ (Prikaz) i označite polje „Hidden items“ (Skrivene stavke) u odeljku „Show/hide“ (Prikaži/sakrij).
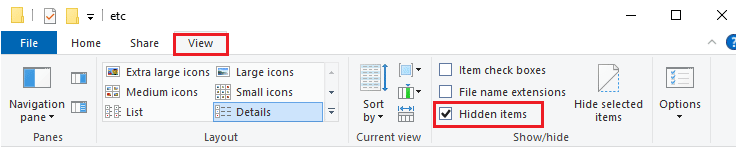
5. Zatim idite do sledeće lokacije:
C:UsersYOURUSERNAMEAppDataRoamingKodi
6. Izbrišite sve datoteke koje se nalaze u folderu Kodi. Kada izbrišete sve Kodi datoteke sa računara, ponovo pokrenite računar.
Napomena: Ako dobijete upit da se Kodi datoteke ne mogu izbrisati jer je nekoliko programa u upotrebi, pokušajte da zatvorite sve Kodi procese i izbrišite ih sve.
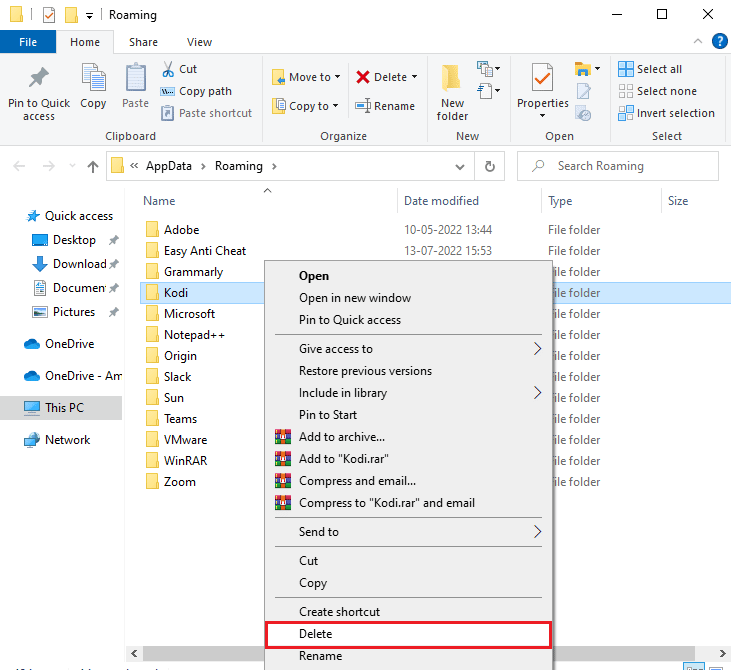
7. Preuzmite Kodi Installer u skladu sa vašim zahtevima sa njegovog zvaničnog sajta, kao što je prikazano.
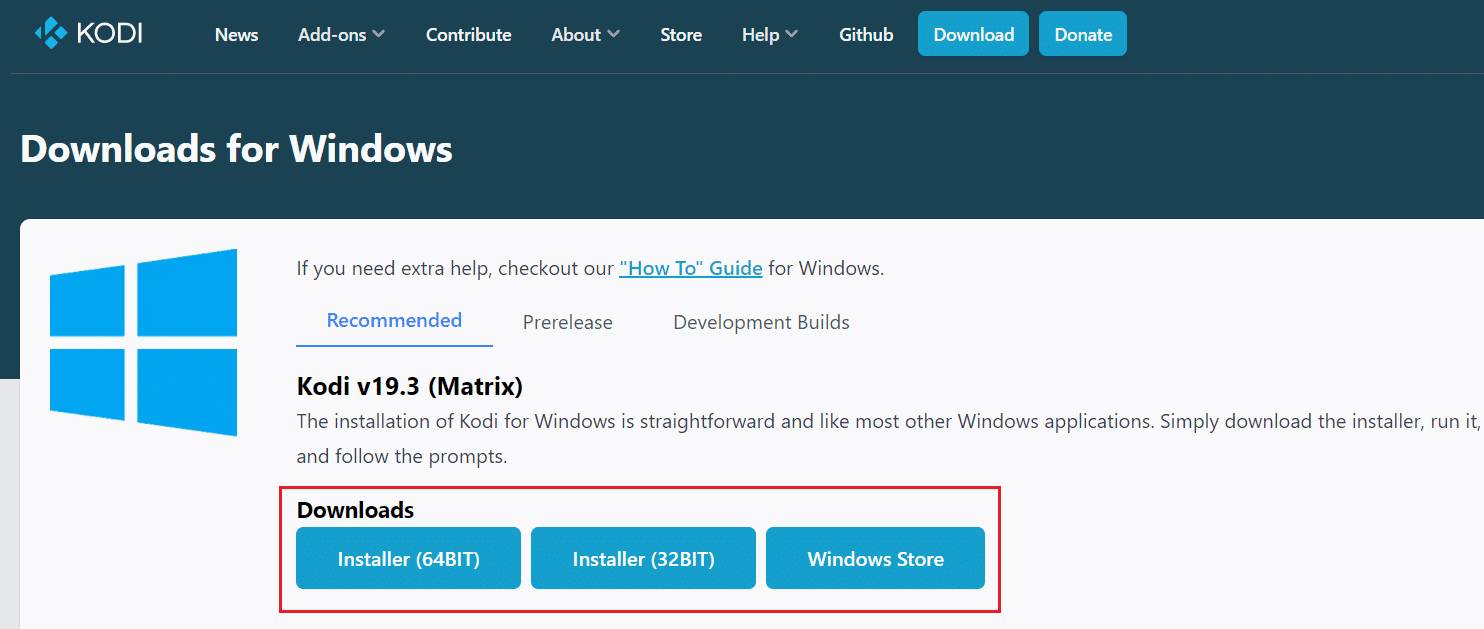
8. Izaberite gde da preuzmete datoteku. Zatim pokrenite preuzeti Kodi 19.3 Matrix 64-bitni instalater tako što ćete dvaput kliknuti na njega.
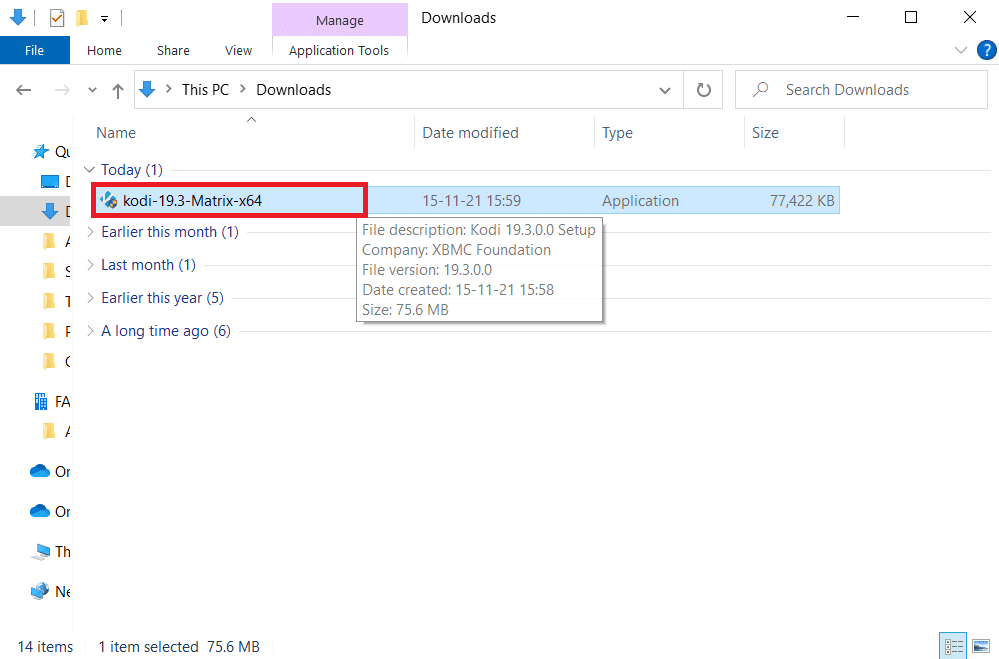
9. Kliknite na „Next“ (Sledeće) u prozoru „Kodi Setup“ kao što je prikazano.
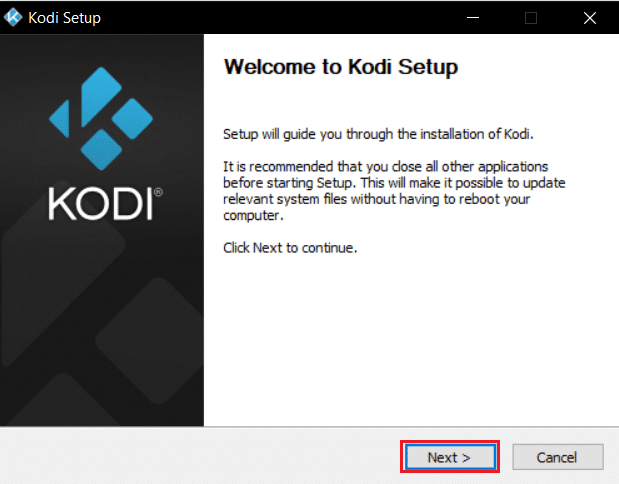
10. Pročitajte „License Agreement“ (Ugovor o licenci). Zatim kliknite na dugme „I Agree“ (Slažem se).
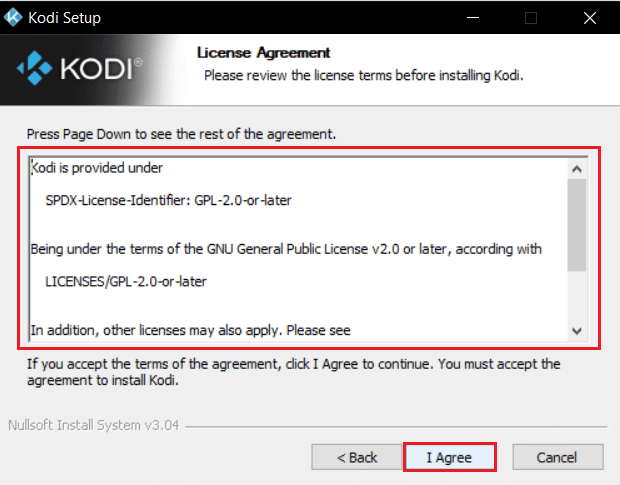
11. Izaberite opciju „Full“ (Puno) u padajućem meniju „Choose Installation Type“ (Izaberite tip instalacije).
12. Takođe, označite polje pod nazivom „Microsoft Visual C++ Packages“. Zatim kliknite na „Next“ (Sledeće).
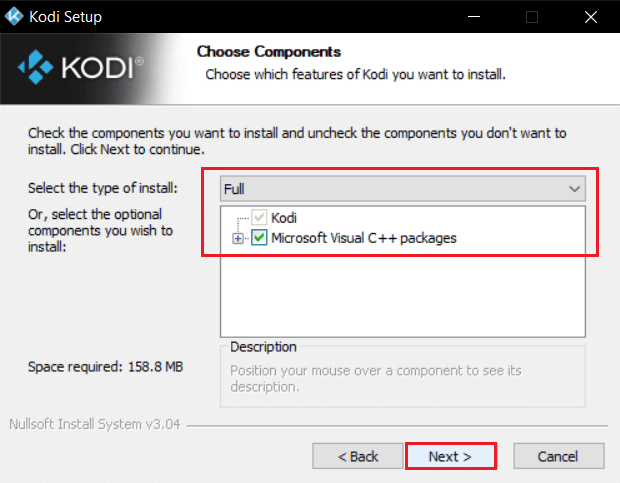
13. Izaberite svoju odredišnu fasciklu da biste instalirali aplikaciju tako što ćete kliknuti na „Browse…“ (Pretraži) a zatim kliknite na „Next“ (Sledeće) kao što je označeno.
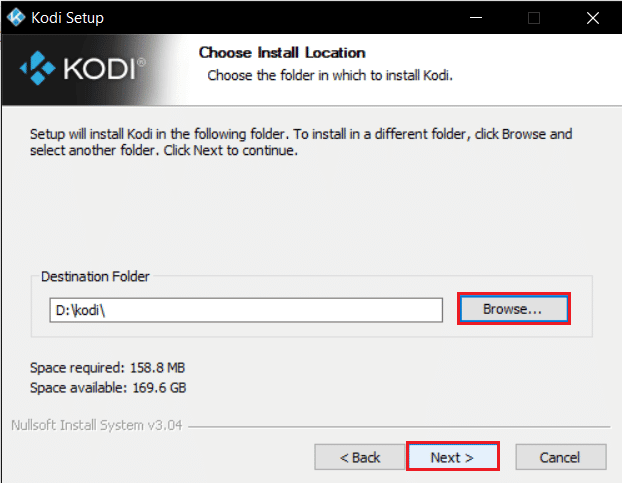
14. Sada izaberite fasciklu u kojoj želite da kreirate prečice programa kao folder start menija ili novu fasciklu. Zatim kliknite na „Install“ (Instaliraj).
Napomena: Napravili smo fasciklu pod nazivom Kodi u donjem primeru.
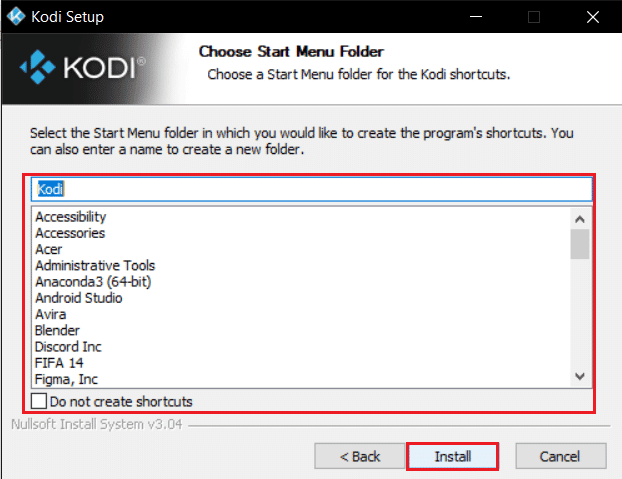
15. Sačekajte da se proces instalacije završi.
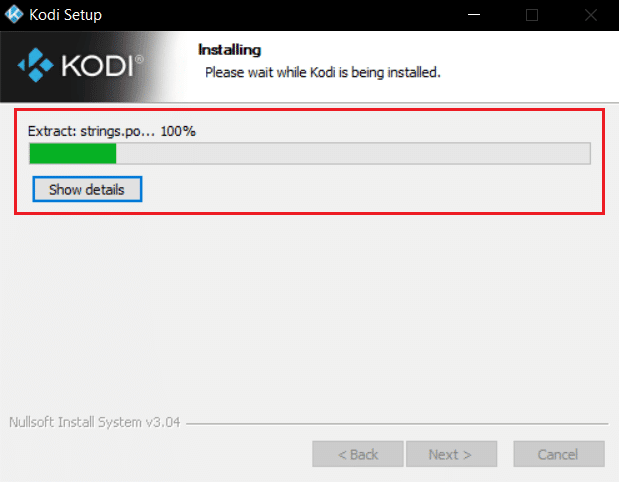
16. Na kraju, kliknite na dugme „Finish“ (Završi). Sada možete pokrenuti i koristiti Kodi aplikaciju kao što je objašnjeno u sledećem odeljku.
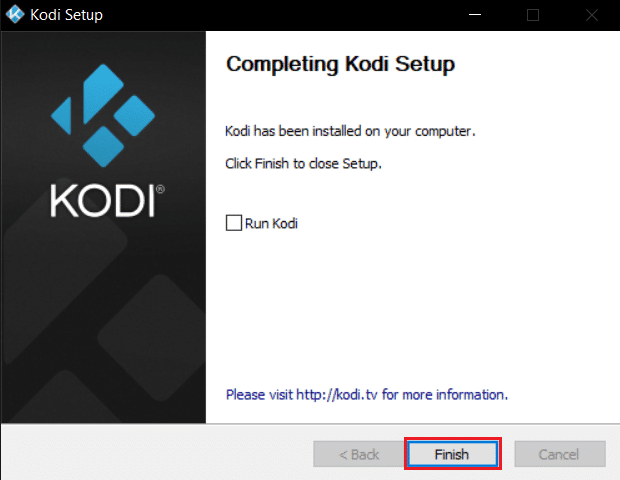
Kada ponovo pokrenete Kodi, ne bi trebalo da se suočite sa problemima u vezi sa njim.
Profesionalni savet: Koristite VPN (virtuelna privatna mreža)
Često se problem „Kodi nema dostupnih strimova“ javlja kada vaš provajder internet usluga blokira