Употреба Google Recorder-а: Десет Кључних Савета
Google Recorder представља изузетну апликацију за гласовно снимање, која омогућава транскрипцију ваших снимака у реалном времену. Такође, побољшава квалитет звука у бучном окружењу и аутоматски маркира кључне сегменте ваших аудио записа. Интеграција са другим Google сервисима, попут Google Docs-а и Google Keep-а, олакшава пренос транскрибованих снимака у документе или белешке, као и њихово дељење са другим корисницима.
Искористите све предности апликације Google Recorder на свом Pixel телефону уз ових 10 савета, од аутоматског бекапа до креирања видео материјала на основу гласовних записа.
1. Избор Жељеног Микрофона
Пре него што започнете снимање, уверите се да сте одабрали одговарајући извор звука. Google Recorder омогућава коришћење интерног микрофона телефона, Bluetooth уређаја или спољног микрофона. Подешавање се врши на следећи начин:
- На почетном екрану апликације, додирните икону профила у горњем десном углу, а затим изаберите „Подешавања снимача“.
- У оквиру подешавања, изаберите „Микрофон“ у делу „Опште“ и изаберите жељени микрофон.
2. Креирање Новог Гласовног Снимка
Када подесите микрофон, спремни сте за снимање. Процес је једноставан, али вреди знати неколико додатних опција. На почетном екрану апликације, притисните црвено дугме за снимање када сте спремни.
- Користите црвено дугме за паузирање и наставак снимања.
- Активирајте транскрипцију притиском на „Транскрипт“.
- Избришите снимак помоћу дугмета „Избриши“.
- Када завршите са снимањем, притисните „Сачувај“. Можда ће се појавити прозор за додавање локације снимку.
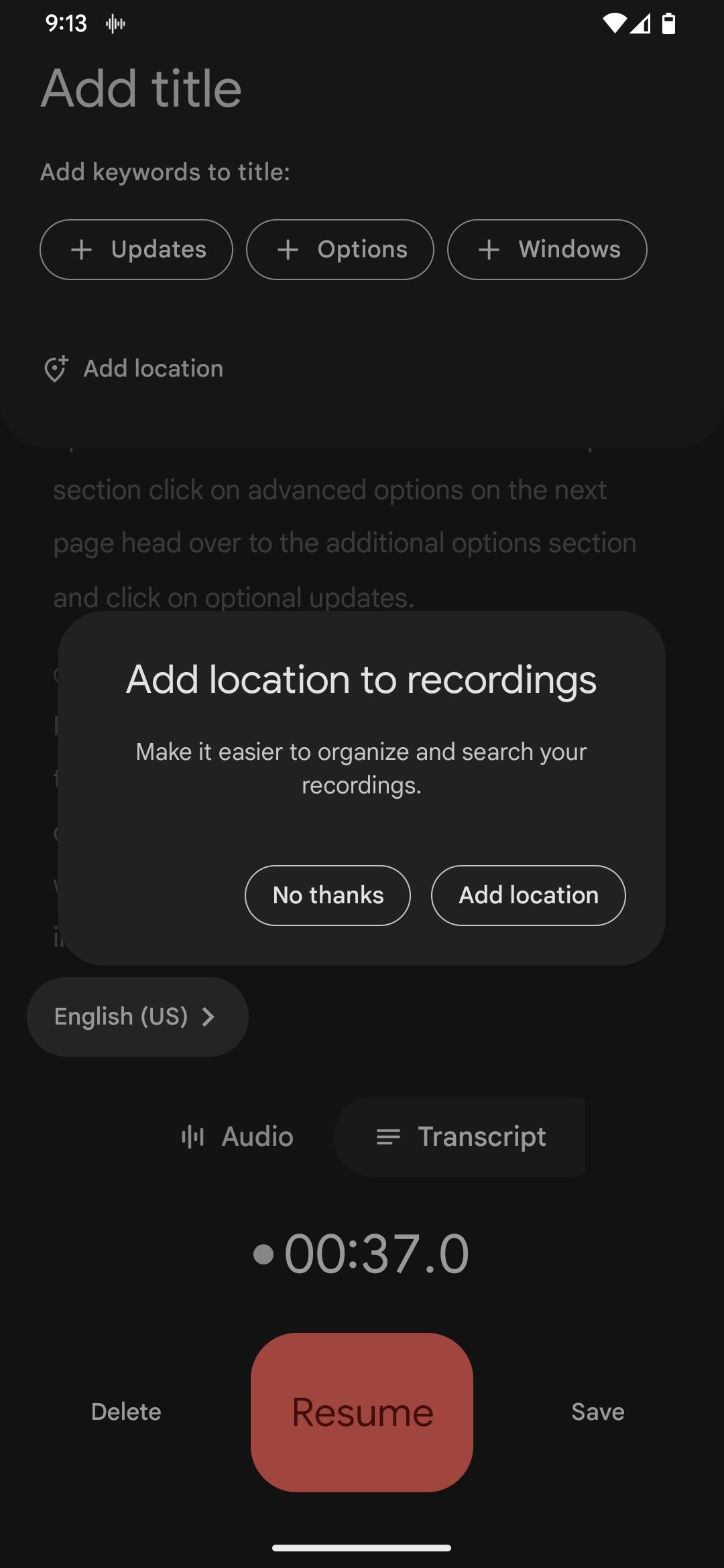
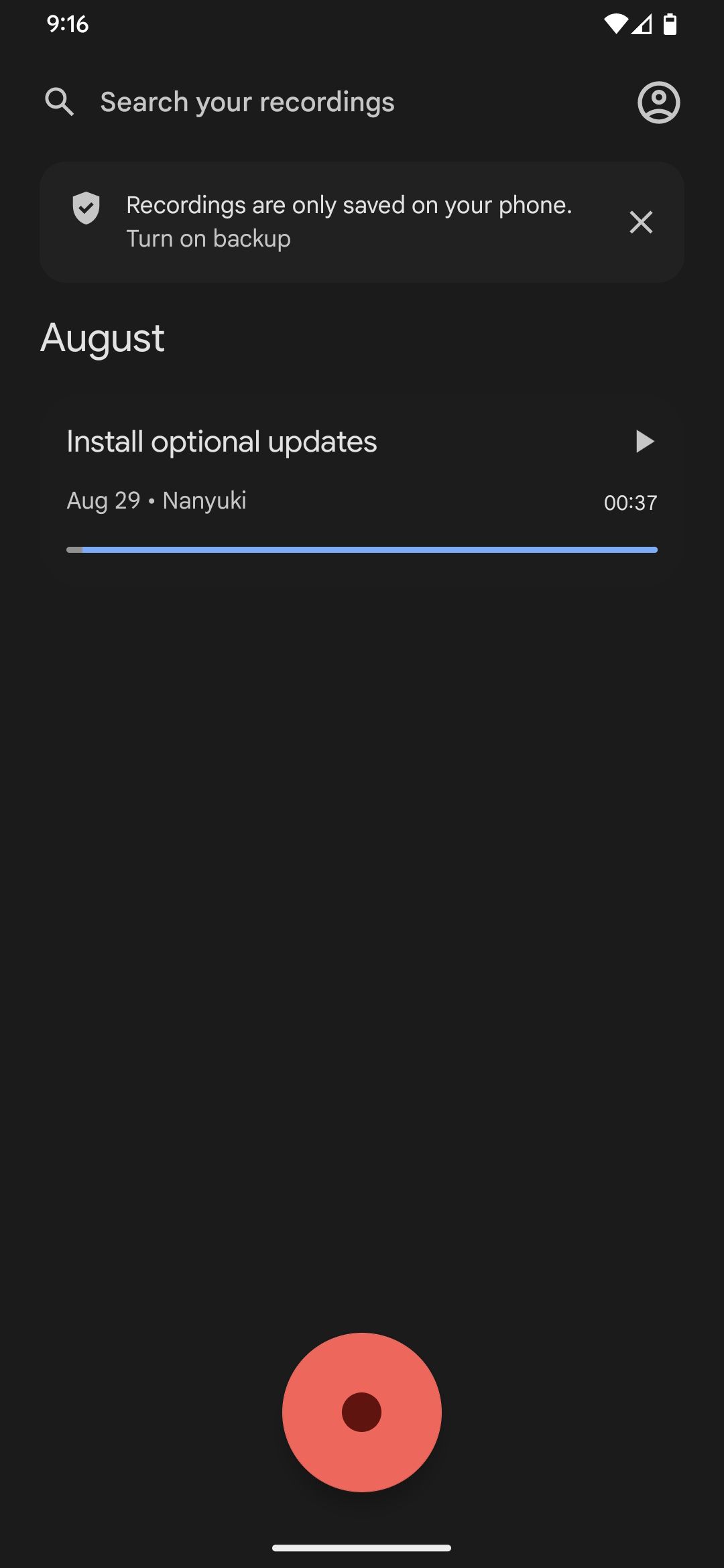
Снимак ће се појавити на почетној страници апликације. Додирните „Пусти“ да бисте преслушали снимак. За додатне опције репродукције, као што су брзина, премотавање унапред и уназад, додирните снимак да бисте га отворили у посебном прозору.
3. Промена Језика Транскрипције
Транскрипција ваших снимака у писани текст је једна од најзначајнијих карактеристика Recorder-а. Такође, можете одабрати језик на коме ће транскрипција бити извршена.
У подешавањима, у одељку „Транскрипција“, изаберите „Језик транскрипције“ и одаберите жељени језик из „Доступних језика“. Имајте на уму да нису сви језици подржани. Када се појави порука, изаберите „Преузми“ и сачекајте да се језик преузме на ваш Андроид уређај.
4. Организовање Снимака Коришћењем Кључних Речи
Да бисте лакше организовали гласовне снимке, можете користити кључне речи из транскрипције у називима снимака. На тај начин, можете лакше разликовати снимке сличног садржаја. Ово се односи само на снимке који имају транскрипцију.
- Отворите снимак са листе снимака.
- Кликните на икону са три тачке и изаберите „Преименуј“.
- Поставите курсор на место где желите да уметнете кључну реч.
- У делу „Додај кључне речи у наслов“ одаберите кључну реч коју желите да додате.
- Након што додате кључне речи, изаберите „Сачувај“.
5. Претрага У Снимцима
За претрагу одређених речи или фраза у вашим снимцима, користите траку за претрагу на почетној страници или дугме за претрагу када отворите одређени снимак.
- Унесите тражену реч у траку за претрагу на почетној страници. Сви снимци који садрже тражени термин биће приказани са истакнутим деловима у аудио траци.
- Отворите снимак који желите.
- Користите стрелице горе и доле да бисте се кретали између пронађених термина. За репродукцију почните од жељене тачке.
Алтернативно, отворите „Транскрипт“ да видите резултате претраге у тексту. Такође, овде можете да уредите речи у транскрипту. Држите притиснуту реч, изаберите „Уреди реч“, унесите нову и сачувајте. Промена ће бити примењена и на звук.
6. Уређивање Аудио Снимака и Транскрипата
Апликација омогућава исецање сегмената и скраћивање снимака. На пример, можете уклонити тихе или нечујне делове. За напредније уређивање, погледајте листу најбољих апликација за уређивање звука за Андроид.
- Отворите снимак са почетне странице.
- Додирните икону „Исеци“ у горњем десном углу.
- На страници „Аудио“, померите ручице на таласном облику да одаберете део који желите да уклоните и притисните „Уклони“. „Поништи“ је доступно за враћање промена.
- За исецање звука, одаберите сегмент и притисните „Исеци“.
- Притисните „Сачувај копију“ у горњем десном углу, подесите назив ако је потребно и притисните „У реду“.
Ако ваш снимак има транскрипт, користите га за прецизније уређивање. Притисните „Транскрипт“, а затим држите и превуците прстом да одаберете речи које желите да уклоните. Притисните „Уклони“.
Такође, можете одабрати део транскрипта који вам је потребан и притиснути „Исеци“. Измене транскрипта се аутоматски примењују на аудио. Не заборавите да сачувате када завршите.
7. Креирање Видеа Од Гласовног Снимка
Recorder вам омогућава креирање видео клипова од гласовних снимака без коришћења апликација трећих страна.
- Отворите гласовни снимак.
- Додирните мени са три тачке и изаберите „Креирај видео“.
- У доњем делу странице, изаберите „Транскрипт и таласни облик“ или „Таласни облик“ у картици „Садржај“.
- У картици „Изглед“, изаберите „Квадрат“, „Портрет“ или „Пејзаж“.
- У картици „Тема“, одаберите „Тамна тема“ или „Светла тема“.
- Притисните „Креирај“ у горњем десном углу и сачекајте да се генерише видео.
- Када је видео спреман, можете га сачувати на уређај, поделити или изабрати „Готово“.
8. Пренос Транскрипта У Google Docs
Апликација омогућава и директно копирање транскрипта у Google Docs. Ово је корисно за архивирање, поновно коришћење или дељење текста са другима.
На почетној страници, отворите снимак са транскриптом. Изаберите мени са три тачке и „Копирај транскрипт у Google Docs“.
Одаберите Google налог и процес копирања ће започети. Када заврши, можете видети транскрипт притиском на „Отвори Google Docs“.
Одатле можете сачувати Google документ као PDF на свом Андроид уређају ако је потребно.
9. Дељење Гласовних Снимака Као Аудио Или Транскрипте
Апликација Google Recorder омогућава дељење снимака као аудио или текст.
- На почетној страници, притисните и задржите снимак да бисте га одабрали. Можете одабрати и више снимака.
- Притисните икону „Дели“ у горњем десном углу.
- У прозору „Дели“, изаберите „Датотека“.
- У искачућем прозору „Изаберите датотеку“, одаберите „Аудио (.m4a)“ или „Транскрипт (.txt)“. „Транскрипт (.txt)“ је доступна само за снимке са транскрипцијом.
- Притисните „Даље“ и одаберите жељену апликацију или начин дељења.
10. Аутоматско Прављење Резервних Копија Гласовних Снимака
Да не бисте изгубили снимке, Recorder омогућава прављење резервних копија на Google налогу.
- Притисните икону профила и изаберите „Подешавања снимача“.
- Изаберите „Резервна копија и синхронизација“ у одељку „Опште“.
- Укључите „Резервна копија и синхронизација“.
- На следећој страници, уверите се да је изабран ваш Google налог и тапните на „Прављење резервних копија снимака“.
На овај начин, сви снимци ће бити аутоматски сачувани на мрежи. Осим гласовних снимака, научите како да правилно направите резервну копију вашег Андроид уређаја.
Савладајте Скривене Функције Google Recorder-а
Google Recorder је апликација која се истиче по својим јединственим функцијама, попут транскрипције у реалном времену, побољшања звука, функција погоњених вештачком интелигенцијом и много других. Ове функције му дају предност у односу на друге апликације за гласовно снимање. Можете очекивати још побољшања у будућности.