Upravljanje vašim Gmail sandučićem može postati prilično zahtevno, pogotovo ako koristite više naloga, na primer, odvojene poslovne i privatne. Sa tolikom količinom mejlova koji stižu sa svih strana, čini se kao da pokušavate da ugasite požar sa čašom vode.
Srećom, Gmail nudi niz naprednih podešavanja koja vam mogu olakšati upravljanje elektronskom poštom. Ipak, nisu sve ove opcije odmah vidljive ili automatski uključene. Neke od njih su skrivene u padajućim menijima ili duboko unutar podešavanja Gmail-a, razbacanih po brojnim karticama.
Danas ću vam predstaviti neke od manje poznatih Gmail funkcija koje vam mogu značajno poboljšati efikasnost u korišćenju elektronske pošte.
Zakažite slanje e-poruka za kasnije
Ako se plašite da ćete zaboraviti da pošaljete važan mejl ili ako vam je zgodnije da ga napišete odmah, ali želite da se pošalje kasnije, funkcija zakazivanja slanja e-poruka će vam biti izuzetno korisna. U Gmail-u možete odrediti tačno vreme kada želite da se mejl pošalje.
Samo sastavite poruku, i umesto da kliknete na dugme „Pošalji“, kliknite na malu strelicu pored njega i izaberite opciju „Zakaži slanje“.
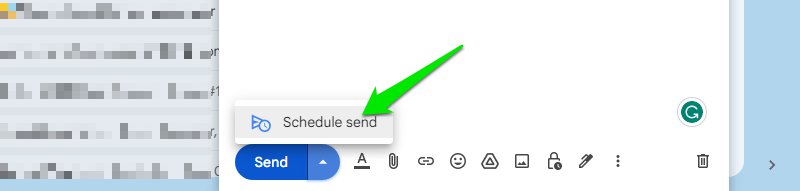
Prikazaće se nekoliko predloženih termina, kao i mogućnost da izaberete prilagođeni datum i vreme. Odaberite ono što vam odgovara i mejl će biti zakazan. Sve zakazane mejlove možete pronaći u posebnoj oznaci pod nazivom „Zakazano“.
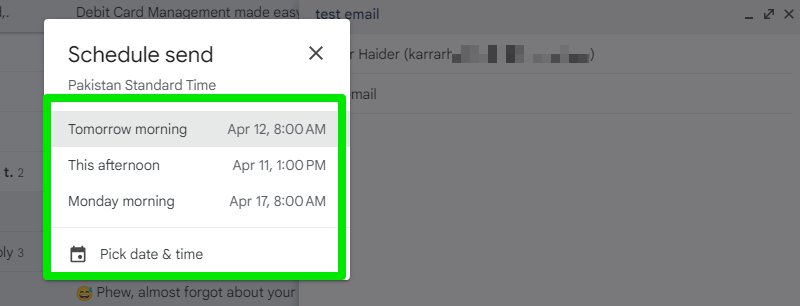
Prevođenje e-poruka
Nema potrebe da kopirate tekst i prebacujete ga u Google Translate, jer je prevodilac integrisan direktno u Gmail. Da, možete prevesti mejlove unutar Gmail-a sa samo nekoliko klikova na bilo koji jezik. Dok vam je mejl otvoren, kliknite na meni sa tri tačke i izaberite opciju „Prevedi poruku“.
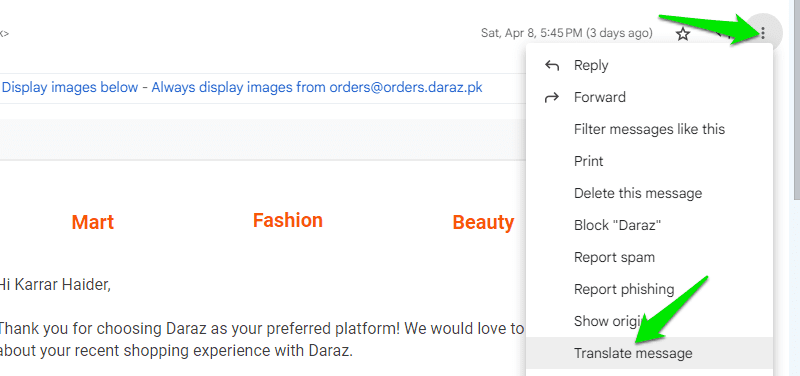
Na vrhu mejla će se otvoriti nova traka gde možete izabrati jezike za prevod. Podrazumevano, Gmail će pokušati da prevede mejl na jezik koji koristite na vašem nalogu.
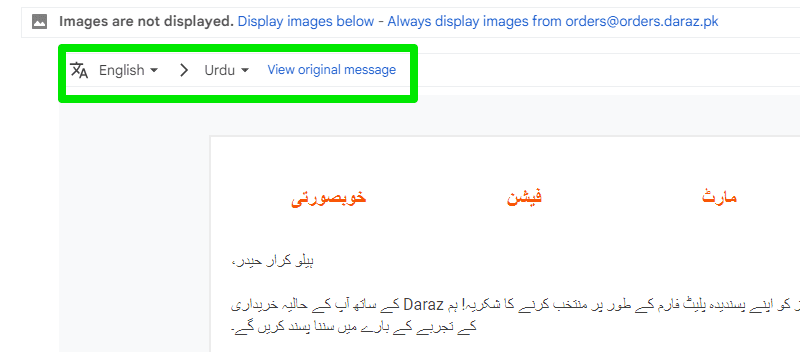
Omogućite automatsko prelaženje na sledeći mejl
Kada obrišete ili arhivirate mejl, Gmail vas automatski vraća u sanduče sa pristiglim porukama. Međutim, uz uključenu opciju automatskog prelaženja, bićete direktno preusmereni na sledeći mejl na listi. Na taj način možete uštedeti vreme i klikove koji bi se inače trošili na otvaranje novih poruka (tačnije, jedan klik po mejlu).
Kliknite na ikonu zupčanika u gornjem desnom uglu Gmail-a i izaberite „Prikaži sva podešavanja“.
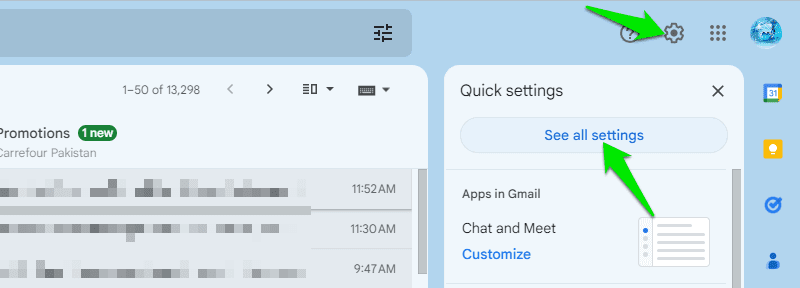
Zatim idite na karticu „Napredno“ i uključite opciju „Automatsko prelaženje“. Gmail će se osvežiti i opcija će biti aktivirana.
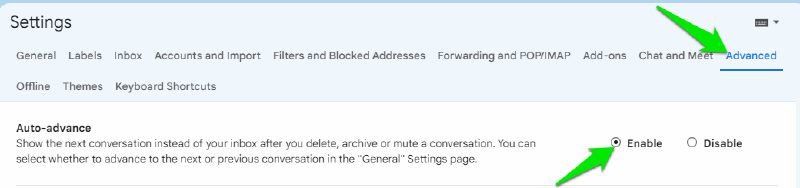
Koristite poverljivi način za dodatnu sigurnost
Ako treba da podelite osetljive informacije koje želite da zaštitite od neovlašćenog pristupa, poverljivi način vam nudi nekoliko opcija za to. Dok pišete mejl, kliknite na ikonu katanca na dnu da biste uključili poverljivi način.
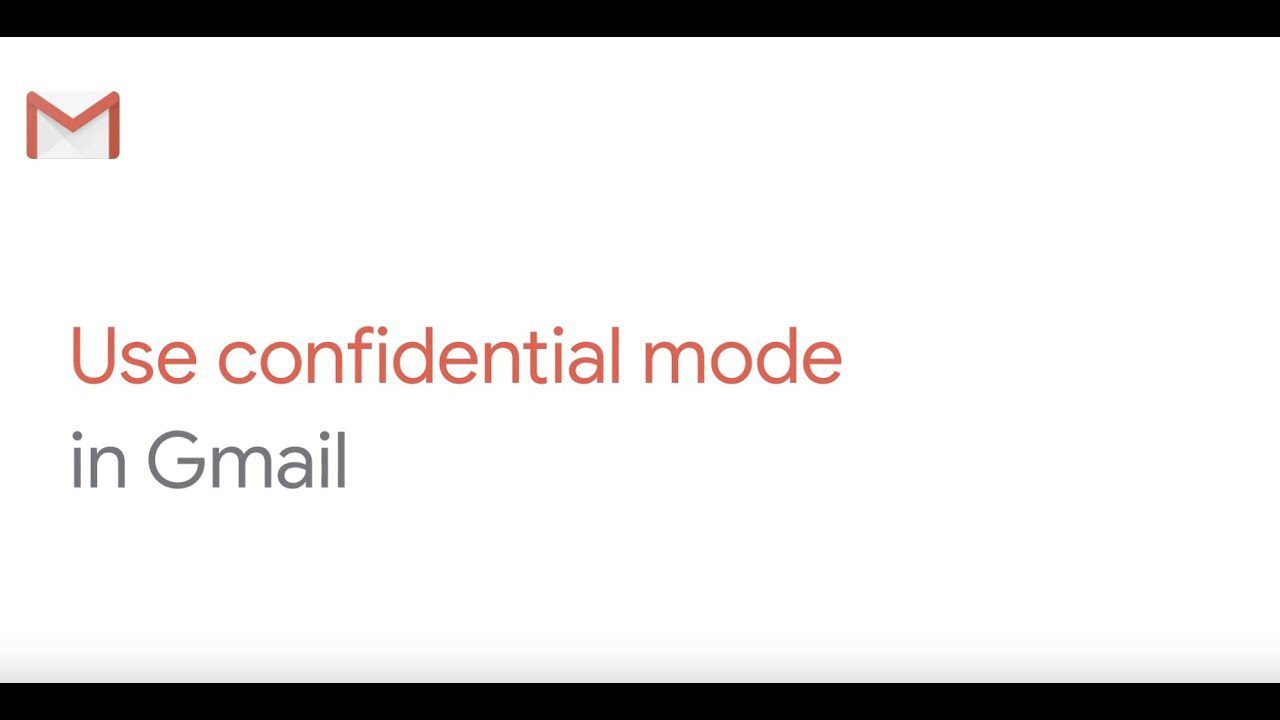
Ovde možete podesiti rok trajanja mejla, od jednog dana do pet godina, nakon čega će mejl biti nedostupan. Takođe možete zahtevati šifru koja će biti poslata na telefon primaoca, dodajući tako još jedan sloj zaštite. Pored toga, primalac neće moći da preuzme, prosledi, kopira ili odštampa taj mejl.
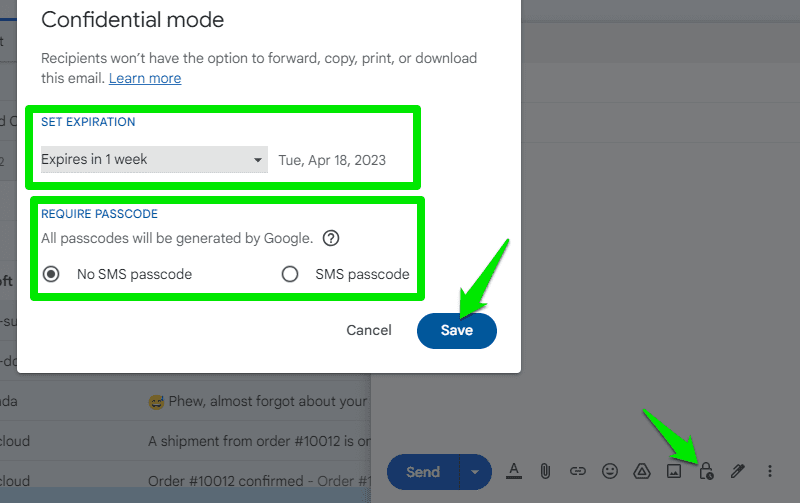
Imajte na umu da primalac i dalje može da napravi snimak ekrana ili fotografiju mejla kako bi sačuvao njegov sadržaj.
Dozvolite drugome da upravlja vašim nalogom
Ako želite da neko drugi upravlja vašim mejlovima, ne morate deliti svoje Gmail akreditive. Možete dodeliti delegata za upravljanje vašim Gmail nalogom. Oni će moći da šalju, primaju i brišu mejlove, pa čak i da menjaju Gmail podešavanja.
Da biste to uradili, idite na Gmail podešavanja, kliknite na ikonu zupčanika, a zatim izaberite karticu „Nalozi i uvoz“. Pored opcije „Odobri pristup svom nalogu“ kliknite na dugme „Dodaj još jedan nalog“.
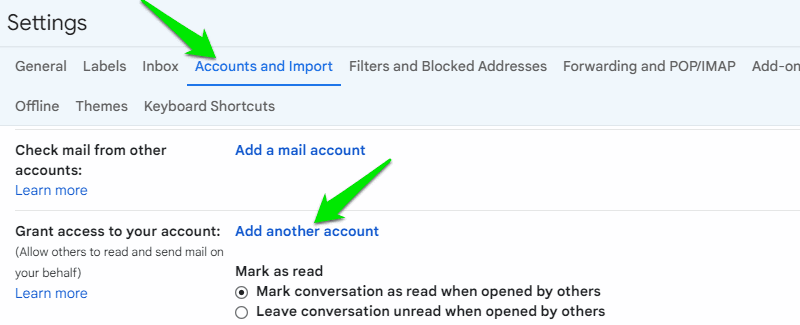
Otvoriće se novi prozor, gde treba da unesete mejl adresu delegata i potvrdite da želite da im pošaljete e-mail sa zahtevom za odobrenje.
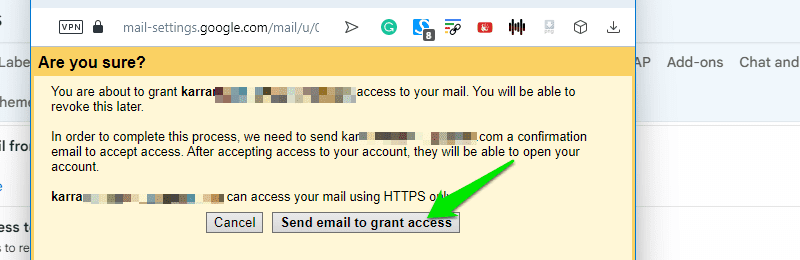
Delegat će morati da otvori svoj nalog i prihvati zahtev kako bi počeo da upravlja vašim. Vaš nalog će biti prikazan u meniju njihovog Google naloga kao „Delegiran“.
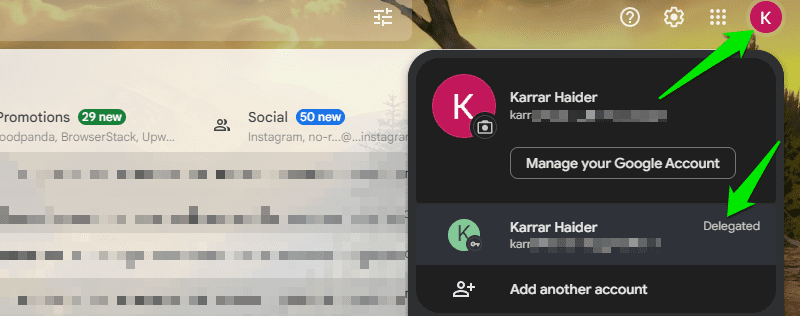
Ova prava možete opozvati tako što ćete otići na istu opciju „Odobri pristup svom nalogu“ i kliknuti na dugme „Izbriši“ pored odgovarajućeg naloga.
Pregledajte mejlove van mreže
Možete podesiti Gmail da čuva nedavne mejlove na vašem računaru i da im pristupate čak i kada niste povezani na internet. Pored toga, možete pisati i slati nove poruke, kao i odgovarati na postojeće, a one će biti poslate čim se ponovo povežete na internet.
Idite na Gmail podešavanja i izaberite karticu „Van mreže“. Označite polje pored opcije „Omogući poštu van mreže“. Nakon toga podesite parametre po želji i kliknite na dugme „Sačuvaj promene“. Možete čuvati mejlove od poslednjih 90 dana.
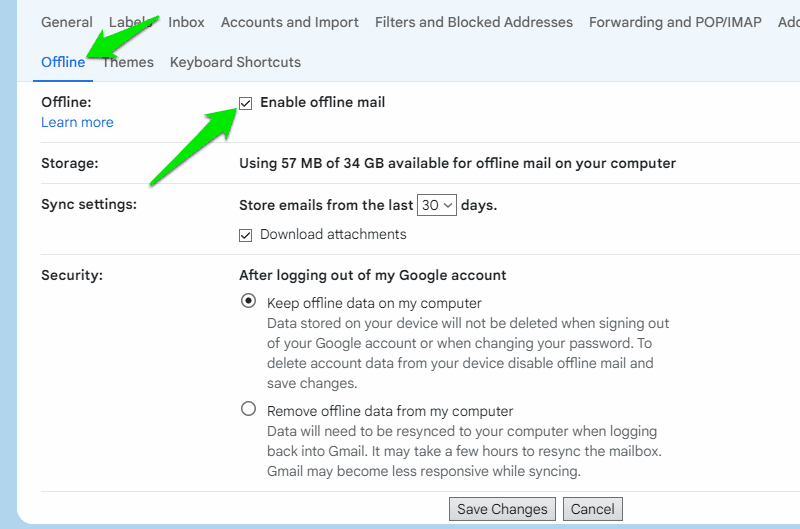
Google preporučuje da obeležite stranicu Gmail-a kako biste joj lakše pristupili kada niste povezani na internet.
Ovo je nešto što sam nedavno otkrio. Za razliku od većine drugih veb aplikacija koje pri kliku desnim tasterom miša otvaraju uobičajeni meni pretraživača, Gmail umesto toga otvara svoj sopstveni meni sa brojnim opcijama. Ovo se dešava samo kada kliknete desnim tasterom miša na zatvoren mejl, a ne i unutar tela mejla.
Kliknite desnim tasterom miša na bilo koji mejl i otvoriće se dugačak meni sa opcijama koje su već dostupne na gornjoj traci, kao i nekima koje su nove. Neke od korisnih opcija su „Prosledi kao prilog“, „Premesti na karticu“, „Odgovori svima“ i opcija pretrage za pronalaženje povezanih mejlova.
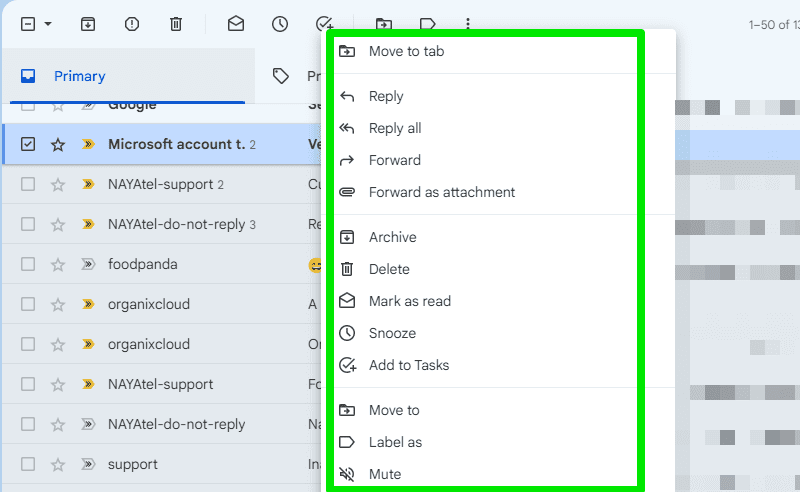
Ovaj meni mi se čini veoma korisnim za brzo konfigurisanje mejlova bez potrebe da ih prvo selektujem ili otvaram.
Produžite vreme za opoziv slanja
S obzirom na to da je ova funkcija podrazumevano uključena, verovatno već znate da možete poništiti poslate mejlove koristeći obaveštenje koje se pojavi kada pošaljete mejl. Međutim, možete produžiti i vreme opoziva, kako biste imali više vremena da razmislite o tome šta ste poslali.
Otvorite Gmail podešavanja i na kartici „Opšte“ kliknite na padajući meni pored opcije „Opozovi slanje“. Ovde možete produžiti trajanje opoziva do 30 sekundi. Imajte na umu da će ovo takođe odložiti vreme kada će primalac primiti vaš mejl. To može biti problem ako je mejl hitan.
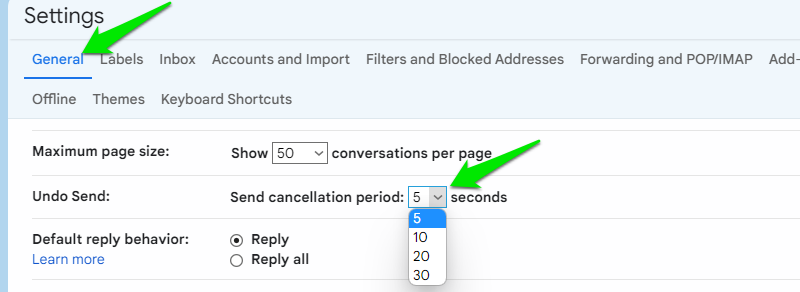
Pregledajte mejlove sa svih naloga na jednom mestu
Ako imate više naloga e-pošte, ne morate stalno da se prebacujete između njih da biste bili u toku sa primljenim mejlovima. U vašem glavnom nalogu možete omogućiti pristup drugim nalozima i primati mejlove sa njih.
U Gmail podešavanjima idite na karticu „Nalozi i uvoz“ i kliknite na „Dodaj nalog pošte“ pored opcije „Proveri poštu sa drugih naloga“.
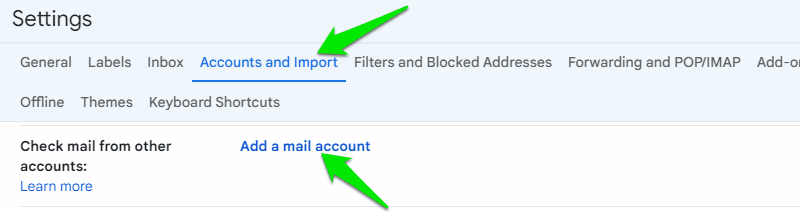
Unesite adresu e-pošte naloga sa kojeg želite da uvezete mejlove. Na sledećoj stranici možete odabrati POP3 ili Gmailify. Ako je nalog sa kojeg uvozite mejlove takođe Gmail, izaberite POP3. U suprotnom, odaberite Gmailify kako biste nalogu omogućili istu bezbednost i funkcije kao Gmail-u.
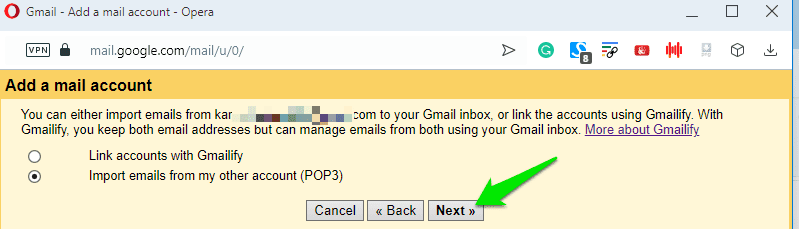
Nakon toga, unesite lozinku za nalog i kliknite na dugme „Dodaj nalog“ da biste ga dodali.
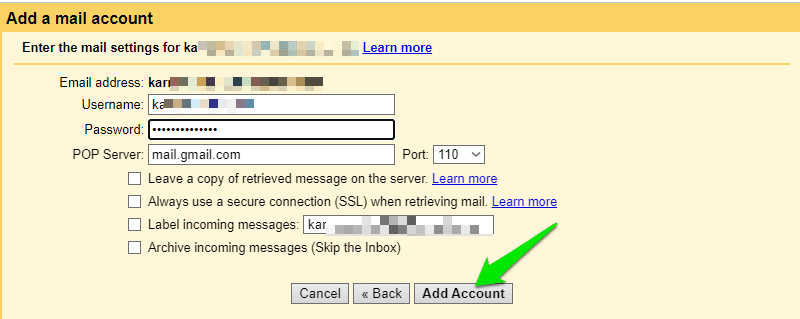
Možete ponoviti ovaj proces da dodate više naloga e-pošte i svi njihovi mejlovi će se prikazati u vašem sandučetu. Međutim, uvoziće se samo mejlovi koji stignu u sanduče, a ne i oznake.
Šaljite mejlove kao drugi nalog
Slično primanju svih mejlova na jednom nalogu, možete slati mejlove sa različitih naloga, koristeći samo jedan Gmail nalog. Da biste to uradili, idite na karticu „Nalozi i uvoz“ u Gmail podešavanjima i kliknite na „Dodaj drugu adresu e-pošte“ pored opcije „Pošalji poštu kao“.
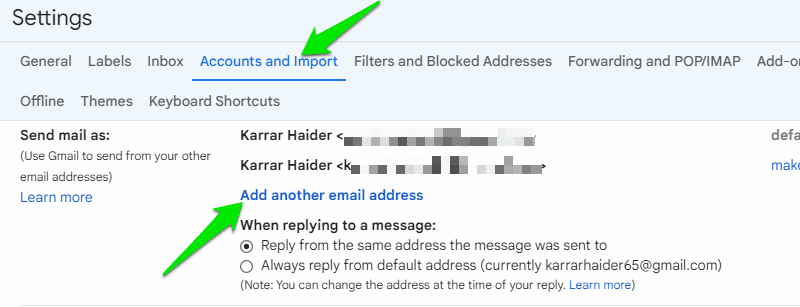
Dodajte adresu e-pošte drugog naloga i biće od vas zatraženo da dovršite verifikaciju. Kada potvrdite, verifikacioni mejl će biti poslat na drugi nalog, gde možete kliknuti na link da biste dozvolili originalnom nalogu da šalje mejlove koristeći taj nalog.
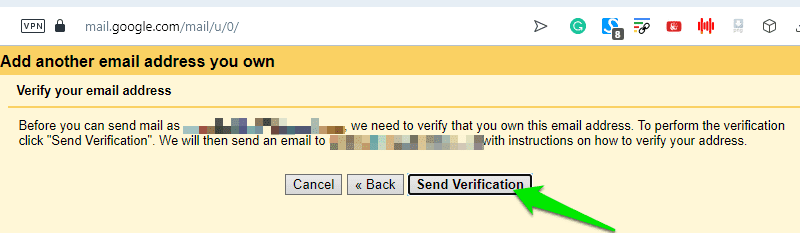
Sada, kada sastavljate novi mejl, možete kliknuti na padajući meni pored vaše adrese e-pošte i promeniti je. Za odgovore možete koristiti podrazumevani nalog, ili onaj na koji je mejl prvobitno poslat.
Odložite mejlove da biste ih proverili kasnije
Ako ne želite da odmah pročitate mejl, ili želite da ga proverite kasnije, sigurno će vam se svideti funkcija odlaganja u Gmail-u. Možete odložiti mejlove i oni će se ponovo pojaviti kasnije. Kada dođe vreme, mejl će se prikazati kao nova poruka u vašem sandučetu.
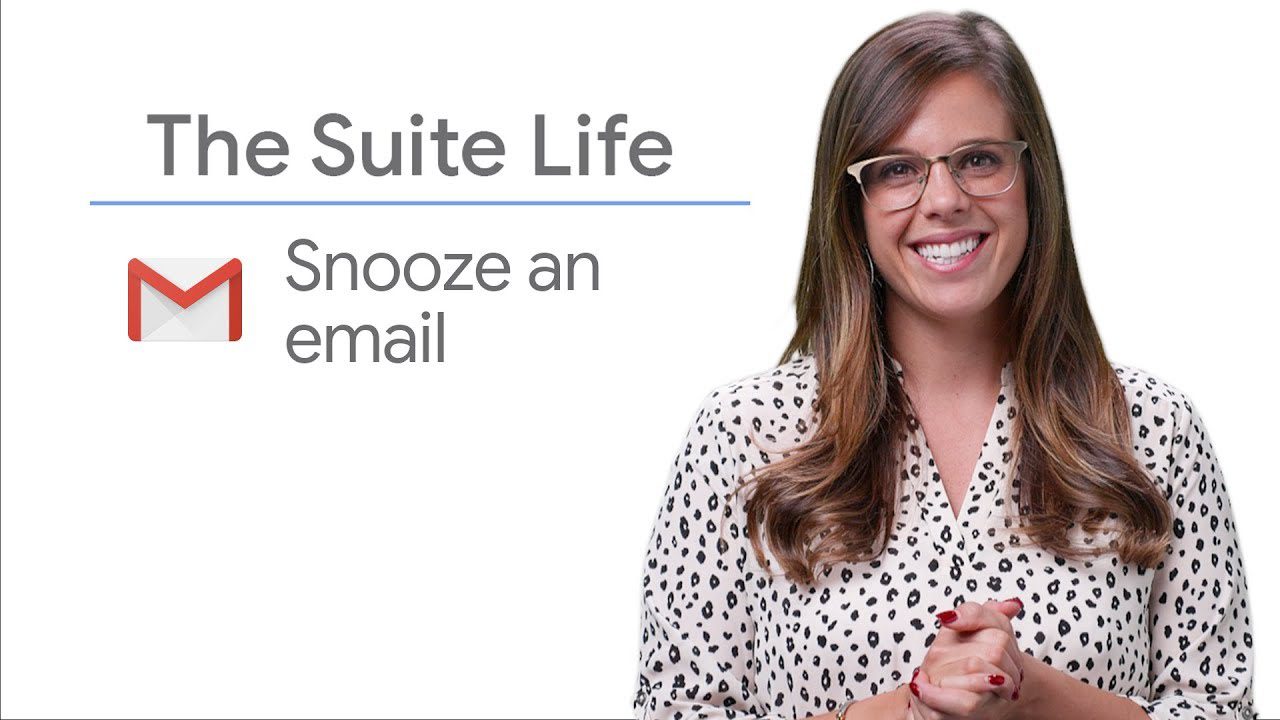
Dok je mejl otvoren ili je selektovano više mejlova, kliknite na ikonu sata na vrhu. Ovo će otvoriti meni sa listom unapred definisanih datuma i vremena, od jednog dana do više od nedelju dana. Takođe, možete podesiti precizan datum i vreme koristeći opciju „Izaberi datum i vreme“.
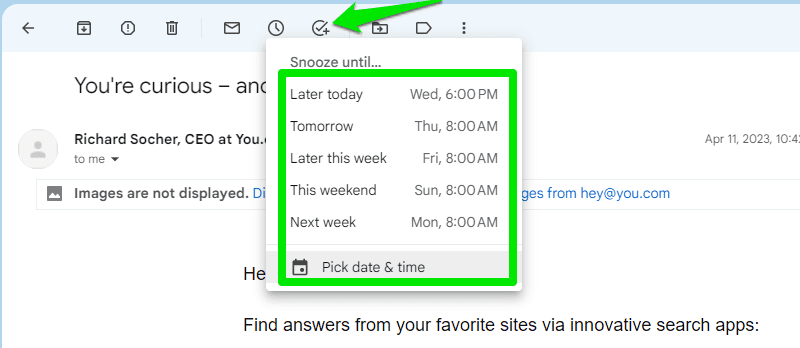
Bonus 🎁
Ovo je više trik nego funkcija koja se može konfigurisati, ali je izuzetno korisna ako ste često pretplaćeni na razne biltene. Možete dodati znak plus (+) i bilo koje druge reči na kraju adrese e-pošte pre znaka @, a Gmail će to tretirati kao zasebnu adresu, ali će i dalje slati mejlove u isto sanduče.
Na primer, ako je vaša e-pošta [email protected], možete se pretplatiti na određeni bilten koristeći [email protected]. Na ovaj način možete lako sortirati mejlove primljene na ovu konkretnu adresu tako što ćete je uneti u traku za pretragu.
Zaključak
Verujem da će vam sve ove funkcije biti korisne, naročito ako imate više naloga. Ja lično imam dva naloga i upravljam sa oba sa jednog mesta zahvaljujući ovim ugrađenim funkcijama Gmail-a. Takođe možete koristiti i aplikacije i ekstenzije trećih strana kako biste dodatno poboljšali svoju efikasnost u radu sa elektronskom poštom.