Приликом покушаја преузимања фајлова путем Google Chrome-a, може се појавити грешка која сигнализира неуспешно скенирање вируса. Овај проблем је чест и може довести до разних потешкоћа у раду прегледача. Грешка у скенирању вируса током преузимања може прекинути процес и онемогућити даље прегледање. Разлози за овај проблем могу бити различити, од кашњења до инфилтрације малвера. Једно од решења је покретање безбедносног скенирања у самом Chrome-u. У овом тексту ћемо размотрити узроке и начине за решавање грешке у скенирању вируса Google Chrome-a.
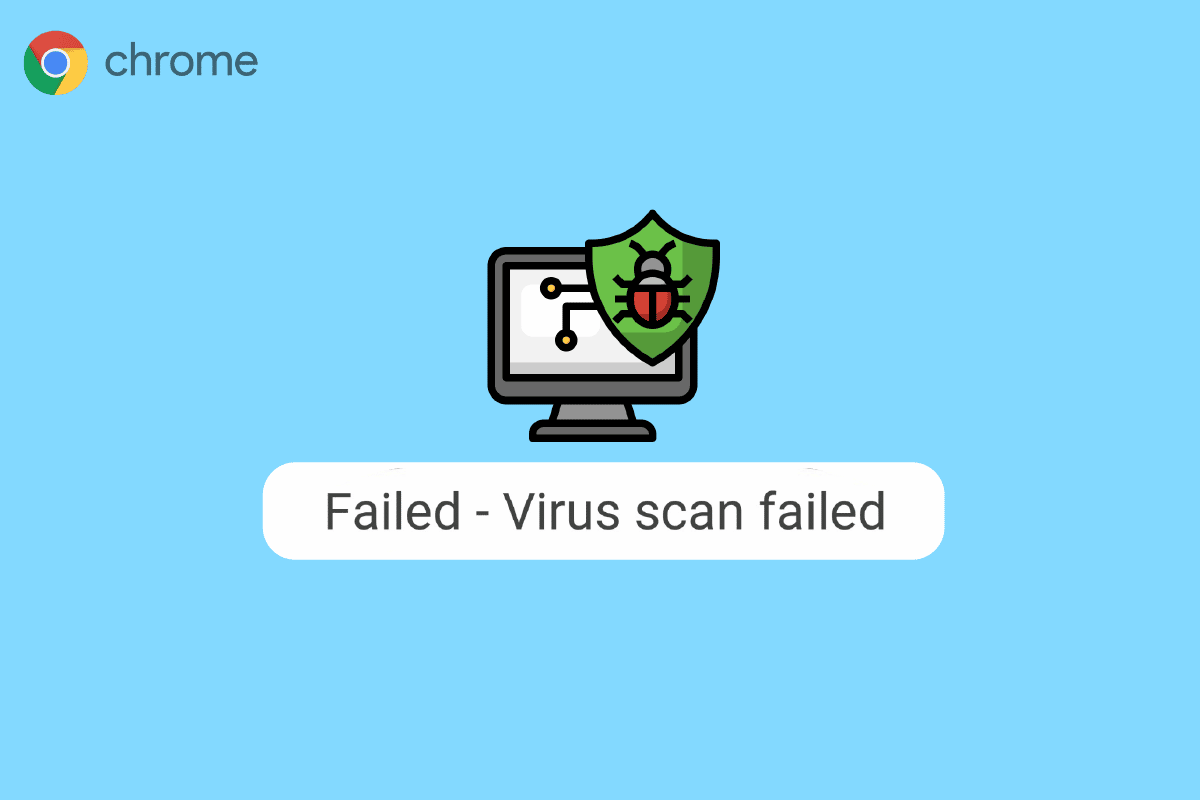
Како поправити грешку скенирања вируса у Google Chrome-u?
Наставите са читањем да бисте сазнали више о потенцијалним решењима за грешку при скенирању вируса током преузимања у Chrome-u.
Узроци грешке „Скенирање вируса у Google Chrome-у није успело“
Ова грешка може имати бројне узроке. Наводимо неке од најчешћих:
-
Проблеми са кашњењем у Chrome-у могу довести до грешке у скенирању вируса.
-
Грешке у подацима и оштећен кеш такође се повезују са овим проблемом.
-
Неисправне Chrome екстензије такође могу бити одговорне за грешку у скенирању вируса.
-
Малвер и вируси су још један потенцијални узрок ове грешке.
-
Застарела верзија Chrome-а такође може изазвати овај проблем.
-
Неправилна подешавања Chrome-а могу бити узрок овог проблема.
-
Нетачне поставке системског регистра могу изазвати ову грешку.
-
Основни проблеми са Chrome-овим програмским кодом такође могу довести до овог проблема.
1. метод: Поновно покретање Chrome-a
Поновно покретање Chrome-a је један од првих корака које треба предузети. Често је проблем узрокован неправилним покретањем прегледача. Поновно покретање Chrome-a може бити довољно за решење проблема. Ако ово не помогне, наставите са напреднијим методама за поправку грешке „Chrome скенирање вируса није успело“. У наставку ћемо објаснити како покренути уграђено Google безбедносно скенирање у Chrome-u.
2. метод: Коришћење Chrome-a у режиму без архивирања
Још један ефикасан метод је коришћење Chrome-a у инкогнито режиму. Овај режим омогућава прегледање интернета без чувања додатних података претраживача. Уколико се сусрећете са овим проблемом, покушајте да користите Chrome у инкогнито режиму. Ако нисте сигурни како да приступите овом режиму, потражите упутство „Како омогућити анонимни режим у Chrome-u“.
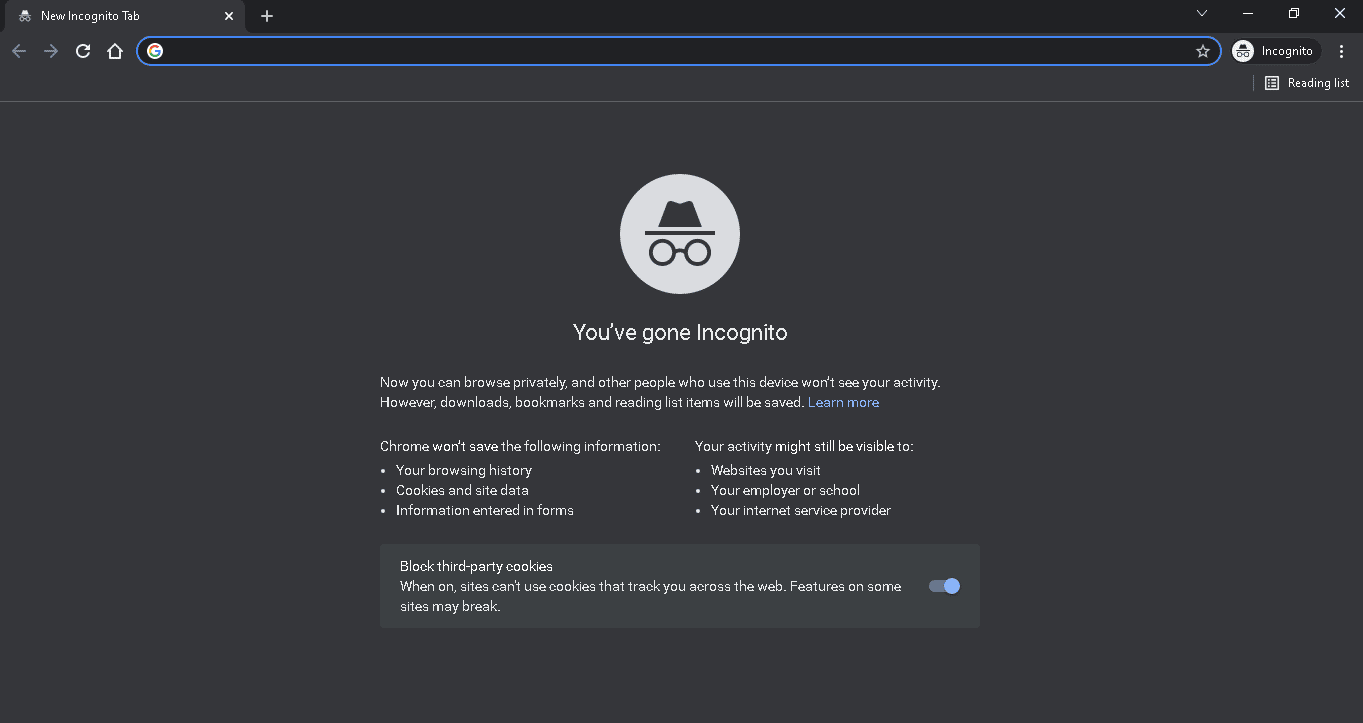
Метод 3: Брисање кеша Chrome-a
Кеш меморија садржи привремене податке прегледача, који се чувају у привременој фасцикли на рачунару. Ови подаци обично не штете рачунару нити утичу на перформансе прегледача. Међутим, уколико су подаци кеша или колачића оштећени или сувишни, то може изазвати проблеме са Chrome-ом. Овај проблем је понекад повезан са вишком или оштећеном кеш меморијом и колачићима. Зато би требало да обришете кеш податке у Chrome-u да бисте решили проблем са скенирањем вируса. За више информација о томе како обрисати кеш меморију и колачиће у Google Chrome-u, потражите одговарајуће упутство. У наставку ћемо такође објаснити како покренути уграђено Google безбедносно скенирање.
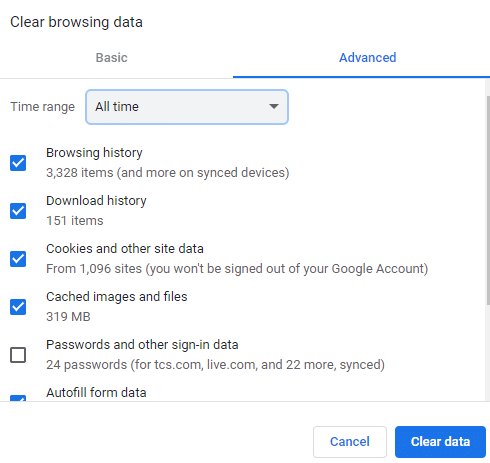
Метод 4: Онемогућавање Chrome екстензија
Екстензије за прегледач су корисни алати који побољшавају искуство коришћења Google Chrome-a. Постоји велики број екстензија, од оних које омогућавају преузимање видео записа, до оних које побољшавају перформансе прегледача. Међутим, екстензије могу изазвати проблеме са Chrome-ом. Понекад ометају рад прегледача и узрокују грешке, попут грешке при скенирању вируса. Уколико и даље добијате ову грешку, размотрите уклањање екстензија из Chrome-a.
1. Притисните тастер Windows, унесите Chrome и кликните на „Отвори“.

2. У горњем десном углу прозора прегледача кликните на опције менија.
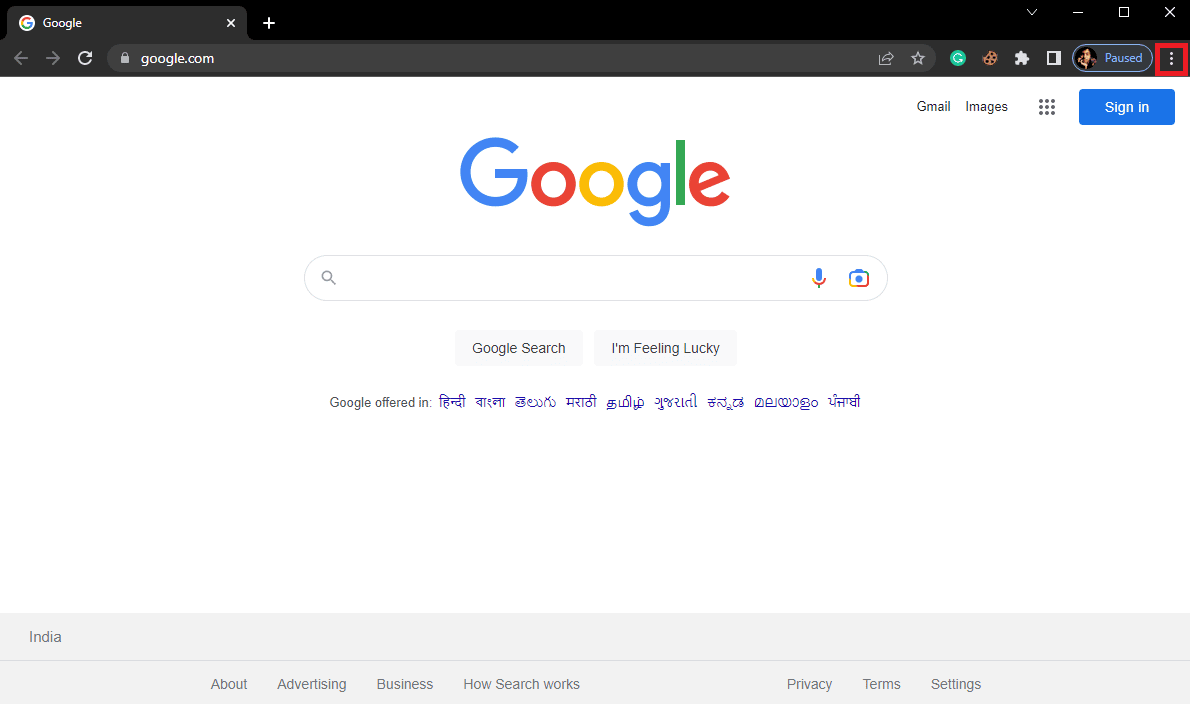
3. Кликните на „Још алата“, а затим на „Екстензије“.
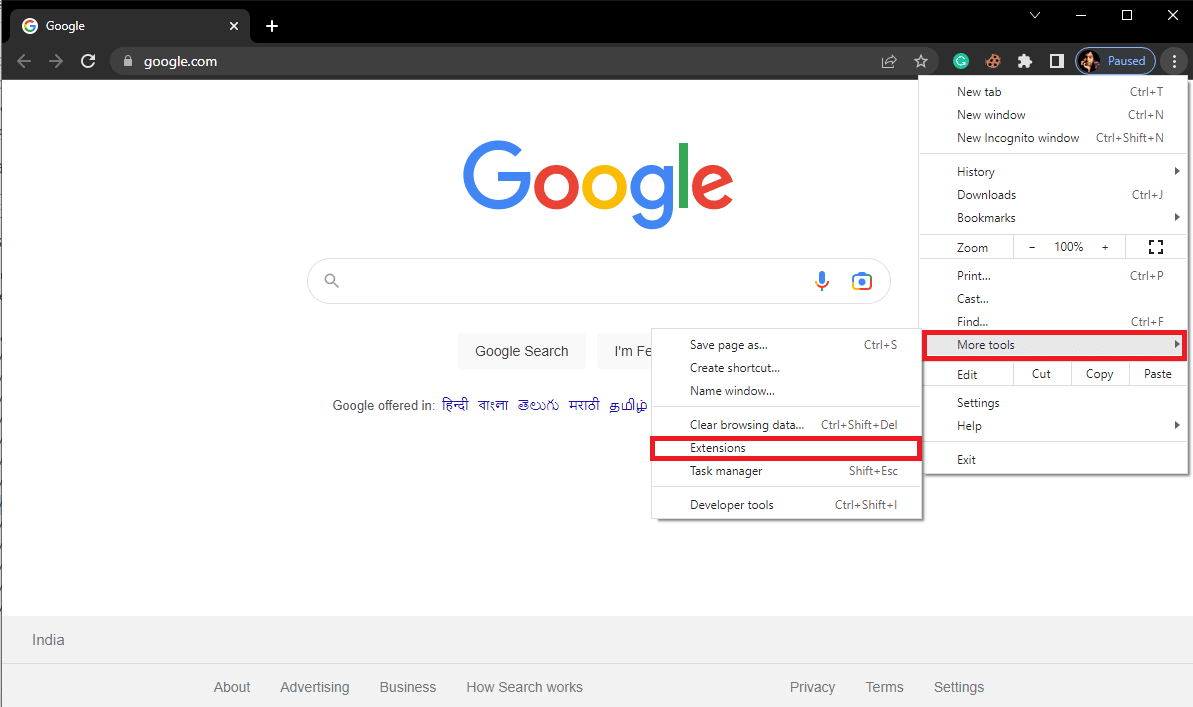
4. Онемогућите екстензије.
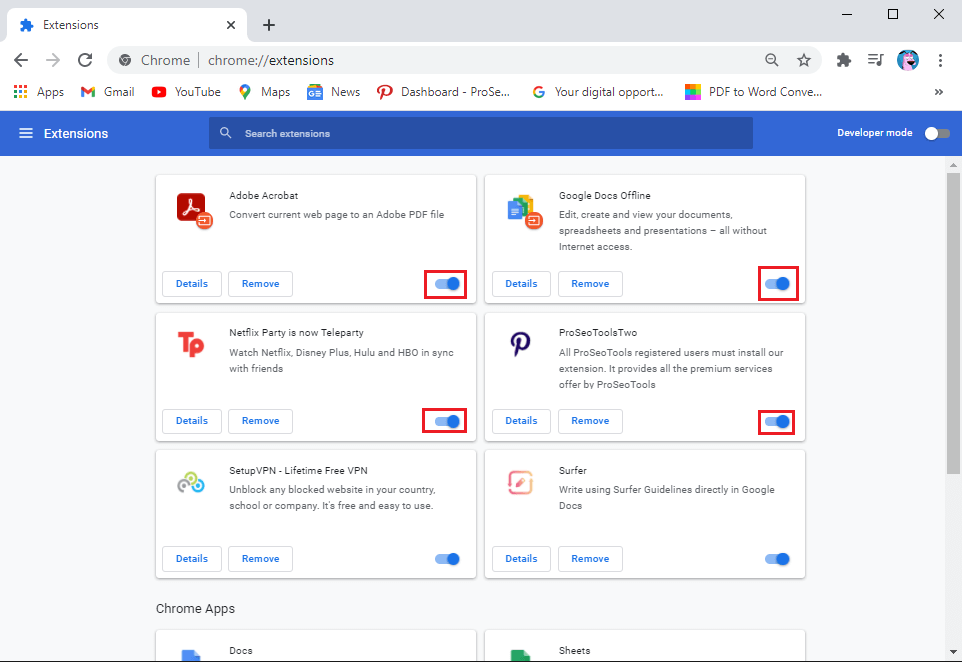
Метод 5: Коришћење Chrome-овог уграђеног скенера малвера
Google Chrome поседује уграђени скенер малвера који се може користити за претрагу малвера или вируса на рачунару. Овај скенер такође може помоћи у решавању грешке при скенирању вируса. Пратите ове кораке да бисте користили уграђено Google безбедносно скенирање.
1. Отворите Google Chrome из старт менија.

2. Кликните на опције менија у горњем десном углу прозора.
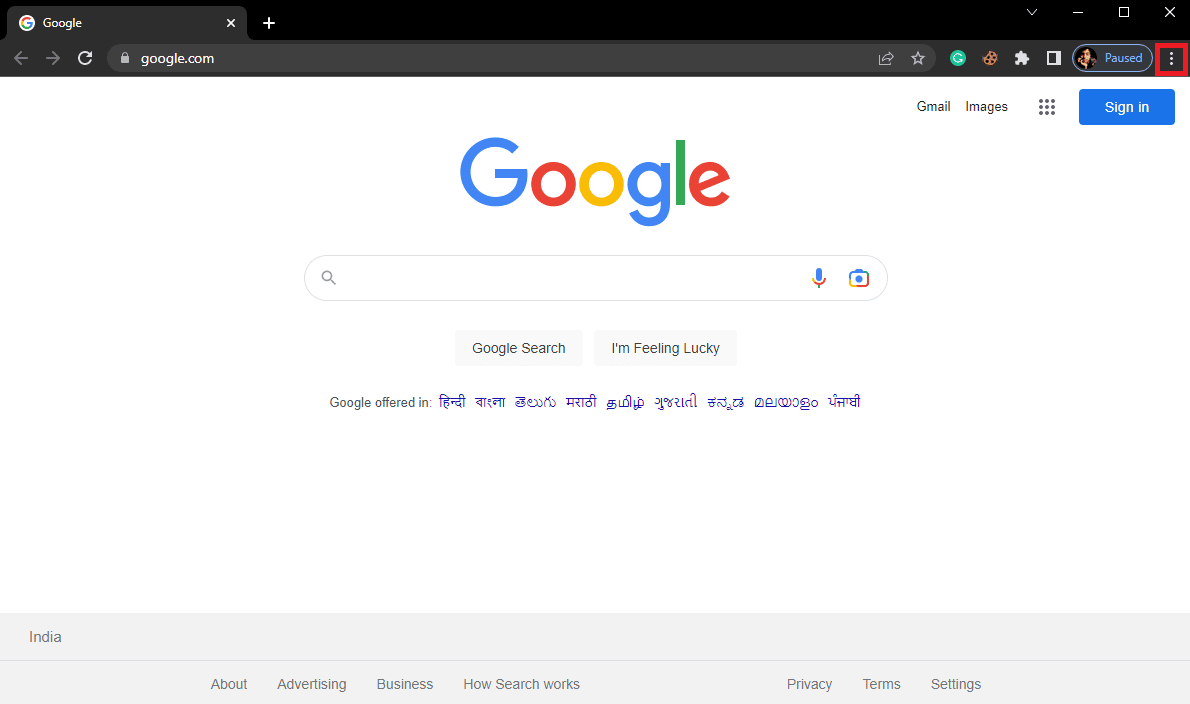
3. Кликните на „Подешавања“.
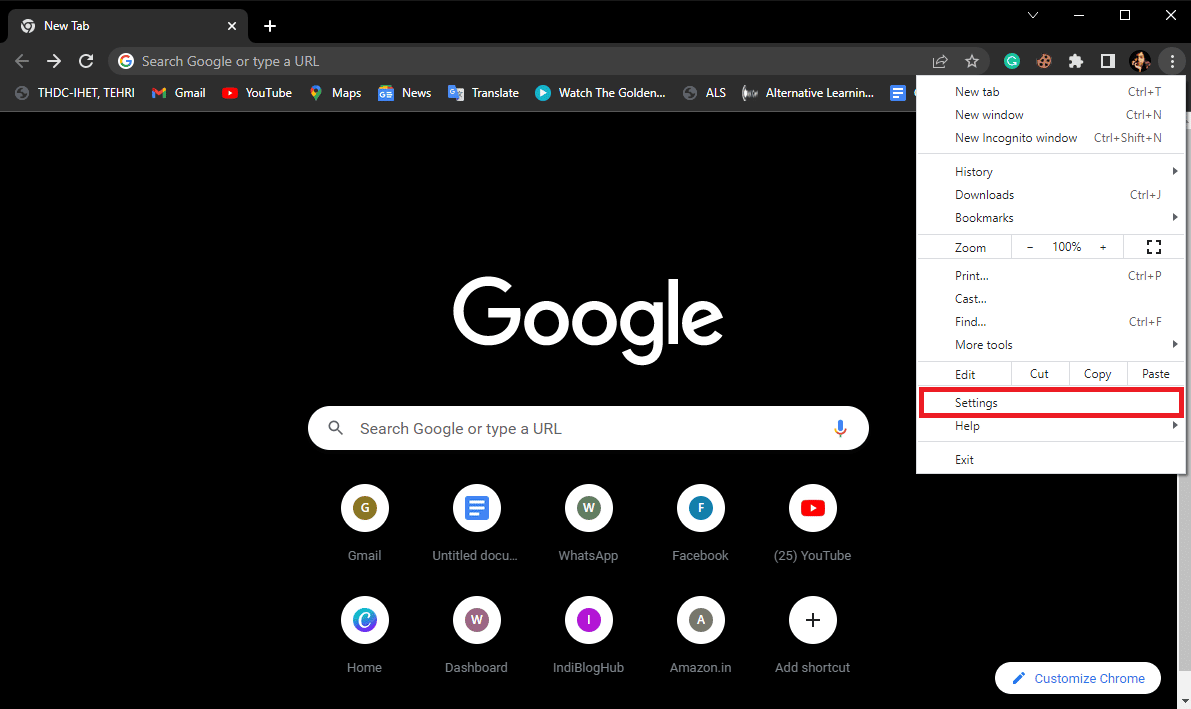
4. Идите на „Ресетуј и очисти“.
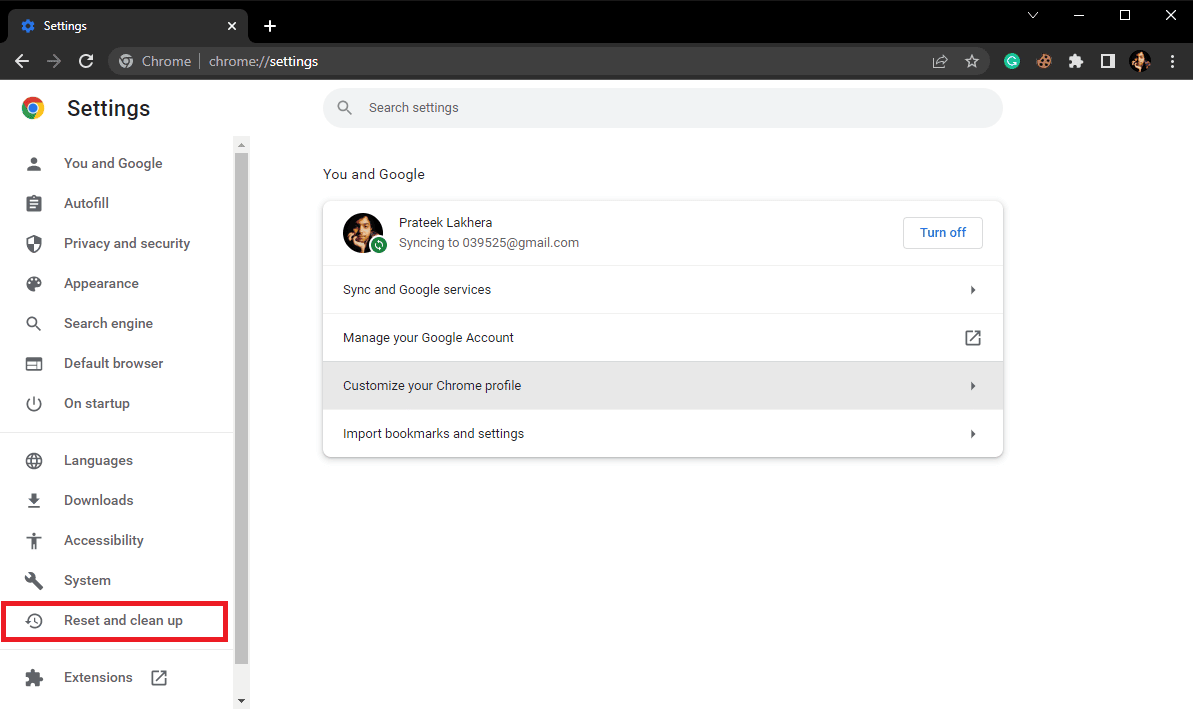
5. Кликните на „Очисти рачунар“.
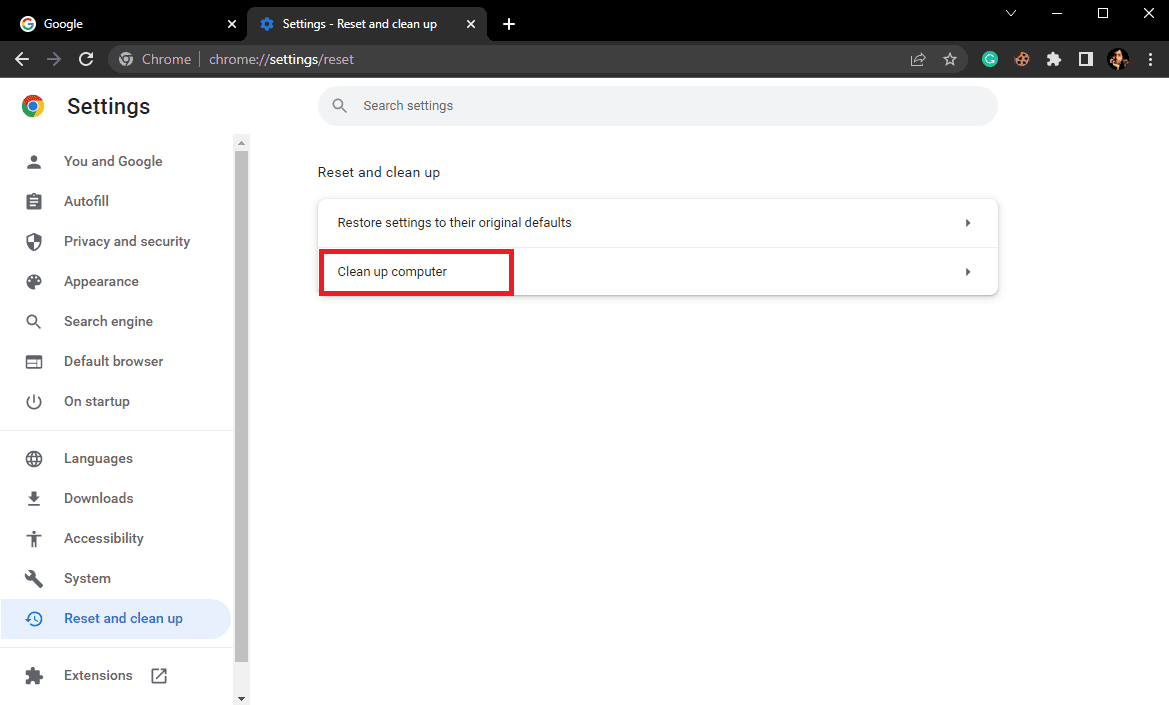
6. Кликните на „Пронађи“ да бисте скенирали малвер на рачунару.
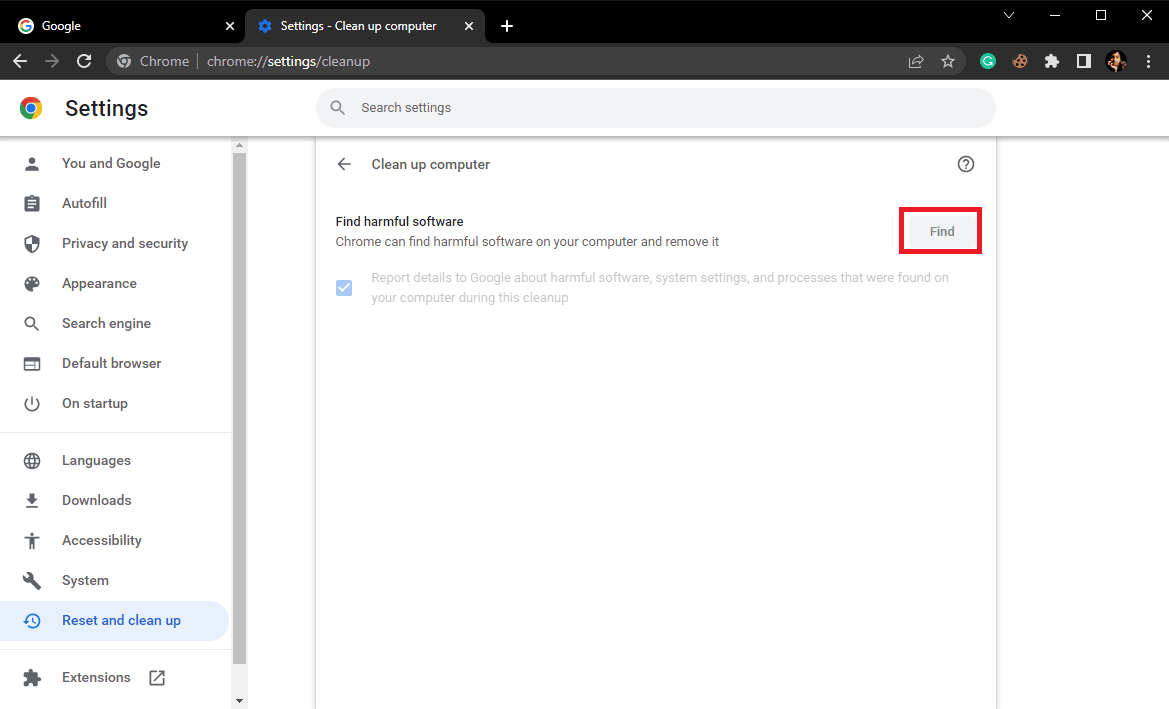
Метод 6: Ажурирање Google Chrome-a
Ако претходни методи не помогну, проверите да ли има најновијих ажурирања за Chrome. Обично се Chrome ажурира аутоматски, али у неким случајевима можда ћете морати ручно проверити ажурирања.
1. Отворите подешавања Google Chrome-a.
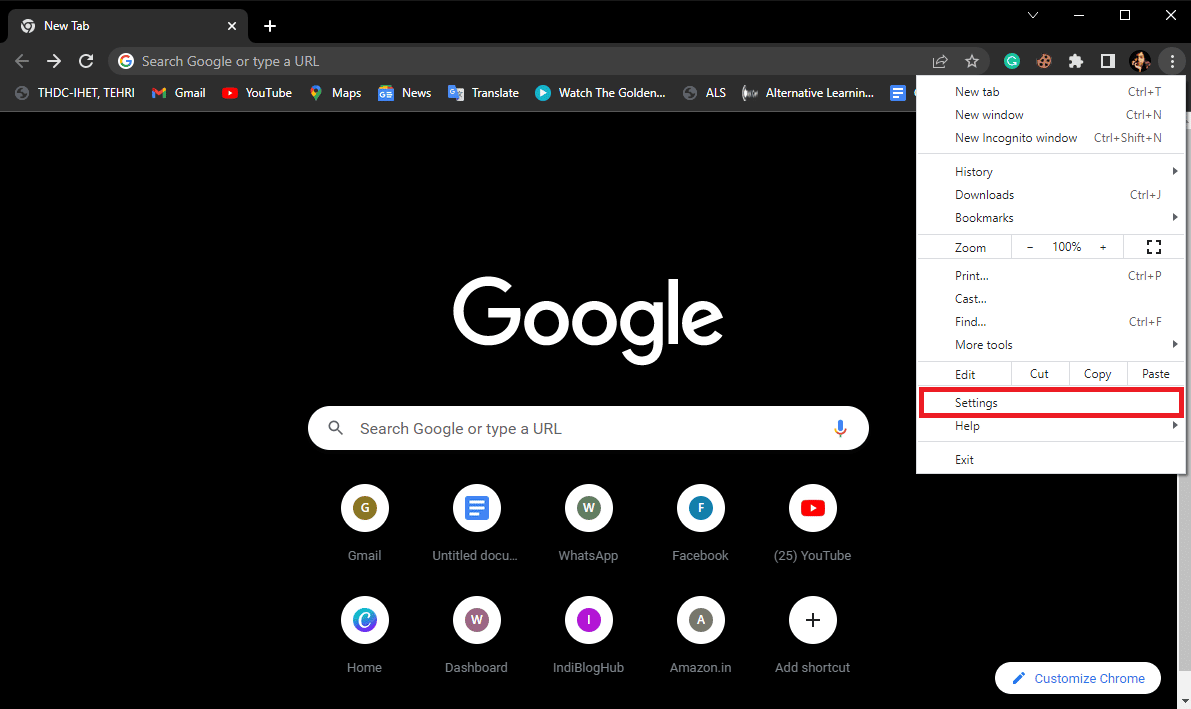
2. У левом менију кликните на „О Chrome-у“ и проверите да ли постоје ажурирања.
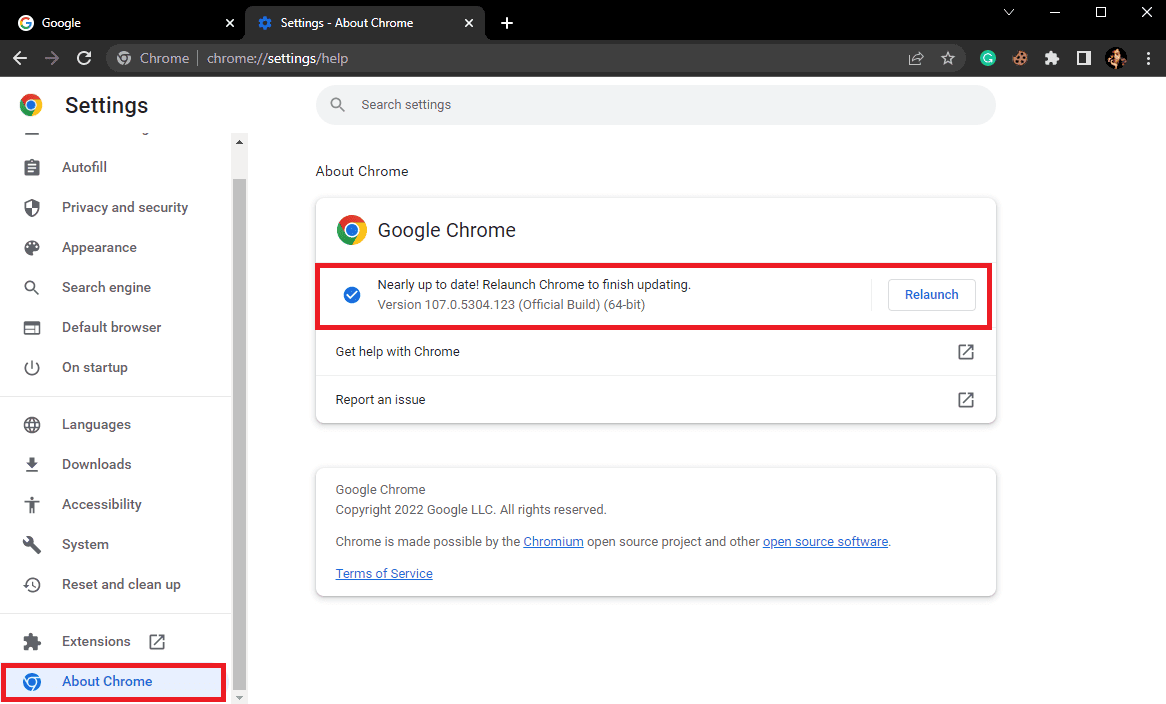
Метод 7: Ресетовање Chrome-a
Грешка у скенирању вируса може се појавити када дође до промена у подешавањима Chrome-a. Уколико не можете да утврдите које промене су извршене, покушајте да ресетујете Google Chrome на подразумевана подешавања.
1. Идите на подешавања Google Chrome-a.
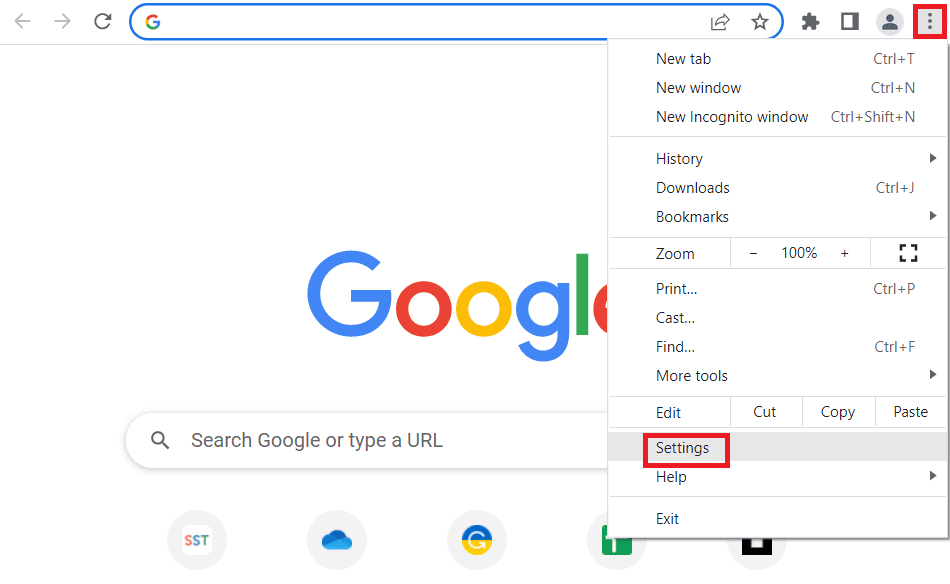
2. Идите на „Ресетуј и очисти“.
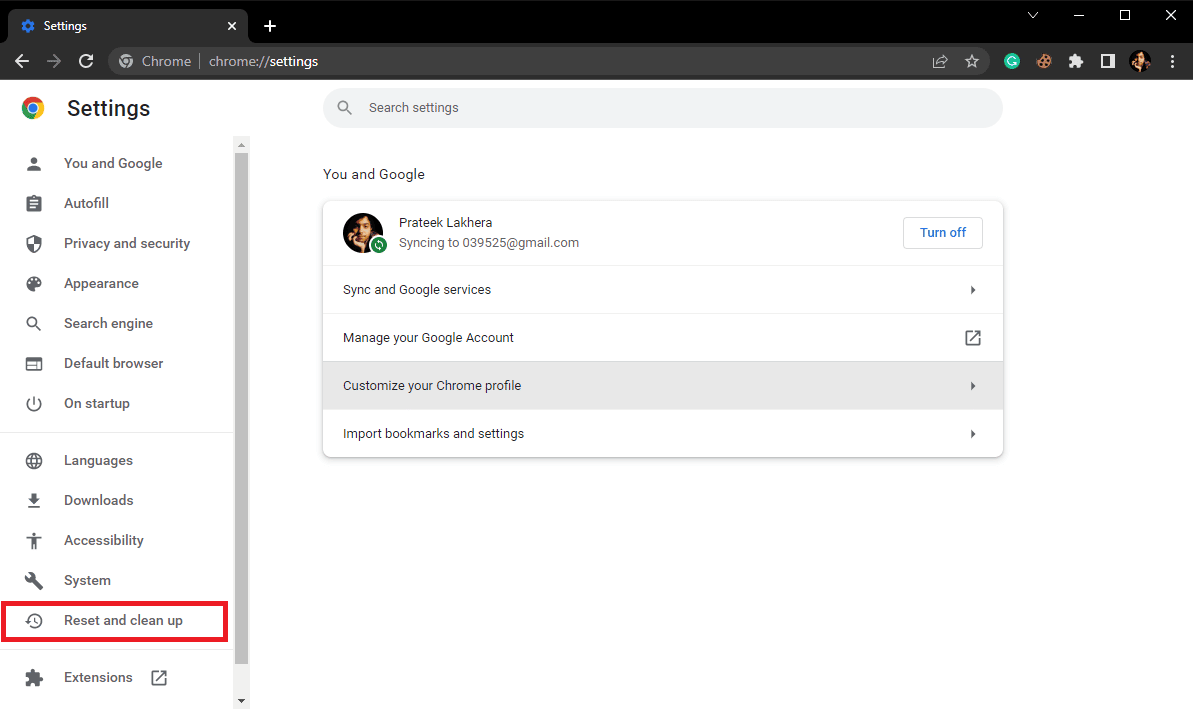
3. Кликните на „Врати поставке на оригиналне подразумеване вредности“.
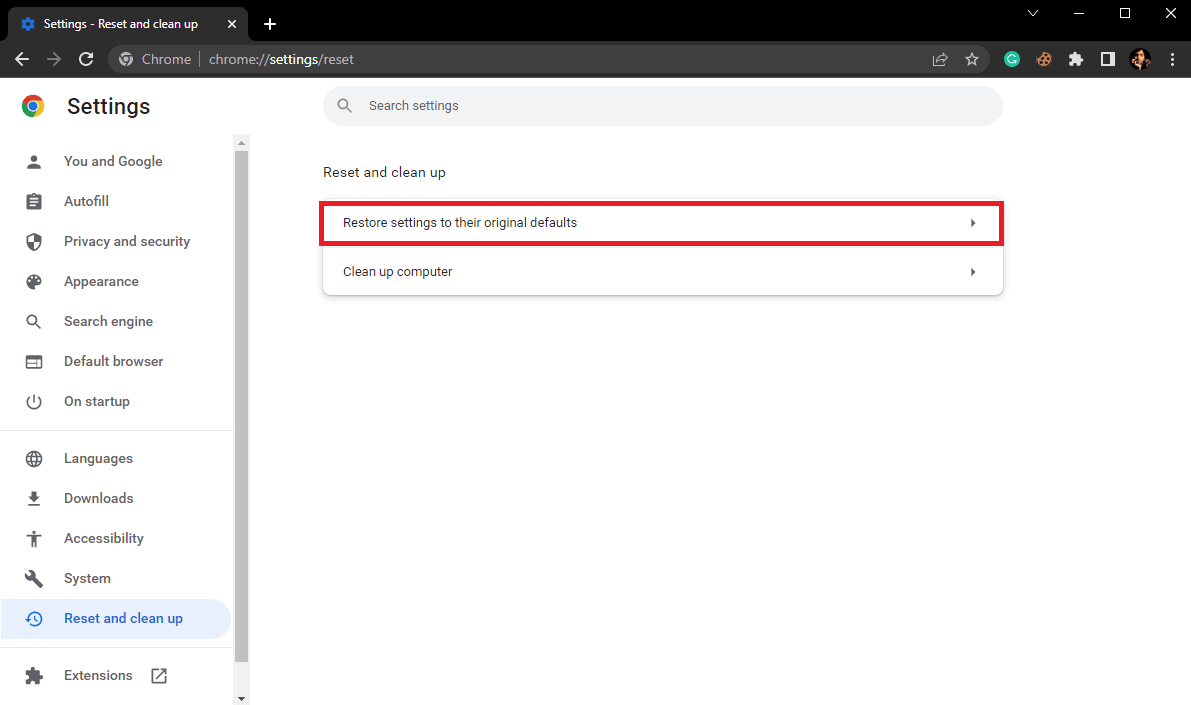
4. Кликните на „Ресетуј подешавања“ да бисте вратили Chrome на подразумеване вредности.
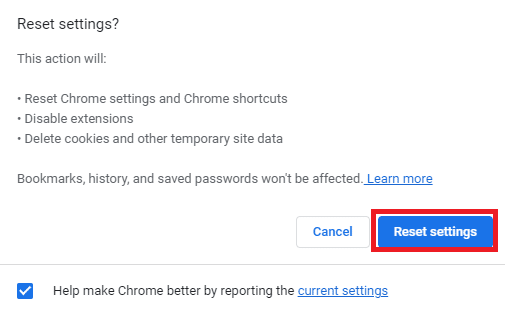
Метод 8: Привремено онемогућите антивирусни програм
Грешка скенирања вируса у Google Chrome-у понекад је повезана са антивирусним програмом на рачунару. Размотрите онемогућавање антивирусног програма. Уколико нисте сигурни како то безбедно урадити, потражите упутство „Како привремено онемогућити антивирусни програм за Windows 10“.
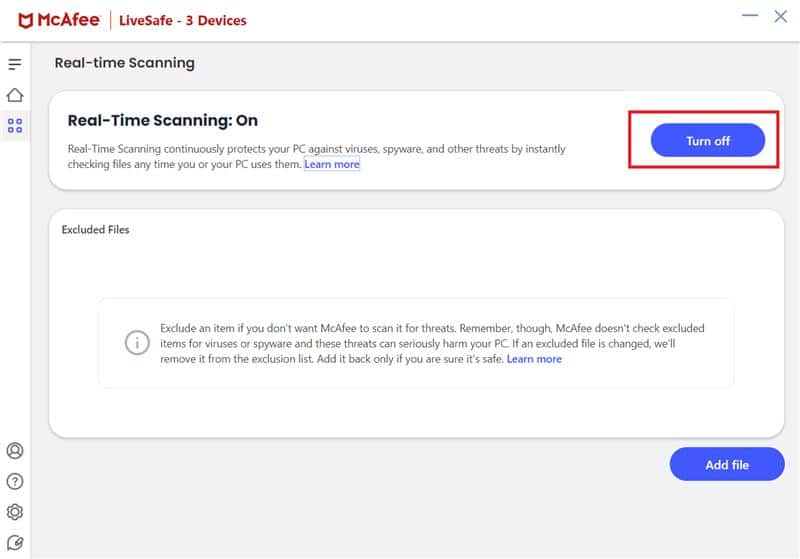
Метод 9: Измена кључева системског регистра
Ако се проблем наставља, покушајте да га решите изменом системског регистра. Пратите ове једноставне кораке:
1. Притисните тастер Windows, унесите „Регистри Едитор“ и кликните на „Отвори“.

2. У уређивачу регистра идите на следећу путању:
HKEY_CURRENT_USERSoftwareMicrosoftWindowsCurrentVersionPolicies
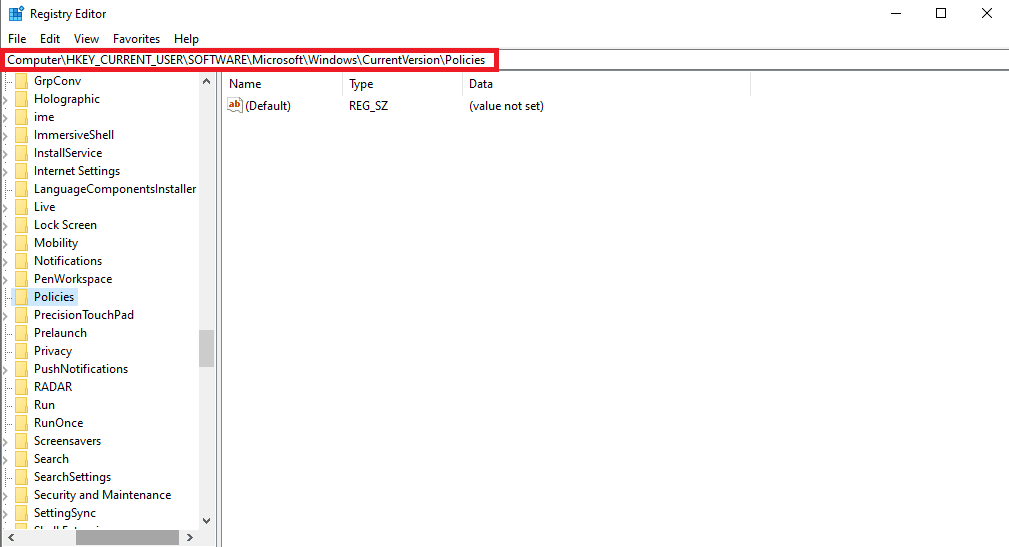
3. Уколико овде не пронађете кључ за прилоге, кликните десним тастером миша на „Смернице“ и кликните на „Ново“.
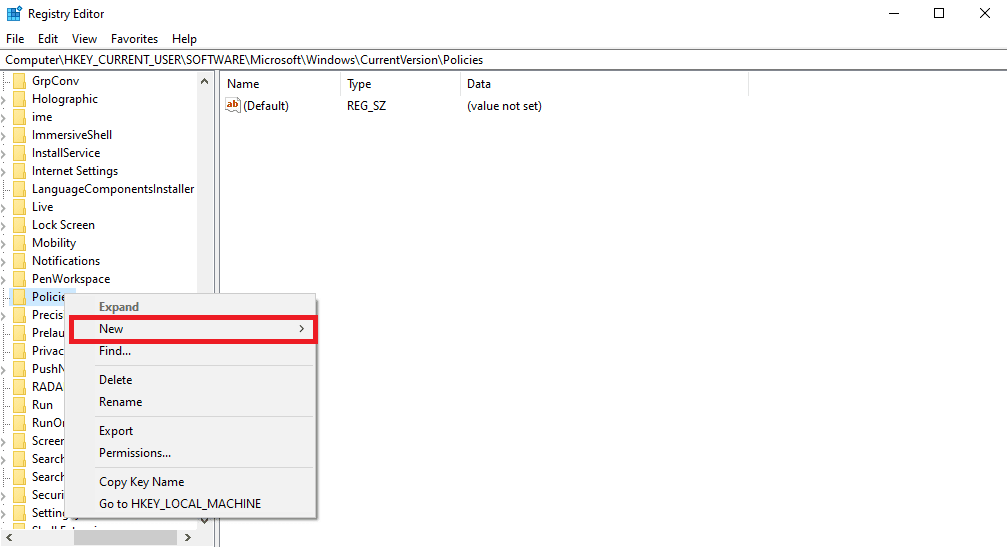
4. Кликните на „Кеy“ и назовите нови кључ „Attachment“.
5. Кликните десним тастером миша на празан простор и кликните на „DWORD (32-битна) вредност“.
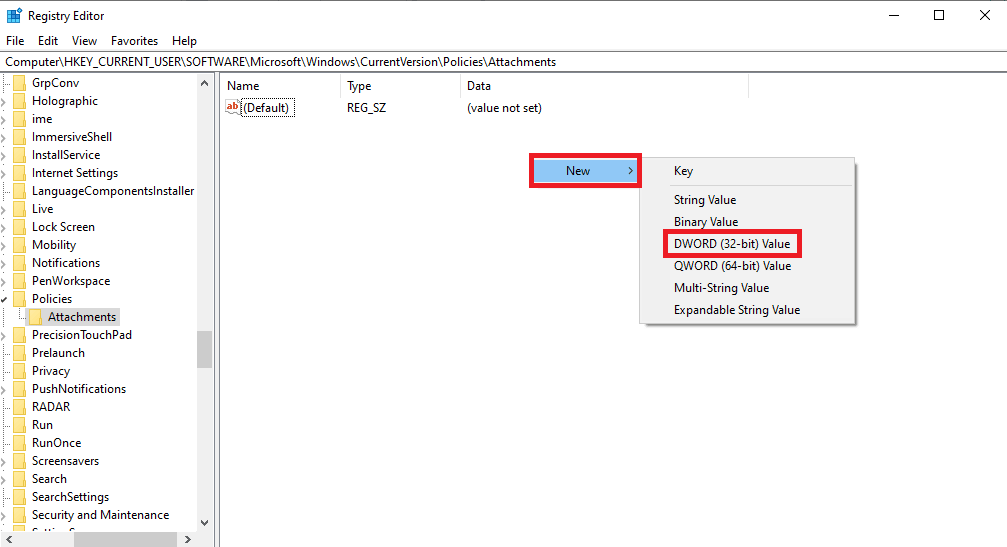
6. Назовите нови кључ „ScanWithAntiVirus“.
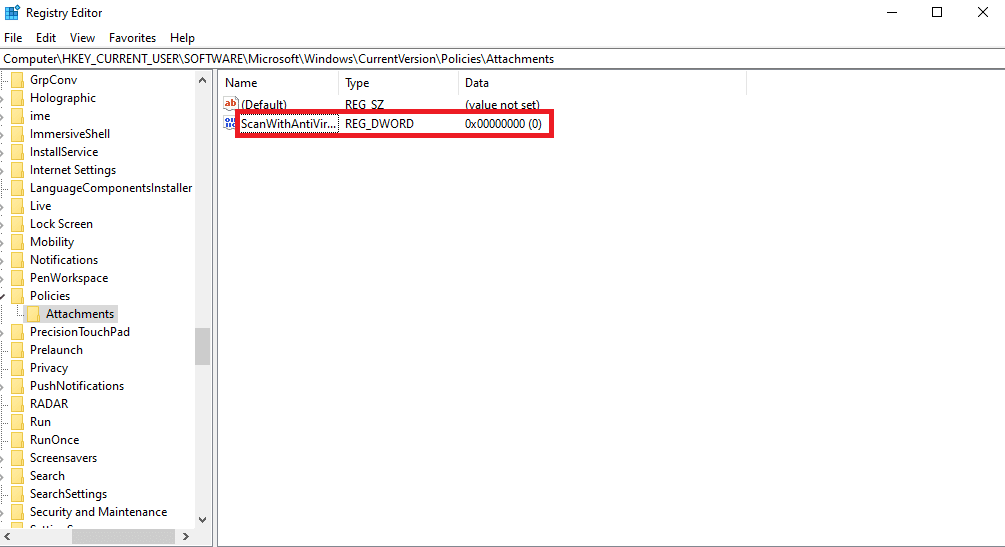
7. Кликните десним тастером миша на „New DWORD“ кључ и кликните на „Измени…“.
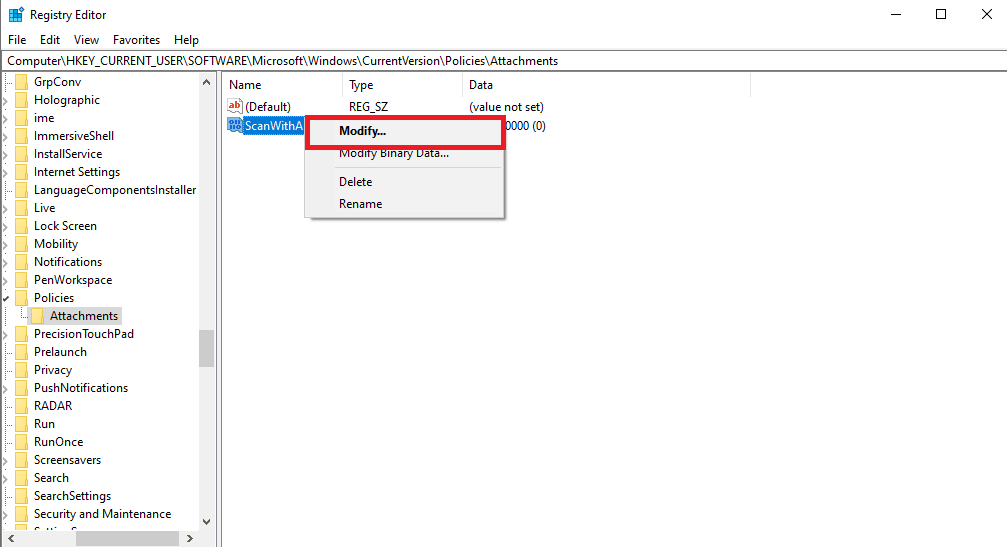
8. Подесите вредност на 1 и кликните на „OK“.
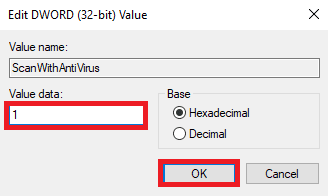
9. Покрените Google Chrome и поново покрените скенирање вируса.
Метод 10: Поновна инсталација Google Chrome-a
Уколико ниједан од претходно наведених метода не ради, покушајте поново да инсталирате Google Chrome.
1. Притисните тастере Windows + I да бисте отворили подешавања.
2. Кликните на „Апликације“.

3. Идите на „Google Chrome“ и кликните на „Деинсталирај“.
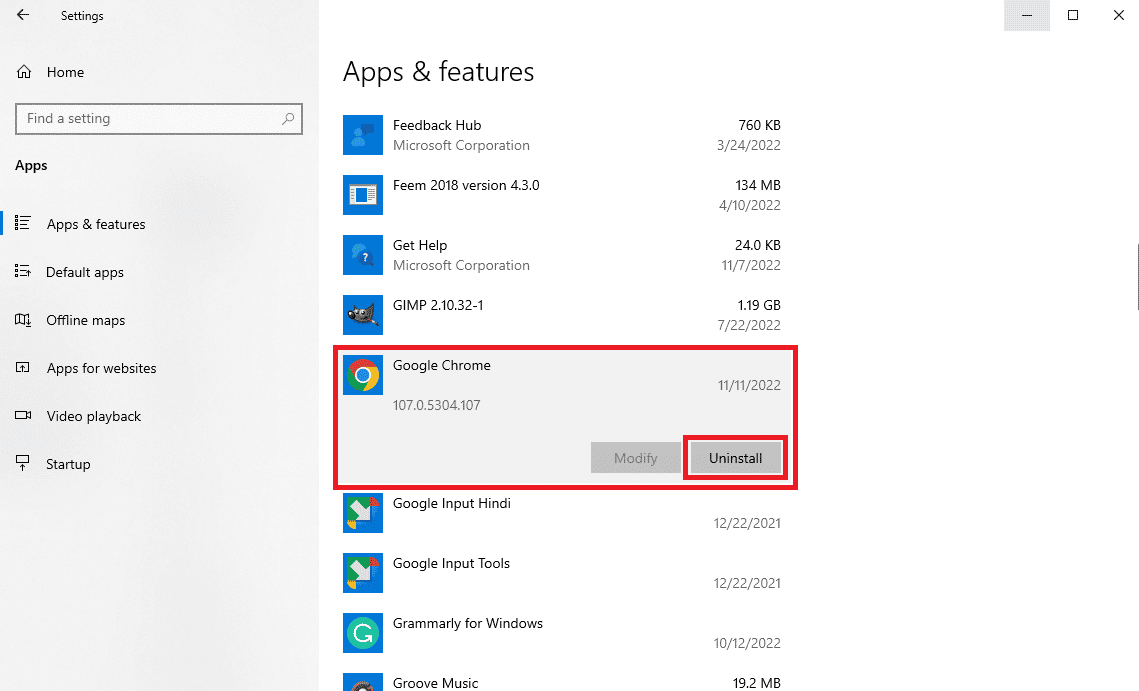
4. Кликните на „Деинсталирај“ да бисте потврдили процес.
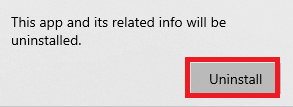
5. Кликните на „Да“ у искачућем прозору за потврду.
6. Кликните на „Деинсталирај“ да бисте потврдили деинсталацију Google Chrome-a.
7. Притисните истовремено тастере Windows + R да бисте отворили дијалог „Покрени“.
8. Укуцајте „%localappdata%“ и притисните тастер „Enter“.
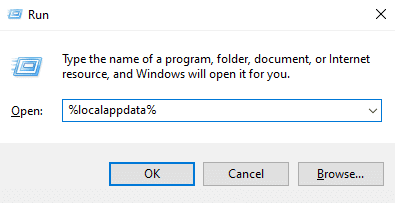
9. Двапут кликните на фолдер „Google“ да бисте га отворили.
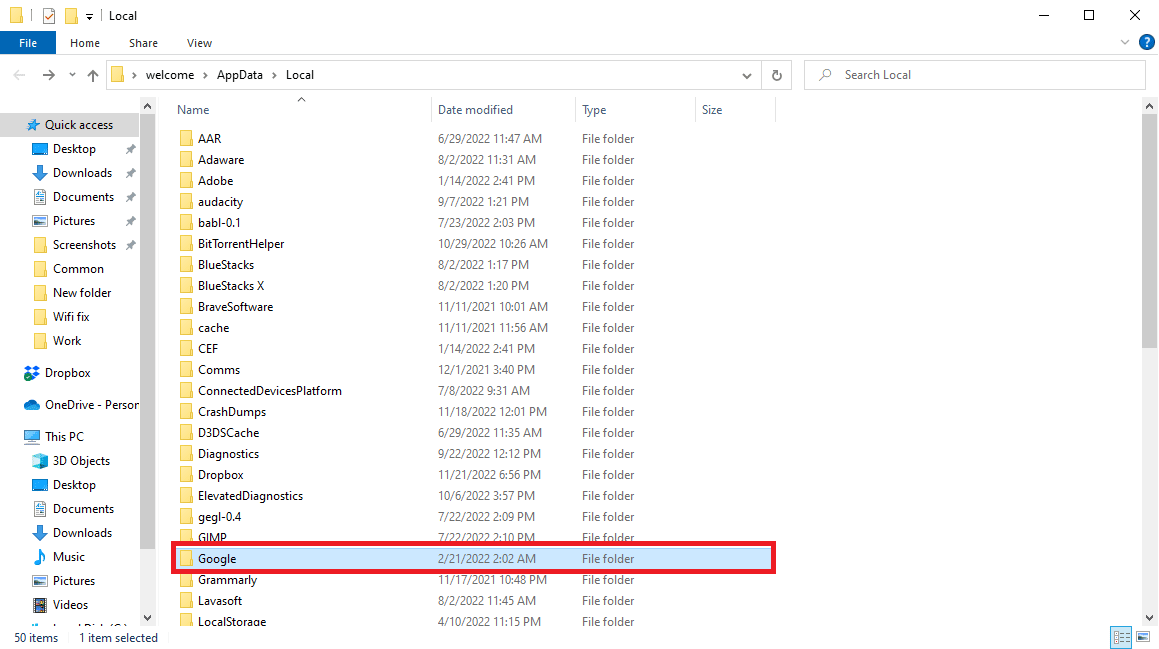
10. Пронађите и кликните десним тастером миша на фолдер „Chrome“ и кликните на „Избриши“.
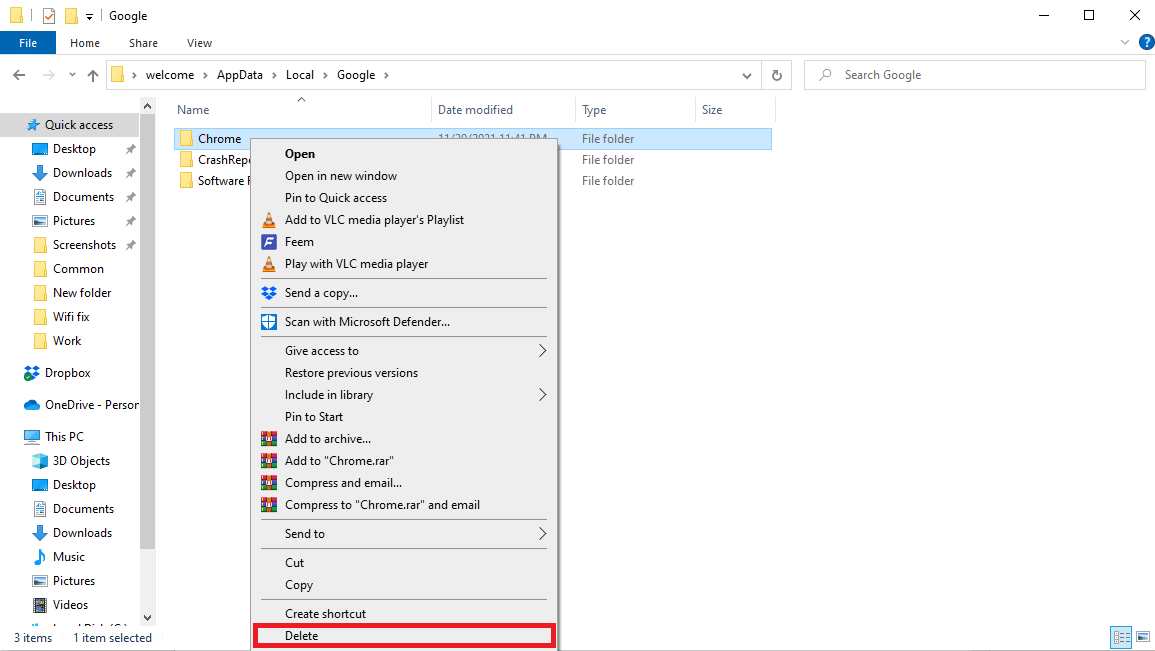
11. Затим отворите дијалог „Покрени“, укуцајте „%appdata%“ и притисните „Enter“ да бисте покренули фолдер „AppData Roaming“.
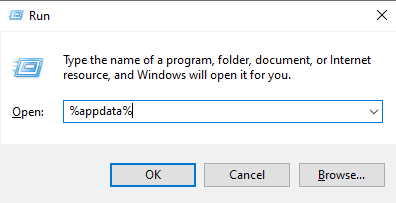
12. Пратите кораке 9 и 10 да бисте избрисали фолдер „Chrome“ ако постоји.
13. Затим, поново покрените рачунар.
14. Отворите претраживач рачунара и посетите званичну Chrome веб локацију.
15. Кликните на дугме „Преузми Chrome“ да бисте преузели Chrome.
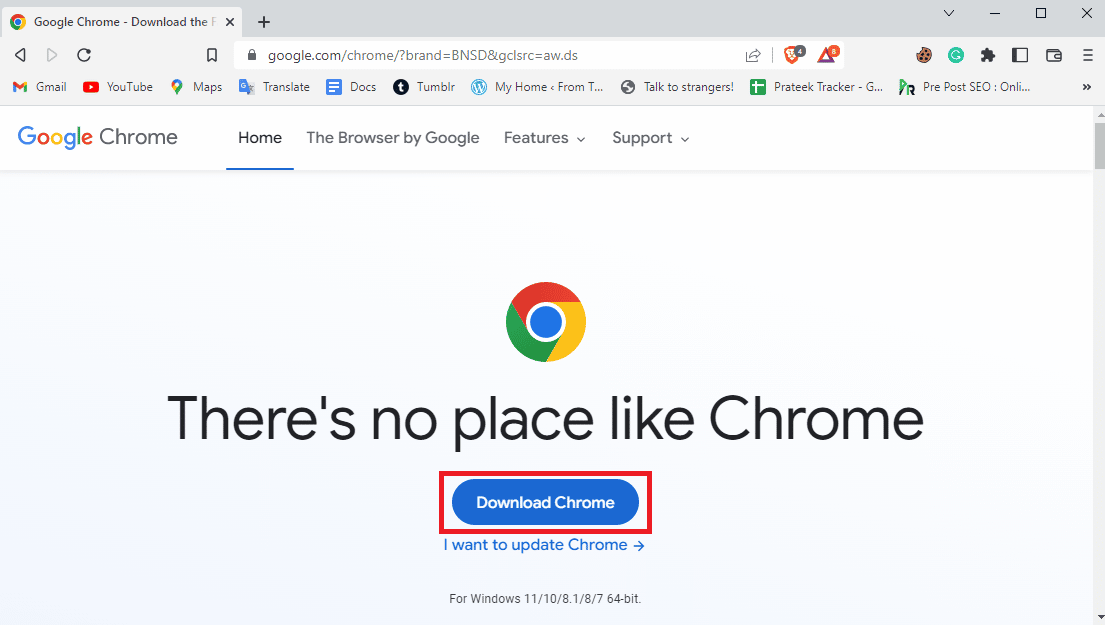
16. Покрените датотеку за подешавање са преузете локације и пратите упутства на екрану да бисте инсталирали Chrome.

Метод 11: Коришћење другог прегледача
Ако ниједан од претходних метода не функционише, можете користити други прегледач, као што су Edge, Firefox или Opera.
Често постављана питања (ФАК)
П1. Шта је проблем неуспешног скенирања Chrome вируса?
О1. Проблем са неуспешним скенирањем Chrome вируса је честа грешка у Google Chrome-u која може прекинути преузимање фајлова.
П2. Зашто се фајл не преузима са Chrome-a?
О2. Уколико се фајл не преузима са Google Chrome-a, то може бити због грешке при скенирању вируса.
П3. Како да решим проблем са скенирањем вируса који није успело?
О3. Можете покушати да решите проблем брисањем кеш података или онемогућавањем екстензија за Google Chrome.
П4. Може ли Google екстензија да изазове неуспешно скенирање вируса?
О4. Да, оштећена екстензија може довести до неуспешног скенирања вируса и прекида преузимања.
П5. Могу ли да користим Google Chrome за скенирање малвера?
О5. Да, Google Chrome има уграђен алат за скенирање малвера, који можете користити за решавање проблема узрокованих малвером.
***
Надамо се да вам је овај водич био користан и да сте успели да поправите грешку при скенирању вируса. Јавите нам који метод вам је помогао. Уколико имате било каква питања или сугестије, оставите коментар.