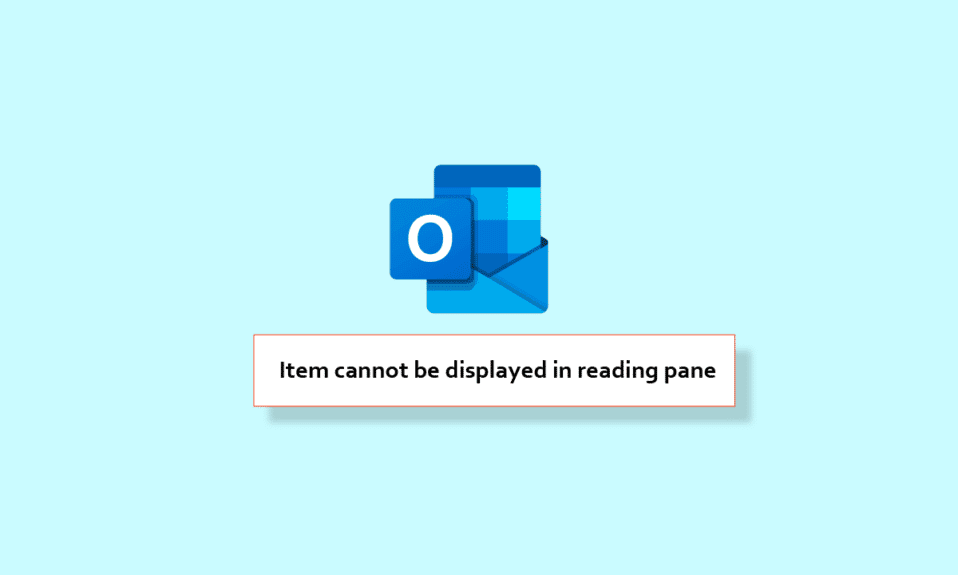
U poslovnom svetu, imidž je ključan. Aplikacija Outlook omogućava vam slanje i primanje elektronske pošte. Njena dodatna prednost je mogućnost upravljanja podacima, što je čini nezamenjivom u korporativnom okruženju. Dakle, uz ovu aplikaciju, lako možete organizovati svoj profesionalni život. Međutim, problem nastaje kada se suočite sa nefunkcionalnim oknom za pregled u Outlooku. Bez brige, mi smo tu da vam pomognemo, jer je u pitanju manji problem koji se može jednostavno rešiti. U ovom tekstu, pokazaćemo vam kako da ispravite grešku „Ova stavka ne može biti prikazana u oknu za čitanje“.
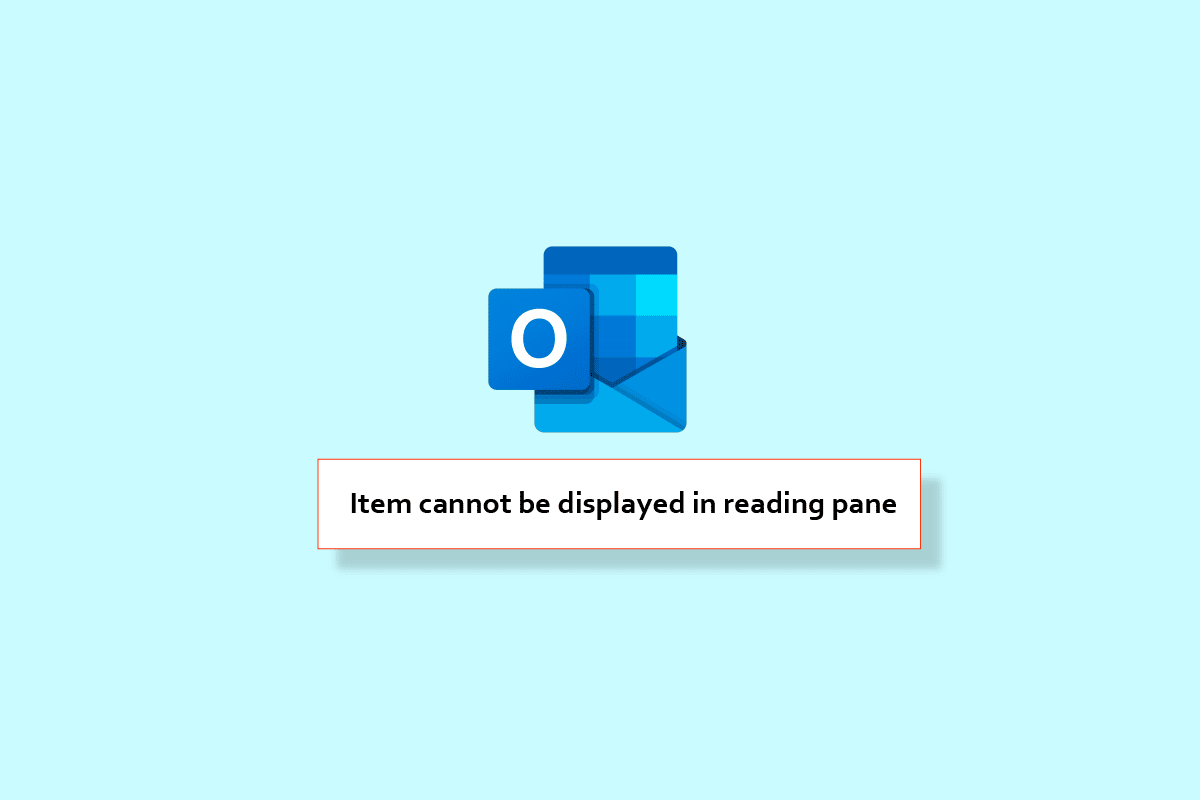
Rešavanje problema sa Outlook greškom: „Ova stavka ne može da se prikaže u oknu za čitanje“
U ovom vodiču, detaljno ćemo objasniti kako popraviti problem sa nefunkcionalnim oknom za čitanje u Outlooku, kako na Androidu, tako i na PC računarima. Ispod su navedene metode. Nastavite čitati ovaj članak kako biste detaljno saznali korake koje trebate preduzeti.
Opcija I: Na Androidu
U ovom segmentu, predstavićemo vam načine za popravku Outlook okna za čitanje koje ne radi na Android uređajima.
Napomena: S obzirom na razlike u opcijama podešavanja između različitih modela pametnih telefona, a i razlike od proizvođača do proizvođača, proverite ispravnost podešavanja pre izmena. Koraci koji su ovde prikazani izvedeni su na Samsung Galaxy S21 5G telefonu.
Metod 1: Ažuriranje Outlook aplikacije
Jednostavan metod za rešavanje problema sa oknom za čitanje koje se ne prikazuje u Outlooku jeste ažuriranje aplikacije. Koraci za to su navedeni u nastavku:
1. Prvo pokrenite aplikaciju Play Store na svom telefonu.
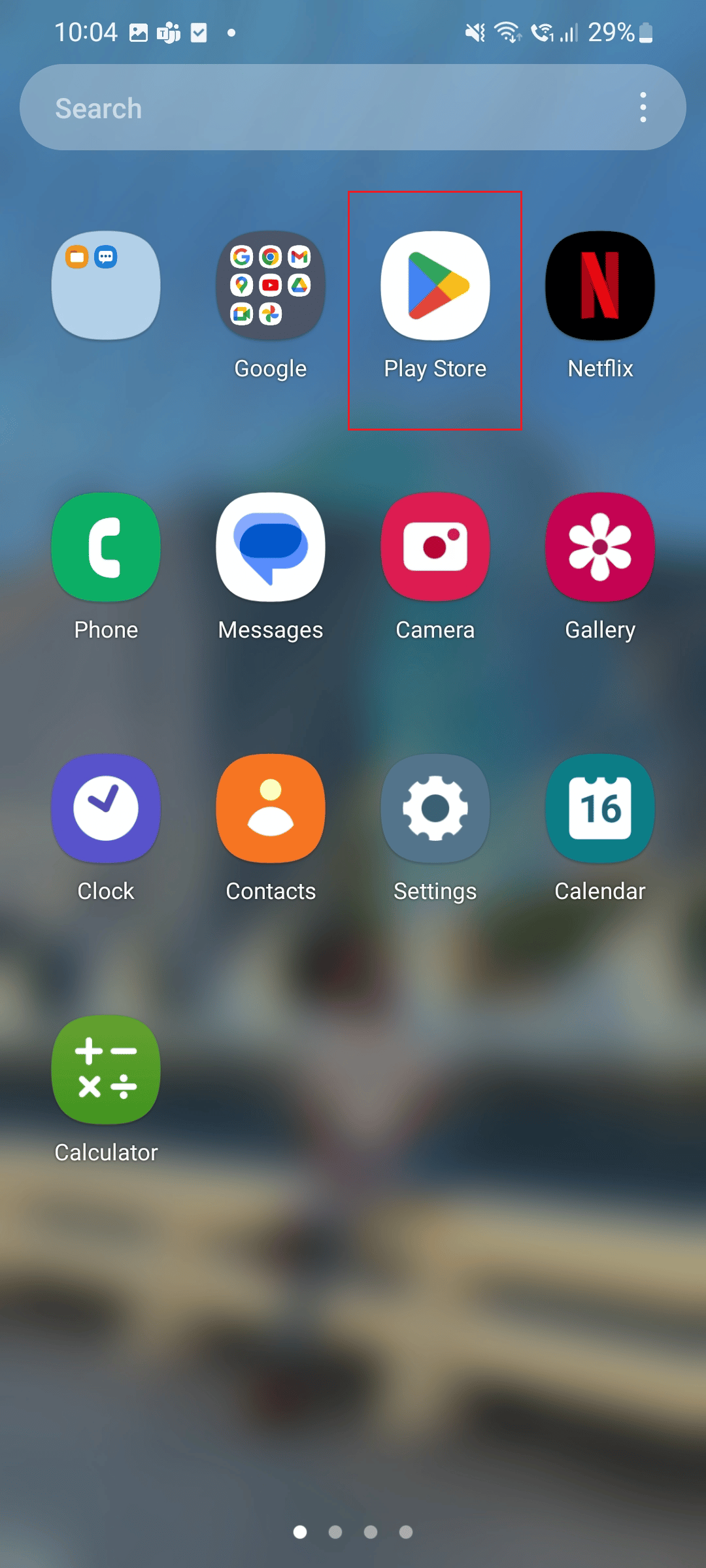
2. Zatim, u polje za pretragu ukucajte Outlook.
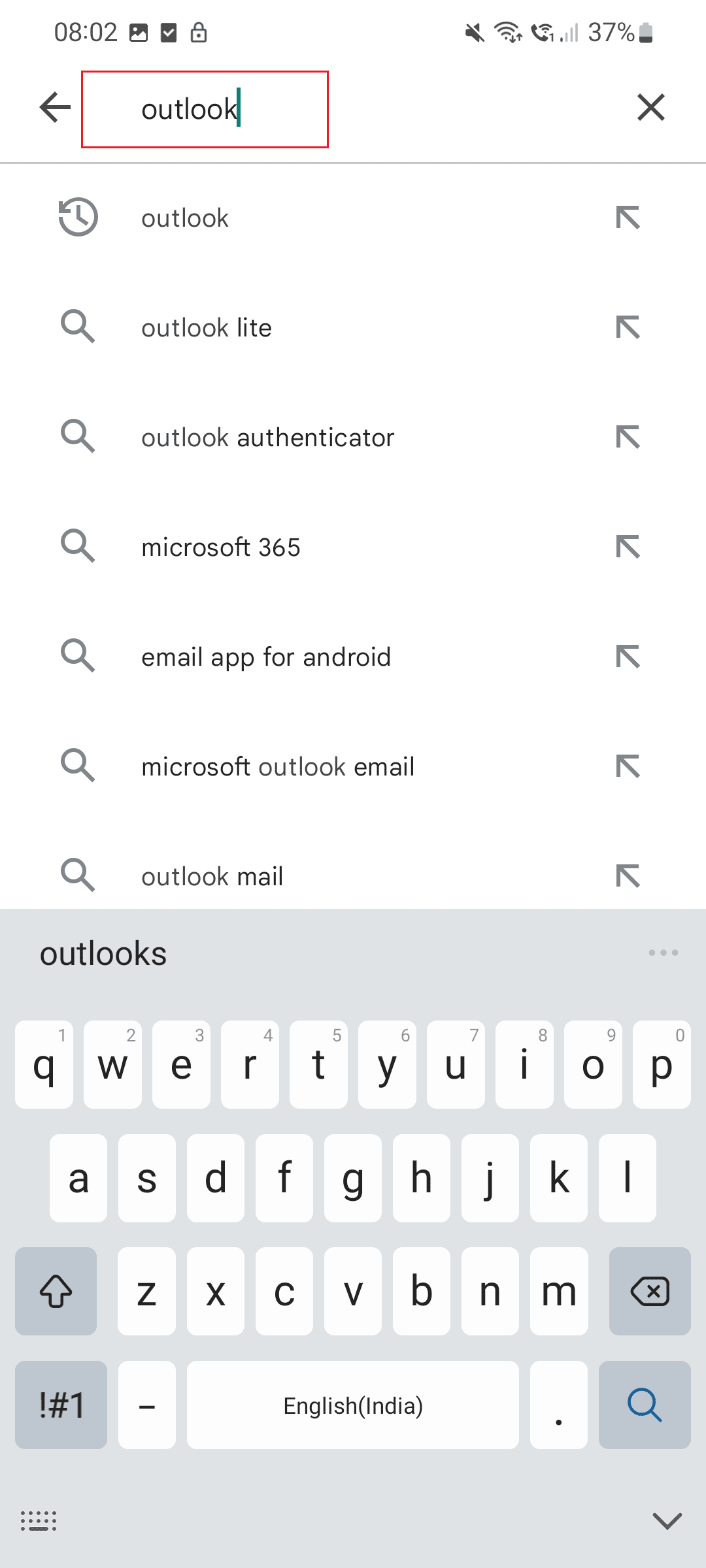
3. Nakon toga, dodirnite Ažuriraj.
Napomena: Na slici ispod, prikazana je opcija „Otvori“ jer je aplikacija već ažurirana.
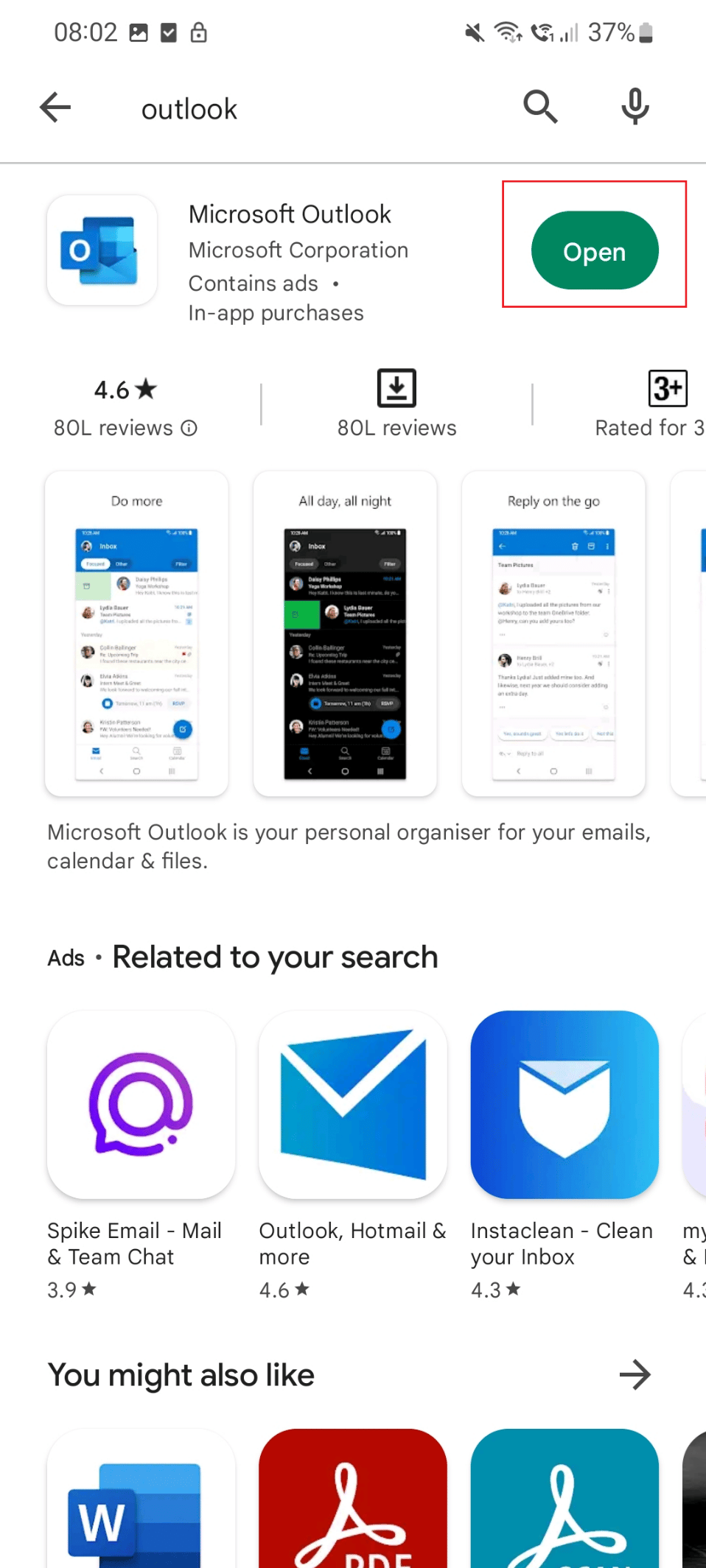
Metod 2: Brisanje Outlook keša
Drugi pristup za rešavanje problema sa prikazivanjem okna za čitanje je brisanje keša aplikacije, kao što je prikazano u nastavku.
1. Prvo dodirnite ikonicu „Podešavanja“ na vašem telefonu.
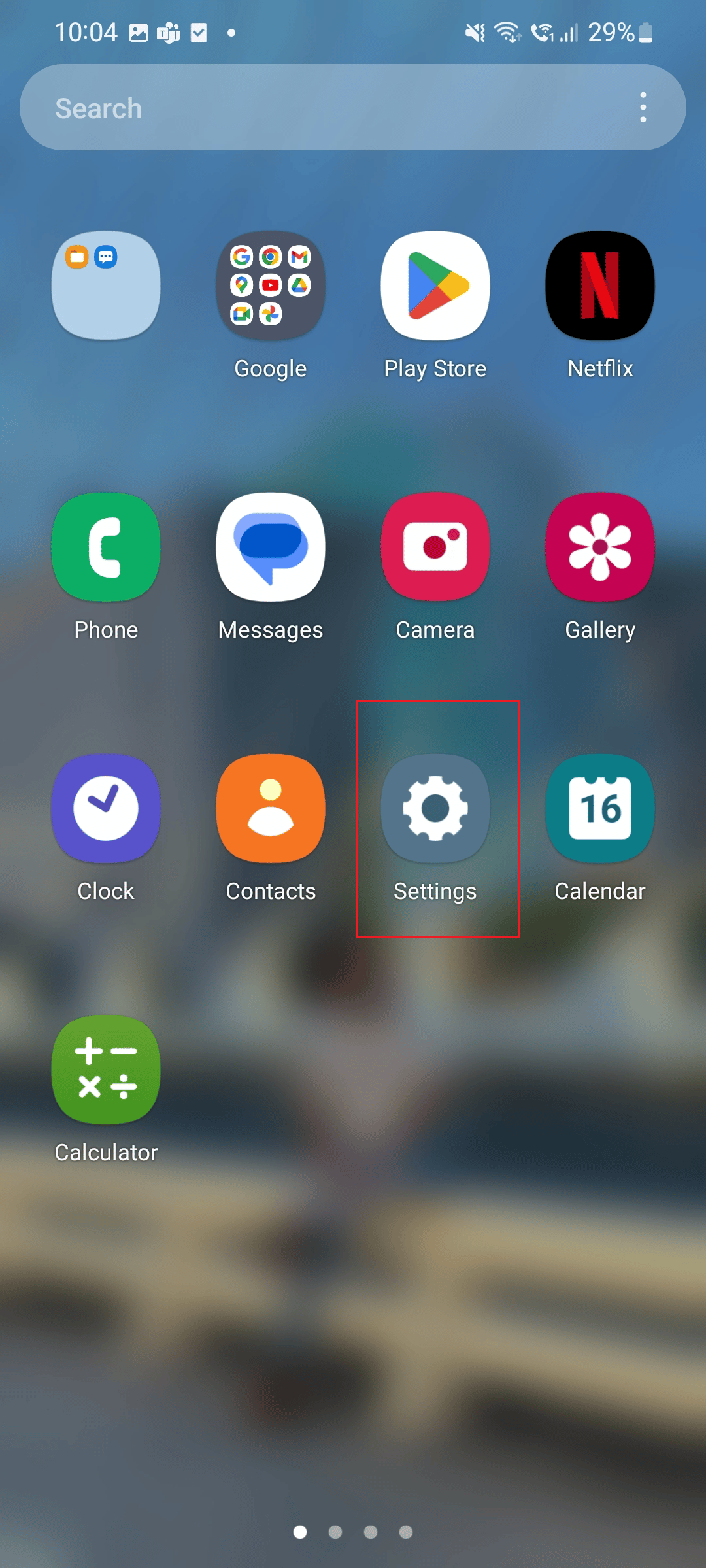
2. Sada se spustite dole i dodirnite opciju „Aplikacije“.
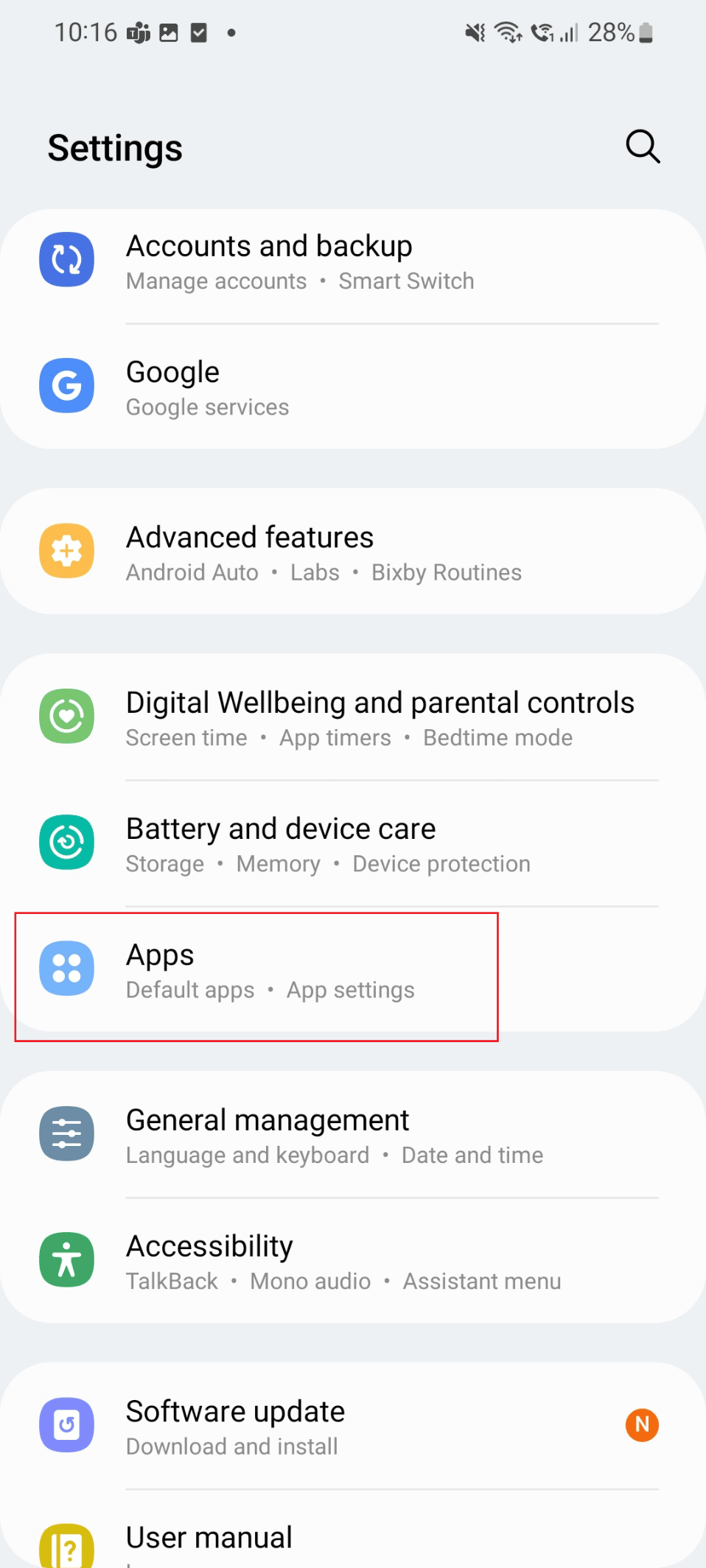
3. Zatim dodirnite aplikaciju Outlook.
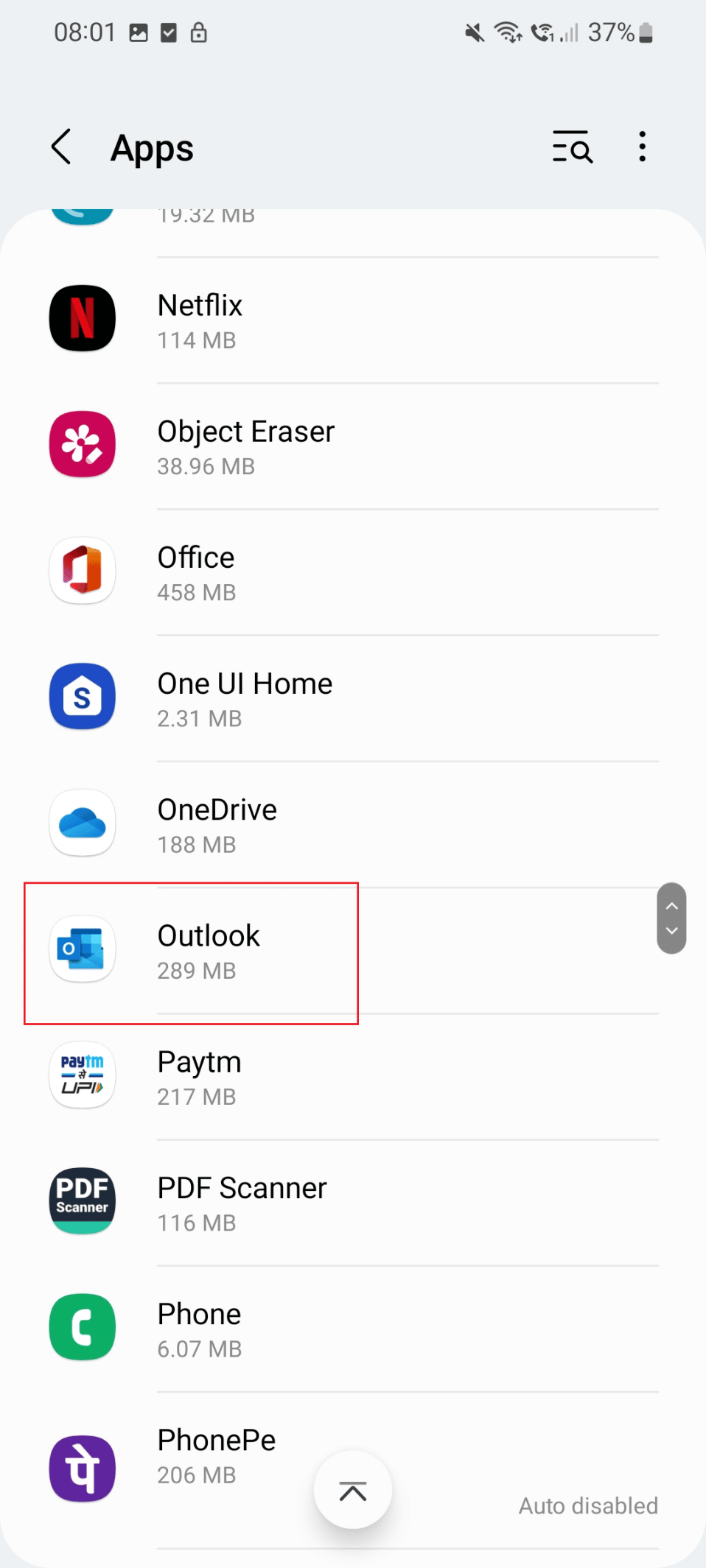
4. Sada dodirnite opciju „Skladište“.
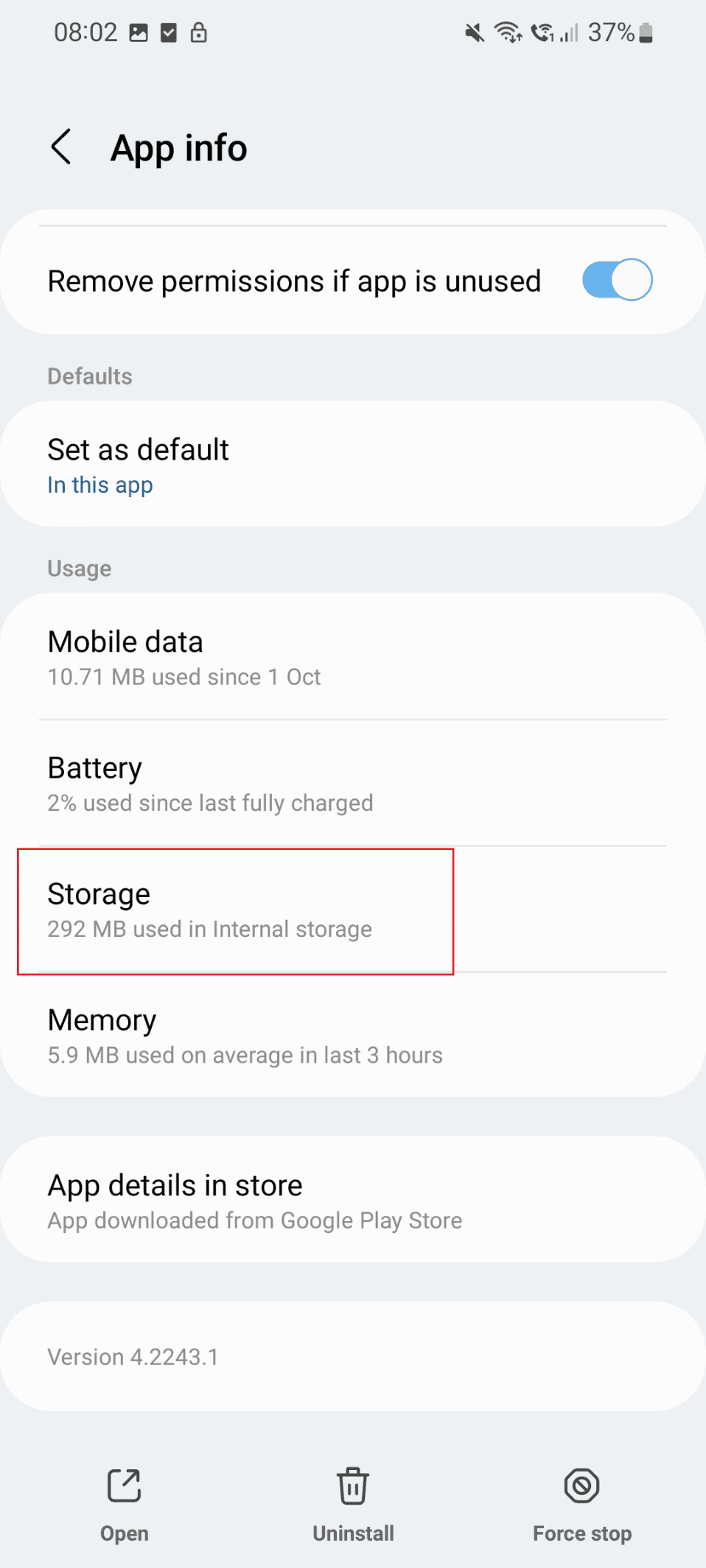
5. Na kraju, dodirnite opciju „Obriši keš“.
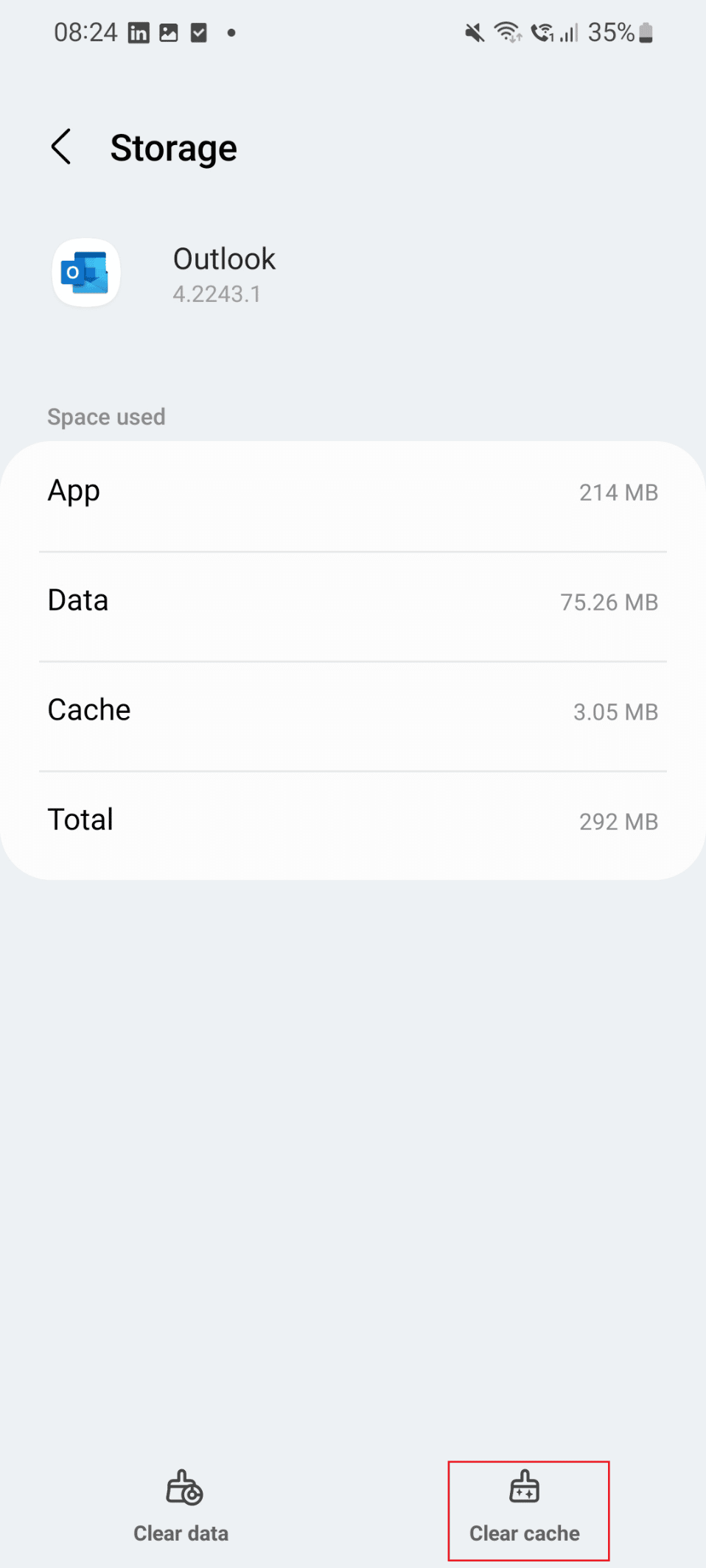
Ako problem sa oknom za čitanje koje se ne prikazuje u Outlooku i dalje nije rešen, možete isprobati metod koji je opisan u nastavku.
Metod 3: Prinudno ponovno pokretanje Outlooka
Jedan od načina za rešavanje problema sa nefunkcionalnim oknom za čitanje u Outlooku je prinudno ponovno pokretanje aplikacije. Koraci za to su navedeni ispod:
1. Prvo dodirnite ikonicu „Podešavanja“ na svom telefonu.
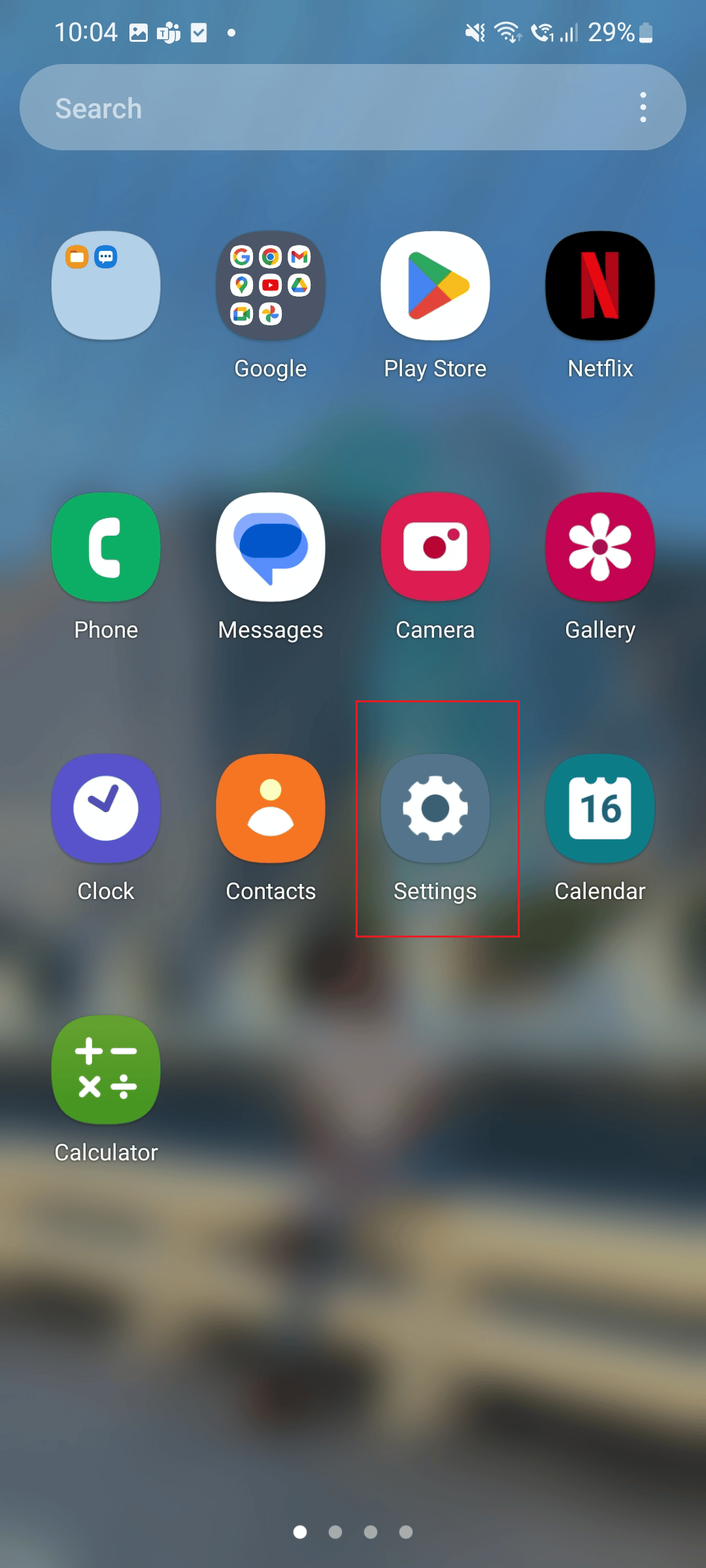
2. Dodirnite ikonicu „Aplikacije“.
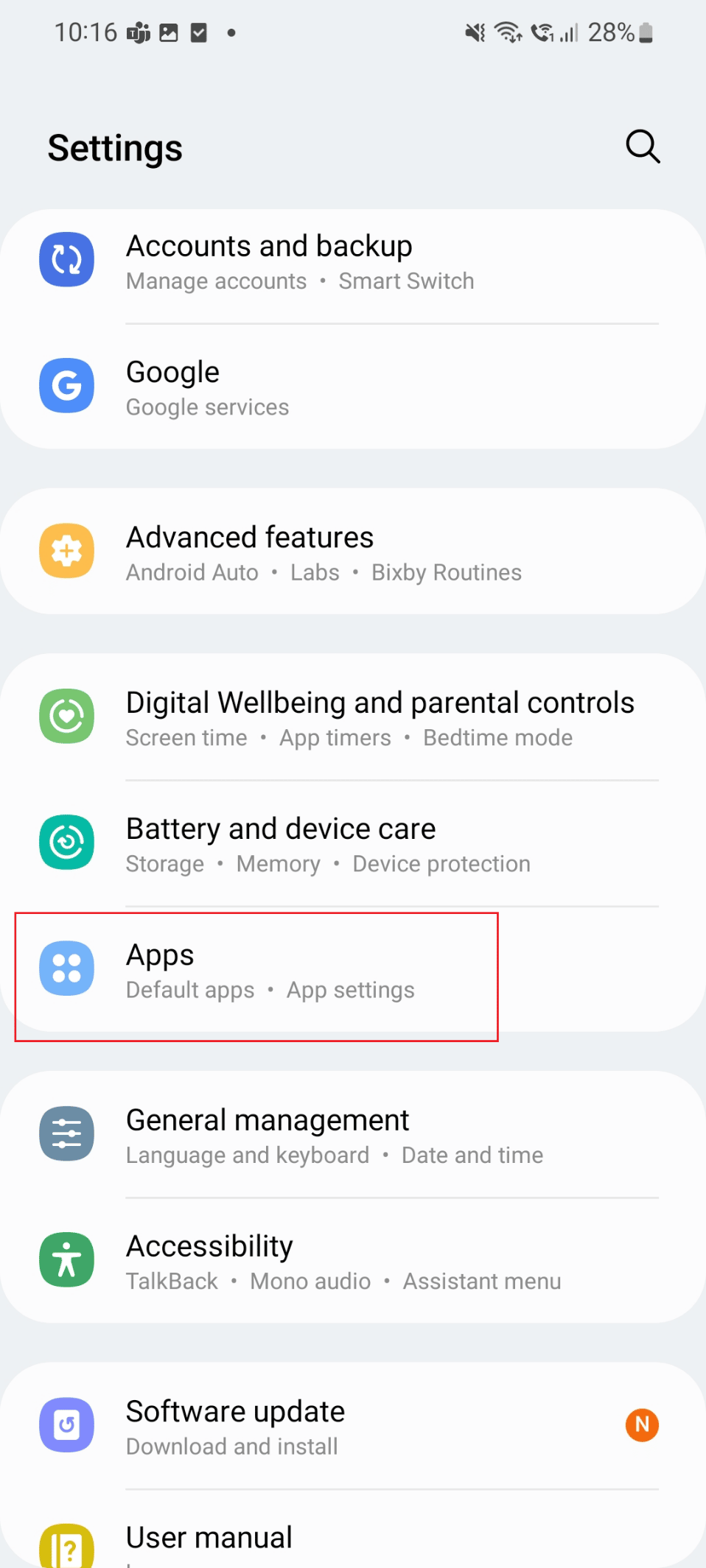
3. Ovde se spustite dole i dodirnite aplikaciju Outlook.
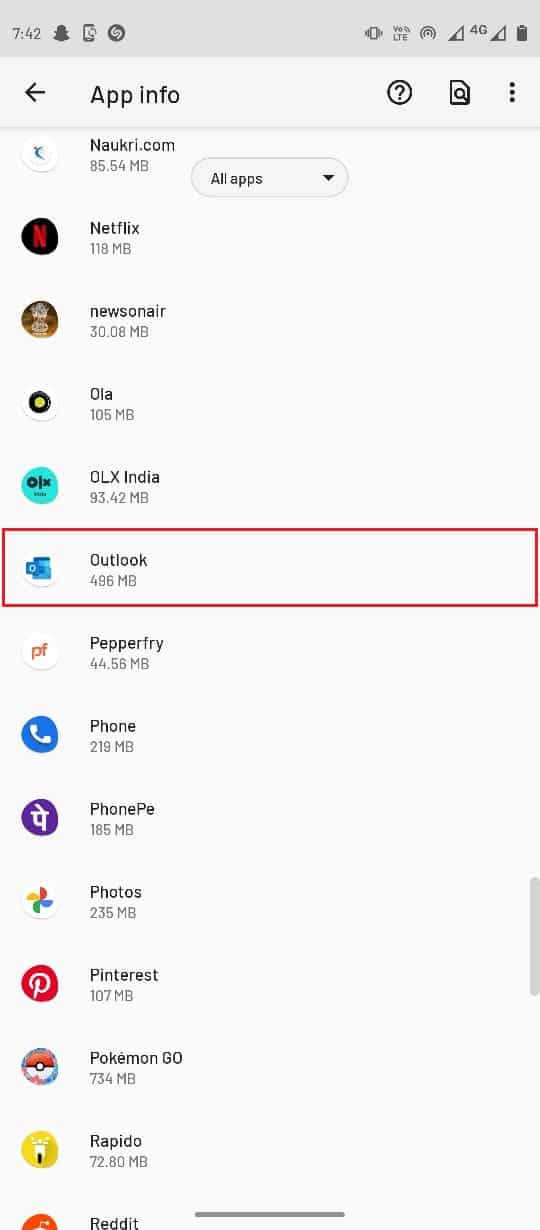
4. Sada dodirnite „Prinudno zaustavi“.
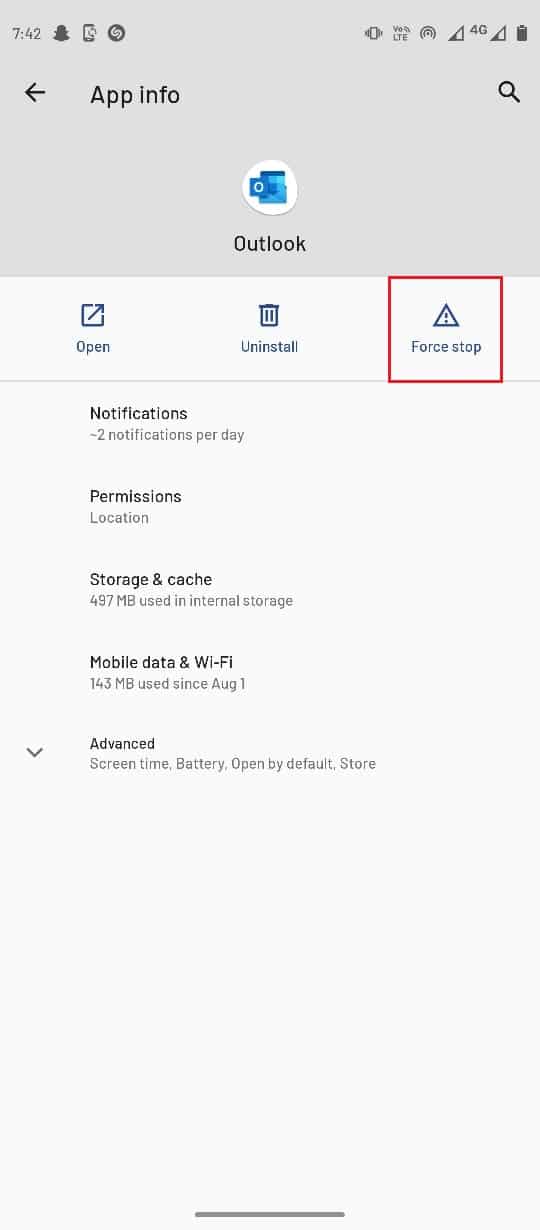
Metod 4: Resetovanje Outlook aplikacije
Ako se suočavate sa problemom da se okno za čitanje ne prikazuje u Outlooku, možete pokušati i ovaj metod. Koraci su navedeni u nastavku:
1. Prvo dodirnite aplikaciju Outlook.
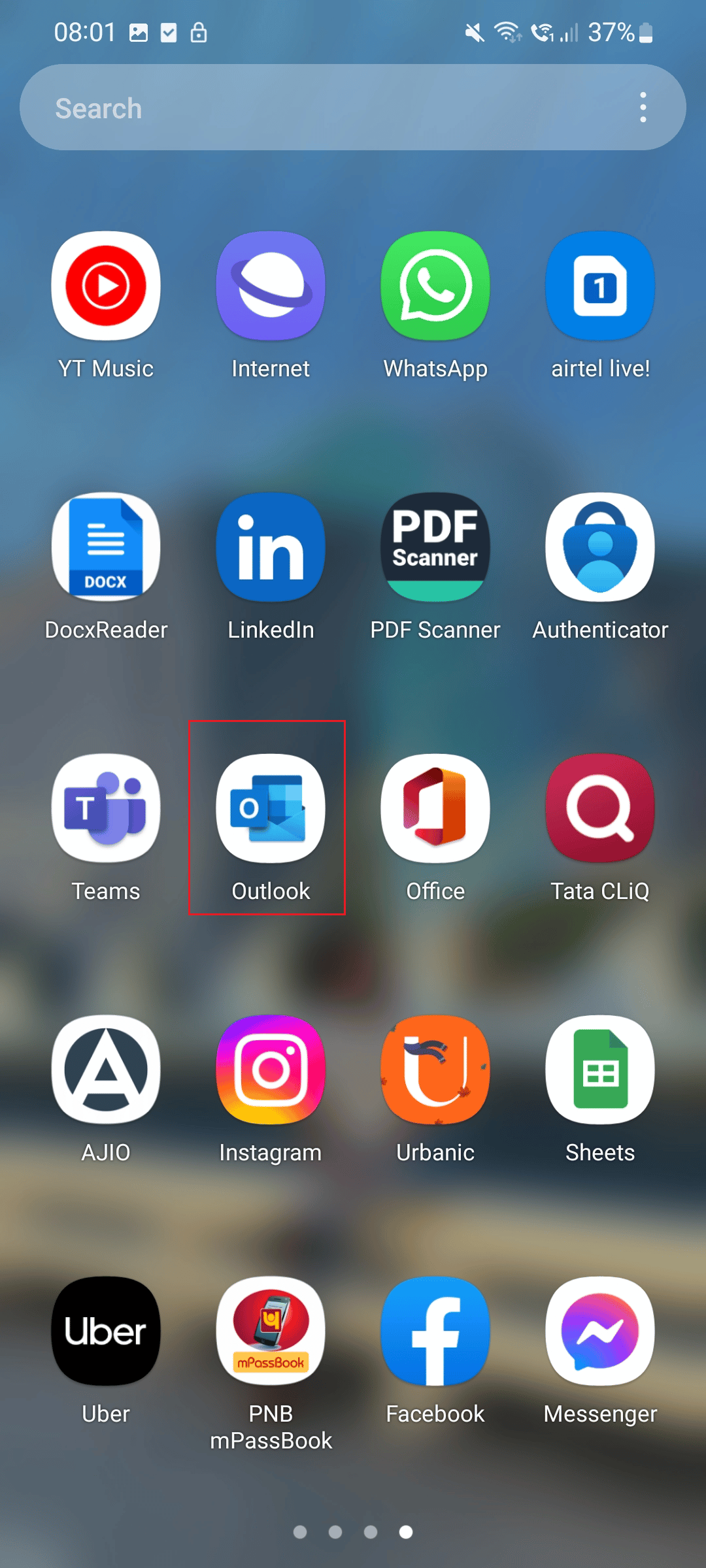
2. Zatim dodirnite ikonicu „Profil“.
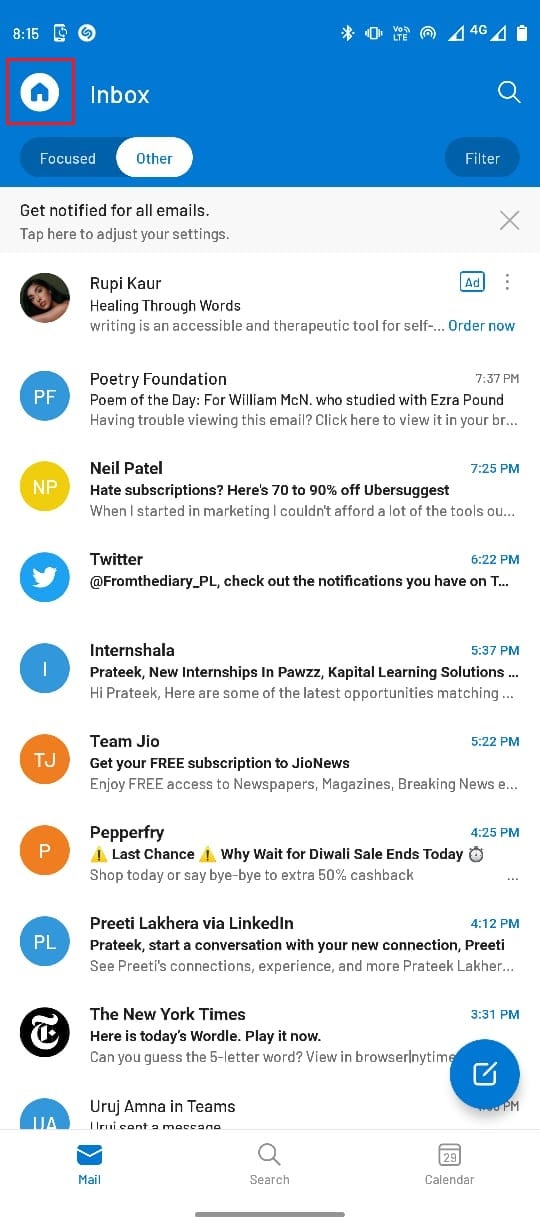
3. Dodirnite ikonicu zupčanika koja se nalazi na dnu.
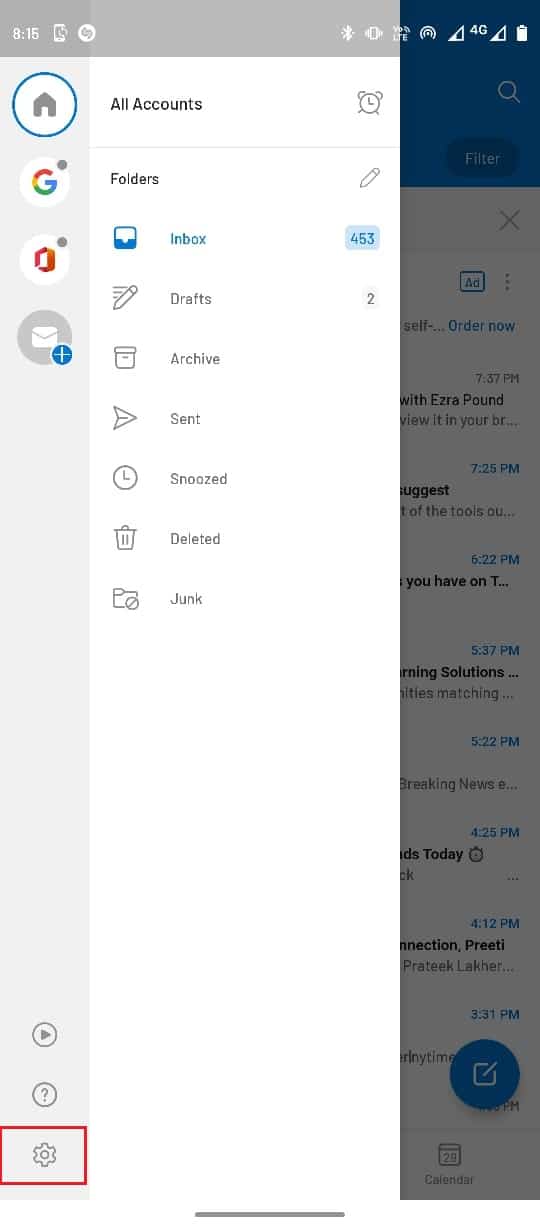
4. Ovde dodirnite email nalog koji želite da resetujete.
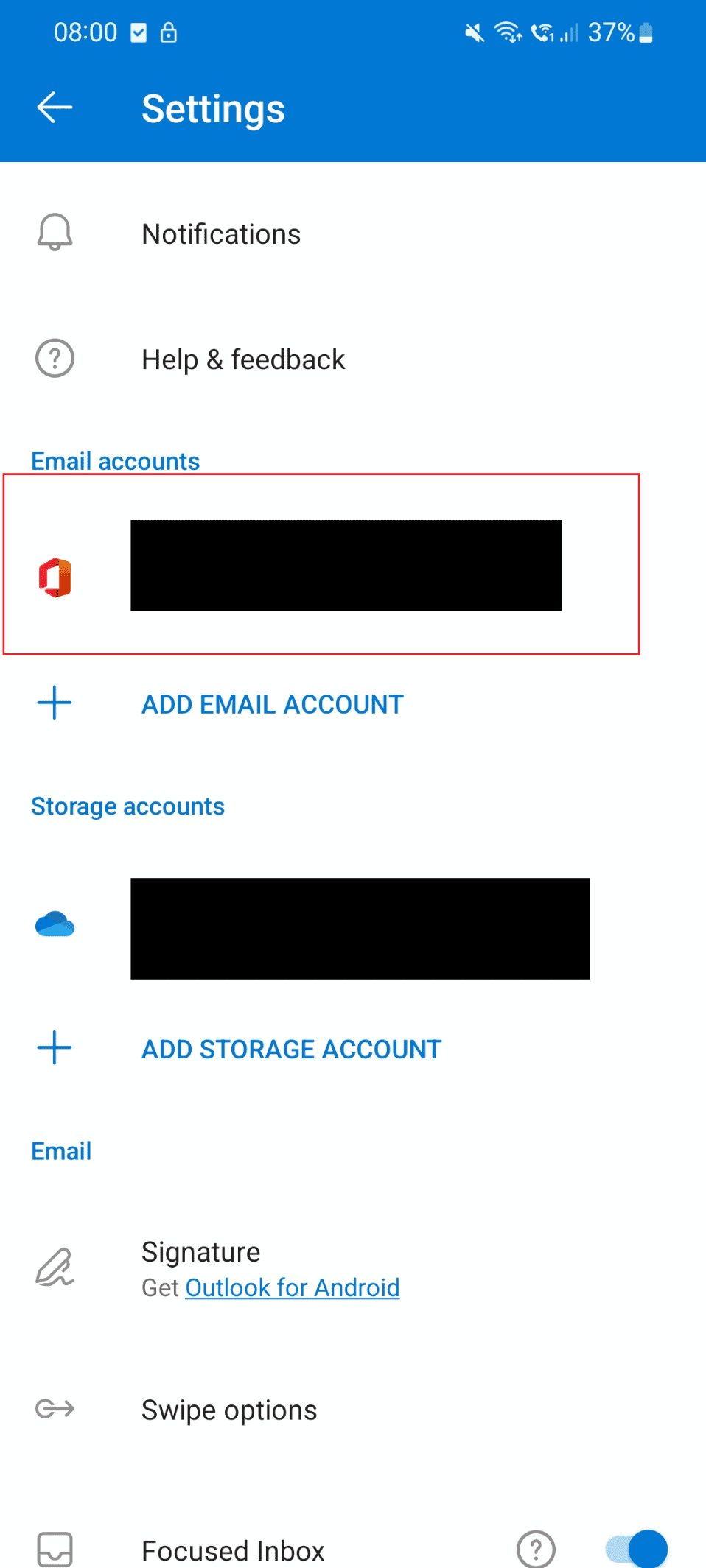
5. Sada pronađite i odaberite opciju „Resetuj nalog“.
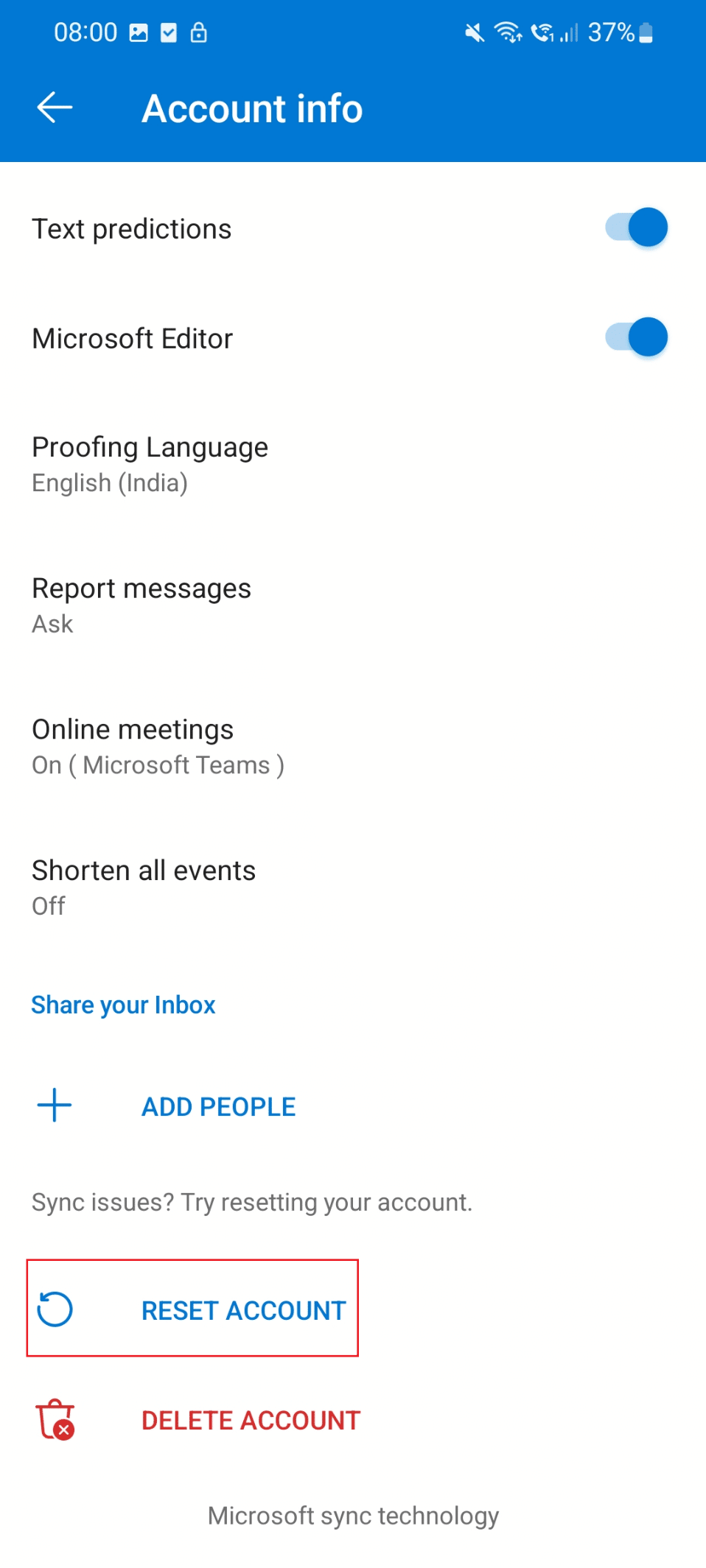
Metod 5: Ponovno prijavljivanje u Outlook
Možete se ponovo prijaviti u Outlook aplikaciju da biste rešili problem.
1. Dodirnite aplikaciju Outlook.
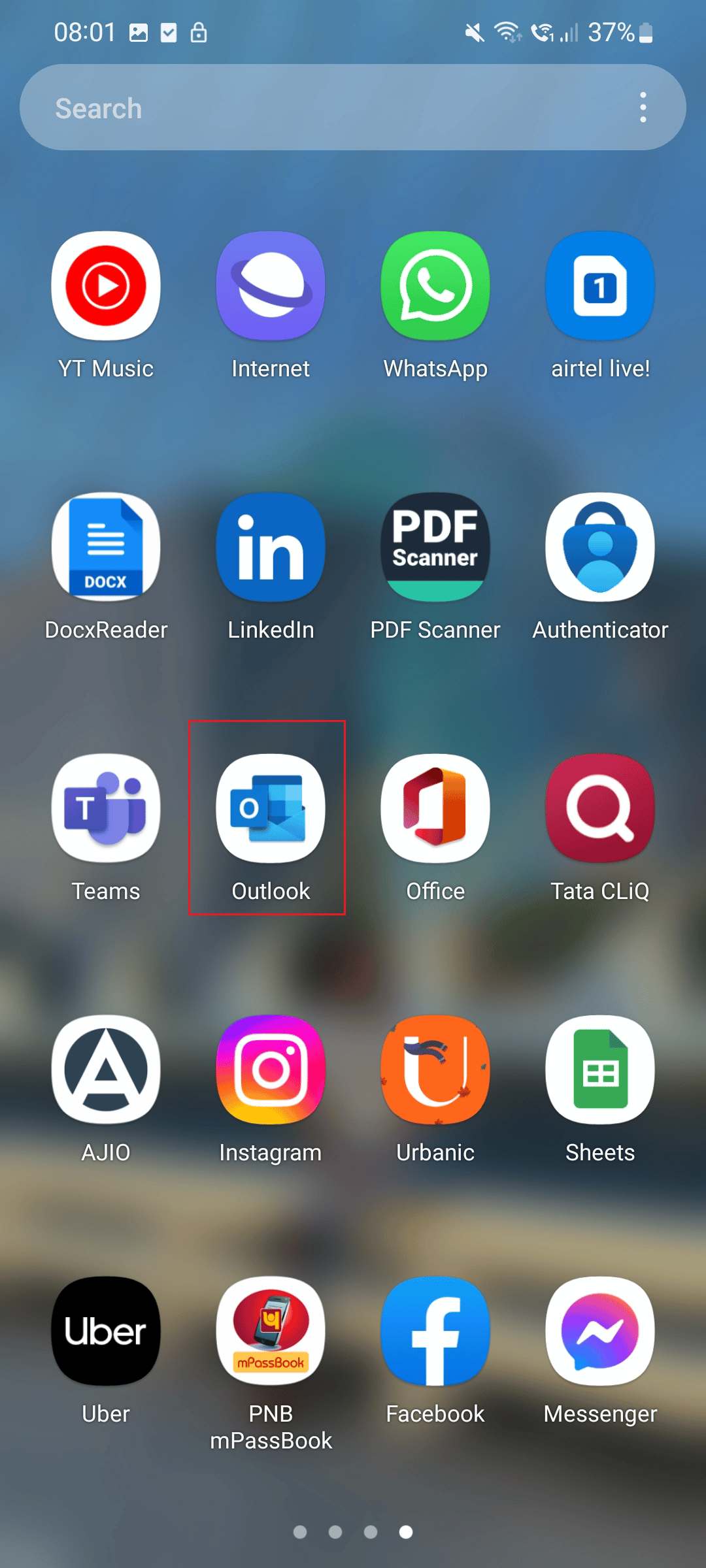
2. Sada odaberite ikonicu „Profil“ koja se nalazi u gornjem desnom uglu ekrana.
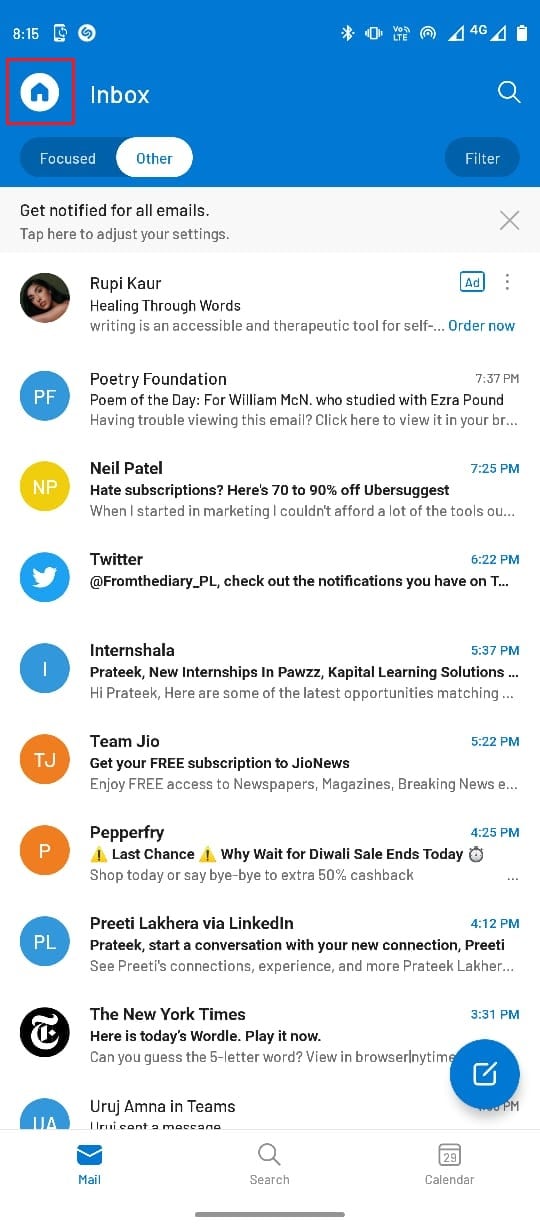
3. Dodirnite ikonicu zupčanika koja se nalazi na donjoj levoj strani ekrana.
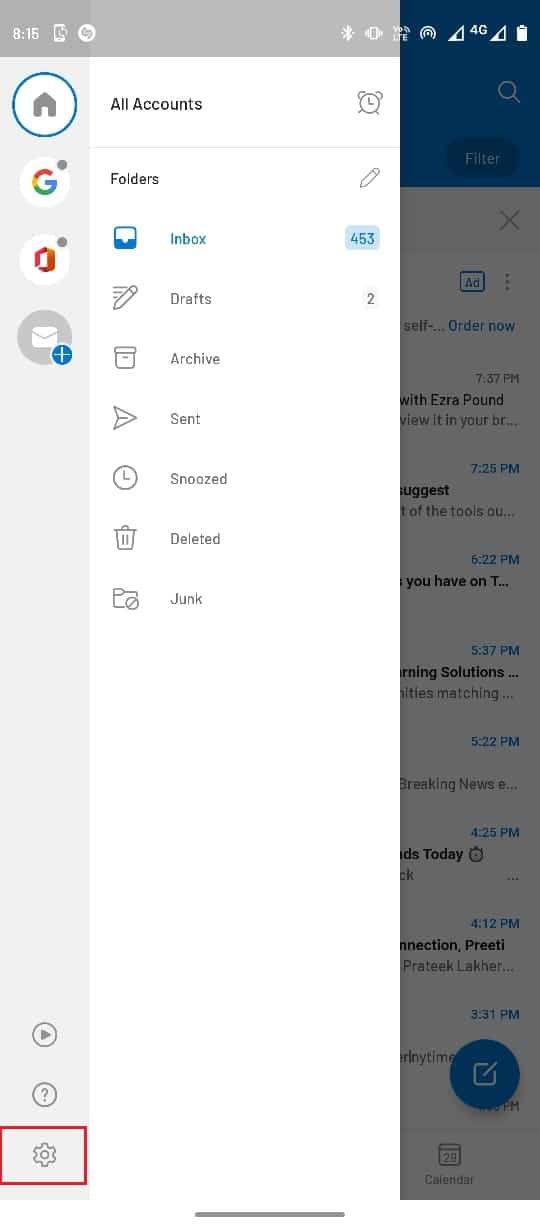
4. Sada odaberite svoj email nalog.
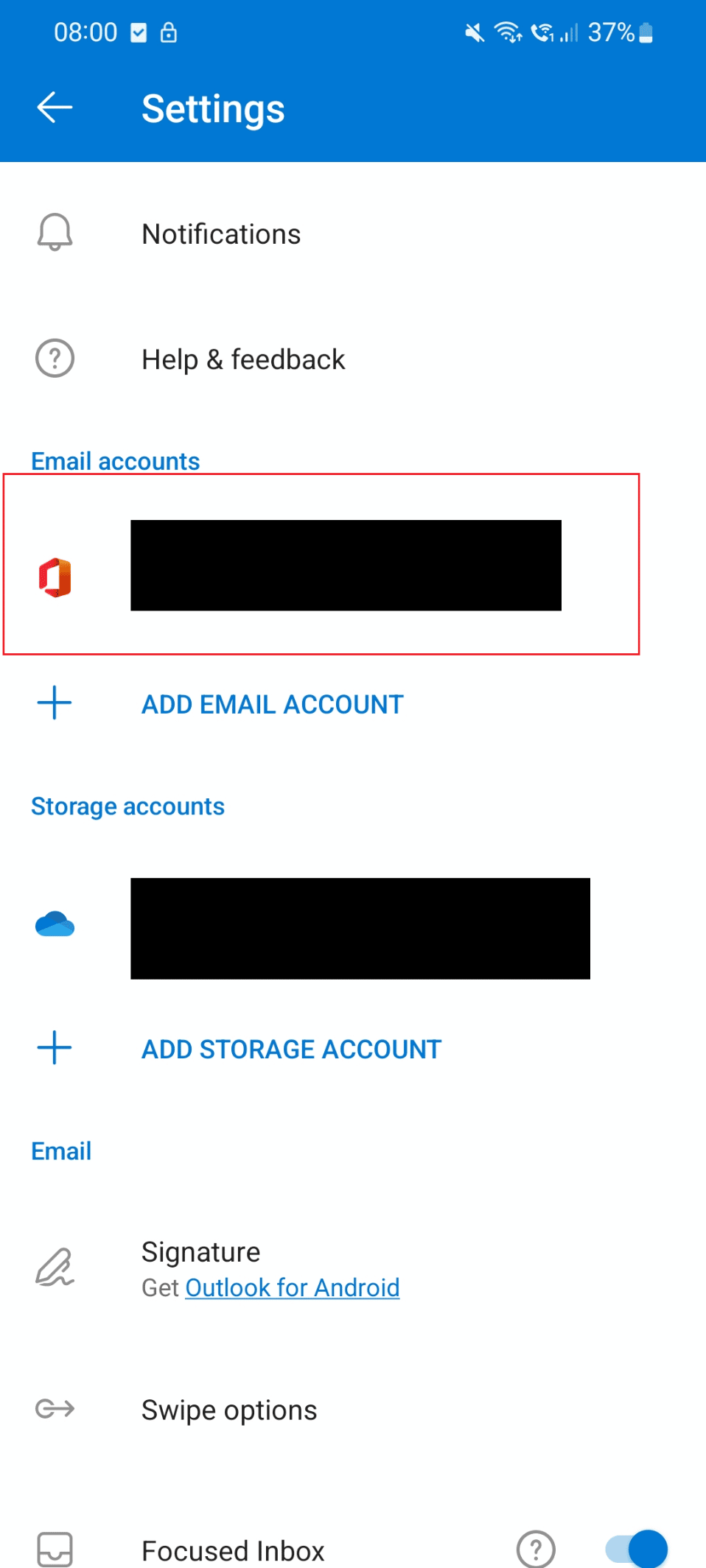
5. Zatim dodirnite opciju „Izbriši nalog“.
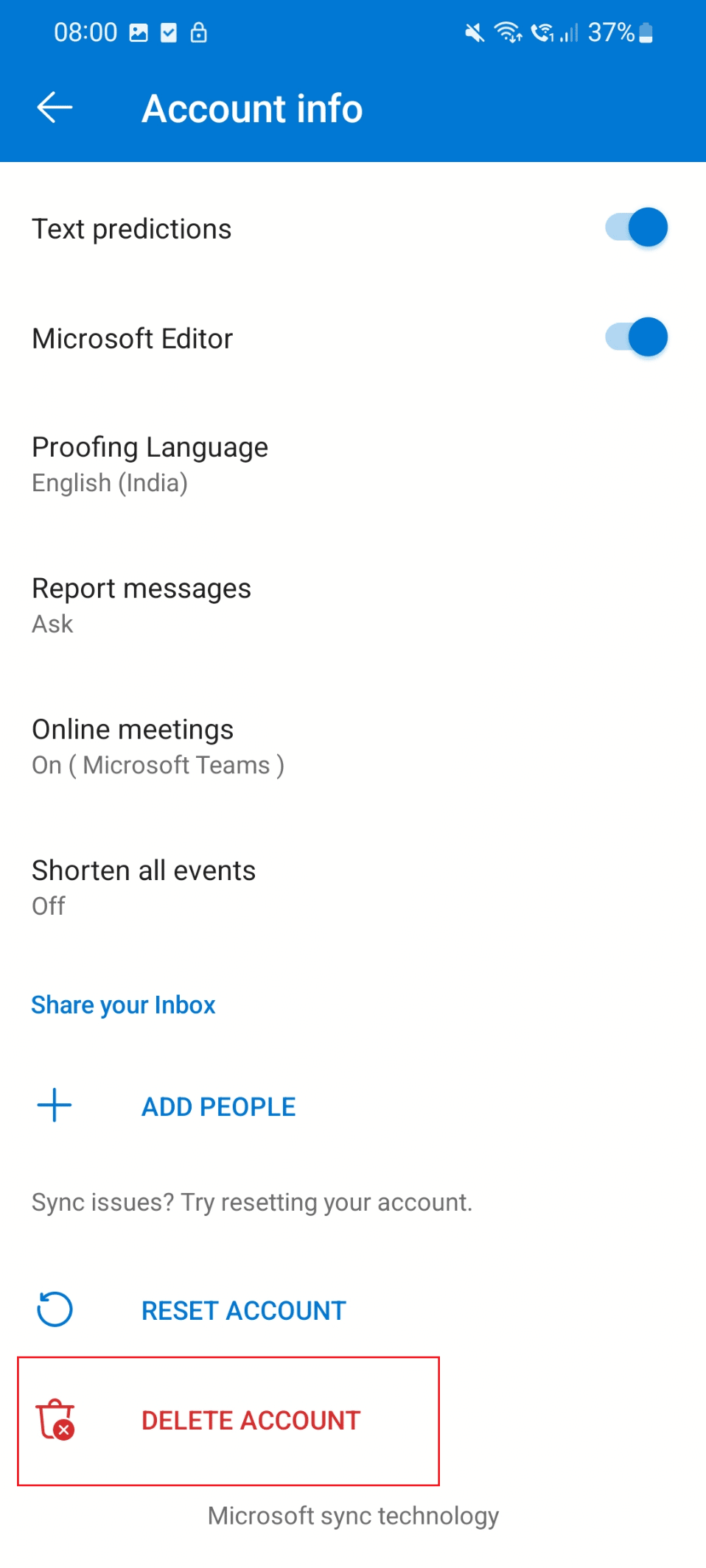
6. Nakon ovoga, prijavite se sa svojim akreditivima.
Metod 6: Ponovna instalacija Outlook aplikacije
Jednostavan način da popravite Outlook okno za čitanje koje ne radi jeste ponovna instalacija aplikacije. Sledite ove korake da biste ponovo instalirali aplikaciju i rešili problem „Ova stavka ne može da se prikaže u oknu za čitanje“ u Outlooku.
1. Dodirnite ikonicu „Podešavanja“ na svom telefonu.
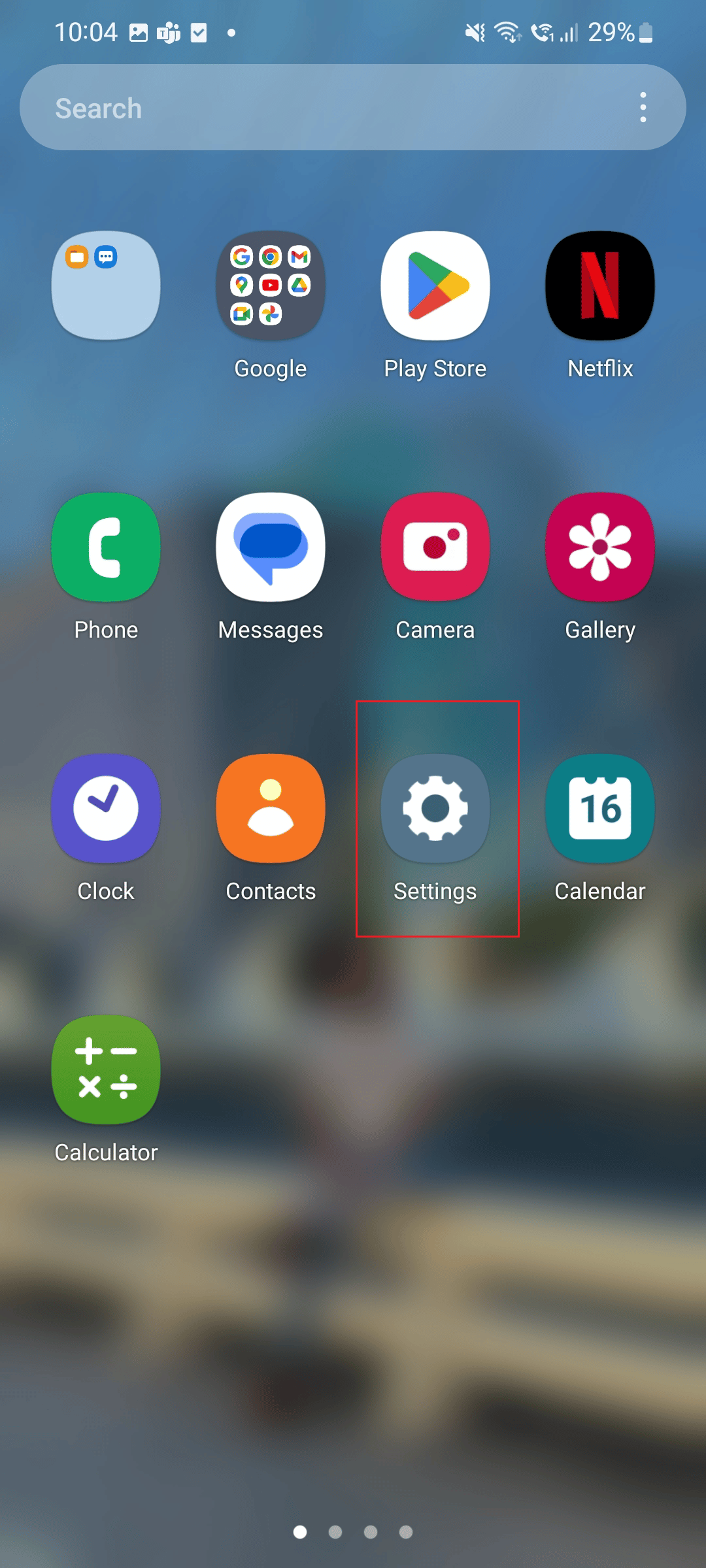
2. Sada dodirnite opciju „Aplikacije“.
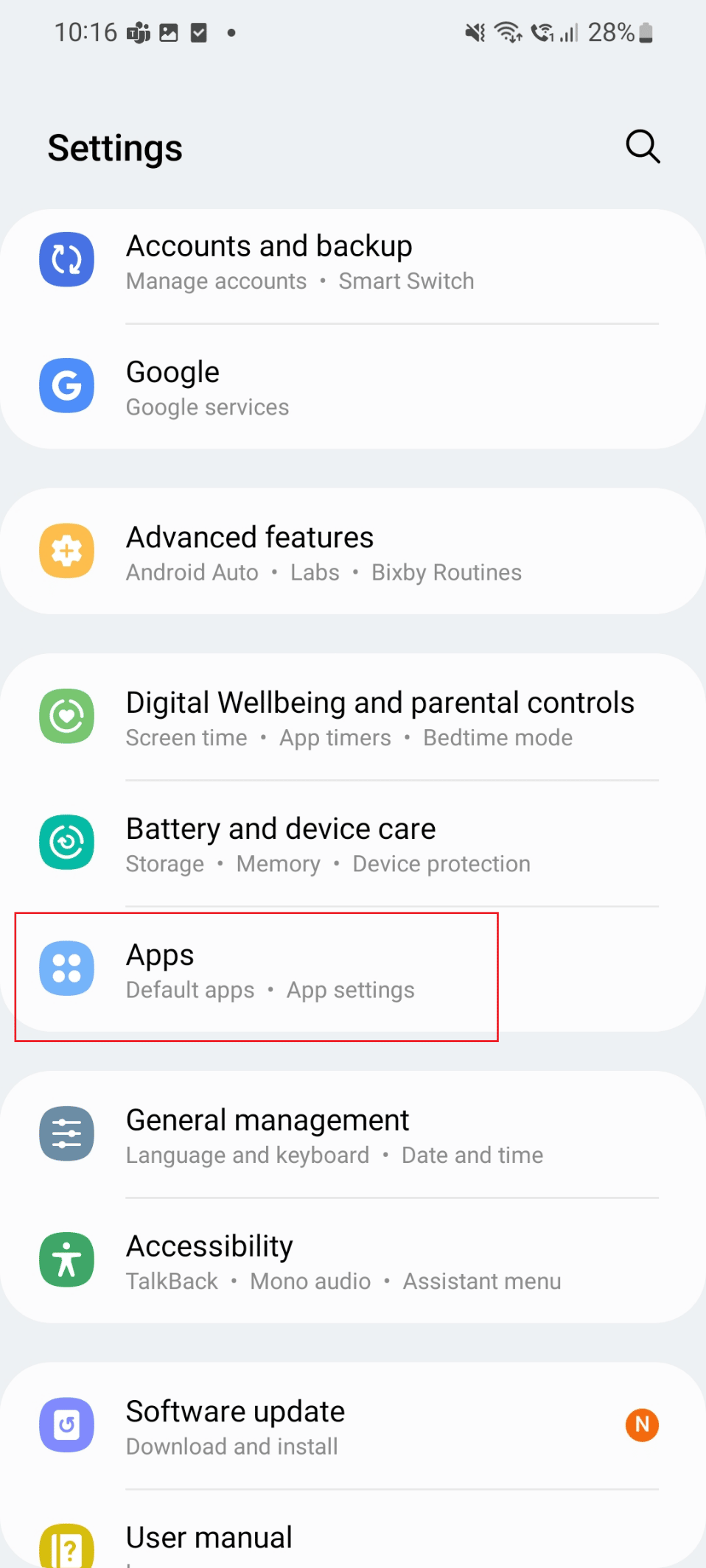
3. Spustite se dole i dodirnite aplikaciju Outlook.
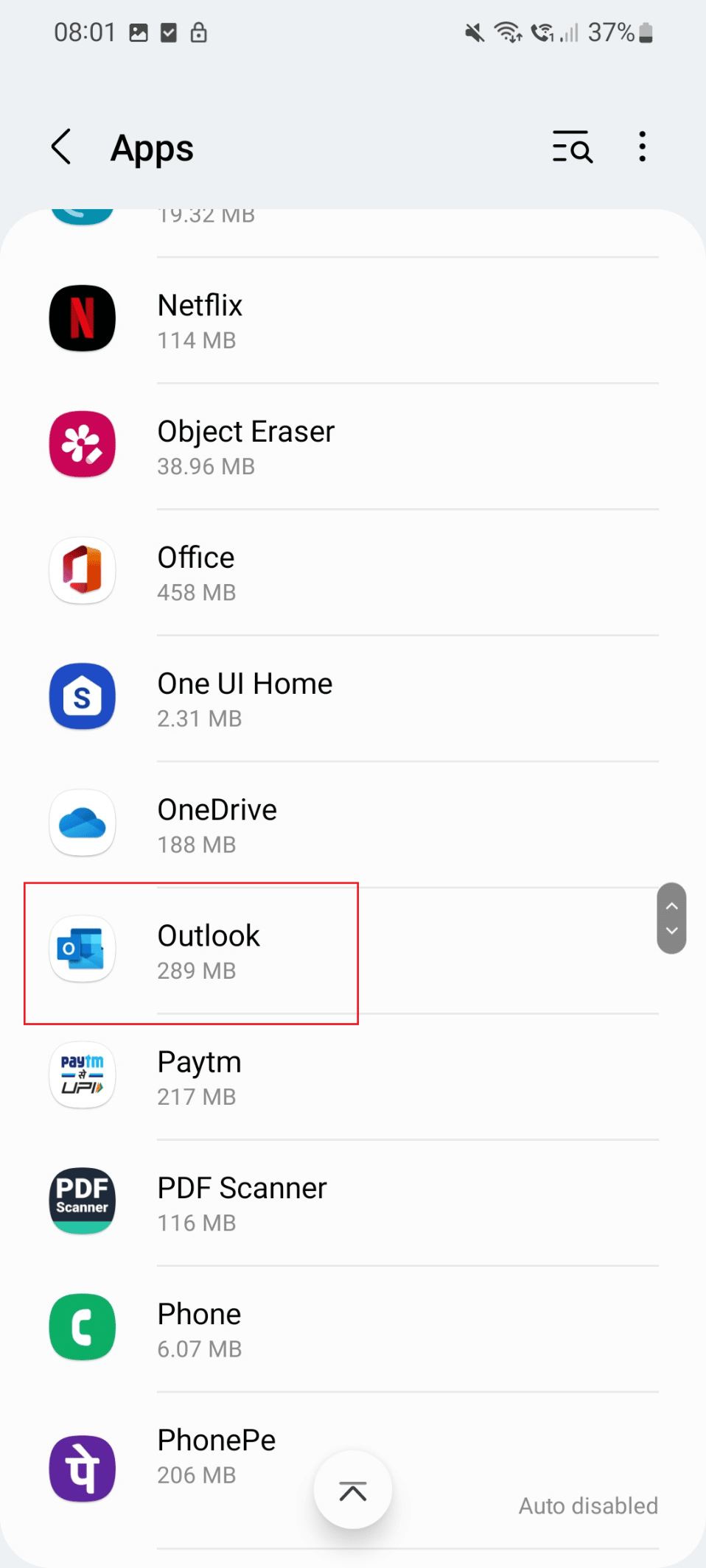
4. Sada dodirnite ikonicu „Deinstaliraj“.
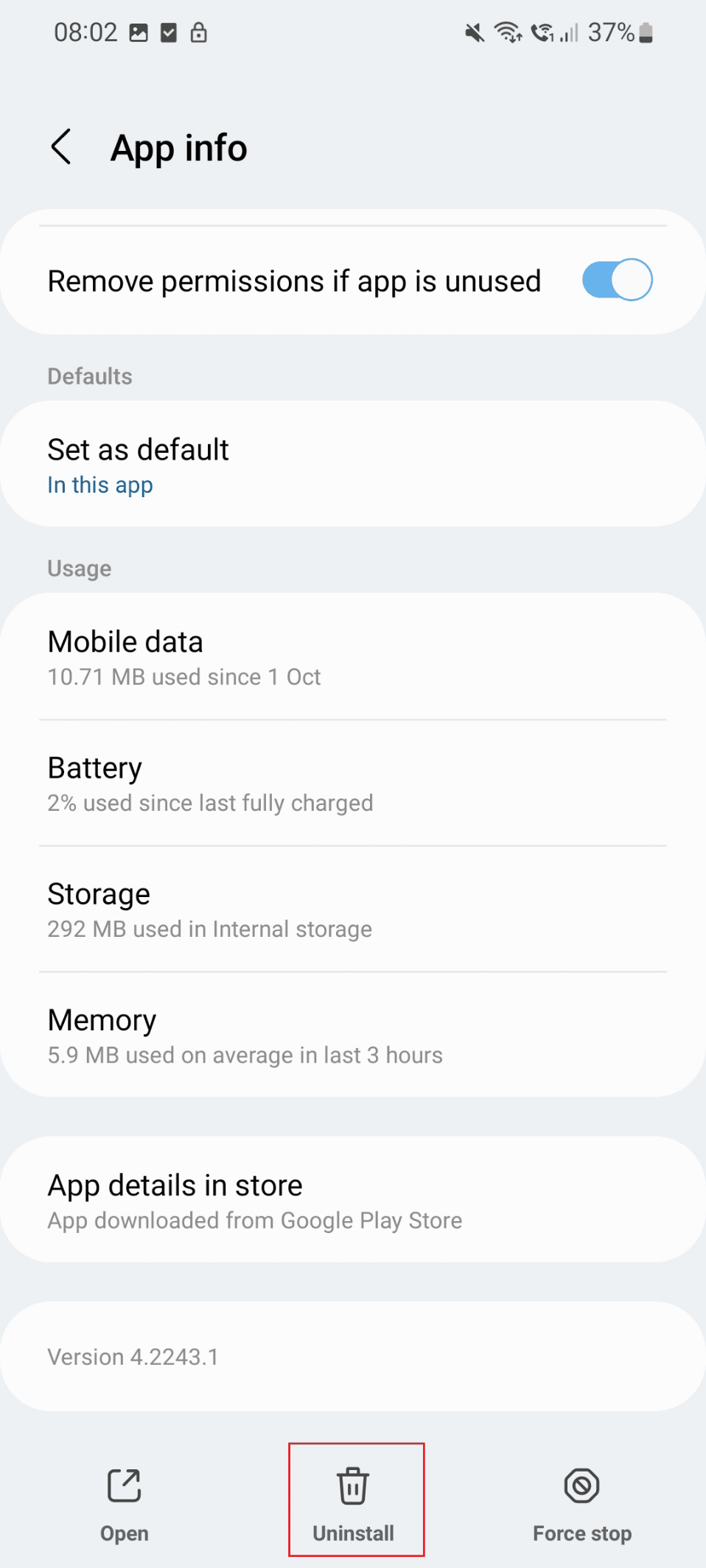
5. Sada idite u Google Play prodavnicu i pretražite Outlook.
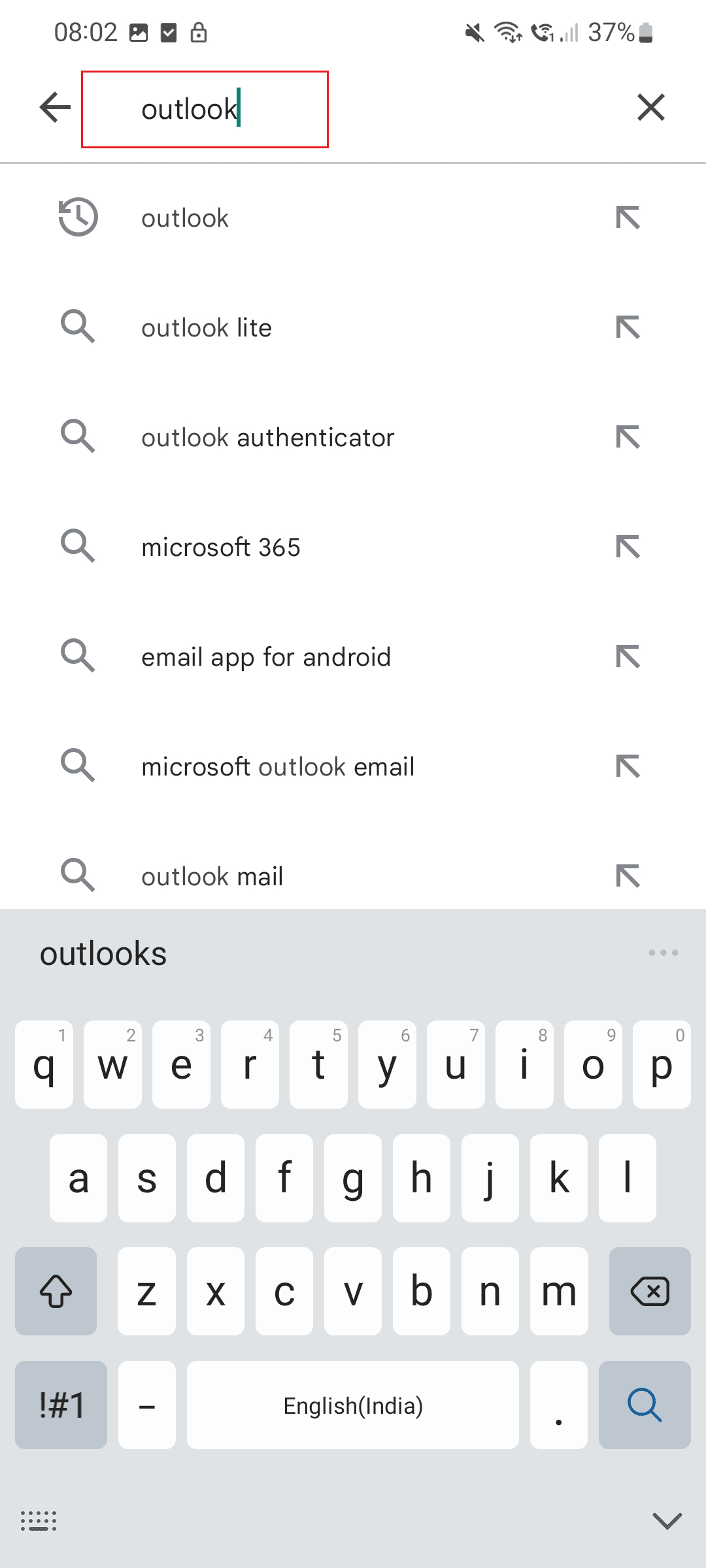
6. Dodirnite opciju „Instaliraj“.
Opcija II: Na Windows računaru
U ovom delu, naveli smo metode koje će vam pomoći da popravite grešku „Ova stavka ne može da se prikaže u oknu za čitanje“ na računaru.
Metod 1: Ponovno pokretanje računara
Najjednostavniji način da rešite problem „Ova stavka ne može da se prikaže u oknu za čitanje“ jeste ponovno pokretanje računara. Koraci za ponovno pokretanje računara su navedeni u nastavku:
1. Dodirnite ikonicu Windows koja se nalazi na dnu ekrana.
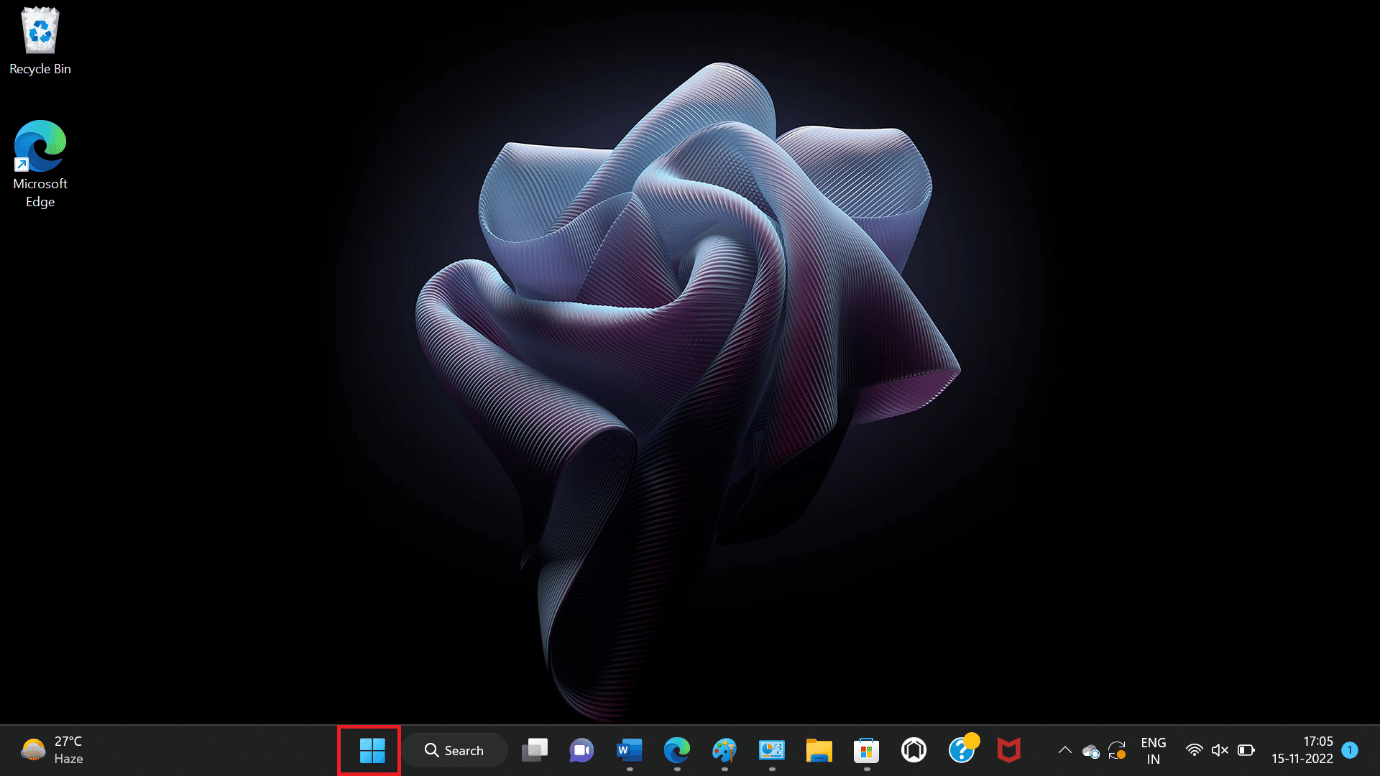
2. Sada kliknite na opciju „Napajanje“.
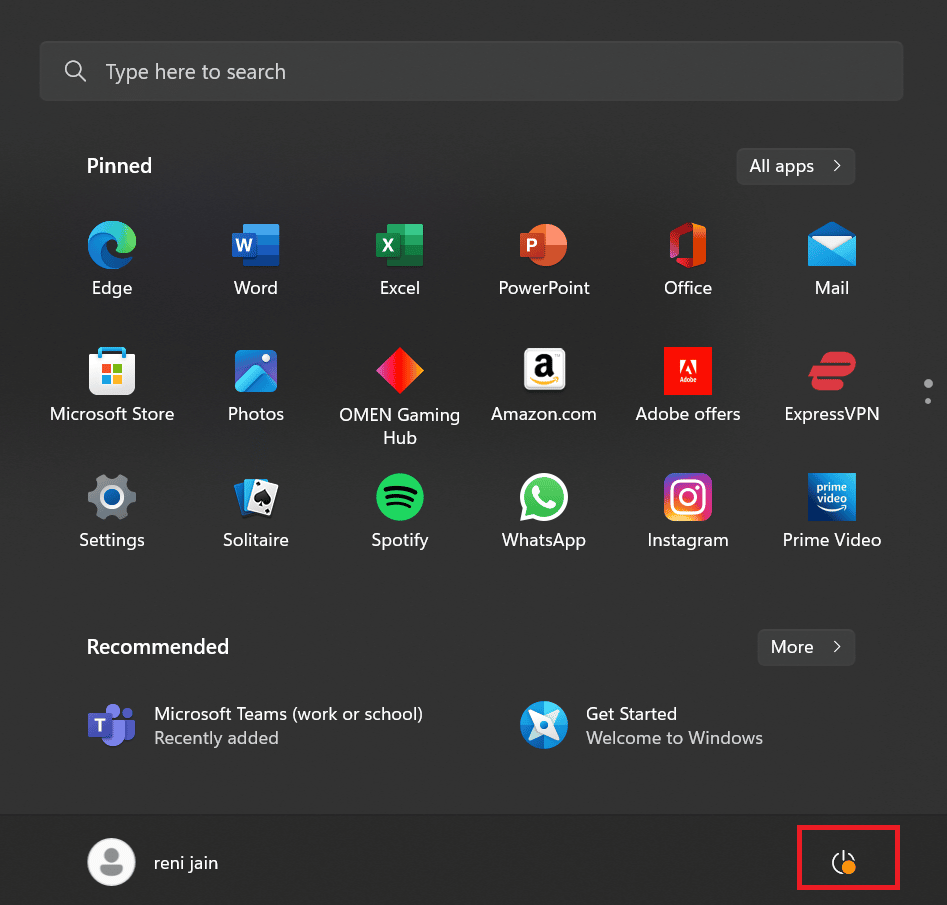
3. Zatim odaberite opciju „Restart“.
Napomena: Windows na ovom računaru nije ažuriran, i zbog toga je opcija „Ažuriranje i ponovno pokretanje“ prikazana na slici.
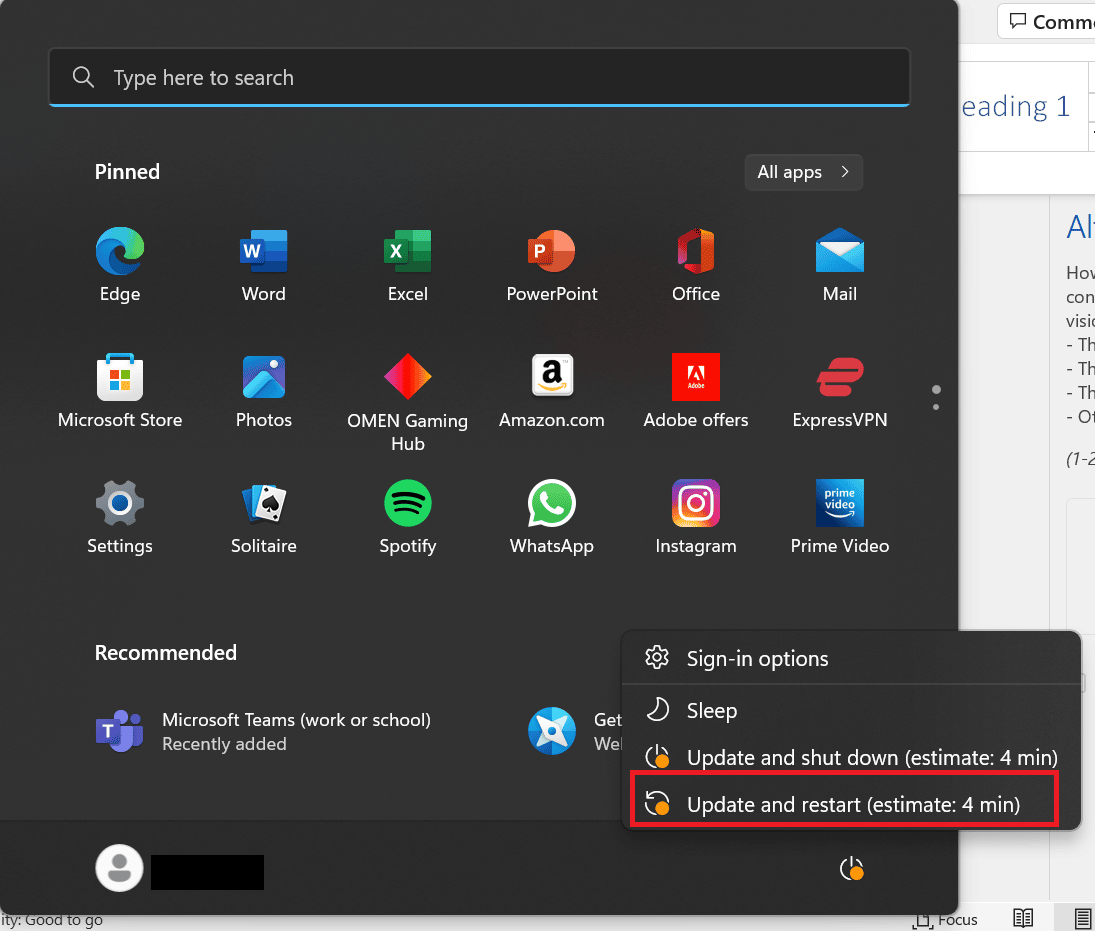
Metod 2: Ažuriranje Outlook aplikacije
Još jedan jednostavan način za rešavanje problema sa oknom za čitanje jeste ažuriranje aplikacije. Koraci za ažuriranje Outlooka su navedeni u nastavku:
1. Pritisnite taster Windows, ukucajte Outlook i kliknite na „Otvori“.
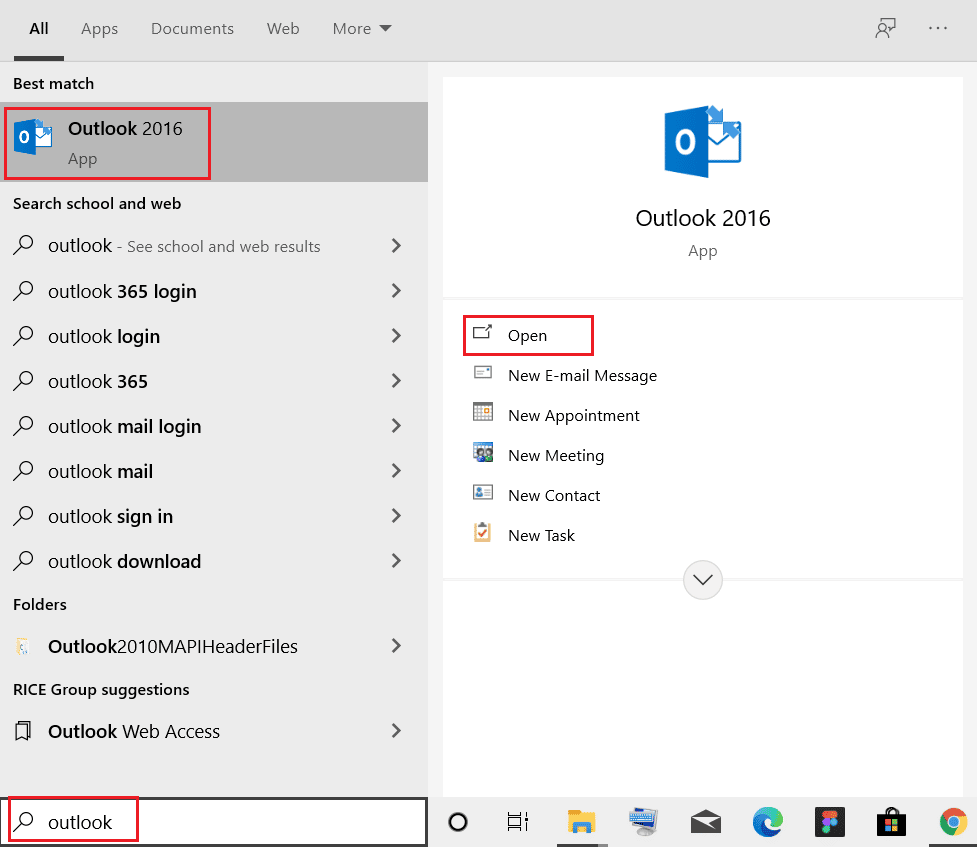
2. Nakon toga kliknite na opciju „Datoteka“.
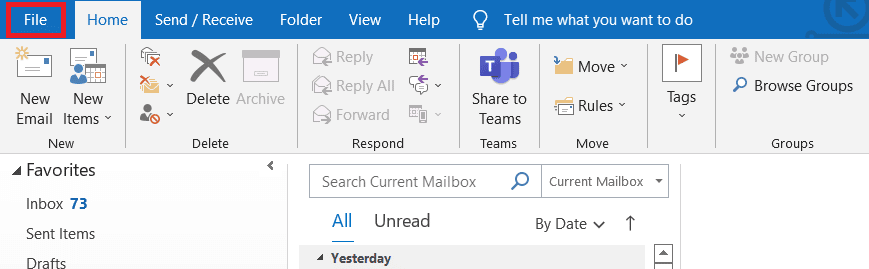
3. Sada pronađite opcije „Office naloga“.
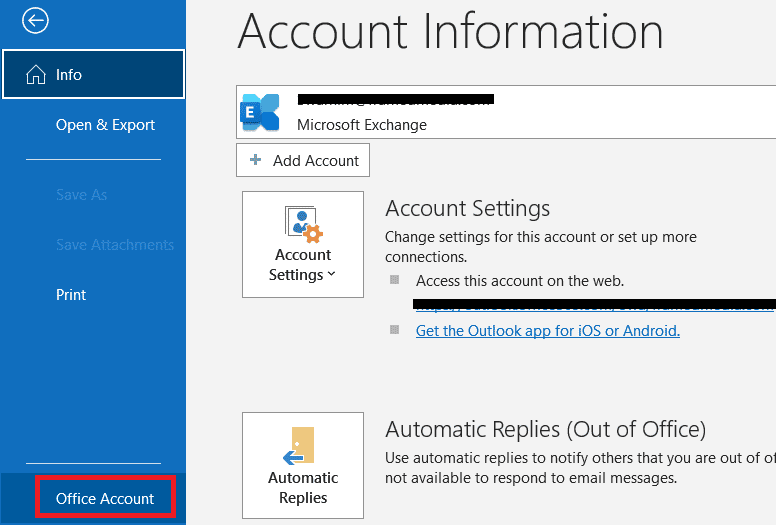
4. Kliknite na opciju „Office ažuriranja“.
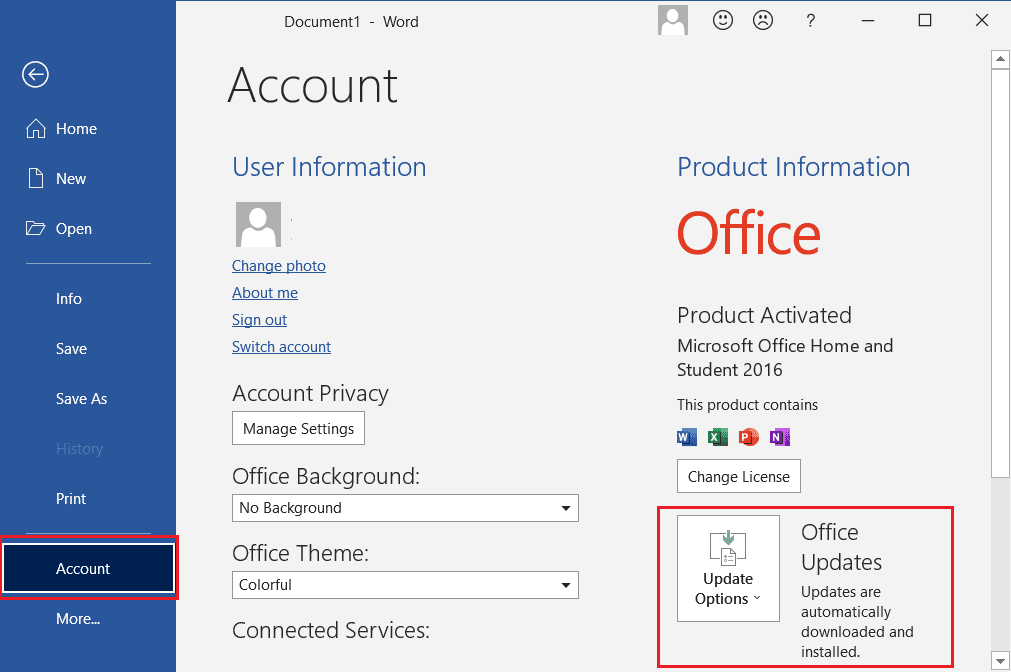
5. Sada kliknite na opciju „Ažuriraj odmah“.
Metod 3: Pokretanje Outlooka u bezbednom režimu
Jedan od načina da rešite problem sa ne prikazivanjem okna za čitanje je da pokrenete aplikaciju u bezbednom režimu. Koraci za pokretanje u bezbednom režimu su navedeni u nastavku:
1. Pritisnite tastere Windows + R zajedno da biste otvorili okvir za dijalog „Pokreni“.
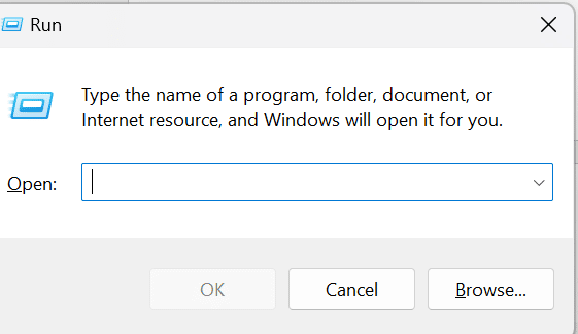
2. U polje za pretragu ukucajte komandu `outlook.exe /safe`.
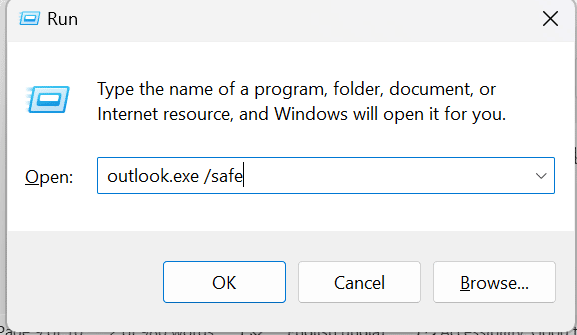
3. Sada kliknite na dugme „OK“.
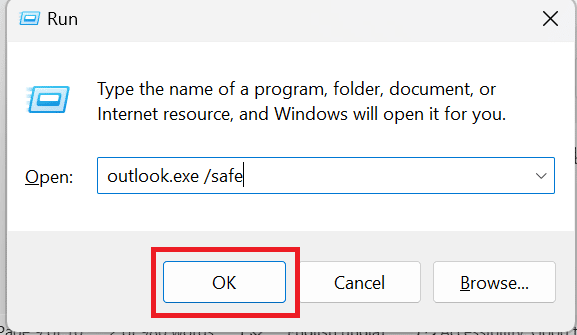
Metod 4: Popravka Outlook aplikacije
Ako se suočavate sa problemom da okno za čitanje u Outlooku ne radi, možete isprobati i ovaj metod. Koraci za to su navedeni u nastavku, kako biste rešili grešku „Ova stavka ne može da se prikaže u oknu za čitanje“ u Outlooku.
1. U polje za pretragu Windows Cortane ukucajte „Kontrolna tabla“ i odaberite opciju „Otvori“.
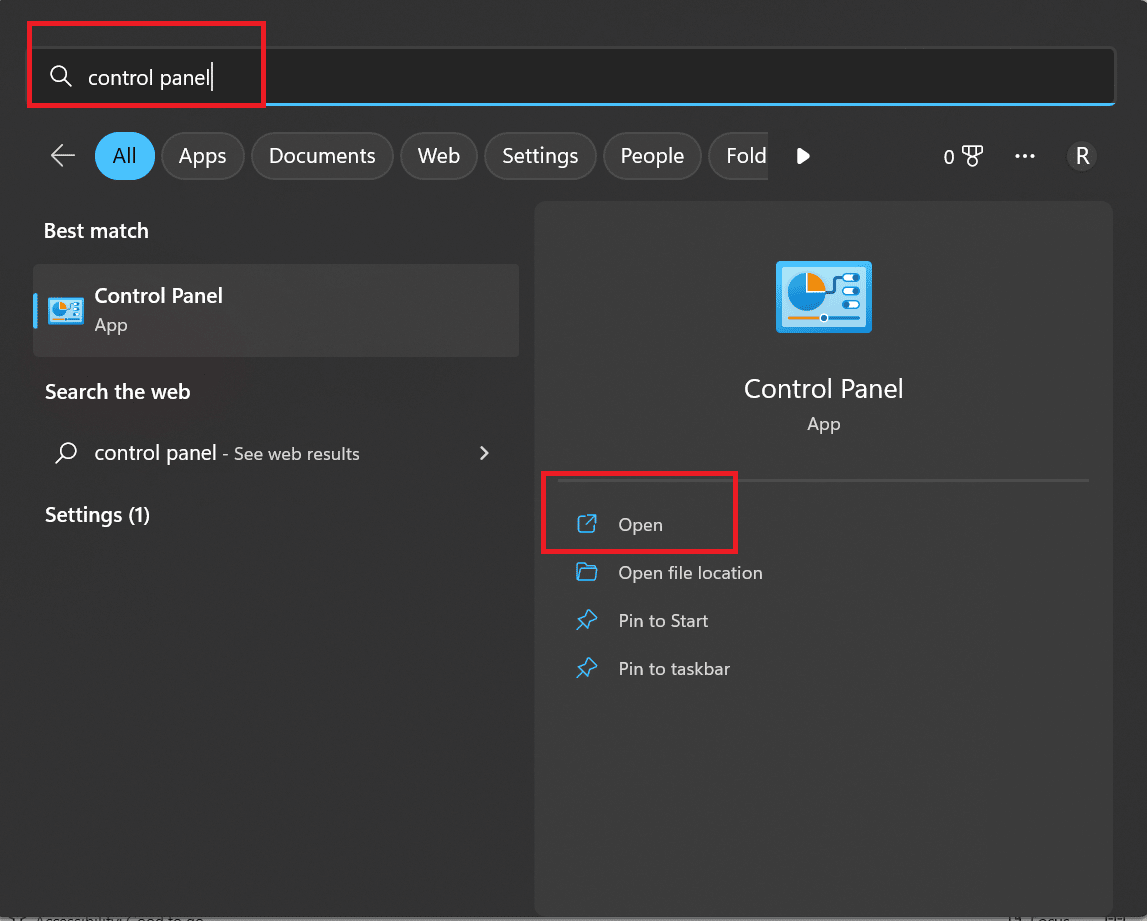
2. Sada odaberite opciju „Programi“.
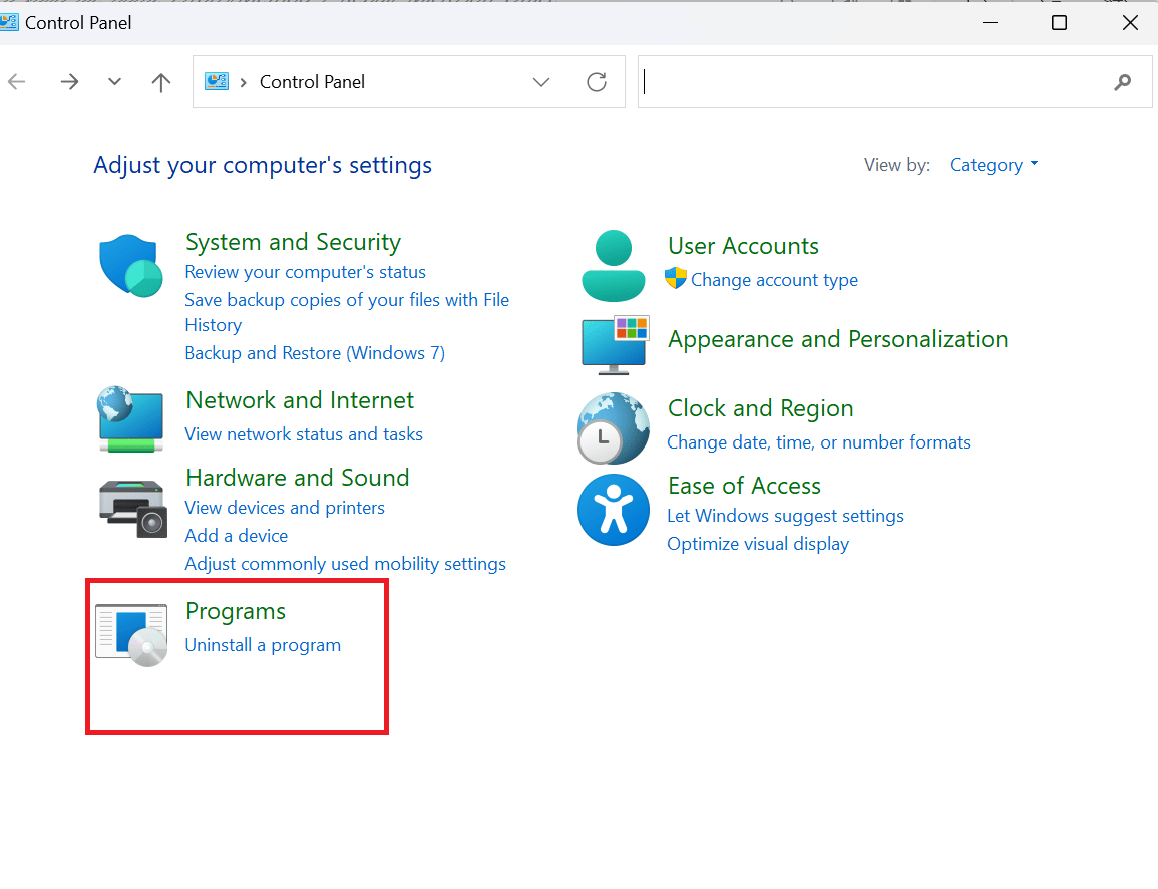
3. U okviru „Program i funkcije“, odaberite „Deinstaliraj program“.
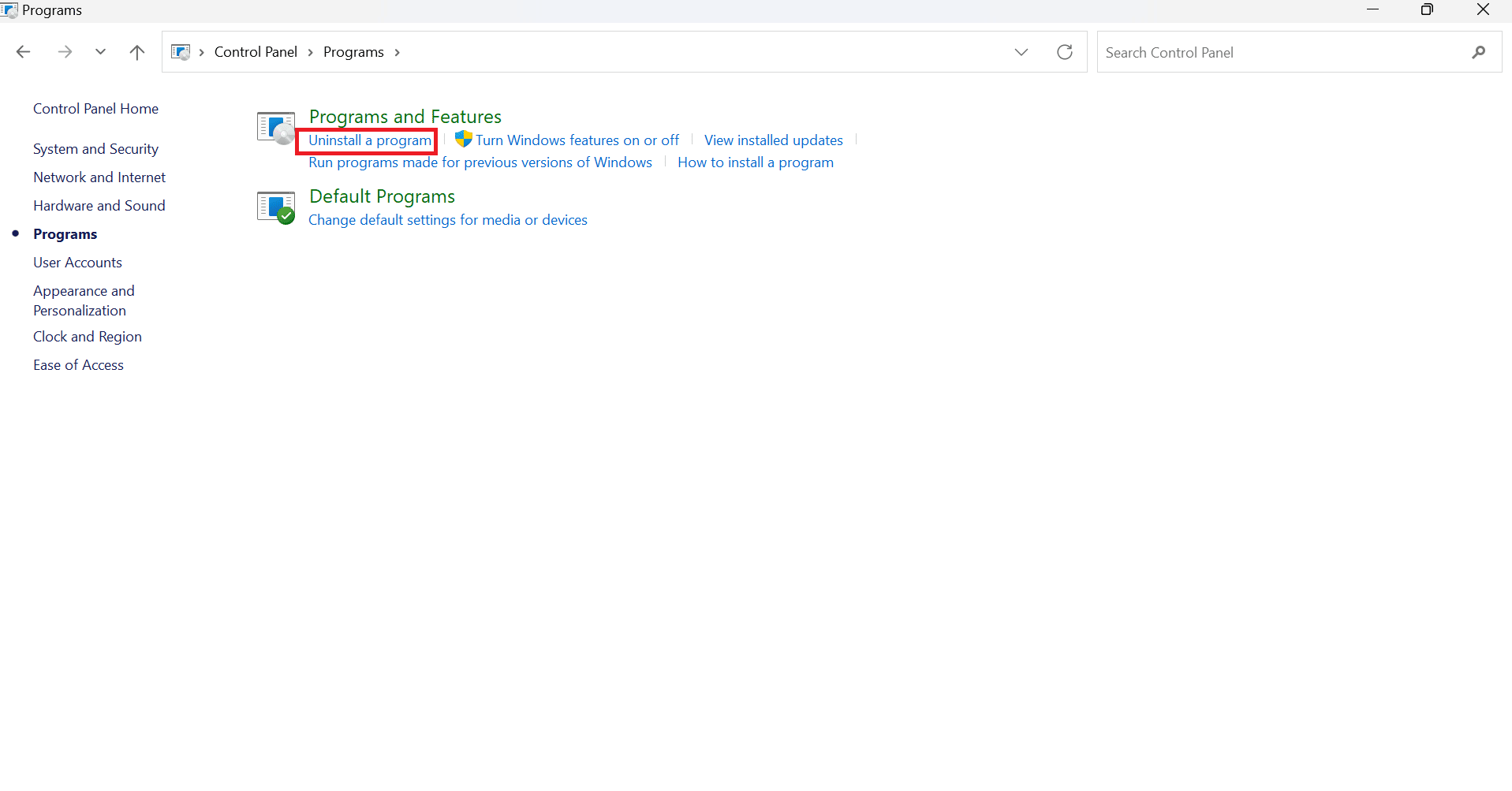
4. Sada kliknite na „Microsoft Office“.
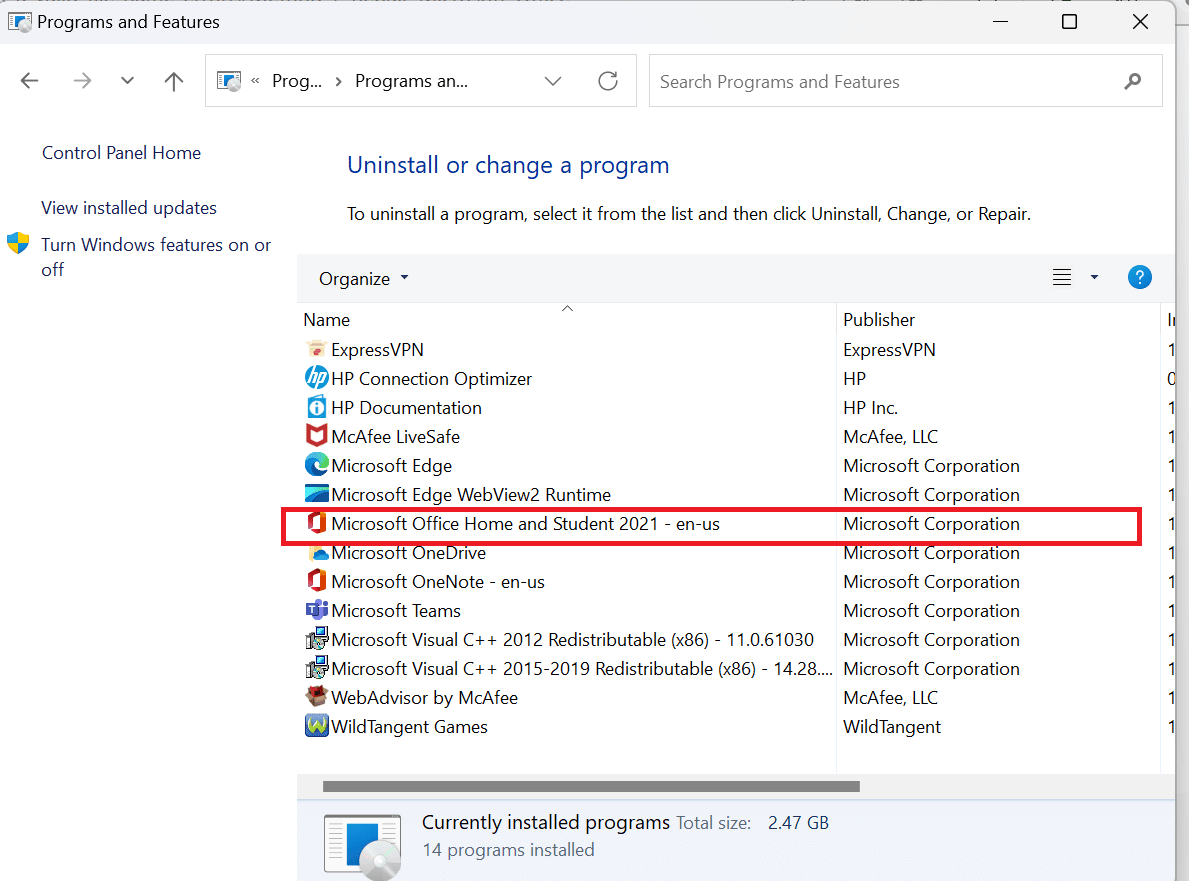
5. Kliknite desnim tasterom miša na opciju „Microsoft Office“, a zatim odaberite opciju „Promeni“.
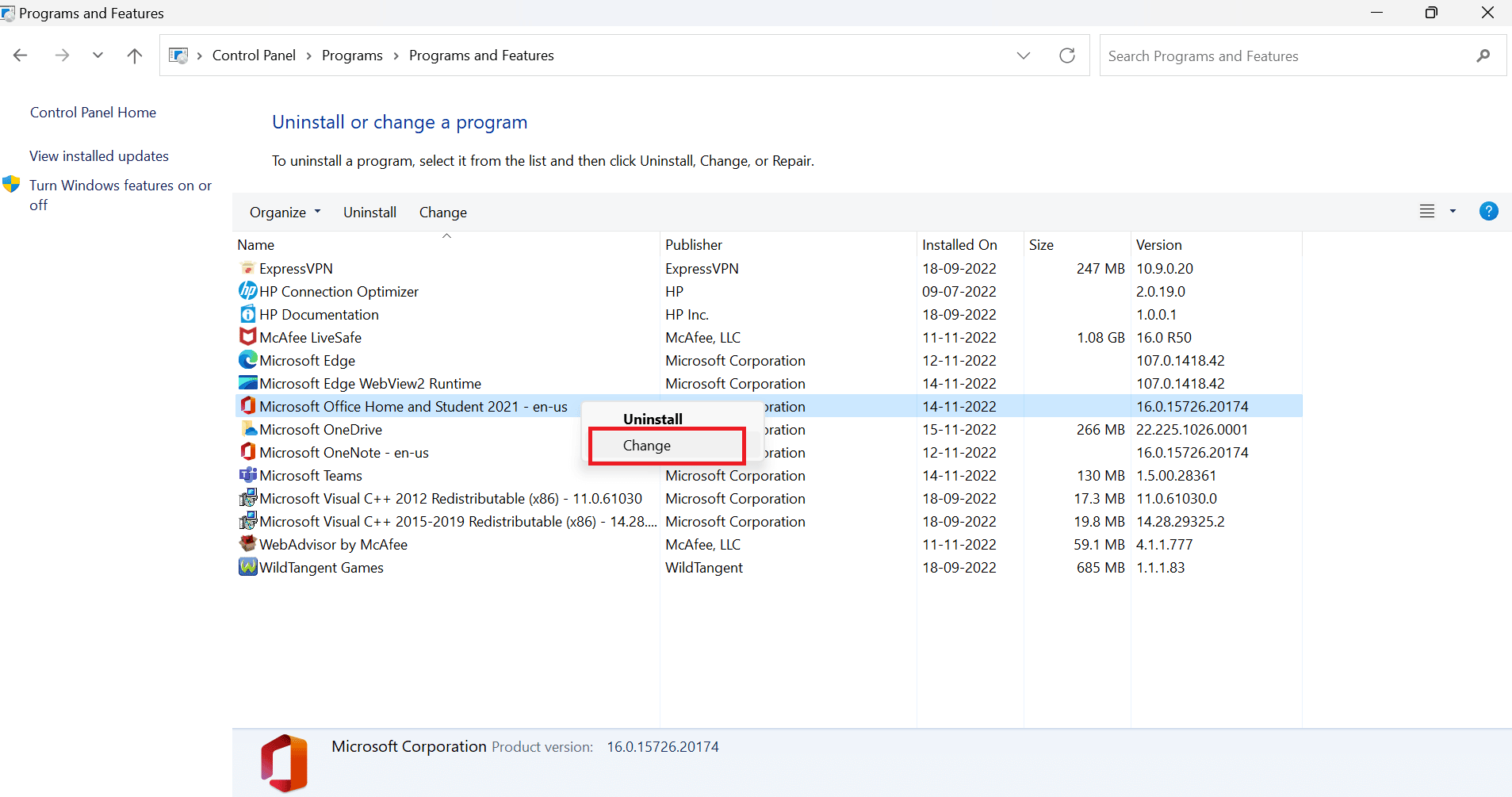
6. Nakon toga kliknite na opciju „Popravi“.
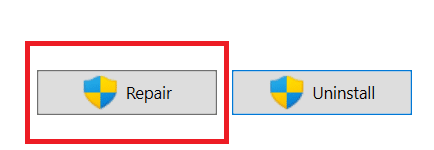
Prateći ove jednostavne korake, moći ćete da popravite svoju Microsoft Outlook aplikaciju.
Metod 5: Onemogućavanje Outlook dodataka
Drugi način za rešavanje greške „Ova stavka ne može da se prikaže u oknu za čitanje“ je da onemogućite dodatke.
1. U Windows polje za pretragu ukucajte Outlook i odaberite „Otvori“.
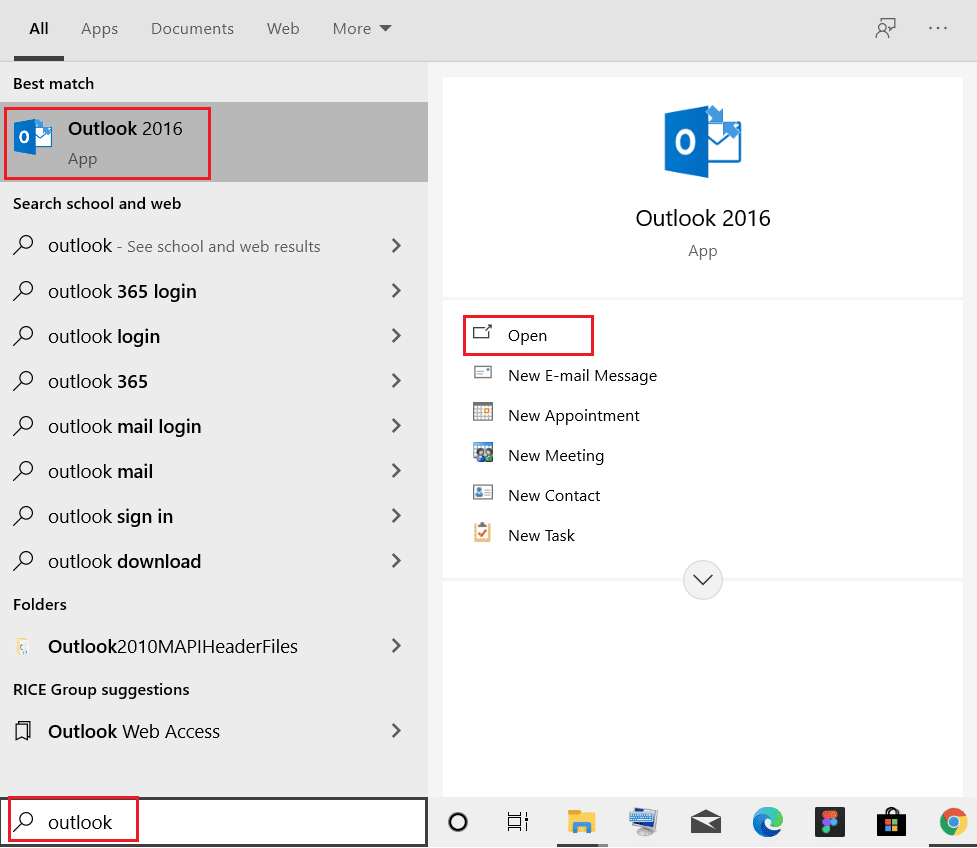
2. Odaberite opciju „Datoteka“ koja se nalazi na vrhu.
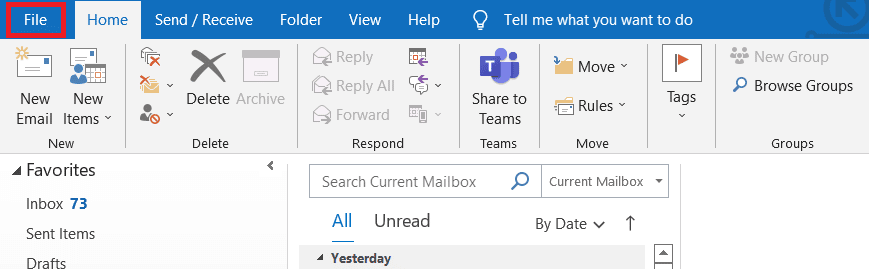
3. Sada odaberite „Opcije“.
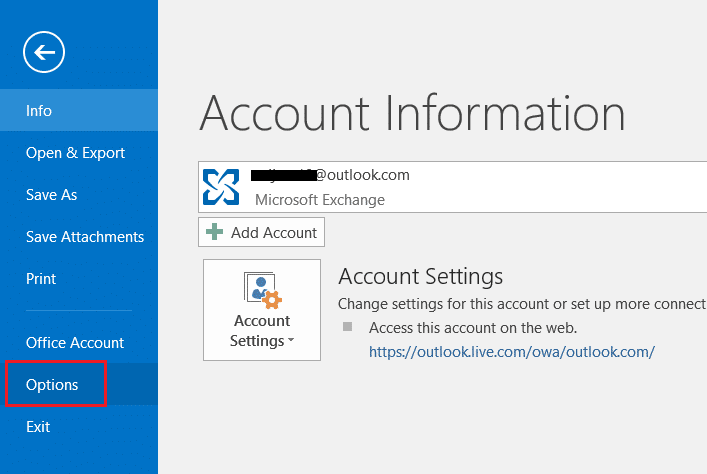
4. Sada odaberite opciju „Dodaci“.
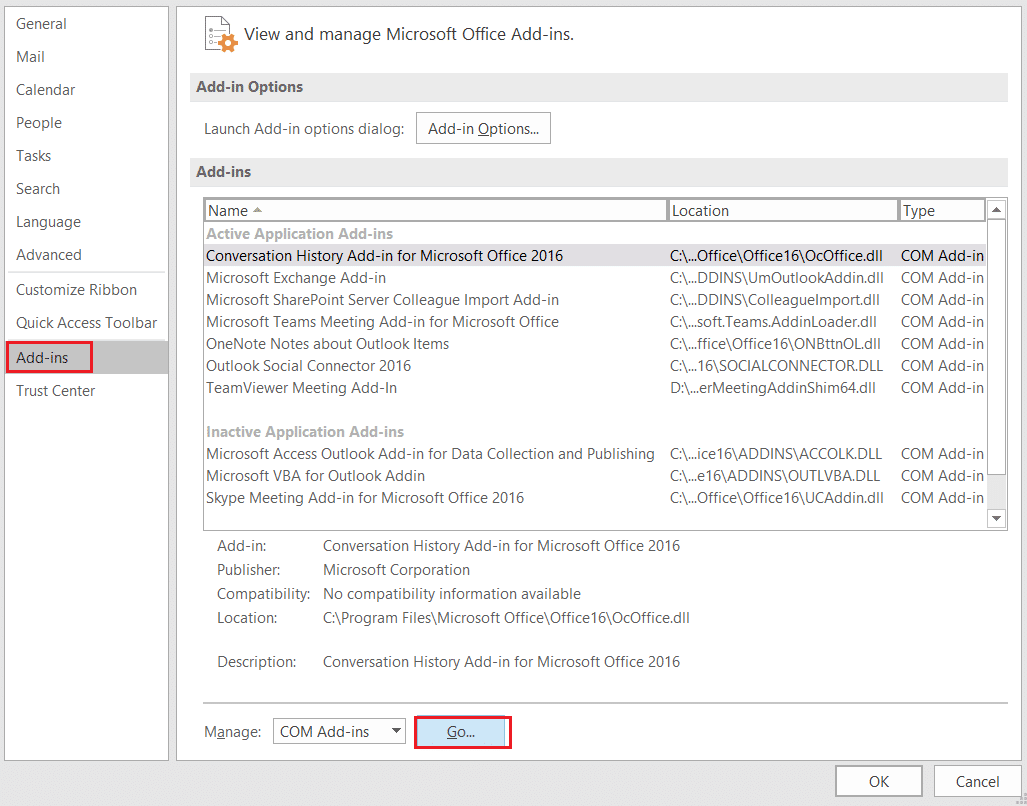
5. Kliknite na dugme „Idi…“.
6. Na kraju, poništite izbor polja za sva proširenja i kliknite na „OK“.
Često postavljana pitanja (FAQ)
P1. Šta možete da uradite sa Microsoft Outlook Office-om?
O1. Microsoft Outlook je pouzdan program za e-poštu koji objedinjuje vašu e-poštu, kalendar i datoteke u jedan program kako biste ostali povezani i bezbedni. Outlook vam omogućava da uradite više iz jednog robustnog prijemnog sandučeta, zahvaljujući inteligentnoj e-pošti, organizatoru zadataka, zaštiti od neželjene pošte, podsetnicima kalendara i kontaktima.
P2. Šta je Outlook e-pošta?
O2. Da bi povećao vašu produktivnost i timski rad, Outlook mobile nudi povezano iskustvo u prijemnom sandučetu, pretrazi i kalendaru. Takođe ima odlične integracije sa Office programima, datotekama i timovima. Pravo na dlanu, dogovarajte sastanke, dobijajte obaveštenja, pratite odgovore i delite svoj kalendar.
P3. Šta je okno za čitanje i zašto da ga koristim?
O3. Okno za čitanje aplikacije Outlook je jednostavna, ali suštinska komponenta koja ima mnogo korisnih alata koji vam omogućavaju da prilagodite svoje iskustvo čitanja. Može biti pametna opcija da ga ponovo uključite ako ste ga obično isključili, kako biste videli da li vam može pomoći da