Isključivanje iPhone-a sa Mac-a: Detaljan vodič
iOS i macOS su dizajnirani da rade u bliskoj harmoniji, omogućavajući vam da bez problema prelazite između iPhone-a i Mac-a. Bilo da je u pitanju kreiranje beleški, upravljanje fajlovima ili slanje poruka, sinhronizacija je obično besprekorna. Ova integracija je izuzetno korisna za produktivnost i praktičnost. Međutim, možda ćete iz razloga privatnosti ili nekih drugih ličnih preferencija poželeti da prekinete ovu duboku povezanost. Ne brinite, postoji nekoliko načina da isključite iPhone sa Mac-a i osigurate da vaši podaci ne putuju nekontrolisano između uređaja. U nastavku vam predstavljamo 12 metoda za postizanje ovog cilja.
Isključite iPhone i Mac: 12 različitih metoda (2022)
Pored mogućnosti brzog prekida veze, Apple nudi i niz drugih načina da sprečite povezivanje ili sinhronizaciju vašeg Mac-a sa vašim iPhone-om. To vam daje mogućnost da odaberete opciju koja najviše odgovara vašim potrebama. Iako je fokus ovog teksta na iPhone-u, većina ovih saveta se može primeniti i na iPad.
1. Uklanjanje Mac-a sa Apple ID naloga
Ako tražite rešenje koje će jednim potezom prekinuti vezu između vašeg iPhone-a i Mac-a, uklanjanje Mac-a sa vašeg Apple ID naloga je prava stvar. Sve dok su oba uređaja povezana sa istim Apple ID-om, oni će ostati sinhronizovani.
Uklanjanje Mac-a sa Apple ID-a
- Na svom iPhone-u ili iPad-u otvorite aplikaciju „Podešavanja“, a zatim dodirnite svoj profil.
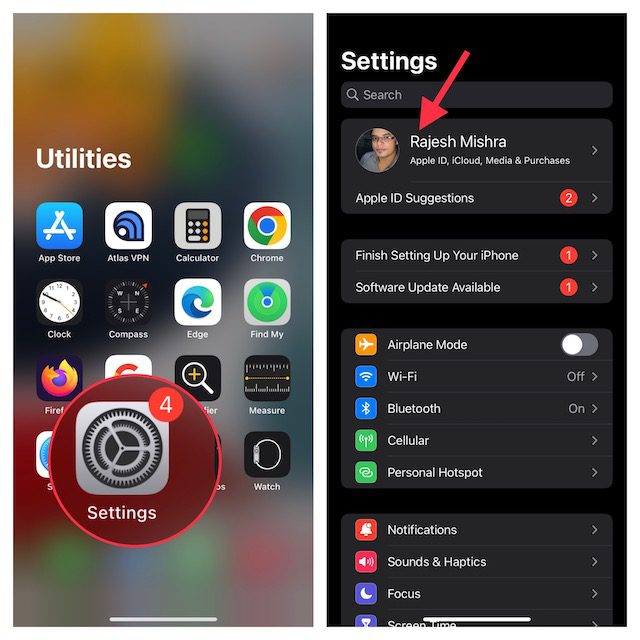
- Odaberite svoj Mac. Zatim dodirnite opciju „Ukloni sa naloga“ i potvrdite svoju odluku.
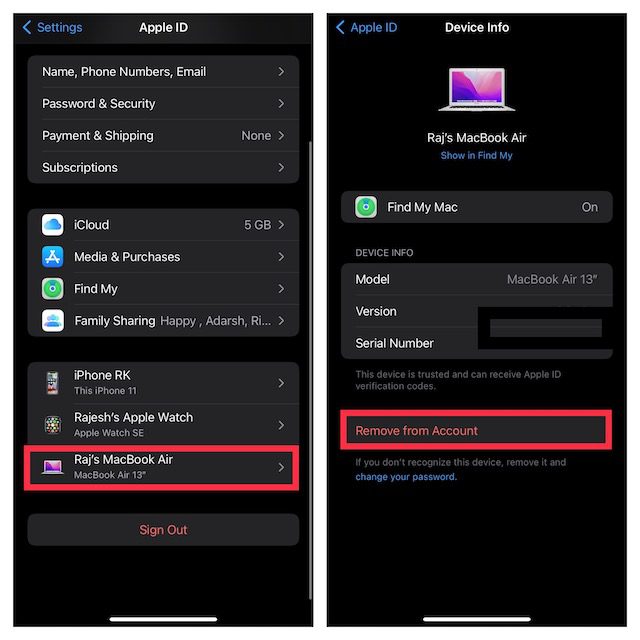
Uklanjanje iPhone-a sa Apple ID-a
Na vašem Mac-u, otvorite „Sistemske postavke“, a zatim „Apple ID“.

- U bočnom meniju izaberite svoj iPhone, a zatim pritisnite dugme „Ukloni sa naloga“.
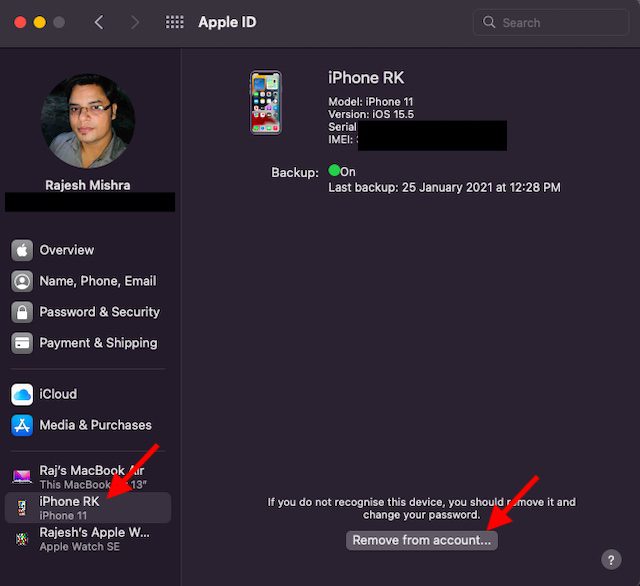
2. Prekid uparivanja Mac/iPhone uređaja putem Bluetooth-a
Bluetooth igra ključnu ulogu u omogućavanju besprekornog rada funkcije Continuity između vaših uređaja. Stoga, isključivanje Bluetooth-a može trenutno zaustaviti sinhronizaciju vaših uređaja i prekinuti vezu između vašeg iPhone-a i Mac-a.
Isključivanje Bluetooth-a na iPhone-u/iPad-u
- Na svom iPhone-u otvorite aplikaciju „Podešavanja“ -> „Bluetooth“ i isključite prekidač. Ako se vaš Mac pojavi u odeljku „Moji uređaji“, dodirnite ikonicu „i“ pored njega i izaberite „Zaboravi ovaj uređaj“.
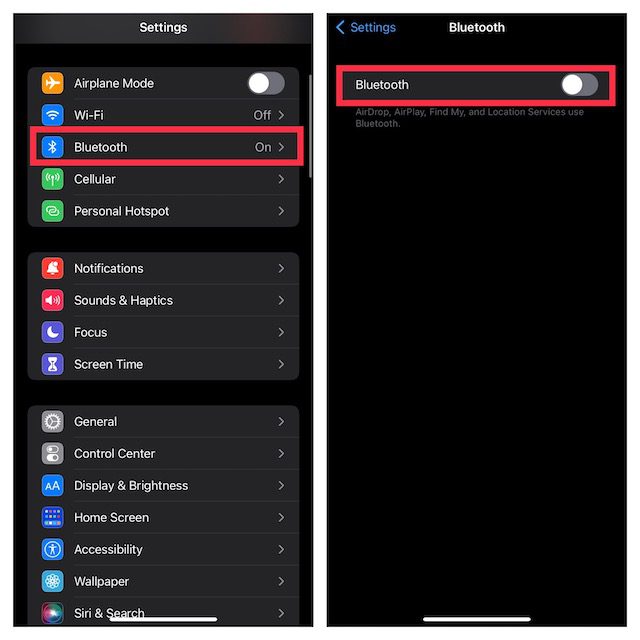
Isključivanje Bluetooth-a na Mac-u
- Kliknite na ikonicu Bluetooth-a u gornjem desnom uglu ekrana, a zatim isključite prekidač za Bluetooth.
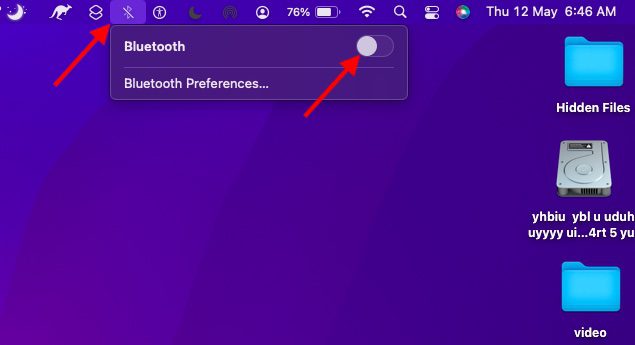
Napomena: Isključivanje Bluetooth-a će takođe sprečiti vaše AirPods, Bluetooth dodatke i Apple Watch da se povežu i sinhronizuju sa vašim iPhone-om.
3. Onemogućavanje funkcije Handoff
Handoff vam omogućava da započnete aktivnost na jednom Apple uređaju, a zatim je nastavite na drugom, pod uslovom da su oba povezana sa istim iCloud nalogom. Ako više ne želite da prebacujete zadatke sa svog iPhone-a na Mac ili obrnuto, obavezno onemogućite ovu funkciju.
Isključivanje Handoff-a na iPhone-u
- Otvorite aplikaciju „Podešavanja“ na vašem iPhone-u i odaberite „Opšte“.
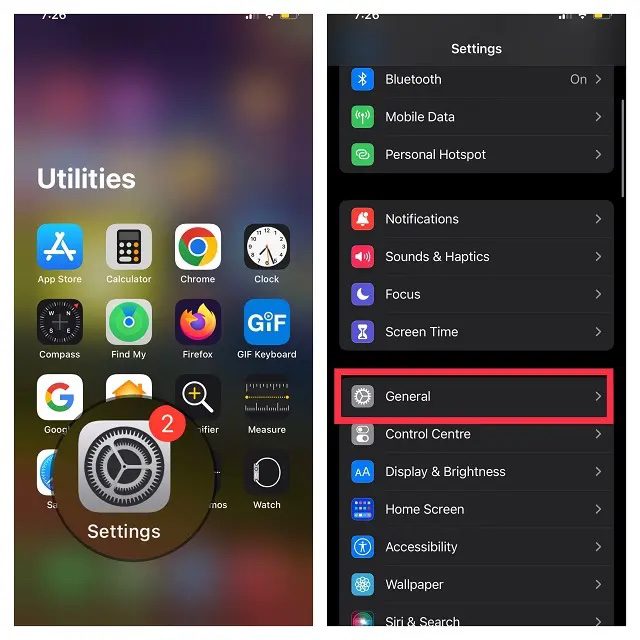
- Dodirnite „AirPlay & Handoff“, a zatim isključite prekidač za Handoff.
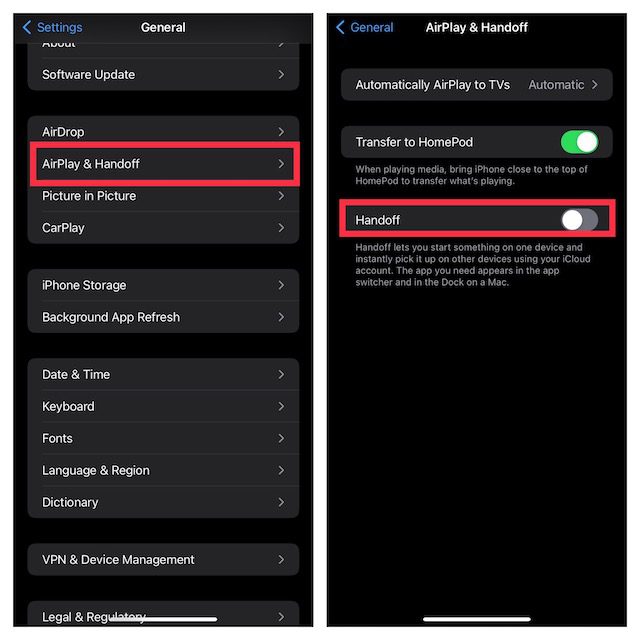
Isključivanje Handoff-a na Mac-u
- Kliknite na Apple meni u gornjem levom uglu ekrana i izaberite „Sistemske postavke“.
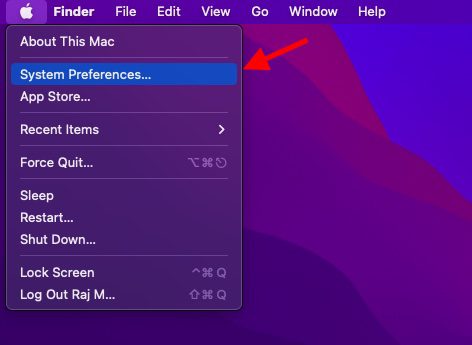
- Zatim kliknite na odeljak „Opšte postavke“.
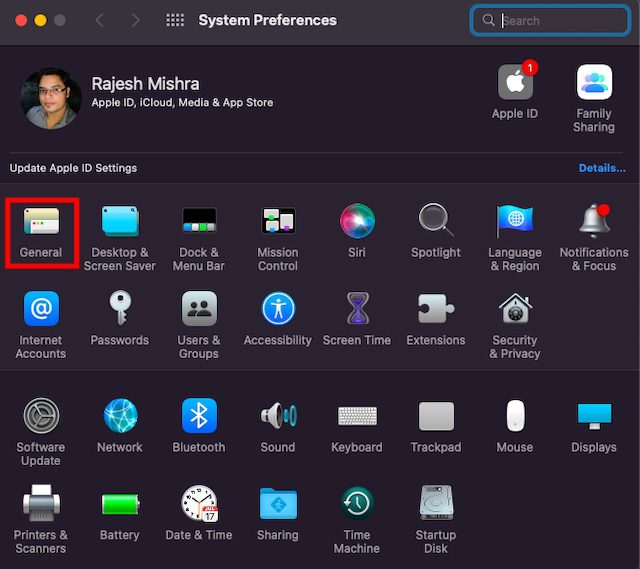
- Poništite izbor opcije „Dozvoli Handoff između ovog Mac-a i vaših iCloud uređaja“.
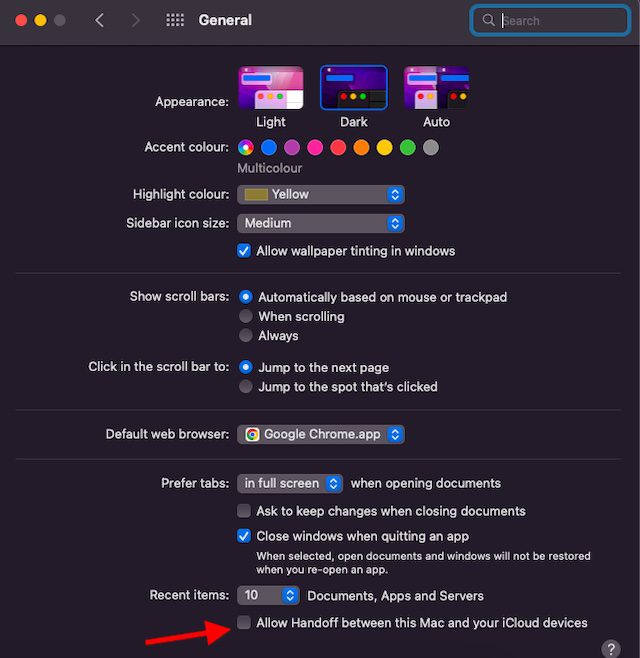
4. Isključivanje iPhone-a iz Finder-a
Kada povežete iPhone sa Mac-om putem USB kabla, vaš iPhone se pojavljuje u Finder-u. Jednostavno isključivanje USB kabla može vam omogućiti da isključite svoj iOS uređaj. Imajte na umu da se vaš iPhone i dalje može pojaviti u Finder-u ako ste prethodno podesili Mac da detektuje vaš uređaj kada je na Wi-Fi mreži.
- Otvorite Finder i kliknite na svoj iPhone u bočnom meniju.
- U odeljku „Opcije“ poništite izbor opcije „Prikaži ovaj iPhone kada je na Wi-Fi mreži“.
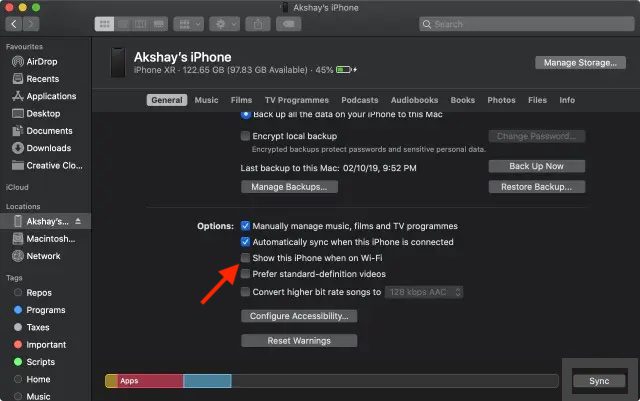
5. Isključivanje Mac-a sa lične pristupne tačke iPhone-a
Ako ste ikada koristili ličnu pristupnu tačku svog iPhone-a na Mac-u, vaš Mac će se automatski povezati na nju ili će tražiti da se pridružite kad god je detektuje. Možete isključiti opciju „Traži da se pridružiš“ kako biste sprečili Mac da koristi ličnu pristupnu tačku vašeg iPhone-a.
Sprečavanje Mac-a da se automatski pridruži ličnoj pristupnoj tački iPhone-a
- Kliknite na meni Wi-Fi u gornjem desnom uglu ekrana i izaberite „Mrežne postavke“.
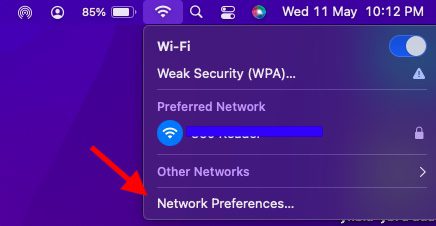
- Poništite izbor opcije „Traži da se pridružiš ličnim pristupnim tačkama“.
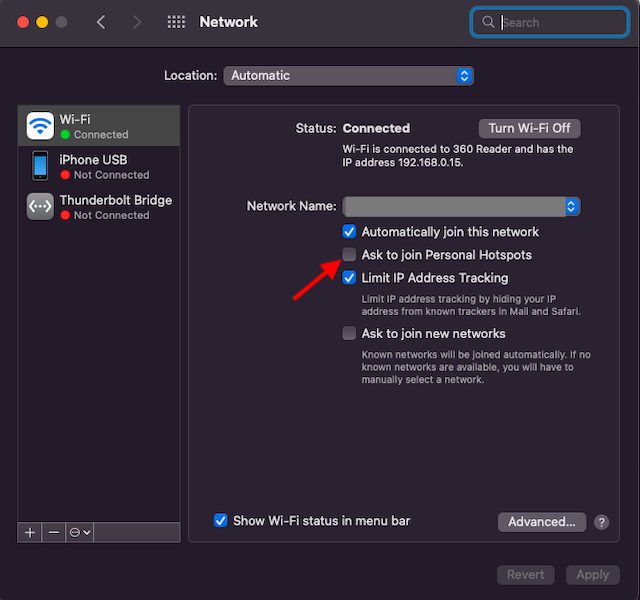
- Alternativno, otvorite „Sistemske postavke“ -> „Mreža“ -> „Wi-Fi“, a zatim poništite izbor opcije „Traži da se pridružiš ličnim pristupnim tačkama“.
Onemogućavanje lične pristupne tačke na iPhone-u
- Otvorite aplikaciju „Podešavanja“ na vašem iPhone-u. Zatim izaberite „Lična pristupna tačka“ i isključite prekidač pored „Dozvoli drugima da se pridruže“.
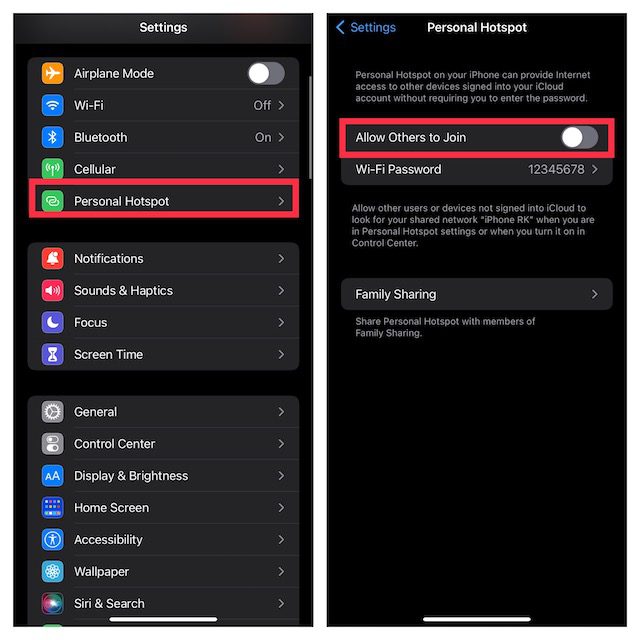
6. Onemogućavanje iCloud sinhronizacije
Ako želite da sprečite sinhronizaciju sadržaja poput podsetnika, kalendarskih događaja i poruka između vaših uređaja, možete onemogućiti iCloud sinhronizaciju.
Upravljanje iCloud sinhronizacijom na Mac-u
- Kliknite na Apple meni u gornjem levom uglu ekrana i izaberite „Sistemske postavke“.
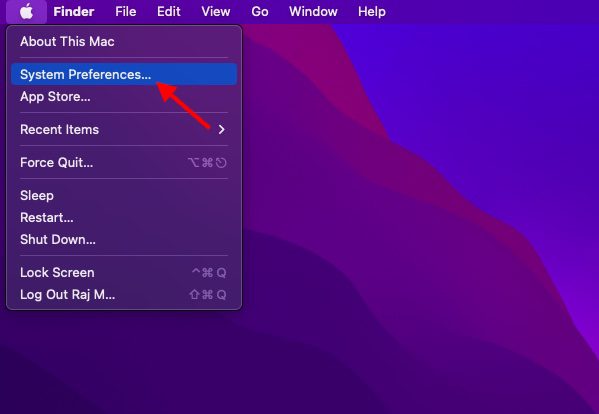

- Zatim izaberite „iCloud“ u bočnom meniju i poništite izbor aplikacija/usluga koje više ne želite da sinhronizujete sa iCloud-om.
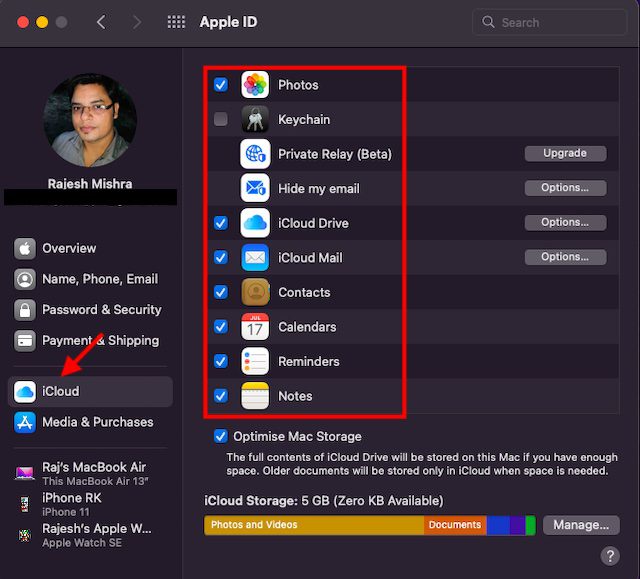
Upravljanje iCloud sinhronizacijom na iPhone-u
- Otvorite aplikaciju „Podešavanja“ na vašem iPhone-u, dodirnite svoj profil i izaberite „iCloud“.
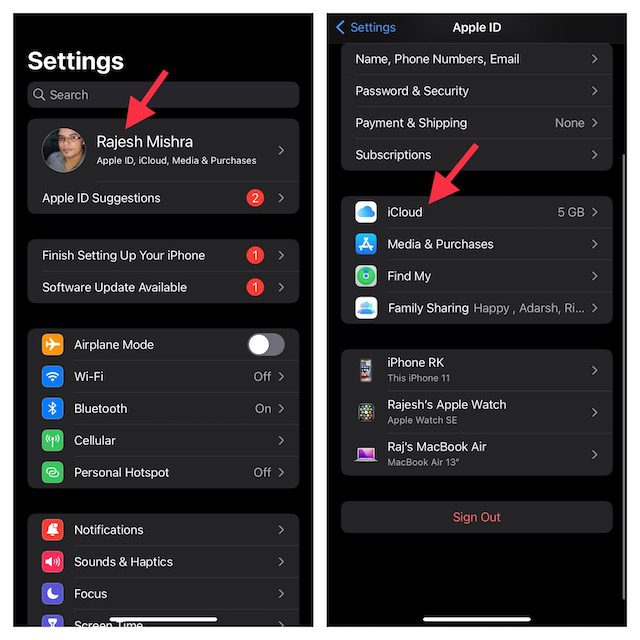
- Isključite prekidače za svaku aplikaciju/uslugu koju više ne želite da sinhronizujete sa iCloud-om.
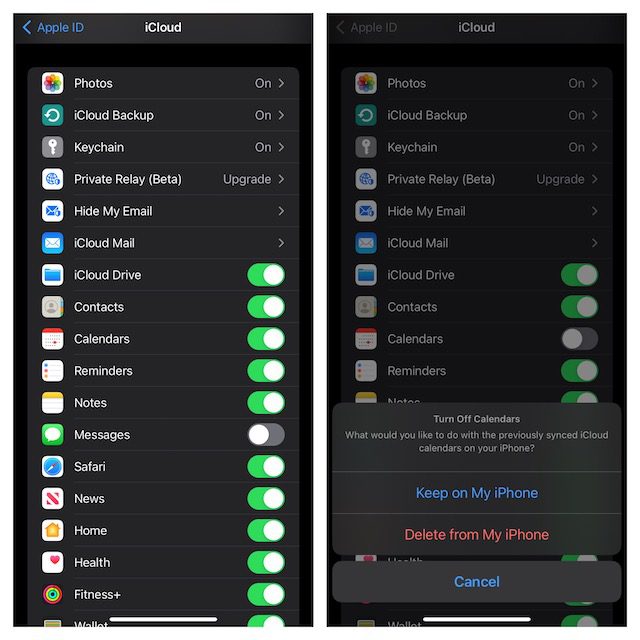
7. Onemogućavanje AirDrop-a
Kada je AirDrop omogućen, vaš iPhone i Mac mogu da detektuju jedni druge radi deljenja fajlova. Možete u potpunosti onemogućiti AirDrop da biste sprečili ove uređaje da se međusobno pronalaze.
Isključivanje AirDrop-a na Mac-u
- Otvorite Finder na svom Mac-u. Kliknite na meni „Idi“ na vrhu ekrana i izaberite „AirDrop“. Ako ste uključili AirDrop u omiljene stavke Finder-a, jednostavno kliknite na njega da biste pristupili postavkama.
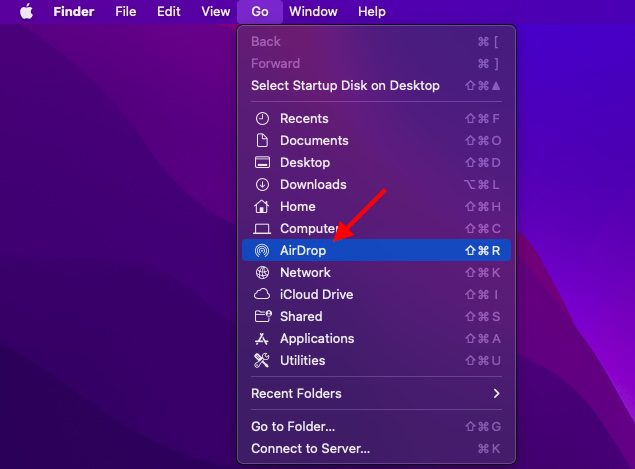
- Kliknite na padajući meni pored „Dozvoli da me otkrije“ i izaberite „Niko“.
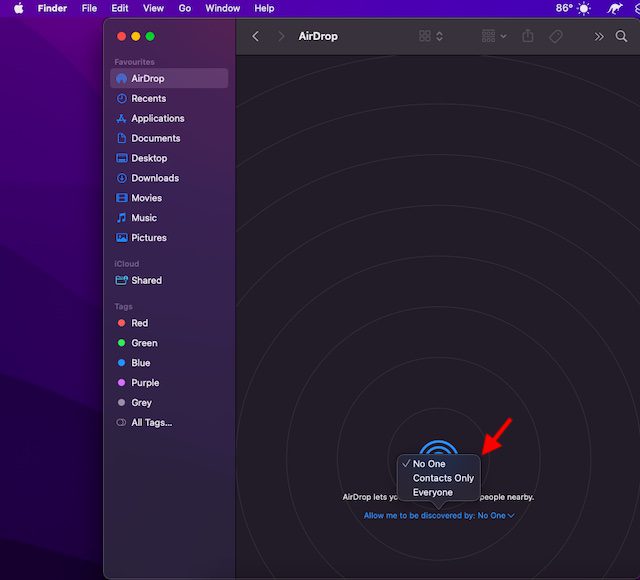
Isključivanje AirDrop-a na iPhone-u i iPad-u
- Prevucite nadole od gornjeg desnog ili odozdo nagore da biste otvorili Kontrolni centar, a zatim dodirnite i zadržite pločicu sa četiri ikone (gde se nalazi režim rada u avionu).
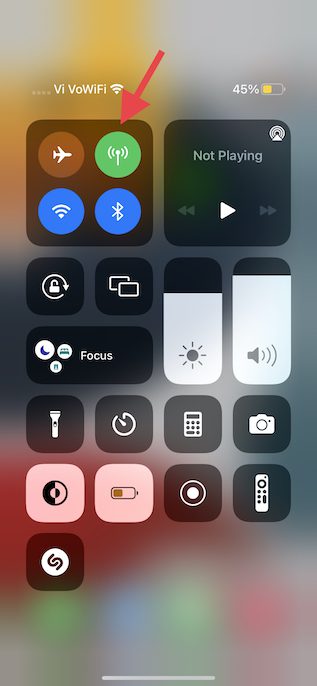
- Dodirnite ikonicu AirDrop i izaberite „Prijem isključen“ u meniju.
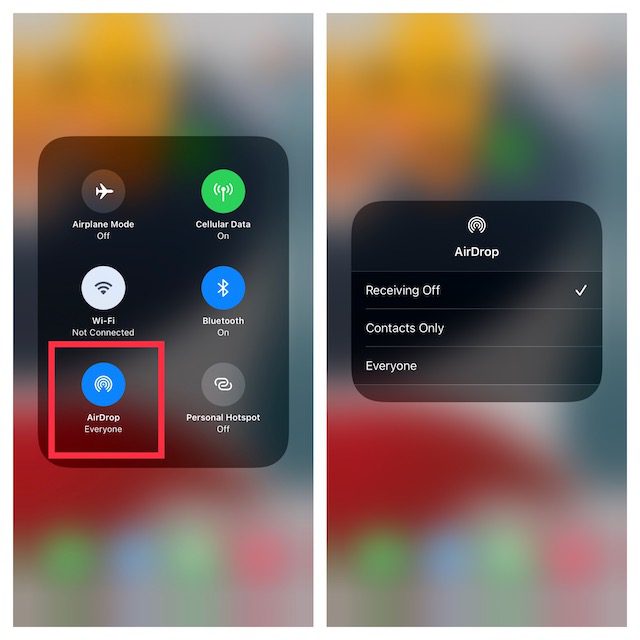
- Alternativno, otvorite aplikaciju „Podešavanja“ na vašem iPhone-u -> „Opšte“ -> „AirDrop“ i izaberite „Isključeno“.
8. Zabrana poziva na drugim uređajima
iOS vam omogućava da koristite svoj iPhone mobilni nalog za upućivanje i primanje poziva na drugim uređajima, uključujući vaš Mac koji je prijavljen na vaš iCloud nalog, kada su u blizini i na Wi-Fi mreži. Možete zabraniti pozive na drugim Apple uređajima.
- Otvorite aplikaciju „Podešavanja“ na svom iPhone-u i izaberite „Telefon“.
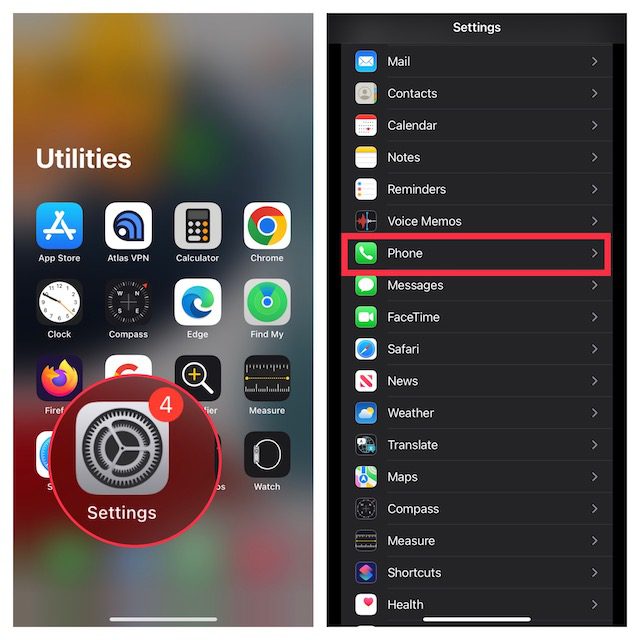
- Dodirnite „Pozivi na drugim uređajima“, a zatim isključite prekidač za „Dozvoli pozive na drugim uređajima“.
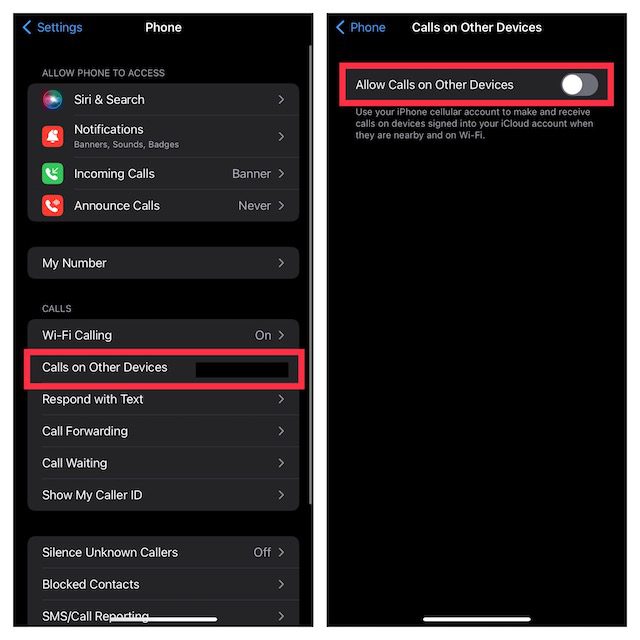
9. Isključivanje prosleđivanja tekstualnih poruka
Prosleđivanje tekstualnih poruka vam omogućava da automatski šaljete SMS/MMS poruke primljene na iPhone na vaše druge uređaje, uključujući iPad, iPod touch ili Mac koji su povezani sa istim iCloud nalogom. Ako ne želite da vaše poruke putuju na vaš Mac, onemogućite prosleđivanje tekstualnih poruka.
Onemogućavanje prosleđivanja tekstualnih poruka na iPhone-u
- Otvorite aplikaciju „Podešavanja“ na vašem iPhone-u i izaberite „Poruke“.
- Spustite se do opcije „Prosleđivanje tekstualnih poruka“. Nakon toga, izaberite koji uređaji mogu da šalju i primaju tekstualne poruke sa vašeg iPhone-a.
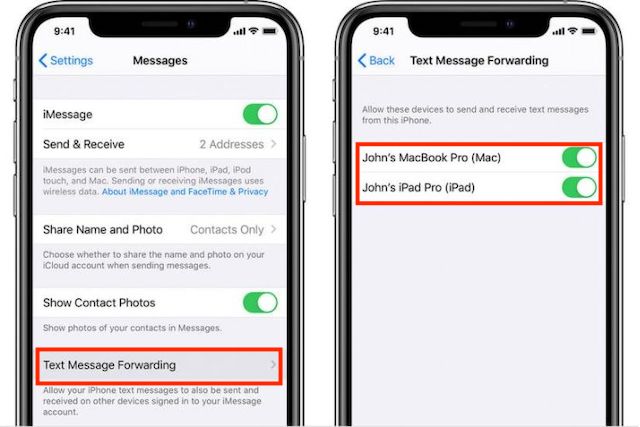
Zasluge za sliku: Apple
- Ako želite u potpunosti da prestanete da primate poruke sa svog Apple ID-a, dodirnite „Pošalji i primi“, a zatim poništite izbor svog Apple ID-a.
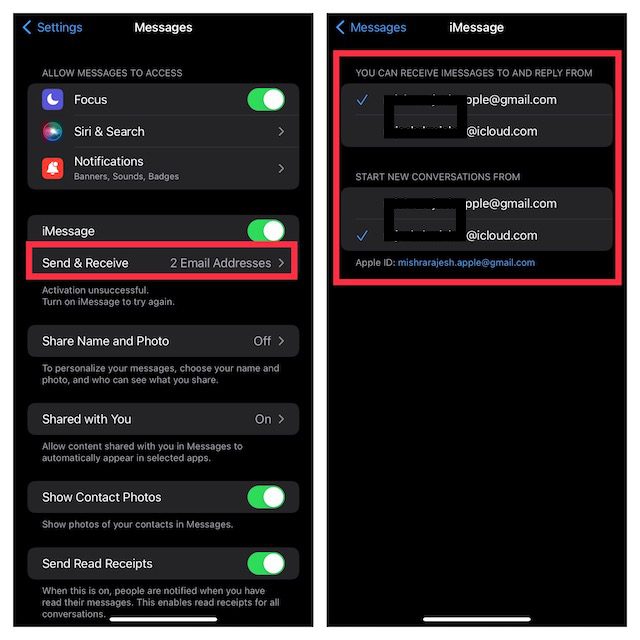
Sprečavanje Mac-a da prima poruke od Apple ID-a
- Pokrenite aplikaciju „Poruke“ na svom Mac-u. Zatim kliknite na meni „Poruke“ u gornjem levom uglu ekrana i izaberite „Podešavanja“.
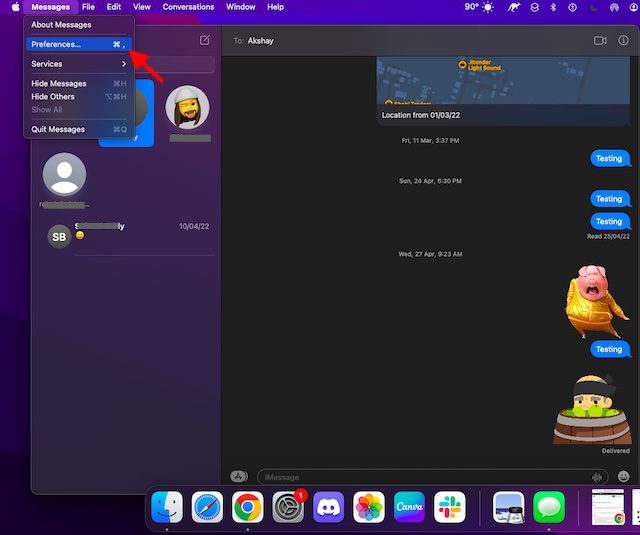
- Proverite da li je izabrana kartica „iMessage“, a zatim pritisnite „Odjava“.
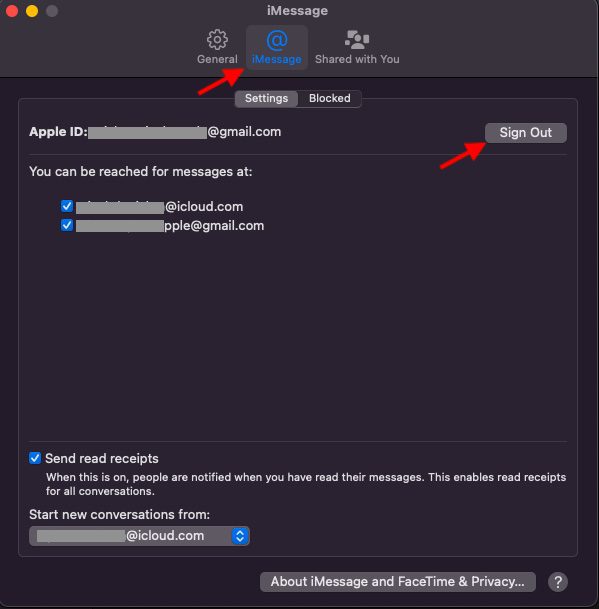
10. Sprečavanje sinhronizacije iPhone beleški sa Mac-om
iCloud Drive je postavljen kao podrazumevani nalog za aplikaciju „Beleške“ kako bi se osigurala sinhronizacija beleški na svim Apple uređajima koje posedujete. Međutim, možete izabrati da čuvate beleške lokalno na vašem iPhone-u ili iPad-u.
- Pokrenite aplikaciju „Podešavanja“ na svom iPhone-u. Zatim izaberite „Beleške“ i uverite se da je prekidač za „Na mom iPhone/iPad nalogu“ uključen.
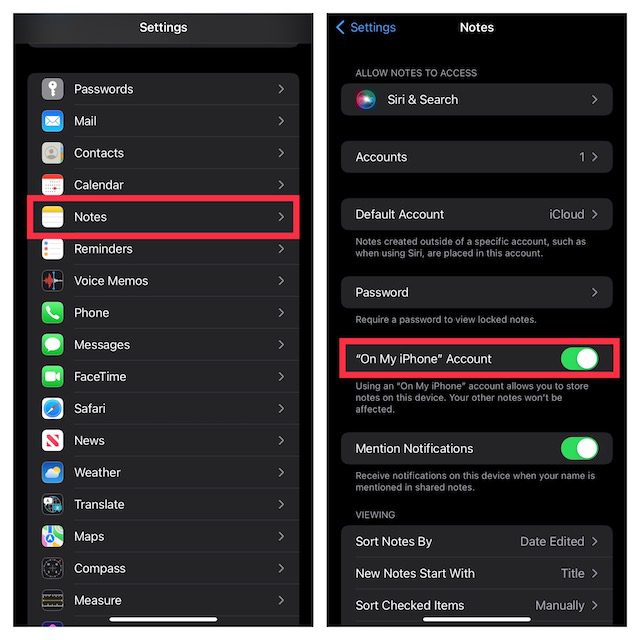
- Nakon toga, dodirnite „Podrazumevani nalog“ i uverite se da je izabrano „Na mom iPhone-u/iPad-u“.
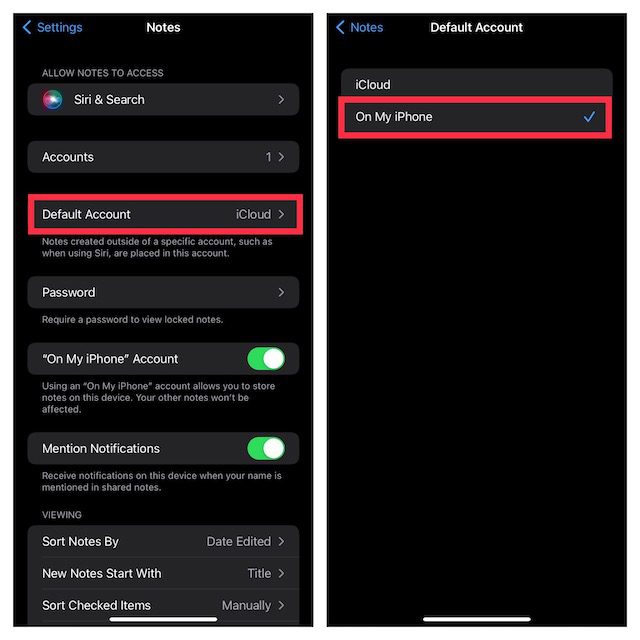
11. Onemogućavanje iCloud Drive-a u aplikaciji „Fajlovi“ i Finder-u
Iako aplikacija „Fajlovi“ podržava nekoliko servisa za skladištenje u oblaku, uključujući Google Drive i Dropbox, iCloud Drive je postavljen kao podrazumevana opcija. Ako želite u potpunosti da isključite iOS uređaj sa Mac-om, obavezno čuvajte fajlove lokalno na svom uređaju ili izaberite druge servise za skladištenje u oblaku. Baš kao i iOS, macOS vam takođe omogućava da onemogućite iCloud u Finder-u i izaberete da čuvate fajlove na drugim lokacijama.
Onemogućavanje iCloud Drive-a u aplikaciji „Fajlovi“
- Otvorite aplikaciju „Fajlovi“ na vašem iPhone-u ili iPad-u -> karticu „Pregledaj“ na dnu ekrana. Dodirnite ikonicu sa tri tačke u gornjem desnom uglu i izaberite „Uredi“.
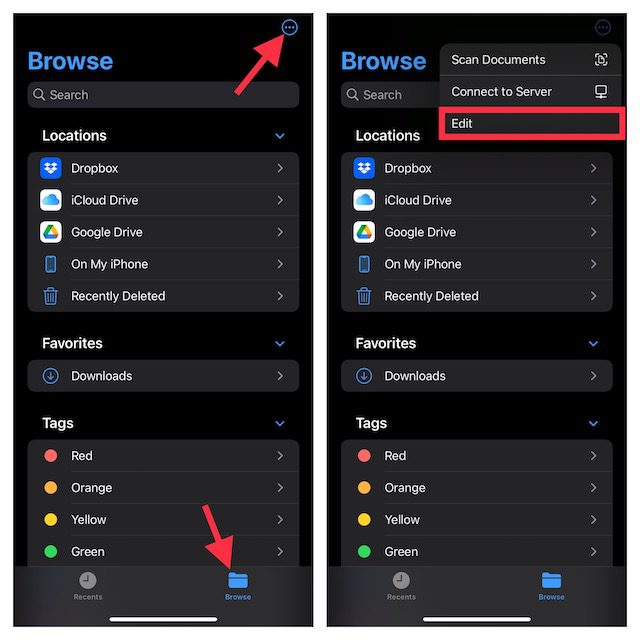
- Isključite prekidač za „iCloud Drive“ i dodirnite „Gotovo“ da biste potvrdili.
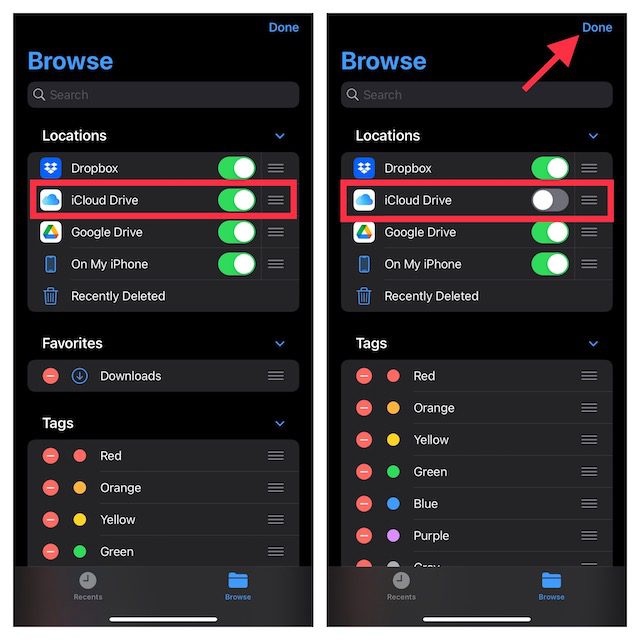
Onemogućavanje iCloud Drive-a u Finder-u na Mac-u
- Na Mac-u: Otvorite Finder, a zatim kliknite na meni „Finder“ u gornjem levom uglu ekrana i izaberite „Podešavanja“.
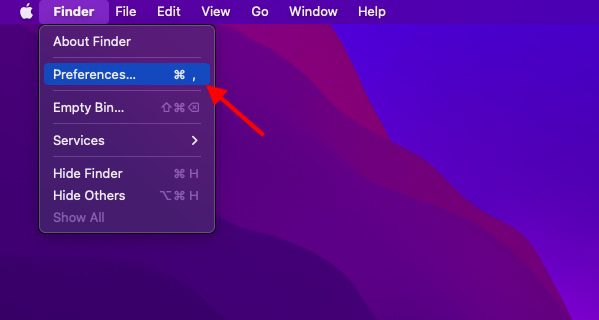
- Poništite izbor opcije „iCloud Drive“.
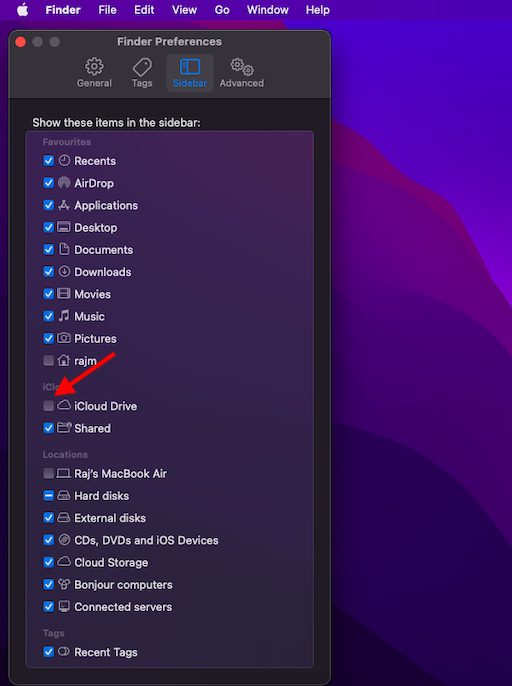
12. Ograničavanje Safari preuzimanja samo na iPhone-u
Safari preuzimanja se automatski čuvaju u iCloud Drive-u, ali imate mogućnost da promenite lokaciju preuzimanja. U zavisnosti od vaših potreba, možete da sačuvate preuzimanja lokalno ili da ih sačuvate u željenom servisu u oblaku.
- Da biste to uradili, otvorite aplikaciju „Podešavanja“ na svom iPhone/iPad-u. Izaberite „Safari“, a zatim dodirnite „Preuzimanja“.
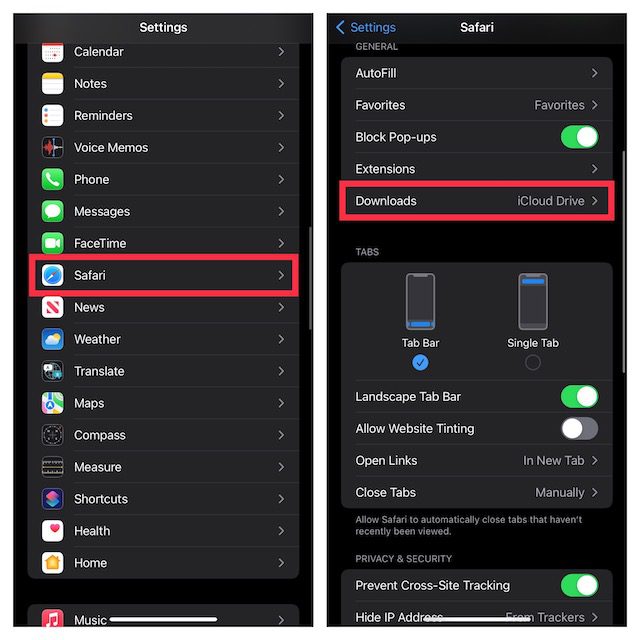
- Izaberite „Na mom iPhone-u/iPad-u“ da biste zadržali sva preuzimanja na svom uređaju. Ako želite da sačuvate preuzimanja na drugim lokacijama, dodirnite „Ostalo“, a zatim izaberite željenu lokaciju.
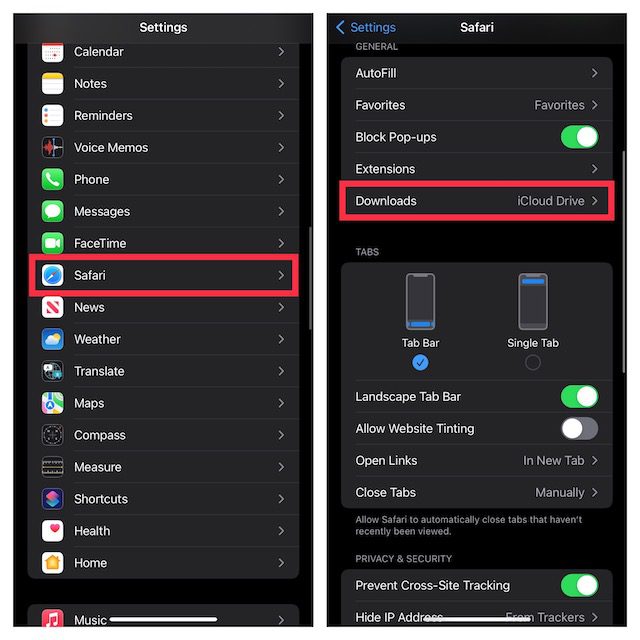
Isključivanje iPhone-a ili iPad-a sa Mac-a sa lakoćom
Dakle, ovo su načini na koje možete isključiti svoj iPhone i Mac. Iako lično uživam u integrisanim funkcijama ekosistema koje mi nude moj MacBook i iPhone, ako niste zainteresovani za takve funkcije i želite da koristite svoje uređaje zasebno, možete to učiniti prilično lako, kao što smo objasnili u ovom vodiču. Dakle, da li uživate u Apple-ovim funkcijama kao što su Continuity i Handoff, ili više volite da isključite Mac i iPhone? Podelite svoje mišljenje u komentarima.