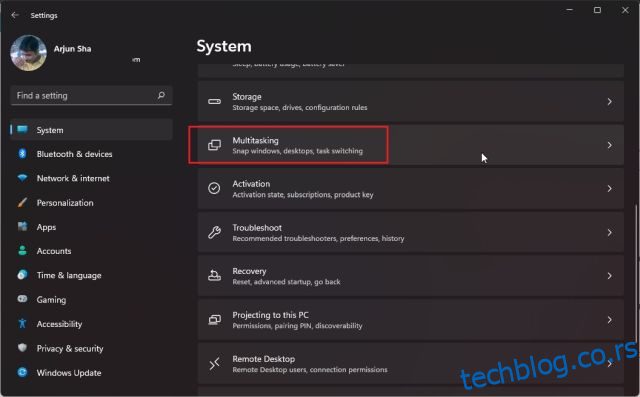Ако желите да будете продуктивни у оперативном систему Виндовс 11, морате испробати нове опције подељеног екрана, познате као Снап лаиоутс. Омогућава вам да пресвучете екран на две половине тако да можете да радите у два прозора један поред другог. Сада, Виндовс 11 иде корак даље од стандардне функционалности подељеног екрана и нуди различите распореде снимака које можете изабрати. Дакле, у овом чланку смо детаљно описали како да поделите екран у оперативном систему Виндовс 11 помоћу нових распореда за увлачење, тастерских пречица и других сјајних метода. Дакле, без икаквог одлагања, хајде да научимо како да скидамо прозоре у оперативном систему Виндовс 11.
Преглед садржаја
Подели екран на Виндовс 11 (2022)
Овде смо додали три начина за поделу екрана у оперативном систему Виндовс 11. Можете да снимите прозор помоћу пречица на тастатури, помоћу покрета и бирањем унапред дефинисаних распореда. Проширите табелу испод и пређите на жељени метод.
Подели екран у оперативном систему Виндовс 11 са Снап Лаиоут-ом
1. Прво притисните Виндовс 11 пречицу на тастатури „Виндовс + И“ да бисте отворили подешавања оперативног система Виндовс. Овде отворите „Мултитаскинг“ под „Систем“.
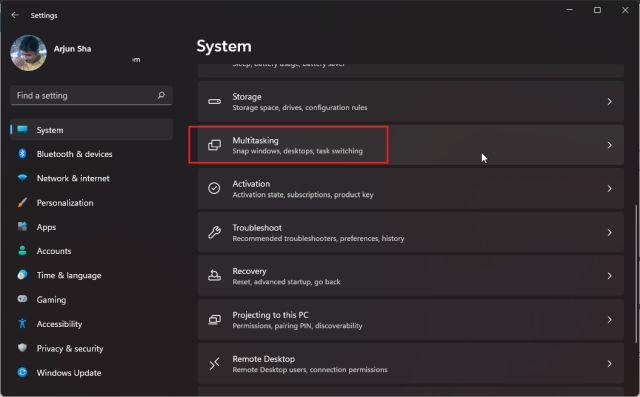
2. Затим проверите да ли је прекидач „Снап Виндовс“ укључен. Ово ће вам омогућити да приступите Снап изгледу (раније названом Снап Ассист) који је нова функција у оперативном систему Виндовс 11 за поделу екрана.

3. Сада задржите показивач миша преко дугмета за увећање прозора и појавиће се изглед Снап. Кликните на леву колону и прозор ће шкљоцнути на леву страну.

4. На десној страни можете изабрати други прозор. Такође можете да превучете клизач за позиционирање улево или удесно да бисте подесили величину прозора.

5. Такође можете да изаберете друге распореде Снап да бисте поделили екран на 3 дела и хоризонтално.

6. А ако желите да сместите прозоре у четири угла, кликните на насловну траку и превуците је у жељени угао. На пример – ако га превучете у горњи леви угао, он ће шкљоцнути у том одређеном углу. Сада можете да изаберете где да укачите друге прозоре.

Подели екран у оперативном систему Виндовс 11 са пречицама на тастатури
1. Ако желите брзо да поделите екран у Виндовс 11, требало би да користите пречице на тастатури. Притисните „Виндовс + З“ на активном прозору и појавиће се изглед Снап. Сада можете одабрати жељени изглед.

2. Штавише, ако користите Виндовс 11 Инсидер Превиев Дев верзију 22593 или новију, пречица на тастатури „Вин + З“ ће сада приказивати бројеве повезане са сваким распоредом снап-а. Затим можете да притиснете одговарајуће бројеве на тастатури да бисте екран поставили на жељену позицију на рачунару са оперативним системом Виндовс 11. Ево кратког демо видео снимка ове функције:

3. Осим тога, можете једноставно притиснути „Виндовс + тастер са стрелицом налево“ да бисте оклепили прозор налево у Виндовсу 11. Слично, можете да притиснете „Виндовс + тастер са стрелицом“ да бисте оклепили прозор на десну половину екран.
А ако се питате како да причврстите прозор на, рецимо, горњи леви угао, једноставно треба да притиснете тастер Виндовс + стрелица налево, а затим притиснете стрелицу нагоре. Ваш прозор ће сада покривати четвртину екрана. Згодно, зар не?

Подели екран у оперативном систему Виндовс 11 са траком за увлачење (за инсајдере)
Ако користите недавну верзију Виндовс 11 Инсидер Дев, можете само да превучете прозор у горњи центар екрана да бисте видели новододату траку за качење.
Када се појави кориснички интерфејс траке за причвршћивање, можете да превучете прозор на жељени изглед и ето га! Ово може бити корисно за кориснике који имају Виндовс 11 уређај са екраном осетљивим на додир. То је једна од многих надолазећих функција оперативног система Виндовс 11 и достићи ће све стабилне кориснике са следећим великим ажурирањем 22Х2. Ево како то функционише:

Виндовс 11 подељени екран: Честа питања
Како поделити екран у оперативном систему Виндовс 11?
Једноставно притисните „Виндовс + тастер са стрелицом налево“ да бисте прозор закачили на леву половину и „Виндовс + тастер са стрелицом удесно“ да бисте прозор сместили удесно. Такође можете да притиснете „Виндовс + З“ да бисте отворили распореде Снап, а одатле можете да изаберете жељени режим подељеног екрана.
Шта је Снап Лаиоут у оперативном систему Виндовс 11?
Снап Лаиоут у оперативном систему Виндовс 11 (раније познат као Снап Ассист у оперативном систему Виндовс 10) омогућава корисницима да сликају екран у много унапред дефинисаних области. То је у суштини супериоран начин за управљање прозорима. Екран можете поделити на две, три или четири половине. Постоји и опција да се екран подели на четири угла.
Снап Лаиоут не ради у оперативном систему Виндовс 11?
Ако распоред снап-а не ради у оперативном систему Виндовс 11, то значи да је функција онемогућена на вашем рачунару. Отворите подешавања користећи „Виндовс + И“ и пређите на Систем -> Мултитаскинг. Овде омогућите прекидач „Скачи прозоре“.
Померите Виндовс лево или десно на Виндовс 11
Тако можете да поделите екран у оперативном систему Виндовс 11. И добро, Мицрософт је учинио задатак једноставнијим него раније додатком Снап Лаиоутс-а. У оперативном систему Виндовс 11, не само да можете да сломите екран на две половине, већ их можете и хоризонтално преломити на три дела. У сваком случају, то је отприлике то за овај водич. Ако желите да научите како да групно преименујете датотеке у оперативном систему Виндовс 11, пратите наш повезани водич. А да бисте повећали дозволу за све програме, можете научити како да увек покрећете апликације као администратор у оперативном систему Виндовс 11. На крају, ако имате било каквих питања, обавестите нас у одељку за коментаре испод.