Hajde da jednom zauvek uklonimo dosadne greške koje se javljaju u Chrome pretraživaču.
Zaista je frustrirajuće kada te blokade u pristupu internetu ometaju u obavljanju važnih zadataka. Nažalost, ove greške pri surfovanju internetom dešavaju se svima, i zato svi tražimo brza rešenja.
Pre nego što krenete sa detaljnim rešavanjem problema, najbolje je pažljivo analizirati poruku o grešci:
Prvo, osvežite web stranicu – pritisnite F5.
Nema uspeha? Proverite da li ste pravilno uneli naziv domena.
Zatim, pokrenite Windows dijagnostiku ili proverite da li sistem predlaže rešenje problema.
Na kraju, obratite pažnju na kod greške kako biste pronašli relevantna rešenja.
Nakon toga, ponovo pokrenite Chrome da proverite da li je problem rešen, a zatim restartujte i računar.
Ukoliko i dalje tražite rešenje, isprobajte ove uobičajene korake pre nego što pređete na detaljnije postupke:
- Obrišite keš memoriju i ostale podatke pretraživanja: Ovo može biti brzo rešenje, ali će izbrisati sve sačuvane podatke. Ipak, možete uključiti Chrome sinhronizaciju i odabrati koje podatke želite da sačuvate pre brisanja.
- Onemogućite antivirus, VPN i proxy servere: Isključite sve što potencijalno može ometati mrežnu vezu, pre svega antivirus i VPN. Većina antivirusnih programa ima integrisan zaštitni zid, i njegovo privremeno isključivanje može pomoći u rešavanju problema. Slično tome, VPN-ovi i proxy serveri direktno upravljaju vezom, i često su uzrok problema sa internet konekcijom.
- Sinhronizujte vreme i datum: Nepoklapanje između realnog vremena i onog na vašem računaru može stvoriti probleme. To možete rešiti tako što ćete otići u Podešavanja>Vreme i jezik>Datum i vreme. Zatim uključite opciju za automatsko podešavanje vremena.
- Ažurirajte Chrome i Windows: Redovno ažuriranje zastarelog softvera je bitno za performanse i bezbednost. Zato nabavite najnovije verzije pretraživača i operativnog sistema.
- Proverite softver treće strane: Možda koristite veliki broj dodataka i programa. Da biste proverili da li oni uzrokuju probleme sa mrežom, uradite takozvano „čisto“ pokretanje Windows operativnog sistema.
- Isprobajte anonimni režim: U anonimnom režimu, pretraživač radi sa minimalnim postavkama – bez ekstenzija i nepotrebnih skripti. Ako Chrome radi dobro u anonimnom režimu, onda problem verovatno uzrokuje neka ekstenzija. Pokušajte da ih uklanjate jednu po jednu da biste pronašli „krivca“.
Ako još uvek čitate ovaj tekst, vreme je da uzmete kod greške i pređete na odgovarajući odeljak.
Napomena: Svaki odeljak ima više predloženih rešenja. Idealno bi bilo da proverite status problema nakon svakog koraka pre nego što pređete na sledeći.
ERR_SSL_VERSION_OR_CIPHER_MISMATCH
Ukoliko ne koristite zastareli pretraživač, najverovatniji razlog za ovu grešku je problem sa web sajtom koji pokušavate da posetite.
Drugim rečima, pretraživač vas štiti blokiranjem nesigurne konekcije.
Ipak, pokušajte da obrišete SSL keš memoriju da vidite da li će to rešiti problem.
Da biste to uradili, potražite „Internet opcije“ u Windows pretrazi. Alternativno, idite na Kontrolna tabla > Sve stavke kontrolne table > Internet opcije. Zatim kliknite na karticu Sadržaj i izaberite opciju „Obriši SSL stanje“.
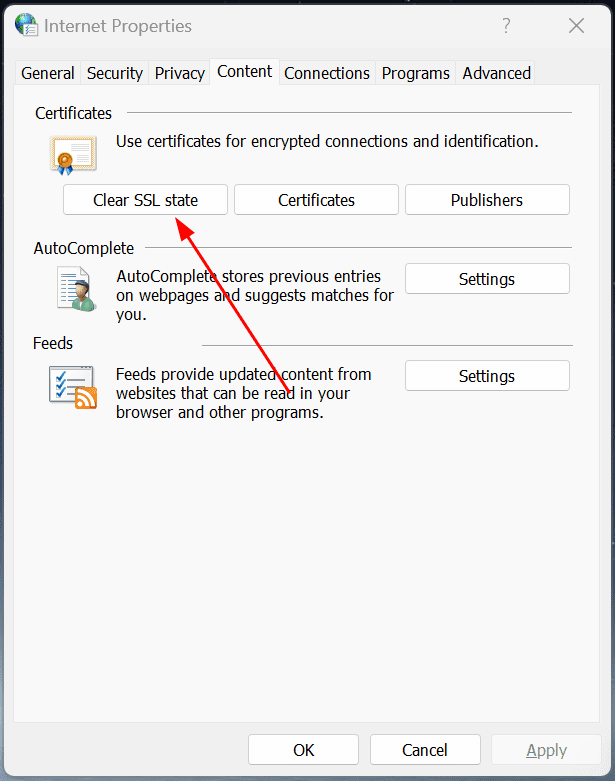
Sada ponovo pokrenite Chrome i proverite da li se web lokacija povezuje.
Ukoliko i dalje dobijate istu grešku, ne preostaje vam mnogo opcija, osim da kontaktirate vlasnika web lokacije i zatražite da ažurira svoje bezbednosne protokole.
DNS_PROBE_FINISHED_NXDOMAIN
Ovu grešku možete rešiti uz nekoliko koraka.
DNS Flush
Mi unosimo nazive domena (kao što je npr. google.com), ali računari razumeju IP adrese (npr. 172.217.160.142).
Ovaj konflikt se rešava korišćenjem DNS servera, koji povezuju nazive domena sa IP adresama. Naši računari takođe čuvaju lokalnu kopiju DNS podataka (koja se povremeno ažurira), što omogućava brži pristup web lokacijama koje ste posećivali u prošlosti.
Kada lokalni DNS podaci postanu zastareli, dobijate grešku DNS_PROBE_FINISHED_NXDOMAIN za određene web lokacije.
Potrebna je samo jedna komanda da se isprazni DNS keš na Windows operativnom sistemu. Ukucajte cmd u Windows pretragu, otvorite komandnu liniju kao administrator, ukucajte ipconfig/flushdns i pritisnite enter.
Ipak, i pretraživač koji koristite takođe može da čuva DNS keš. U zavisnosti od pretraživača, Chrome (i oni zasnovani na Chrome-u) ili Firefox, postupci se razlikuju. Možete proći kroz ovaj vodič da biste obrisali DNS keš na Chrome-u, Firefox-u itd.
Pored toga, isprobajte i ipconfig/release i ipconfig/renew, jednu po jednu komandu.
Zatim, netsh winsock reset je komanda koja može da popravi oštećenja Winsock-a, i uspostavi ponovo vezu.
Na kraju, ponovo pokrenite sistem.
Proverite lokalne „hosts“ fajlove
„Hosts“ fajl se koristi za povezivanje određenog domena sa određenom IP adresom.
Ovo je prva tačka kontakta za računar kad god unesemo web adresu. Možda imate problema sa povezivanjem na određeni domen ako je on povezan sa pogrešnom ili zastarelom IP adresom.
Da biste proverili „hosts“ fajl, otvorite Windows Run pritiskom na 🪟+R, zatim nalepite %WinDir%System32DriversEtc i pritisnite enter.
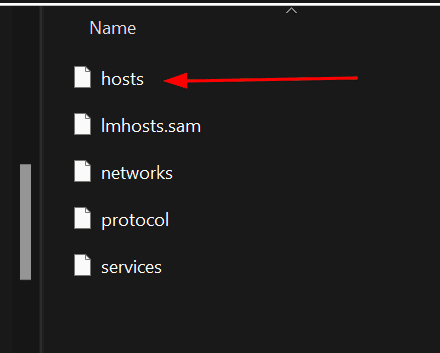
Fajl „hosts“ možete otvoriti u tekst editoru kao što je Notepad.
Sada se pomerite nadole i proverite unose kao na sledećoj slici:
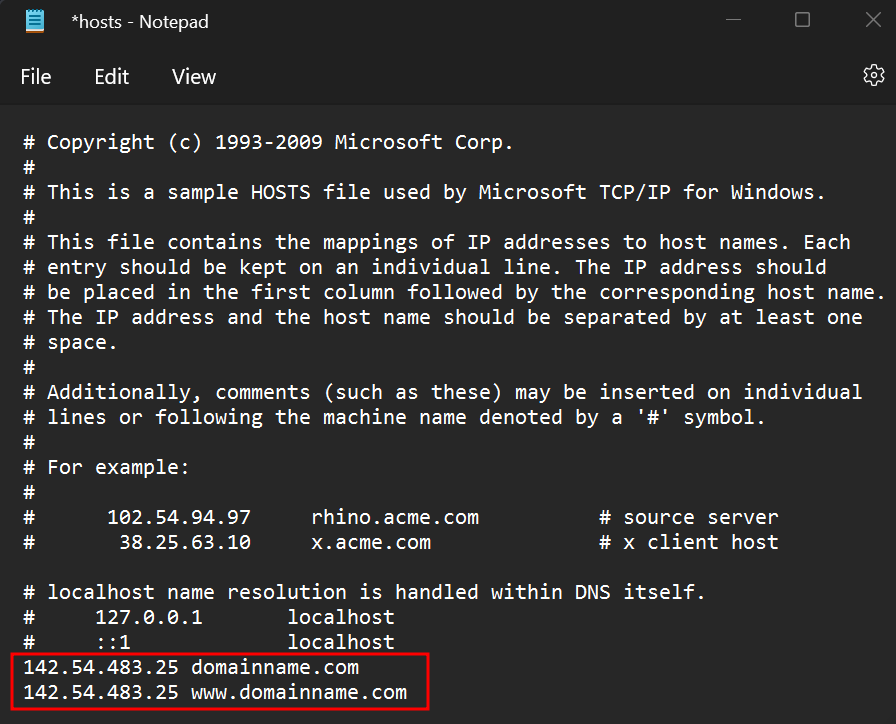
Ovo će biti u formatu IP adresa – naziv domena. Trebalo bi da ažurirate IP adrese u fajlu „hosts“ ili potpuno uklonite unose.
Napomena: Ne možete direktno uređivati „hosts“ fajl. Trebalo bi da sačuvate izmenjeni fajl na drugoj lokaciji, a zatim zamenite originalni „hosts“ fajl ažuriranim. Za to su potrebne administratorske privilegije. Alternativno, otvorite Notepad kao administrator, uredite „Windows hosts“ fajl iz funkcije Otvori fajl, napravite izmene i sačuvajte.
Ukoliko imate problema sa ovim, pogledajte detaljan vodič za uređivanje „hosts“ fajla u Windows-u.
Promenite DNS servere
Baš kao što smo izmenili fajl lokalnih „hosts“, postoji mala šansa da su vaši DNS serveri uzrok problema.
Dakle, promena DNS servera može biti dobra opcija ako i dalje pokušavate da rešite ovu grešku.
Iako možete da koristite plaćene DNS servere, besplatni obavljaju posao sasvim dobro za većinu korisnika. Osim toga, korišćenje kvalitetnog DNS servera može i ubrzati vezu.
Možete da pređete na drugi DNS server tako što ćete otići na Kontrolna tabla > Sve stavke kontrolne table > Centar za mrežu i deljenje.
Zatim izaberite „Promeni postavke adaptera“ sa leve bočne trake, kliknite desnim tasterom miša na aktivnu mrežu i izaberite „Svojstva“ u sledećem prozoru.
Sada treba da se pomerite nadole, izaberete „Verzija Internet protokola“ i kliknete na „Svojstva“.
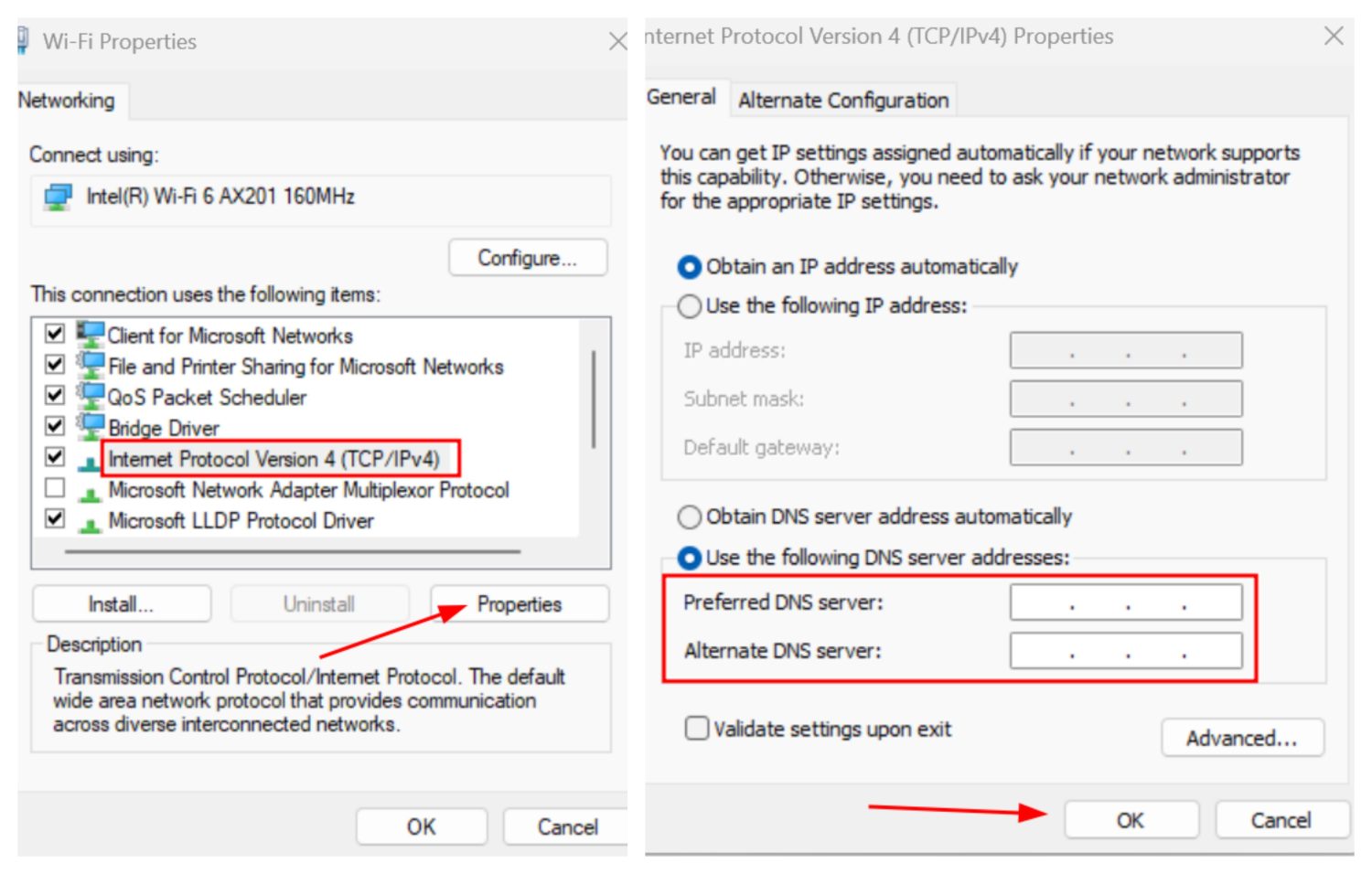
Unesite adresu javnog DNS servera i kliknite na „OK“. Ovo je za IPv4, a iste korake možete ponoviti i za IPv6, koji se nalazi niže na listi.
Kada su u pitanju javni DNS serveri, ima nekoliko opcija koje možete da potražite. Predlažem da isprobate Google i Cloudflare.
| Javni DNS provajder | IPv4 | IPv6 |
| Cloudflare | 1.1.1.1, 1.0.0.1 | 2606:4700:4700::1111, 2606:4700:4700::1001 |
| 8.8.8.8, 8.8.4.4 | 2001:4860:4860::8888, 2001:4860:4860::8844 |
Ponovo pokrenite pretraživač nakon što izvršite ove izmene.
ERR_NAME_NOT_RESOLVED
Ova greška je veoma slična prethodnoj. Ipak, ona može da znači da naziv domena uopšte ne postoji.
Zato, još jednom proverite web adresu i uradite WHOIS pretragu da potvrdite njeno postojanje. Ukoliko je sve u redu, primenite ista rešenja o kojima je bilo reči u prethodnom odeljku.
ERR_SSL_PROTOCOL_ERROR
Ovo je jedinstven problem gde su korisnici prijavili blokadu interneta na Google Chrome-u, dok su drugi pretraživači poput Firefox-a radili normalno.
Ipak, nekoliko rešenja je standardno, pa bih preporučio da obrišete SSL stanje (kao što je pomenuto u prvom odeljku) i primenite rešenja iz drugog odeljka da proverite da li će to uspostaviti vezu.
Nakon toga, možete da isključite QUIC:
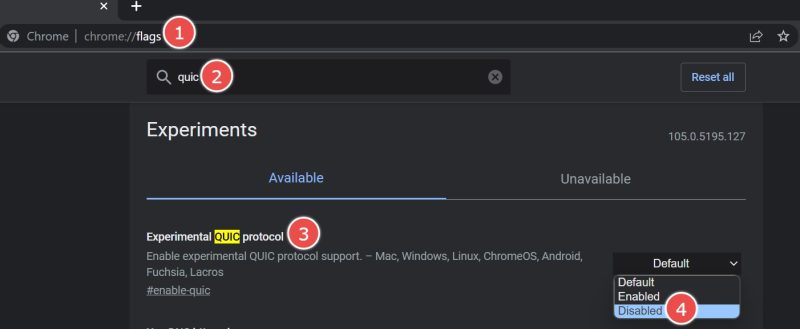
Ukucajte chrome://flags u traku za adresu, unesite quic u traku za pretragu, a zatim onemogućite eksperimentalni QUIC protokol, kao što je prikazano na prethodnoj slici.
ERR_BAD_SSL_CLIENT_AUTH_CERT
Ovo znači grešku SSL-a na web lokaciji koju pokušavate da posetite ili problem koji je nastao u vašem sistemu.
Ako ste već uradili uobičajene korake za rešavanje problema navedene na početku ovog vodiča, jedino što još možete da pokušate je da onemogućite Chrome-ov QUIC protokol, kao što je pomenuto u prethodnom odeljku.
I dalje imate problem? Pokušajte da resetujete Chrome, kao što je navedeno u nastavku.
ERR_CONNECTION_TIMED_OUT/ERR_TIMED_OUT
Idealno, jednostavno osvežavanje stranice bi trebalo da reši greške „Timed_Out“. Takođe, proverite internet vezu da li se problem javlja samo sa jednom ili sa svim web lokacijama koje pokušavate da učitate.
Zatim, pokušajte da vratite sva mrežna podešavanja na podrazumevane vrednosti resetovanjem mreže. Idite u Windows podešavanja > Mreža i internet > Napredna podešavanja mreže > Resetovanje mreže i kliknite na „Resetuj odmah“.
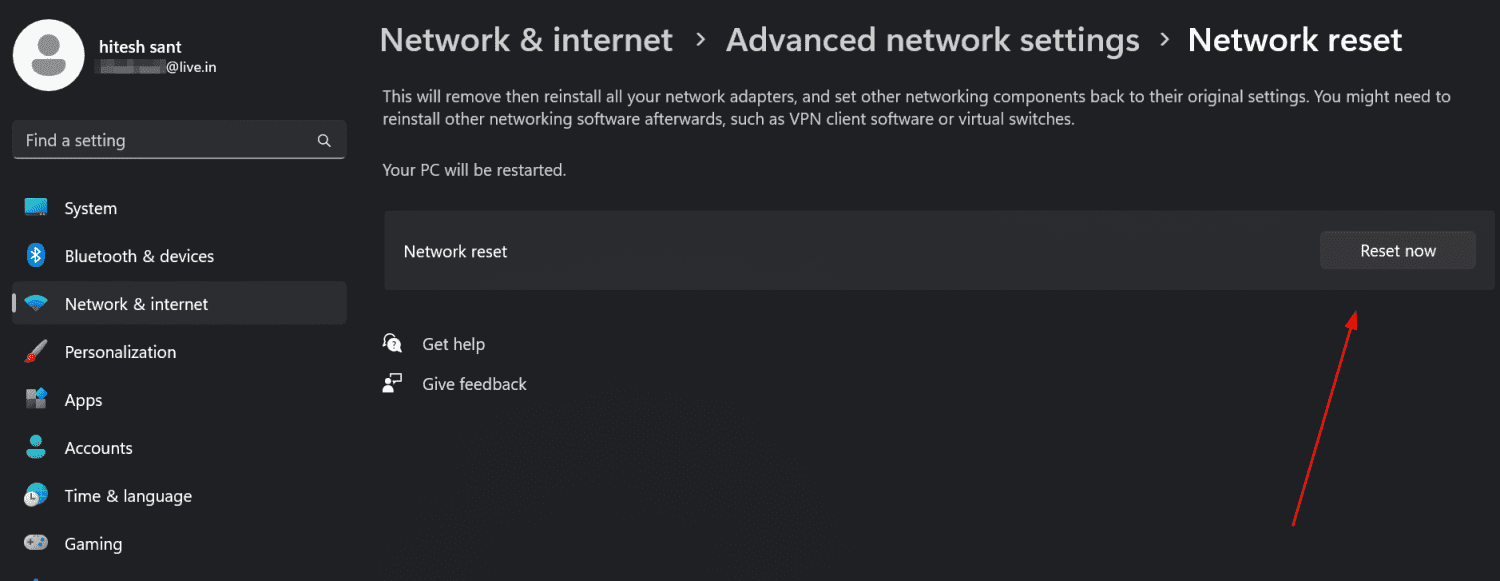
Postoji nekoliko drugih rešenja ako se problem i dalje javlja.
Trebalo bi da primenite rešenja navedena u drugom odeljku, uključujući pražnjenje DNS-a, proveru fajla „hosts“ i promenu DNS servera.
ERR_CONNECTION_RESET
Ova greška bi takođe trebalo da nestane nakon osvežavanja stranice. Ipak, ako se i dalje pojavljuje ili se javlja sa svakom web lokacijom, pokušajte da primenite rešenja pomenuta u prethodnom odeljku.
ERR_TOO_MANY_REDIRECTS
Skoro sve web lokacije koje posećujemo čuvaju kolačiće (cookies) u pretraživaču u različite svrhe, kao što je poboljšanje korisničkog iskustva.
Ovi sačuvani kolačići ponekad mogu da nas „zarobe“ u petlju preusmeravanja, zbog koje pretraživač prijavljuje veliki broj grešaka pri preusmeravanju.
Zato, ukucajte chrome://settings/siteData u traku za adresu i kliknite na „Ukloni sve“.
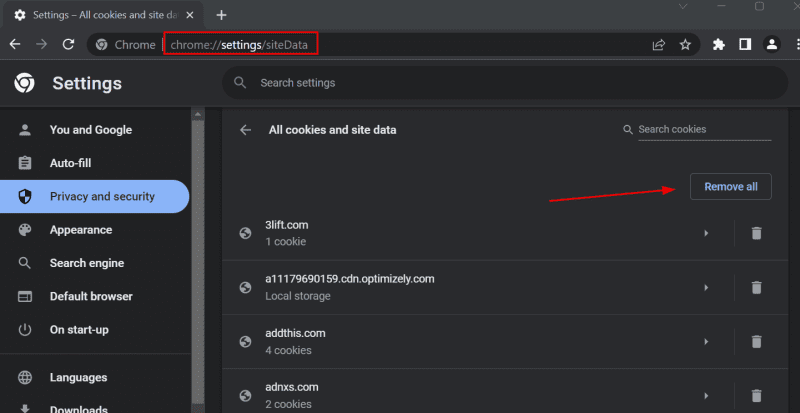
Sada ponovo pokrenite pretraživač da proverite da li je problem rešen.
ERR_SSL_FALLBACK_BEYOND_MINIMUM_VERSION
Ova greška prvenstveno zavisi od web lokacije. Ipak, možete da pokušate da obrišete SSL stanje, kao što je navedeno u prvom odeljku, da vidite da li će to rešiti problem.
Zatim, obrišite Chrome-ov DNS keš, kao što je navedeno u drugom odeljku.
Na kraju, pokušajte da kontaktirate vlasnika web lokacije ako se problem i dalje javlja.
ERR_EMPTY_RESPONSE/ERR_CONNECTION_REFUSED
Prazan odgovor ili odbijena veza mogu biti posledica toga što web lokacija nije dostupna. Zato, posetite neku od stranica za proveru dostupnosti web lokacija (kao što je npr. Is It Down) da biste proverili da li je server dostupan sa više lokacija.
Ako se i dalje mučite sa ovom greškom, vreme je za dalji proces rešavanja problema. Primenićete druga dva rešenja, uključujući pražnjenje DNS-a i promenu DNS servera, ako uobičajeni koraci dati na početku ovog članka nisu pomogli.
NET::ERR_CERT_DATE_INVALID
Ovu grešku je najlakše ispraviti. Iskreno, ne bi trebalo da se ovde zateknete nakon sinhronizacije datuma i vremena, kao što je pomenuto u odeljku o uobičajenim rešenjima.
Ipak, postoji nekoliko podešavanja koje treba primeniti pre nego što krenete na potpuno resetovanje. Prvo bih preporučio da pređete na drugu mrežu, po mogućstvu da to ne bude još jedna javna mreža.
Zatim, primenite ova rešenja uzastopno: obrišite kolačiće, resetujte SSL keš i promenite DNS servere.
ERR_CACHE_MISS
Jednostavno osvežavanje bi trebalo da reši ovaj problem. Nakon toga, treba da pokušate da ponovo pokrenete Chrome.
Ako se greška i dalje pojavljuje, možda postoje neki drugi problemi koji zahtevaju detaljniji postupak rešavanja problema, uključujući pražnjenje DNS-a, brisanje kolačića i promenu DNS servera.
Resetovanje Chrome-a
Ponekad samo resetovanje pomaže u rešavanju problema. Međutim, smatram da je resetovanje pretraživača izuzetno zamorno, s obzirom na broj obeleživača i lozinki (iako savetujemo korišćenje namenskog menadžera lozinki) koje možda imate u pretraživaču.
Zato ćemo prvo ukratko videti kako da napravimo rezervnu kopiju obeleživača i lozinki pre nego što pređemo na resetovanje Chrome-a. Najlakši način je da koristite Chrome sinhronizaciju.
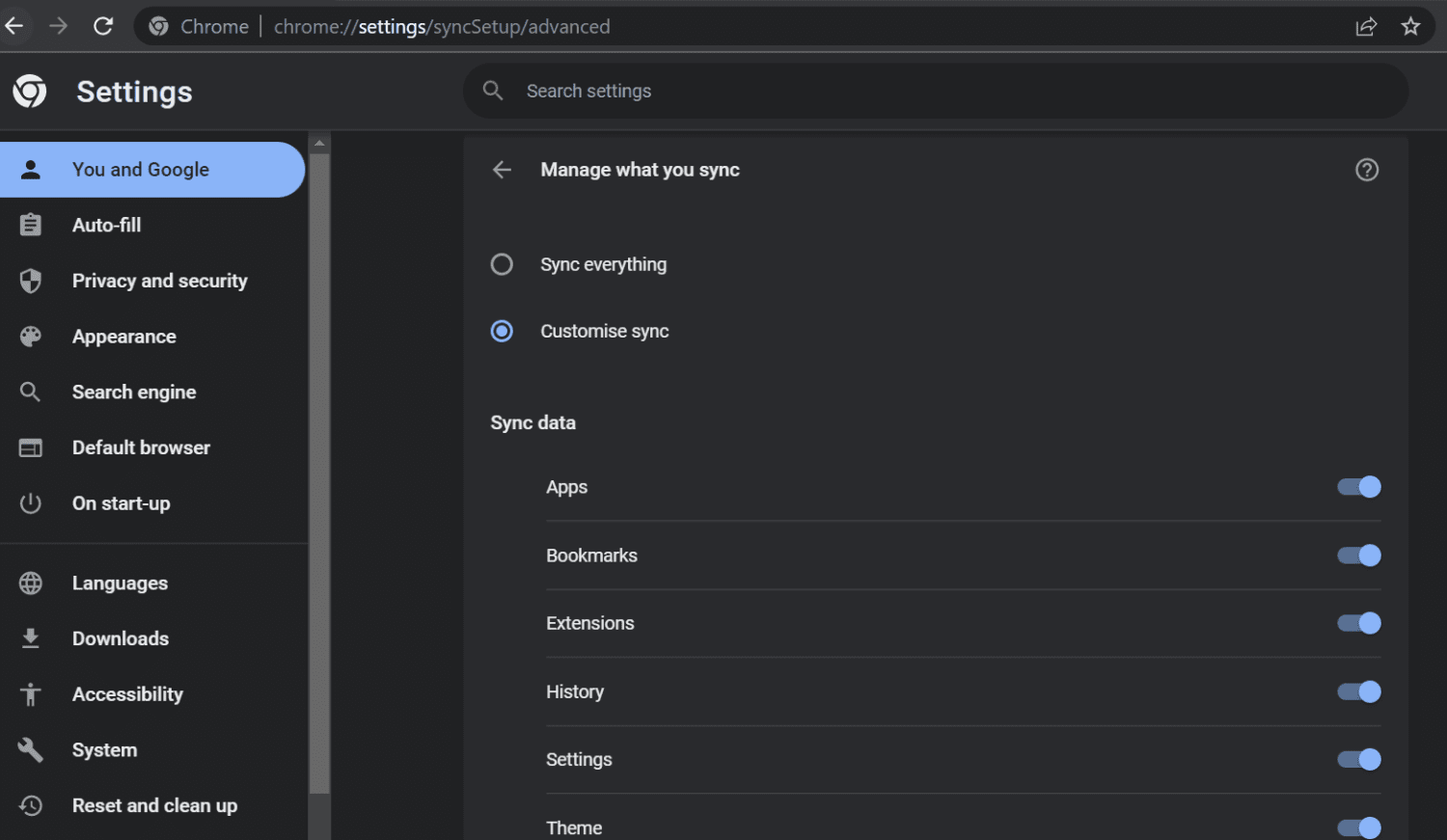
S obzirom na to da imate problema sa trenutnim podešavanjima, najbolje je da koristite „Prilagodi sinhronizaciju“ i izaberete samo neophodne elemente.
Zatim, ukucajte chrome://settings/reset u traku za adresu i izaberite „Vrati postavke na originalne podrazumevane vrednosti“.
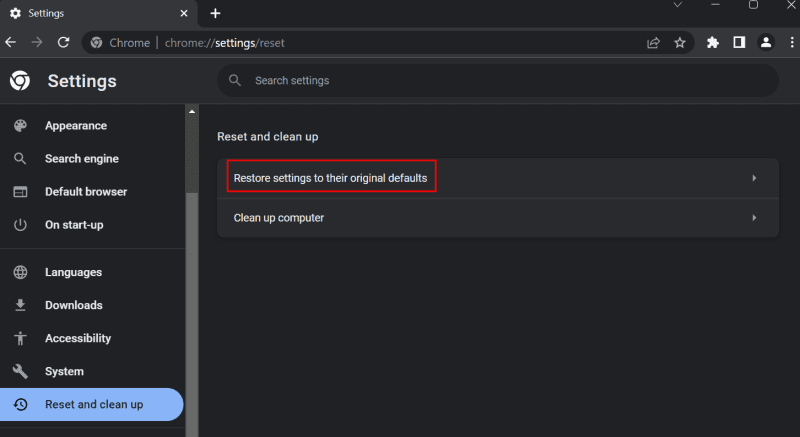
Ovo podrazumevano neće obrisati obeleživače, istoriju pretraživanja i lozinke.
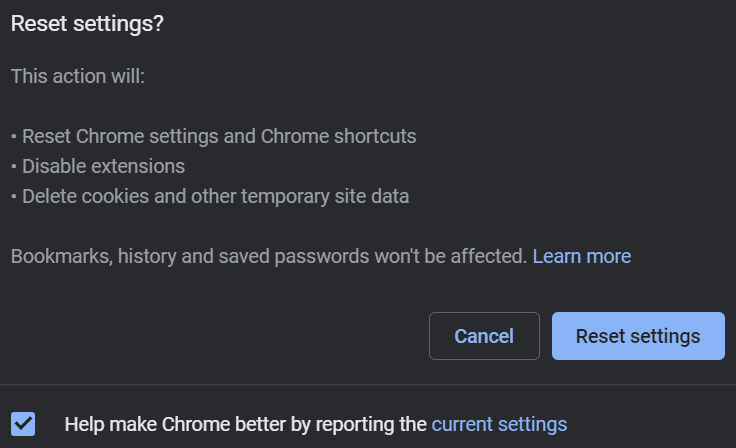
Najverovatnije, ovo bi trebalo da reši vaše probleme. Jedini drugi način je čista deinstalacija, uz uklanjanje svih ostataka programa pomoću besplatnog alata treće strane, kao što je Revo Uninstaller.
Ako se pitate, uobičajena deinstalacija sa Kontrolne table uglavnom ne uklanja sve tragove programa. Tu na scenu stupa Revo, koji skenira sistem nakon deinstalacije.
Iako postoje i drugi programi za deinstalaciju treće strane, Revo je moj lični izbor koji godinama koristim bez ikakvih problema.
Uobičajene greške u pretraživaču
Chrome ima ogroman udeo na tržištu sa dobrim razlogom. Bez obzira na to, može biti frustrirajuće kada on blokira pristup internetu u određenim situacijama.
S obzirom na to da su greške veoma slične jedna drugoj, većina rešenja su takođe uobičajena.
Sada bi trebalo da nemate više problema. Ali internet, po svojoj prirodi, ometa koncentraciju. Zato smo odlučili da sastavimo ovu listu Chrome ekstenzija koje uklanjaju ometanja i pomažu vam da se fokusirate.