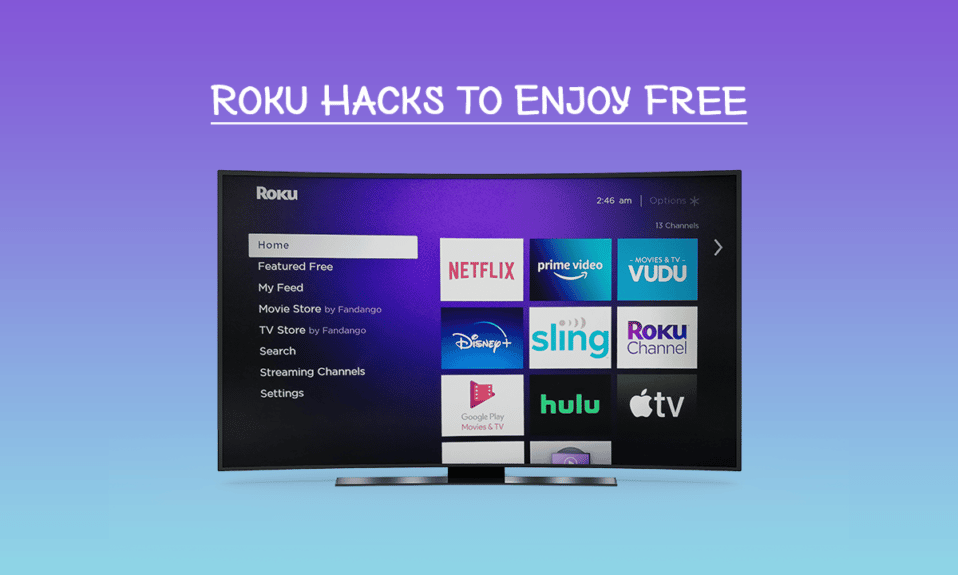
Iako Roku uređaji nisu podložni hakovanju u klasičnom smislu kao neki drugi pametni uređaji, poznato je da postoji mnogo trikova, zaobilaznica i načina da se na Roku-u dođe do besplatnih kanala. To omogućava širu dostupnost sadržaja i veću operativnu fleksibilnost. Roku podržava mnoge kanale, pružajući korisnicima mogućnost strimovanja video zapisa sa platformi kao što su Amazon Prime, Netflix, Disney+, HBO, kao i muzike sa Spotify, Vinka, YouTube, Amazon Music i mnogih drugih izvora. Ukoliko želite još veću kontrolu nad uređajem, Roku omogućava određene metode pomoću kojih možete „pobjeći“ iz ograničenja, slično „jailbreak“-u, što vam može pomoći da otključate besplatne kanale. Stoga, nastavite sa čitanjem ovog zanimljivog vodiča!
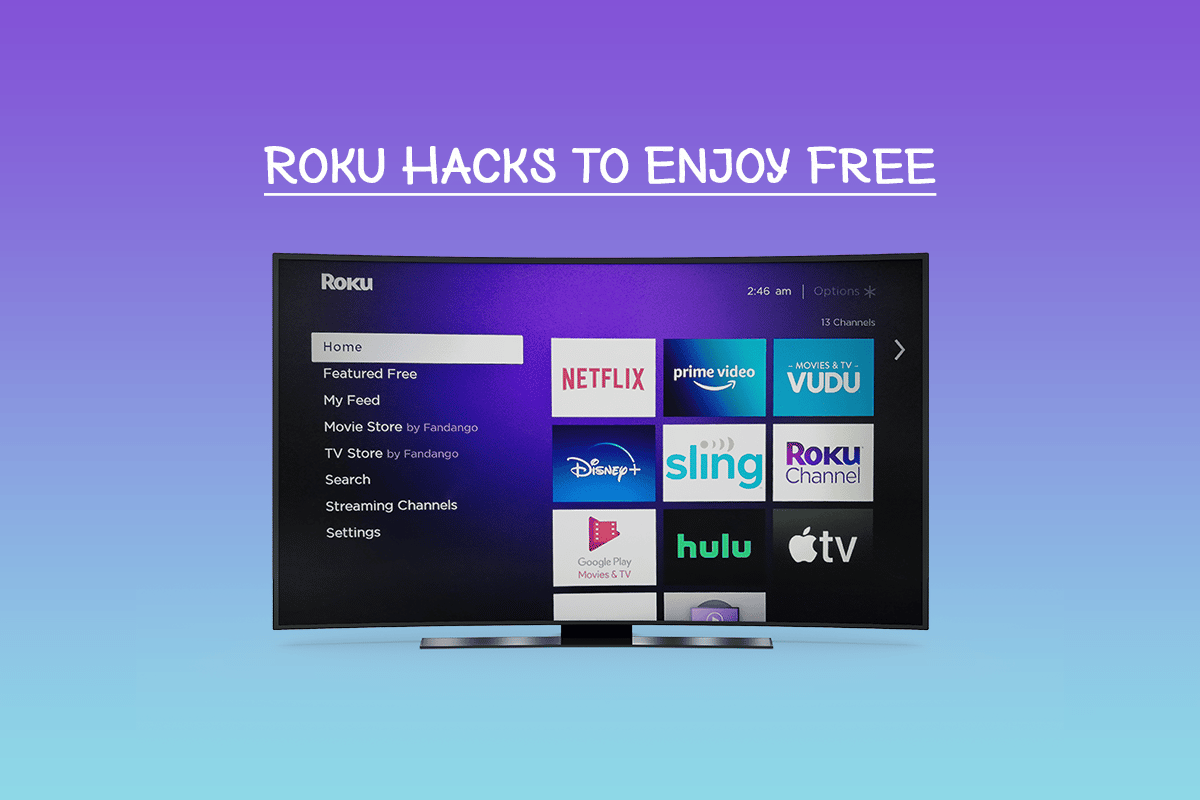
19 Sjajnih načina da otključate besplatne kanale na Roku-u
U nekim situacijama, Roku možda neće besprekorno raditi sa platformama kao što je Kodi, jer aktivno štiti sadržaj od neovlašćenog pristupa. To sprečava korisnike da lako dođu do besplatnih kanala. Međutim, predstavljamo vam neke trikove koji vam mogu pomoći da zaobiđete ta ograničenja i pristupite besplatnim kanalima na Roku-u.
1. Uživajte u besplatnim filmovima i TV serijama
Možete dobiti pristup besplatnim filmovima i TV serijama na Roku-u, prateći korake opisane u nastavku.
1. Roku kanal nudi opciju koja omogućava korisnicima da biraju između besplatnih filmova i TV emisija.
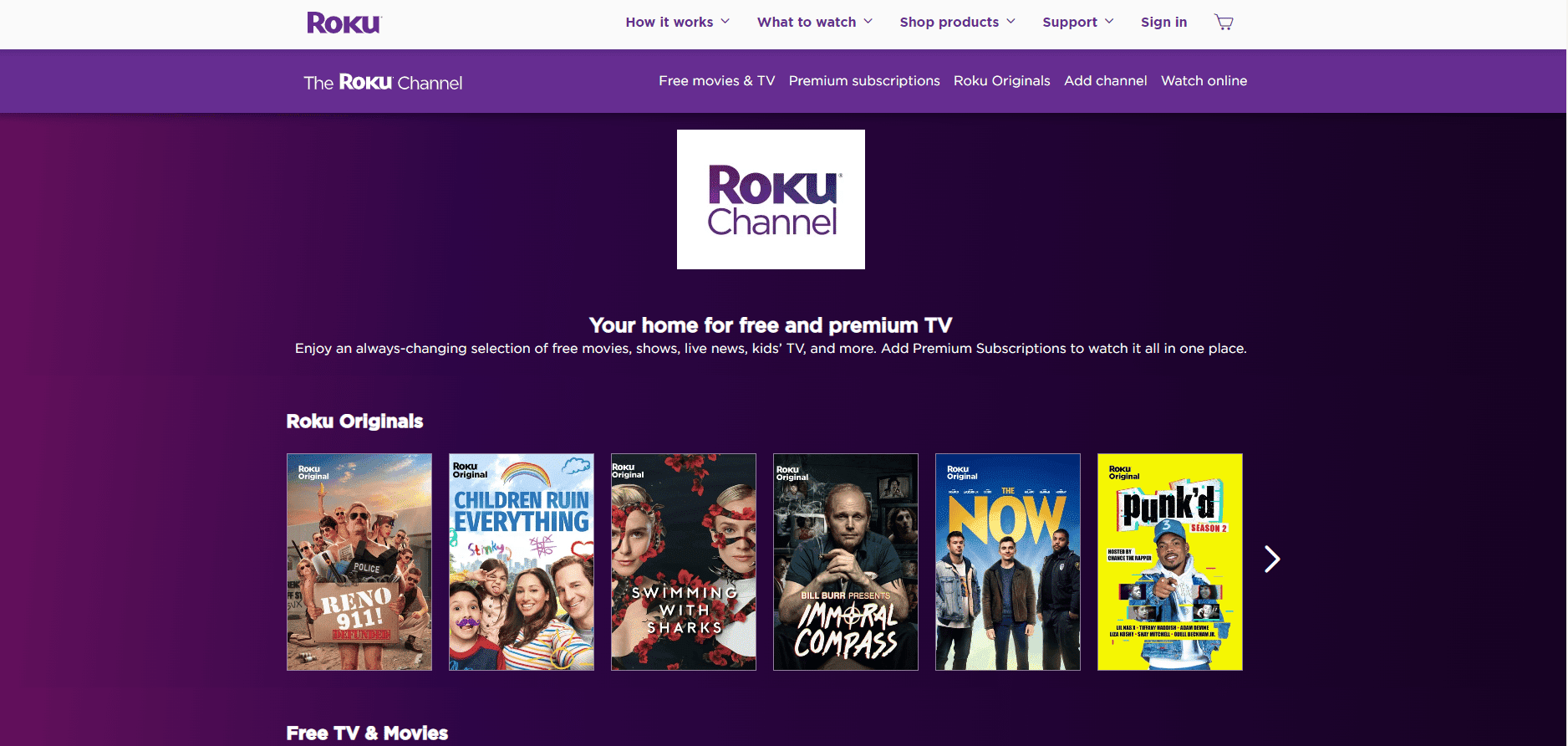
2. Roku redovno ažurira listu dostupnih naslova, gde korisnici mogu izabrati svoje omiljene filmove ili TV serije. Da biste videli listu, pritisnite dugme „Home“ na Roku daljinskom upravljaču, zatim idite na „Streaming Channels“ i izaberite opciju „Top Free“. Odatle, možete dodati bilo koji od svojih omiljenih kanala na svoju listu za gledanje.
3. Ukoliko znate ime besplatnog kanala koji želite da dodate, možete ga dodati prateći sledeće korake. Idite na „Streaming Channels“ i unesite ime u opciju pretrage. Zatim proverite da li je kanal dostupan na Roku-u.
4. Druga opcija za pronalaženje besplatnih filmova i TV emisija je da odete u kategoriju pretrage na početnoj stranici i unesete naziv filma ili TV serije. Proverite da li je sadržaj dostupan direktno preko Roku-a ili se plaća.
2. Lako pronađite 4K sadržaj
Ako posedujete uređaj koji podržava 4K sadržaj, možete lako pronaći 4K sadržaj na Roku-u. Kliknite na „Streaming Channels“ i odaberite opciju za UHD sadržaj. Ova funkcija prikazuje listu kanala koji nude 4K emisije, filmove ili drugi sadržaj. Imajte na umu da sav sadržaj koji nude kanali nije dostupan u 4K rezoluciji. Morate proveriti koji sadržaji su dostupni u 4K formatu. Ovo je još jedan od korisnih saveta za „jailbreak“ Roku-a.
Napomena: UHD sadržaji i istaknuti sadržaji dostupni su samo na sledećim 4K Roku uređajima: Roku 4, Ultra, Streaming Stick+, Premiere, Premiere+ i Premiere.
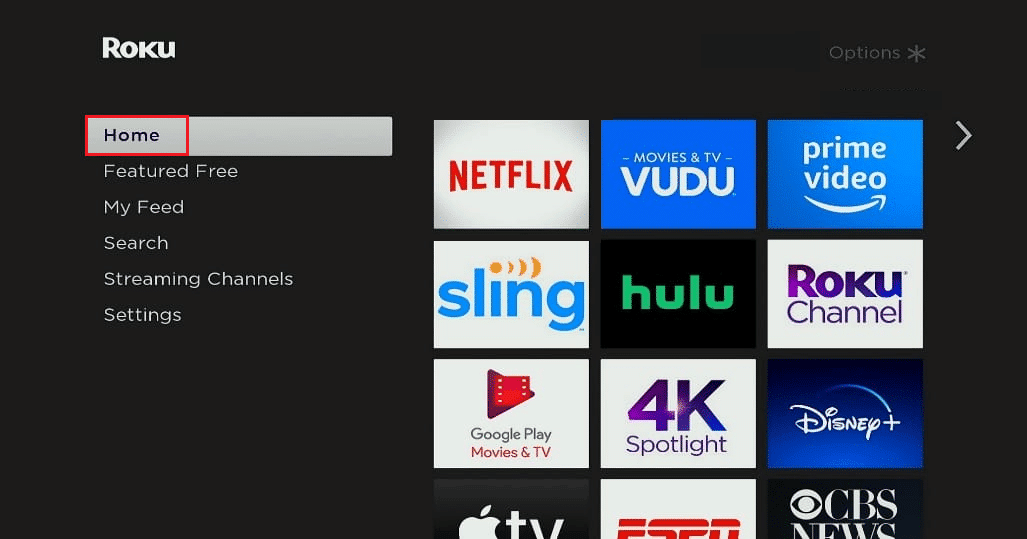
3. Gledajte televiziju uživo
Ako ne koristite Roku televizore, već Roku Stick ili kutiju, ne možete priključiti antenu direktno na Roku. U tom slučaju, možete koristiti Roku Stick ili kutiju u kombinaciji sa „Over the Air“ (OTA) DVR-om kao što je Tablo ili eksternim tjunerima kao što su Clearstream TV i AirTV. Ovi uređaji primaju TV signale pomoću antene i bežično ih prenose na vaš Roku streaming box ili stick.
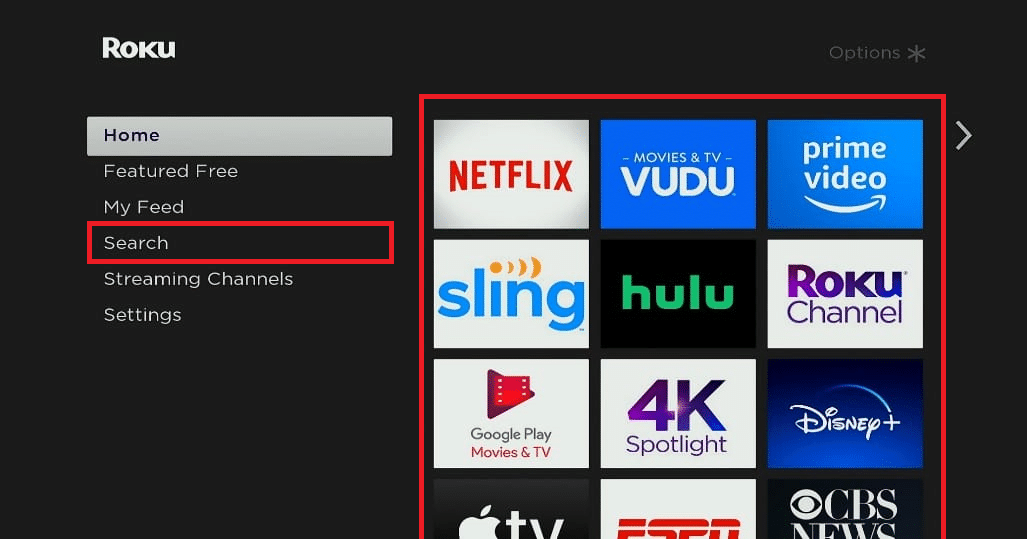
4. Dodajte tajne ili nesertifikovane kanale
Jedan od načina da pristupite besplatnim kanalima je dodavanje nesertifikovanih, tajnih ili privatnih kanala. Ovi kanali se obično ne prikazuju na Roku listi kanala za strimovanje. Možete ih dodati tako što ćete se prijaviti na svoj Roku nalog na računaru ili pametnom telefonu i uneti poseban kod.
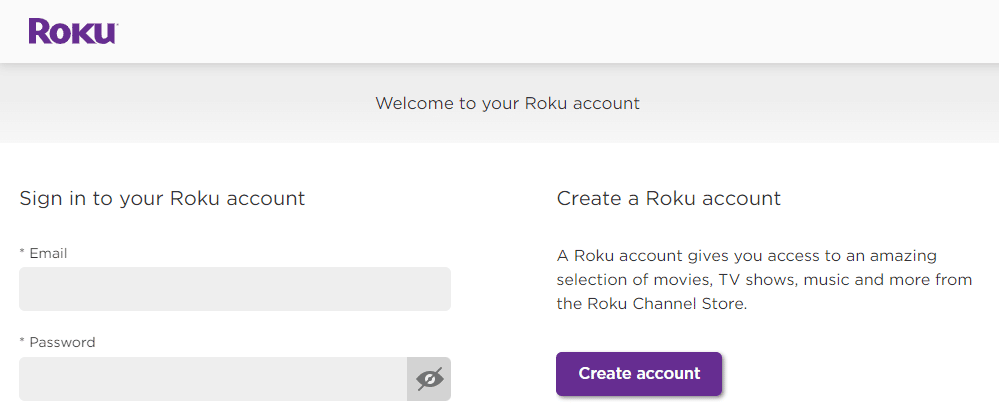
5. Eliminišite zamrzavanje ili baferovanje video zapisa
Neki servisi za strimovanje, kao što je Hotstar, prilagođavaju kvalitet video i audio sadržaja na osnovu brzine vaše internet konekcije. Ne prilagođavaju sve usluge strimovanja kvalitet strimovanja, ali neke to rade. U tom slučaju možete naići na preskakanje, baferovanje ili zamrzavanje sadržaja ukoliko vaša internet veza nije dovoljno brza. Još jedan koristan trik je eliminisanje zamrzavanja ili baferovanja video zapisa.
- U nekim slučajevima, možda imate ograničen mesečni protok podataka. Ako koristite previše interneta za gledanje sadržaja, to može rezultirati dodatnim troškovima.
- Možete popraviti baferovanje ili zamrzavanje tako što ćete pristupiti tajnom meniju i promeniti brzinu prenosa po kojoj vaš Roku prijemnik prima signal za strimovanje. Međutim, promena brzine prenosa smanjuje kvalitet strimovanja, što dovodi do gledanja video zapisa nižeg kvaliteta.
- Da biste promenili brzinu prenosa, pritisnite dugme „Home“ pet puta, dugme za premotavanje unazad tri puta i dugme za premotavanje unapred dva puta na Roku daljinskom upravljaču. Zatim možete izabrati da ostavite podešavanje na „Automatski“ (podrazumevano) ili da ga postavite na određenu brzinu. Ovo je sjajan trik koji vam omogućava da uživate u Roku sadržaju bez problema sa baferovanjem.
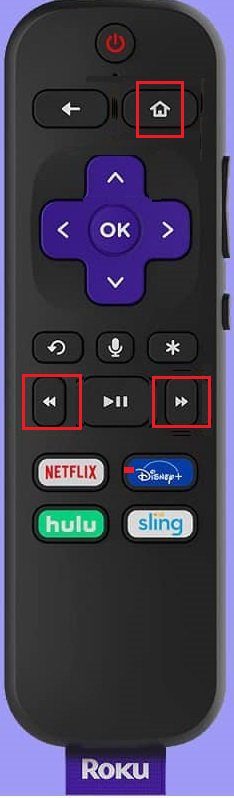
6. Proverite jačinu Wi-Fi signala
Brzina vaše internet konekcije nije jedini faktor koji utiče na kvalitet reprodukcije strimovanog sadržaja na Roku-u. Jedan od razloga za probleme može biti i slab Wi-Fi signal. Roku ima tajni meni koji vam omogućava da proverite jačinu Wi-Fi signala koji se odnosi na vaš Roku uređaj. Da biste mu pristupili, pratite sledeće korake:
1. Pritisnite „Home“ dugme pet puta.
2. Zatim pritisnite Gore, Dole, Gore, Dole, Gore na Roku daljinskom upravljaču.
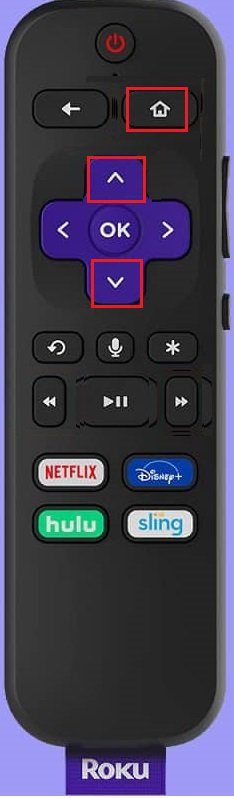
Ovaj proces će prikazati tajni Wi-Fi meni, gde možete videti informacije o jačini signala. Ovaj trik može vam pomoći da osigurate kvalitetno strimovanje na Roku uređaju.
7. Koristite mobilnu aplikaciju za kontrolu Roku-a
Možete kontrolisati Roku uređaj koristeći mobilnu aplikaciju, koja je dostupna i za Android i za iOS. Tako možete upravljati Roku-om umesto daljinskog upravljača.
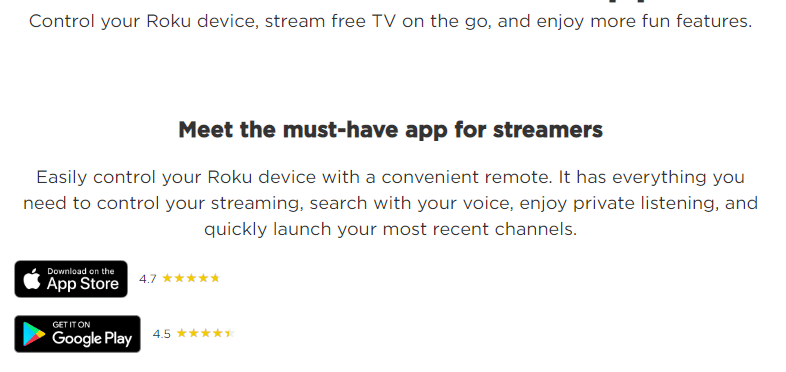
1. Glavna prednost korišćenja ove aplikacije je što pruža mogućnost glasovne pretrage, pored drugih Roku funkcija. Možete jednostavno davati komande svom uređaju na engleskom i španskom jeziku. Evo nekoliko primera:
- Pokreni Roku kanal
- Potraži komedije
- Gledaj „The Handmaid’s Tale“ na Hulu
- Uključi ABC
- Prebaci se na HDMI 1
- Podesi tajmer za spavanje na 60 minuta
2. Ova aplikacija kontroliše i strimovanje i TV funkcije kao što su skeniranje OTA kanala, izbor ulaza i kontrole video i audio signala na Roku televizorima.
3. Aplikacija pruža opciju privatnog slušanja Roku kanala pomoću zvučnika ili slušalica na pametnom telefonu.
8. Prebacite prikaz sa pametnog telefona na Roku
Možete prikazati sadržaj sa pametnog telefona na Roku-u ukoliko imate kompatibilnu verziju telefona (Android ili iOS). Ovaj proces prikazuje sve što vidite na ekranu pametnog telefona (uključujući servise za strimovanje, platforme kao što su Netflix, Amazon, Kodi, fotografije, video zapise, web stranice i još mnogo toga) na televizoru ili Roku televizoru, pomoću daljinskog upravljača.
Ne morate imati internet vezu da biste prikazali ekran svog pametnog telefona, jer se signal direktno prenosi sa telefona na Roku TV. Ne možete obavljati druge aktivnosti na telefonu dok je sadržaj prikazan. Ako dodirnete druge ikone, sadržaj koji se reprodukuje će biti zaustavljen.
Da biste omogućili ovu funkciju na svom pametnom telefonu, pratite ove korake: Aktivirajte opciju prebacivanja ekrana na svom telefonu preko podešavanja. Zatim, na Roku daljinskom upravljaču, pritisnite dugme „Home“, zatim kliknite na „Settings“ > „System“ > „Screen Mirroring“, pa izaberite jednu od nekoliko opcija za prebacivanje ekrana.
1. „Prompt“ – Vaš Roku uređaj će prikazati sadržaj nakon zahteva za prebacivanje ekrana.
2. „Always allow“ – Prebacivanje ekrana je dozvoljeno svaki put kada se otkrije uređaj.
3. „Never allow“ – Prebacivanje ekrana je blokirano bez ikakvog upita. Ova opcija onemogućava funkciju prebacivanja ekrana.
Sledeća uputstva će vam pomoći da razumete kako da koristite instalirane aplikacije za strimovanje sa svog Android telefona na Roku-u.
- Uverite se da su Roku uređaj i vaš Android uređaj povezani na istu Wi-Fi mrežu.
- Instalirajte bilo koju od sledećih aplikacija za prebacivanje ekrana za Android na Roku na svoj Android uređaj.
- Otvorite aplikaciju na svom Android uređaju i pratite uputstva na ekranu da povežete svoj Android uređaj sa Roku televizorom.
- Zatim dodajte instaliranu aplikaciju na početnu stranicu Roku televizora tako što ćete izabrati opciju „Allow“.
- Zatim pokrenite prebacivanje ekrana i vaš Android sadržaj će biti prikazan na Roku televizoru.
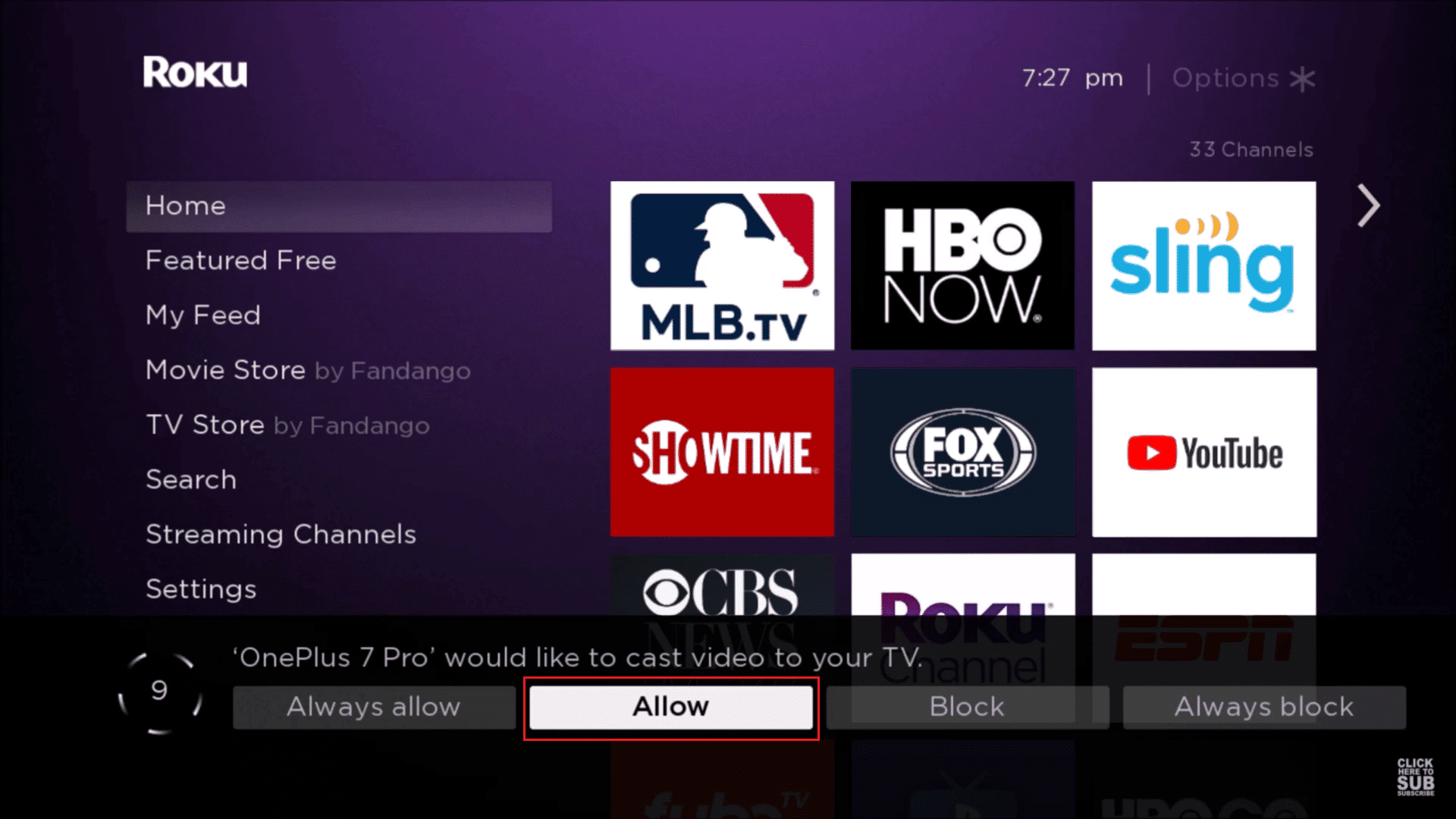
9. Koristite „Screen Casting“
Prenos ekrana je još jedan način da pogledate sadržaj sa mobilnog telefona na TV-u koristeći Roku. Ova funkcija radi za odabrane aplikacije i omogućava vam da obavljate druge aktivnosti na telefonu dok se sadržaj prikazuje na televizoru. Prenos je dostupan i za Android i za iOS. Da biste preneli sadržaj, vaš Roku TV i vaš mobilni uređaj moraju biti povezani na istu Wi-Fi mrežu. Takođe možete koristiti aplikaciju Roku Media Player da biste uživali u muzici, video zapisima i fotografijama sa svog računara ili drugih medijskih servera. Aplikacija Roku Media Player takođe podržava strimovanje kanala. Zanimljivo je da, ako vaš uređaj/TV/Roku TV ima USB port, možete uživati u sadržaju i sa USB fleš diskova.
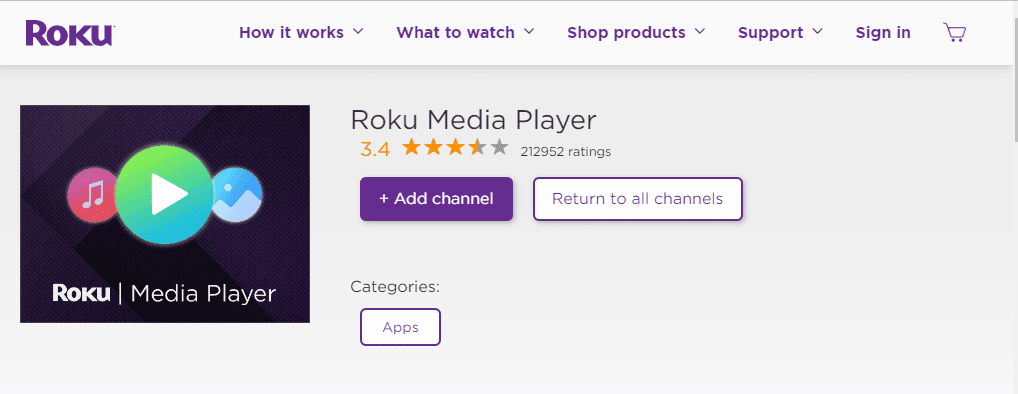
10. Igrajte igre na Roku-u
Pored gledanja filmova i TV serija, možete igrati i igre na Roku-u. Ova funkcija nije savršena kao na konzolama kao što su Xbox ili PlayStation 4/5, ali možete igrati zabavne i jednostavne igre.
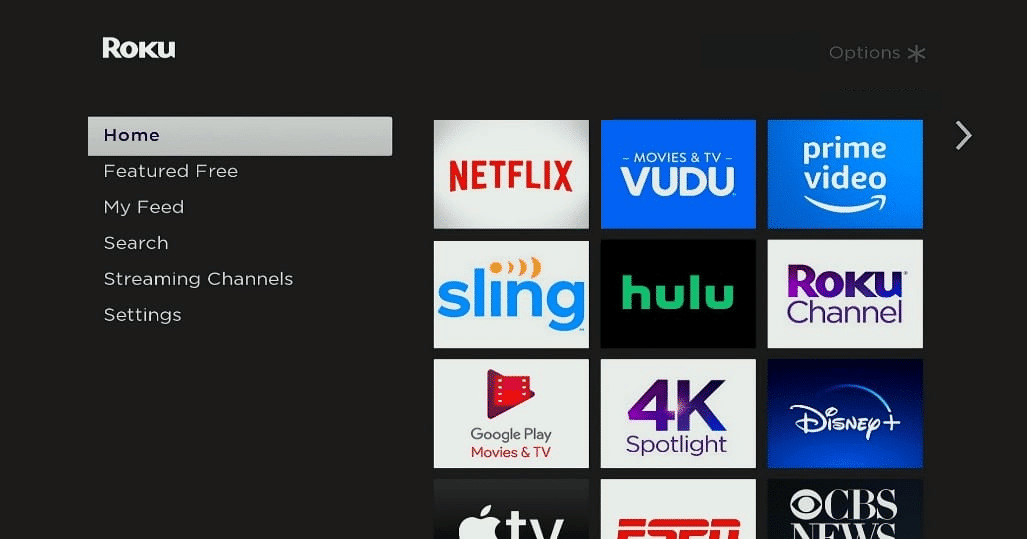
11. Upravljajte Roku-om pomoću Google Home ili Alexa
Roku ima svoj sistem glasovne kontrole, ali za aktiviranje glasovnih komandi treba koristiti daljinski upravljač. Takođe možete kontrolisati neke od Roku funkcija koristeći Alexa ili Google Home. Glavna prednost korišćenja Alexa ili Google Home je što možete kontrolisati uređaj glasom, bez upotrebe ruku.
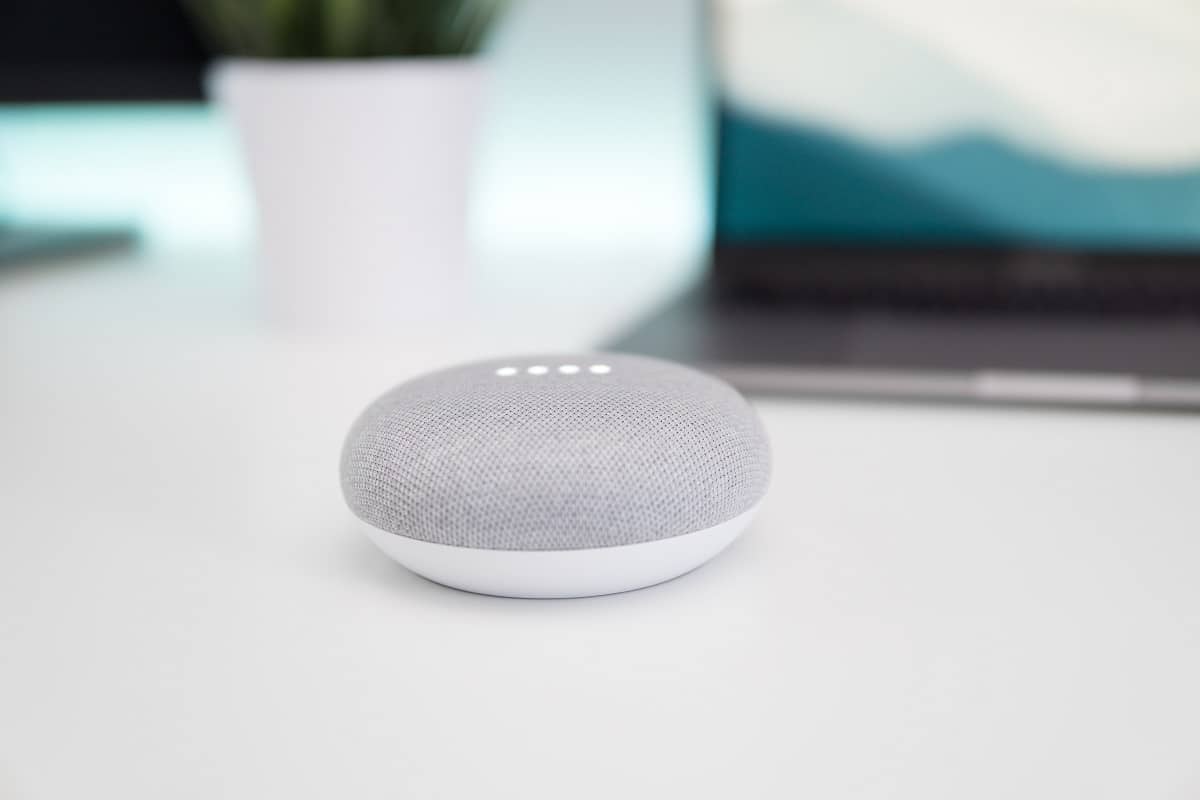
12. Uključite instant reprodukciju sa titlovima
Televizori obično nude titlove za osobe sa oštećenim sluhom. Roku televizori nude ovu funkciju, ali i dodatnu mogućnost da se titlovi prikazuju samo tokom trenutne reprodukcije. Ako niste razumeli poslednjih nekoliko sekundi emisije ili filma, ako ste propustili deo filma zbog smetnji ili buke u pozadini, ili ako replike nisu jasno izgovorene, možete koristiti Roku dugme za ponavljanje da ponovo pogledate taj deo. Da biste omogućili ovu opciju na svom Roku-u, pratite sledeće korake:
1. Idite na ekran sa menijem.
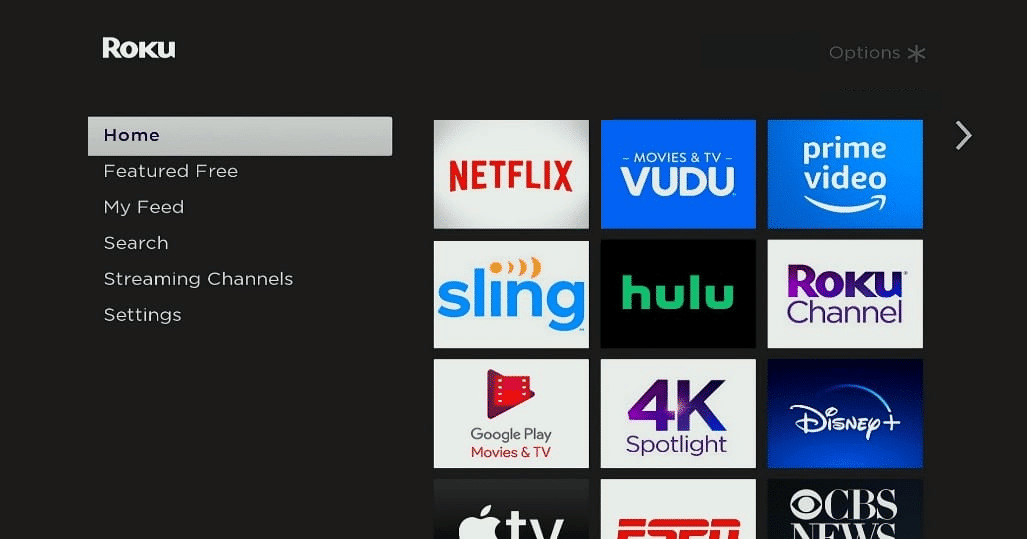
2. Kliknite na „Settings“.
3. Kliknite na opcije za trenutnu reprodukciju.
13. Postavite čuvar ekrana
Ako završite sa gledanjem sadržaja i ostavite televizor uključen, Roku će nakon nekog vremena automatski postaviti čuvar ekrana. Možete promeniti ili prilagoditi čuvar ekrana. Da biste to uradili, pritisnite dugme „*“ na daljinskom upravljaču, idite na „Options“ i primenite čuvar ekrana.
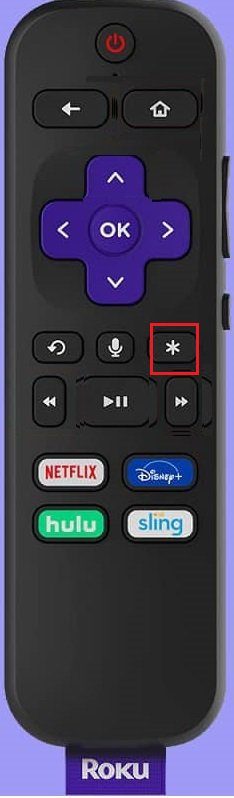
14. Slušajte preko slušalica
Određeni Roku modeli imaju daljinski upravljač koji dolazi sa slušalicama i priključkom za slušalice. Kada je ova opcija aktivirana, možete slušati zvuk preko slušalica. Ova funkcija je odlična za slušanje muzike i privatne razgovore. Glavna prednost je što slušalice možete nositi gde god želite. Ako želite da čujete zvuk i u slušalicama i u zvučnom sistemu televizora, možete da podesite svoj Roku uređaj da šalje zvuk i slušalicama i televizoru, prateći sledeće korake. Pritisnite sledeća dugmad na daljinskom upravljaču:
1. Pritisnite dugme za pojačavanje zvuka dva puta.
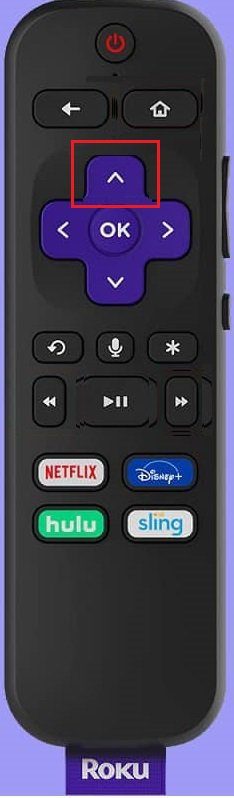
2. Pritisnite dugme za smanjivanje jačine zvuka dva puta.
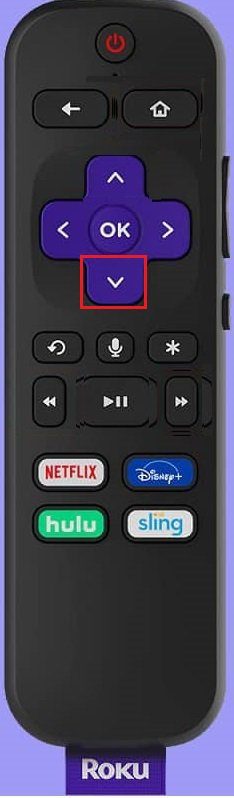
3. Pritisnite dugme za pojačavanje zvuka tri puta.
4. Pritisnite dugme za smanjivanje jačine zvuka tri puta i aktivirajte audio signal.
15. Koristite Roku sa risiverom kućnog bioskopa za bolji zvuk

Možete povezati Roku streaming stick ili kutiju na risiver kućnog bioskopa umesto na televizor. Risiver prenosi video strimove na televizor i omogućava vam:
- Pristup boljim zvučnim formatima kao što su Dolby Atmos, Dolby Digital, Dolby 5.1 i Dolby 7.1, koji se nude na određenom sadržaju koji podržavaju platforme kao što su Netflix, Disney+ i Prime.
- Bolji zvuk za muzičke strimove.
16. Personalizujte Roku ekran
Skoro svako želi da personalizuje svoj uređaj, uključujući i Roku. Promena teme Roku ekrana je jedan od načina da personalizujete svoje iskustvo. Možete promeniti skoro sve, kao što su boje, stilovi menija i pozadina. Tema određuje ukupan izgled stranice. Da biste izabrali ili promenili temu, pratite sledeće korake:
1. Pritisnite dugme „Home“ na vašem Roku daljinskom upravljaču.
2. Idite na „Settings“.
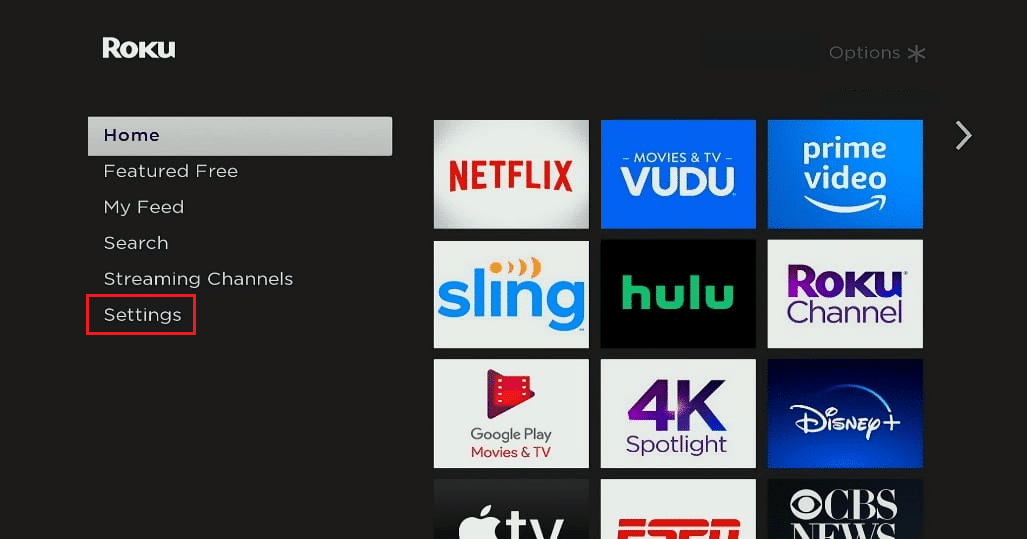
3. Izaberite „My Themes“.
Ovde možete izabrati jednu od unapred instaliranih tema, ili možete dobiti nove klikom na opciju „Get More Themes“.
17. Prilagodite redosled kanala
Svaki put kada dodate novi kanal na početni ekran, on se automatski postavlja na dno. Ako dodate mnogo kanala na svoju listu, možda ćete morati da skrolujete unedogled da biste pronašli svoje omiljene. Međutim, možete da prilagodite redosled kanala tako što ćete prebaciti listu omiljenih na vrh.
Pratite sledeće korake:
1. Pritisnite dugme „Home“ na Roku daljinskom upravljaču.
2. Zatim pritisnite desno dugme na navigacionoj tastaturi.
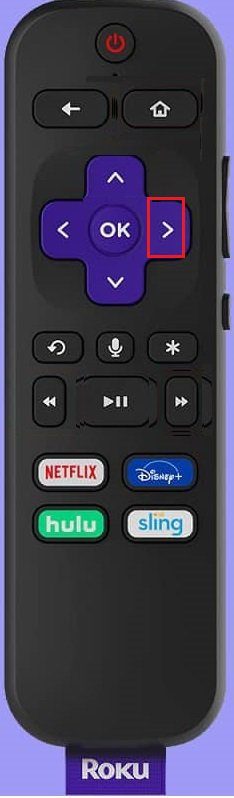
3. Sada ćete pristupiti listi kanala.
4. Koristeći navigacionu tastaturu, označite kanal koji želite da premestite.
5. Pritisnite dugme „*“ da biste otvorili meni sa opcijama.
6. Izaberite opciju za pomeranje kanala.
7. Pomerite kanal na novu lokaciju i pritisnite dugme „OK“.
18. Pretražujte internet pomoću Roku-a
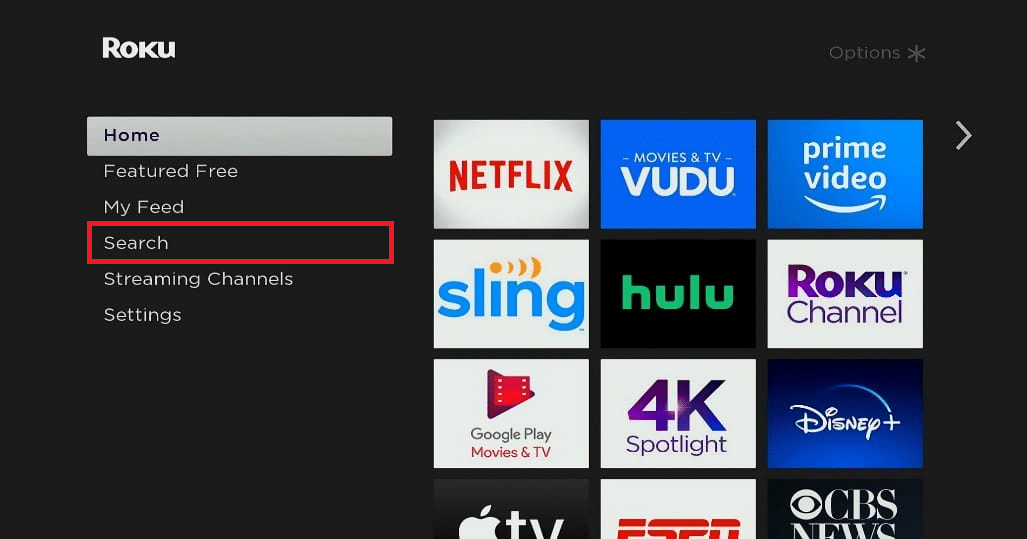
Iako Roku nema ugrađeni veb pretraživač, postoji nekoliko načina da pretražujete internet. Jedan od načina je da koristite bilo koji pretraživač koji ste instalirali. Drugi način je prebacivanje ekrana sa pametnog telefona.
19. Putujte sa Roku-om
Roku ima korisnu funkciju pod nazivom „Hotel and Dorm Connect“, koja je praktična za korisnike koji idu na koledž ili na odmor. Da biste se pripremili za ovaj proces, morate se uveriti da Roku ima najnoviju verziju softvera i da imate svu potrebnu dodatnu opremu (HDMI kabl, adapter za napajanje, daljinski upravljač i vaš pametni telefon). Proverite da li hotel u kojem ćete boraviti ima internet i da televizor ima ulaze kao što su HDMI i drugi. Nakon što uključite svoj Roku Stick ili Box,
1. Pritisnite dugme „Home“ na Roku daljinskom upravljaču.
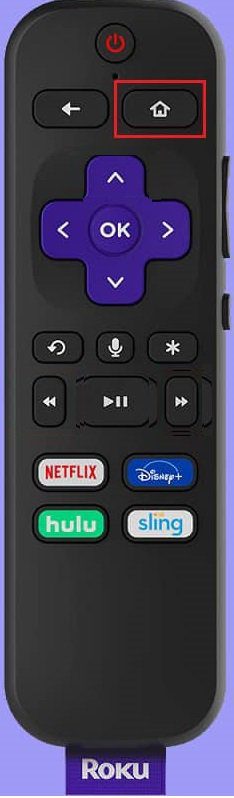
2. Idite na „Settings“, pa na „Network“.
3. Zatim izaberite „Set Up Connection“.
4. Na kraju, izaberite „Wireless“.
Nakon uspostavljanja mreže, izaberite „I am at a hotel or dorm“, a zatim će se na ekranu pojaviti nekoliko zahteva za autentifikaciju, kao što je unošenje Wi-Fi lozinke za korišćenje određene mreže. Takođe ćete možda morati da koristite svoj pametni telefon, laptop ili tablet za povezivanje sa Roku serverima.
Zašto „Jailbreak“ Roku-a?
Razlozi za „jailbreak“ Roku-a su navedeni u nastavku:
- Roku postavlja ograničenja i zabrane na svoj sadržaj kako bi se zaštitio od potencijalnih problema. Razlog za ova ograničenja i zabrane nije pokušaj smanjenja grešaka ili padova sistema, već kontrola sadržaja.
- Iako Roku nudi raznovrstan sadržaj, samo mali broj kanala je zaista zanimljiv korisnicima. Roku teži da obezbedi širok pristup korisnicima, ali ne želi da taj pristup bude potpuno neograničen.
- Roku ne nudi pristup nekim od najnovijih filmova, TV emisija ili serija, i može da ograniči pristup određenom broju sportskih kanala koji strimuju uživo. Zbog ovakve prirode, korisnici mogu da pokušaju da zaobiđu ograničenja napravljena na Roku-u, što se naziva „jailbreak“.
- „Jailbreak“-om Roku-a, korisnici mogu dobiti pristup mnogim video zapisima koji se strimuju na raznim platformama.
- Kao što je ranije rečeno, Kodi je aplikacija kojoj mnogi korisnici Roku-a žele pristup. Glavna prednost Kodi-ja je njegova podrška za mnogobrojne hardverske platforme.
- Još jedna prednost je što Kodi radi na skoro svakom operativnom sistemu, pa čak i na uređajima koji sadrže trodimenzionalni čip grafičkog procesora (GPU).
- Glavna karakteristika Kodi-ja je što služi kao čvorište kućnog bioskopa. Kada napravite „jailbreak“ Roku-a, možete dobiti pristup mnogim onlajn uslugama. Druge alternative Kodi-ju nameću ograničenja u pogledu korišćenja softvera treće strane, dok je Kodi platforma otvorenog koda.
- „Jailbreak“-om Roku-a, ne postoje ograničenja za pristup sadržaju, bez obzira na lokaciju ili brigu o privatnosti. Međutim, morate biti svesni da je vaša mreža i podaci o pretraživanju mogu biti podložni napadima trećih strana.
Napomena: Da biste sprečili bilo kakav upad, savetujemo vam da koristite VPN vezu. Odaberite mrežu sa strogom politikom zabrane evidentiranja kako biste osigurali da vaši podaci ne budu kompromitovani.
***
Nadamo se da vam je ovaj vodič bio koristan i da sada imate ideju kako da pristupite besplatnim kanalima na svom Roku uređaju. Nastavite da pratite našu stranicu za još korisnih saveta i trikova, i ostavite svoj komentar ispod.