Korisnici koji prelaze sa Windows operativnog sistema na Chrome OS često se suočavaju sa izazovom snalaženja u novom okruženju i pronalaženja ključnih informacija i alata. Na primer, mogućnost podele ekrana na Chromebook-u, slična onoj u Windows 11/10, nije odmah očigledna jer je skrivena iza Chrome zastavice. Takođe, postoji više načina za pravljenje snimaka ekrana na Chrome OS-u, pa čak i za pokretanje Windows aplikacija na Chromebook-u. Ako vas zanima da li Chromebook-ovi imaju Task Manager (Upravitelj zadataka), odgovor je potvrdan. Iako nije toliko napredan kao njegov Windows pandan, u ovom vodiču ćemo objasniti kako da otvorite Task Manager na vašem Chromebook-u. Task Manager u Chrome OS-u omogućava vam da pratite aktivne procese i da prekinete neželjene zadatke. Dakle, hajde da pogledamo uputstva.
Otvaranje Upravitelja zadataka na Chromebook-u (2022)
U ovom vodiču opisujemo dva različita načina za pristup Upravitelju zadataka i dobijanje vitalnih informacija o vašem Chromebook-u. Možete proširiti tabelu ispod i preći na željeni odeljak.
Otvaranje Chrome OS Task Manager-a pomoću prečice na tastaturi
Kao i kod prečica na tastaturi za Windows 11, najjednostavniji način za otvaranje Task Manager-a na Chromebook uređaju je upotreba prečice na tastaturi. Evo kako to funkcioniše:
1. Da biste otvorili Upravitelj zadataka na Chromebook-u, pritisnite kombinaciju tastera „Search + Esc“.
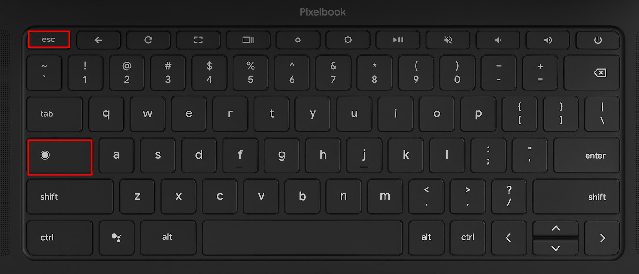
2. Ovo će direktno otvoriti Chrome OS Task Manager. Ovde možete proveriti aktivne zadatke, potrošnju memorije, korišćenje CPU-a, brzinu mreže i PID (identifikator procesa) za svaki pojedinačni zadatak. Najbolje od svega je što prikazuje zadatke iz Android i Linux kontejnera, tako da možete upravljati potrebnim procesima i završavati ih.

3. Kada pronađete zadatak, selektujte ga i kliknite na dugme „Završi proces“ u donjem desnom uglu da biste prekinuli njegov rad.

4. Za prikaz dodatnih informacija, kliknite desnim tasterom miša bilo gde ispod odeljka „Zadatak“ i izaberite da prikažete korišćenje CPU-a, GPU memoriju, keširane slike, zamensku memoriju i još mnogo toga.

Otvaranje Chromebook Task Manager-a putem Chrome pretraživača
Pored prečice na tastaturi, možete koristiti Chrome pretraživač za pristup Task Manager-u na Chromebook-u. Evo kako to funkcioniše:
1. Jednostavno kliknite desnim tasterom miša na naslovnu traku Chrome pretraživača i izaberite „Task manager“ iz kontekstnog menija.

2. Alternativno, možete kliknuti na ikonu menija sa tri tačke u gornjem desnom uglu Chrome-a i odabrati „Još alata -> Upravitelj zadataka“. Ovo će takođe otvoriti Task Manager u Chrome OS-u.

3. Oba načina će vas direktno odvesti do Upravitelja zadataka na vašem Chromebook-u.

Korišćenje Chromebook-ove dijagnostičke aplikacije za pronalaženje temperature procesora i potrošnje memorije
Osnovni Upravitelj zadataka na Chromebook-u je pojednostavljen i omogućava vam samo da završavate procese. Ako želite da proverite ukupno korišćenje CPU-a sistema, temperaturu procesora, dostupnost memorije itd., slično kao na Windowsu, možete upotrebiti aplikaciju Dijagnostika koja je ugrađena u Chromebook. Ona takođe prikazuje informacije o povezivanju, kao i stanje baterije, što je veoma korisno za korisnike. Evo kako da pristupite aplikaciji Chrome OS Diagnostics i pronađete sve detaljne informacije.
1. Otvorite Pokretač aplikacija na Chromebook-u klikom na kružnu ikonu u donjem levom uglu. Zatim potražite „Dijagnostika“ i pokrenite aplikaciju.

2. Kao što je prikazano na snimcima ekrana ispod, možete proveriti stanje baterije, korišćenje CPU-a, temperaturu procesora i potrošnju RAM-a. Ako želite da pokrenete test opterećenja za CPU i memoriju, to možete uraditi u ovoj aplikaciji.
3. Na kartici „Povezivanje“ pronaći ćete informacije o mreži kao što su IP adresa, SSID, MAC adresa itd.

Jednostavno pokretanje Upravitelja zadataka na Chrome OS-u
Dakle, ovo su načini na koje možete otvoriti Upravitelj zadataka na Chromebook-u koristeći dva različita metoda i pregledati sve aktivne i pozadinske zadatke. Bilo bi poželjno da Google spoji aplikaciju Dijagnostika sa osnovnim Upraviteljem zadataka i omogući korisnicima da upravljaju aplikacijama koje se pokreću za Android/Linux kontejnere. Takođe, ako tražite način da isključite ekran osetljiv na dodir na Chromebook-u, pogledajte naš brzi vodič. A za više saveta i trikova za Chrome OS, pratite naš detaljan članak. Na kraju, ako imate pitanja, slobodno ih postavite u odeljku za komentare ispod.

