Korišćenje komandi „Pokreni“ u Windowsu
Upotreba komandi „Pokreni“ u operativnom sistemu Windows predstavlja izuzetno efikasan metod za direktan pristup različitim postavkama i aplikacijama unutar Windows okruženja. Ove komande vam omogućavaju da brzo i lako dođete do željenih funkcija bez potrebe za dugim navigiranjem kroz menije i prozore.
Pamćenjem određenih komandi „Pokreni“, možete doći do određene aplikacije ili podešavanja u samo dva koraka, umesto da prolazite kroz niz klikova mišem. Ovo značajno ubrzava rad i povećava produktivnost.
Lično preferiram da što manje koristim miš; stoga sam zapamtio sve potrebne prečice na tastaturi i komande kako bih minimizirao svoju interakciju sa mišem. Komande „Pokreni“ su ključne za moju svakodnevnu upotrebu računara, omogućavajući mi da efikasno pristupim različitim podešavanjima i aplikacijama operativnog sistema Windows.
Ako želite da budete produktivniji, preporučujem vam da zapamtite ove korisne komande. U nastavku teksta, navodim neke od najčešće korišćenih i, po mom mišljenju, najkorisnijih komandi za svakodnevnu upotrebu.
Kako otvoriti dijaloški okvir „Pokreni“?
Da biste mogli koristiti komande „Pokreni“, morate znati kako otvoriti dijaloški okvir u koji se unose komande. Postoje dva osnovna načina za pristup ovom dijaloškom okviru u operativnom sistemu Windows 10:
Možete pritisnuti tastere Windows+R na tastaturi ili kliknuti desnim tasterom miša na meni „Start“ i izabrati opciju „Pokreni“ iz menija.
Preporučujem korišćenje prečice na tastaturi jer je mnogo brža i ne zahteva upotrebu miša. Kada se otvori dijaloški okvir „Pokreni“, unesite neku od dole navedenih komandi i pritisnite taster Enter ili kliknite na dugme „OK“ da biste je izvršili.
#1. Pristup konfiguraciji sistema – „msconfig“
Počevši od jedne od mojih omiljenih komandi, prozor konfiguracije sistema sadrži više kartica za upravljanje postavkama pokretanja i servisima koji rade u pozadini. Ovaj prozor je neophodan za konfigurisanje opcija pokretanja sistema i kontrolu raznih sistemskih servisa.
Ako imate dual-boot sistem ili često morate pristupiti sigurnom režimu, često ćete morati da koristite ove postavke. Ne propustite da pregledate odeljak „Alati“ za brz pristup nekim od najmoćnijih Windows alata.
#2. Praćenje resursa sistema – „resmon“
Ova aplikacija pruža uvid u informacije o vašim sistemskim resursima, kao što su CPU, RAM, disk i mreža, u realnom vremenu. Za sve probleme vezane za performanse vašeg računara, ovo je najbolji alat za dobijanje potrebnih informacija.
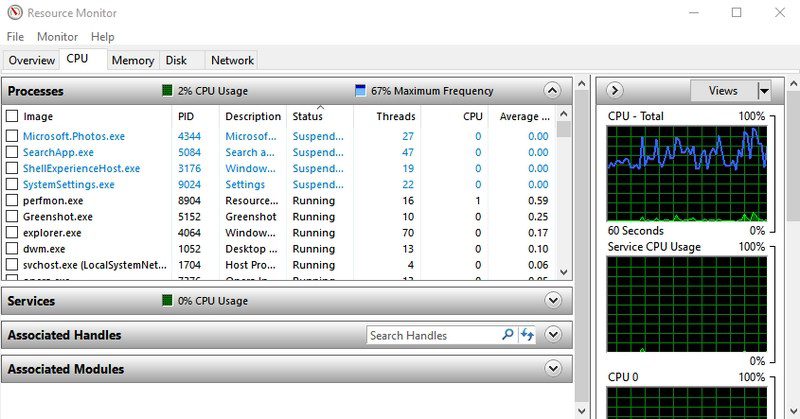
#3. Detalji o sistemu – „msinfo32“
Aplikacija „Informacije o sistemu“ nudi sveobuhvatne podatke o hardveru i softveru vašeg računara. Ova komanda je neophodna ako želite da vidite specifikacije bilo kog računara. Informacije su pregledno prikazane u kategorijama, a možete ih izvesti u datoteku i podeliti sa drugima. To je idealno za dobijanje tehničke podrške online.
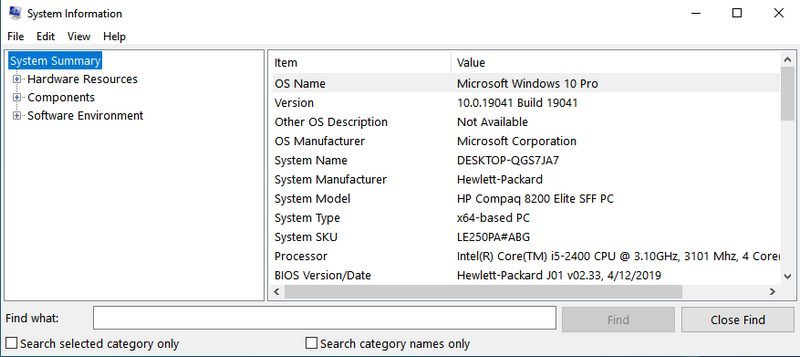
#4. Rezervna kopija i oporavak – „sdclt“
Ova komanda otvara prozor za pravljenje rezervnih kopija i oporavak podataka. Ovde možete da podesite automatsko pravljenje rezervnih kopija računara ili da oporavite sistem sa prethodno napravljene rezervne kopije u slučaju problema.
#5. Podešavanja miša – „main.cpl“
Ova komanda vam omogućava kontrolu nad svim podešavanjima miša, uključujući brzinu, funkcije tastera, točkić i izgled pokazivača.
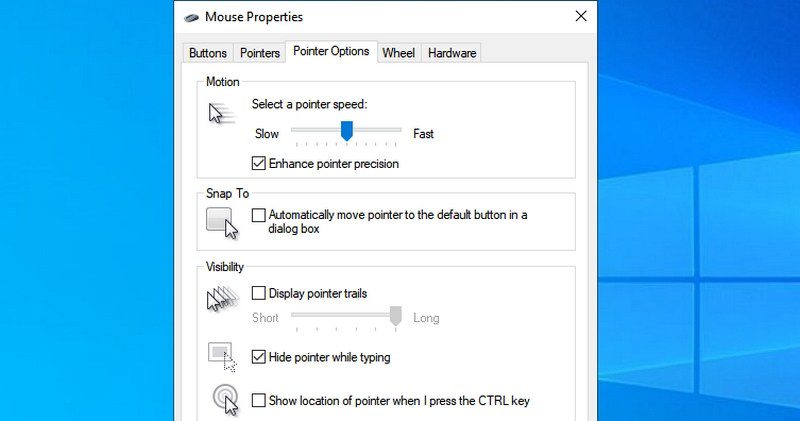
#6. Windows registar – „regedit“
Ako ikada budete trebali da pristupite Windows registru radi konfiguracije određenih opcija, ovo je najlakši način. Do nedavno nisam znao druge načine pristupa registru i koristim ga često. Drugi načini su jednostavno previše komplikovani za upotrebu.
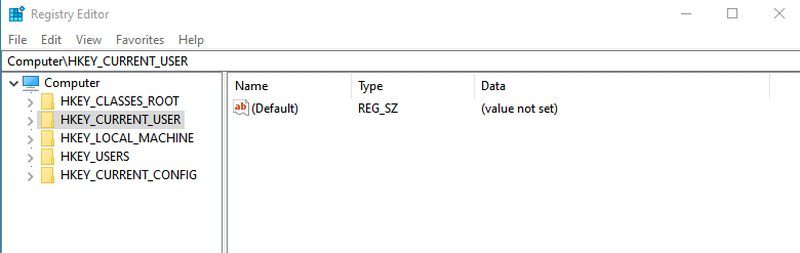
#7. Svojstva sistema – „sysdm.cpl“
Još jedan moćan prozor za podešavanja za upravljanje zaštitom sistema i funkcijama daljinskog povezivanja. Lično ga često koristim za podešavanje performansi na kartici „Napredno“. Tamo možete pronaći brojne zanimljive opcije za poboljšanje performansi sistema.
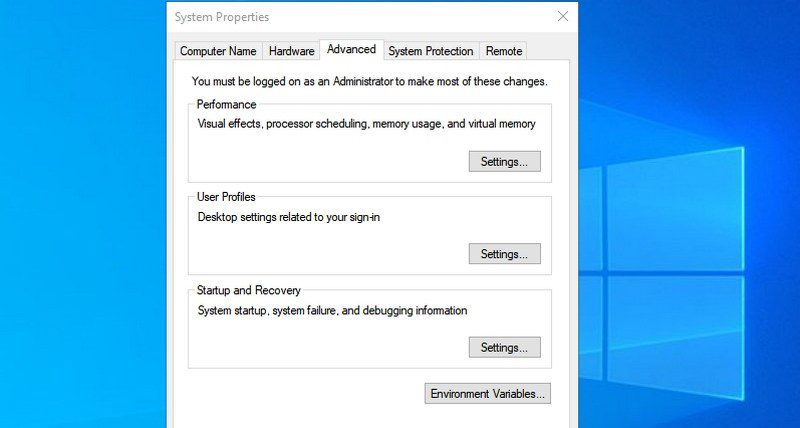
#8. Opcije napajanja – „powercfg.cpl“
Ovde ćete pronaći sve opcije za upravljanje napajanjem vašeg računara. Dostupne su brojne opcije za uštedu energije ili za bolje performanse. Možete optimizovati opcije napajanja u skladu sa vašim potrebama.
#9. Windows funkcije – „optionalfeatures“
Ova komanda otvara prozor u kojem možete uključiti ili isključiti neke od naprednih funkcija operativnog sistema Windows. Ne preporučuje se dirati ovu opciju ako niste sigurni šta radite. Ovde ćete pristupiti da biste uključili funkcije poput Telnet klijenta ili Hyper-V.
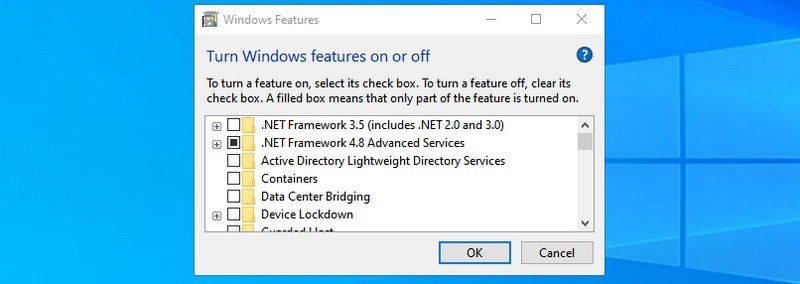
#10. Lupa – „magnify“
Ova komanda otvara Windows lupu, koja može uvećati sadržaj na ekranu do 1600%. Takođe ima ugrađen čitač ekrana za čitanje teksta naglas.
#11. Mapa znakova – „charmap“
Windows mapa znakova vam omogućava pristup svim simbolima u fontu po vašem izboru, kako biste ih lako koristili gde god želite. Možete kopirati znak ili naučiti njegov Alt kod da biste ga uneli. Najlakši način da pronađete željeni znak je pomoću trake za pretragu.
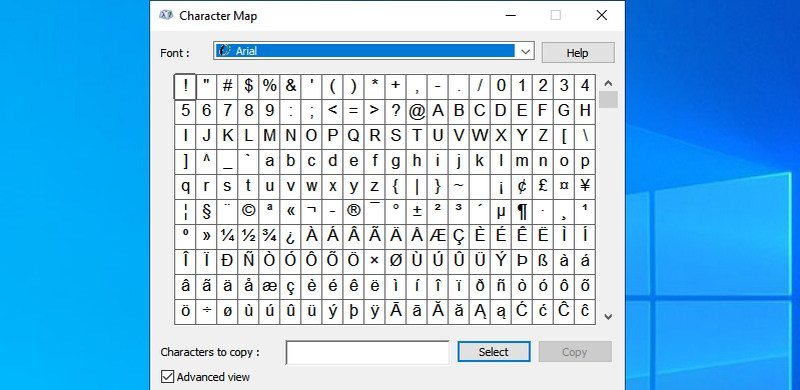
#12. Mrežne veze – „ncpa.cpl“
Ovde možete da upravljate trenutnim mrežnim vezama i rešavate probleme sa mrežnim uređajima. Takođe možete uključiti ili isključiti mrežu, proveriti trenutni status, kreirati mrežni most ili videti svoju Wi-Fi lozinku.
#13. Alat za uklanjanje zlonamernog softvera – „mrt“
Ovo je alat za uklanjanje virusa koji obezbeđuje Microsoft. Koristi se za skeniranje računara i pronalaženje zlonamernog softvera. Ako sumnjate da je vaš računar zaražen, možete brzo pokrenuti ovaj alat za skeniranje.
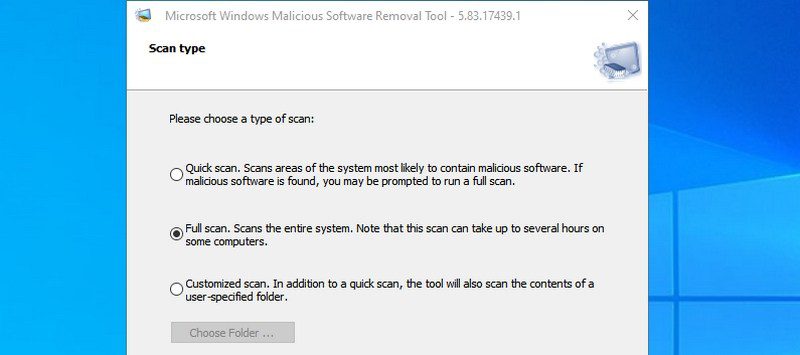
Takođe, razmislite o instaliranju antivirusnog programa za dodatnu zaštitu vašeg Windows računara.
#14. Upravljač uređajima – „devmgmt.msc“
Upravljač uređajima je mesto za upravljanje svim hardverskim komponentama i njihovim drajverima. Možete da uključite/isključite hardverske komponente ili da upravljate njihovim drajverima, npr. deinstalirate ili ažurirate.
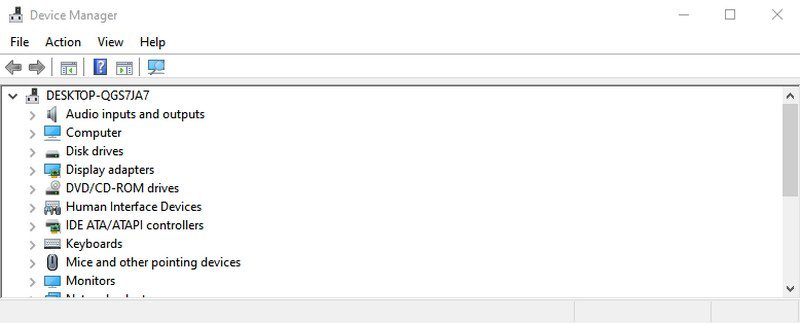
#15. Upravljanje korisničkim nalozima – „netplwiz“
Ovde možete brzo upravljati korisničkim nalozima, kao što je dodavanje novog naloga ili menjanje tipova korisničkih naloga, npr. „Administrator“ ili „Standardni“. Takođe možete promeniti lozinku i upravljati bezbednošću korisničkog naloga.
#16. Servisi – „services.msc“
Ova aplikacija prikazuje sve servise koji rade u pozadini bez korisničkog interfejsa i omogućavaju da sve funkcije operativnog sistema Windows rade. Ne preporučuje se menjanje podešavanja servisa ako ne znate šta radite. Ipak, možete kliknuti na servis da biste saznali čemu on služi u levom panelu. Postoji mnogo servisa koje možete uključiti/isključiti u skladu sa vašim potrebama. Na primer, ja sam isključio Bluetooth servis jer ga ne koristim.
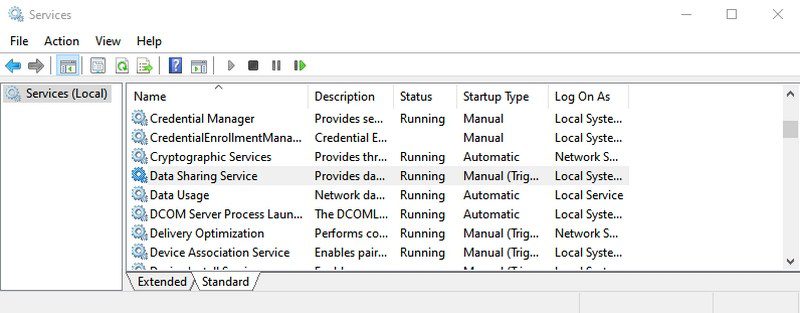
#17. Programi i funkcije – „appwiz.cpl“
Iako Windows 10 ima svoju opciju za deinstaliranje aplikacija, ja i dalje koristim ovu komandu jer prikazuje samo aplikacije trećih strana. Standardni Windows deinstalator prikazuje sve aplikacije, uključujući one ugrađene, što može otežati pronalaženje aplikacije koju želite da uklonite. Ova komanda ubrzava proces.
#18. Kontrolna tabla – „control“
Ova komanda nije imala veliku vrednost u starijim verzijama operativnog sistema Windows jer ste lako mogli pristupiti kontrolnoj tabli na više načina. Međutim, u operativnom sistemu Windows 10, Microsoft promoviše nova podešavanja umesto stare kontrolne table, tako da ne postoji jednostavan način za pristup kontrolnoj tabli. Ova jednostavna komanda vam omogućava lak pristup.
#19. Trenutna korisnička fascikla – „.“ (tačka)
Često je potrebno pristupiti korisničkoj fascikli, a ova komanda otvara je direktno, bez potrebe da idete kroz Windows Explorer. Samo ukucajte tačku u dijaloški okvir „Pokreni“ i otvoriće se trenutna korisnička fascikla.
#20. Tastatura na ekranu – „osk“
Ako trebate da koristite tastaturu na ekranu, komanda „Pokreni“ je jedan od najbržih načina da je aktivirate.
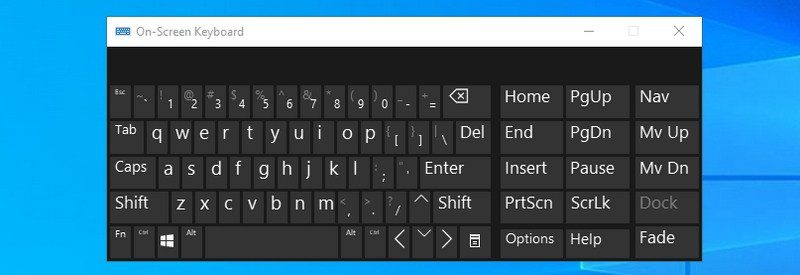
#21. Alat za isecanje – „snippingtool“
Alat za isecanje je i dalje važan za pravljenje snimaka ekrana u operativnom sistemu Windows 10 bez upotrebe aplikacija treće strane. Ako koristite ovaj alat, ova komanda „Pokreni“ će vam olakšati pristup.
#22. Dijagnostika memorije – „mdsched“
Ako sumnjate na probleme sa RAM memorijom, ovaj alat može da testira vašu memoriju i eventualno reši problem ili vas obavesti o potencijalnom kvaru. Ako počnete da primetite česta zamrzavanja ili padove sistema, to može značiti problem sa RAM memorijom.
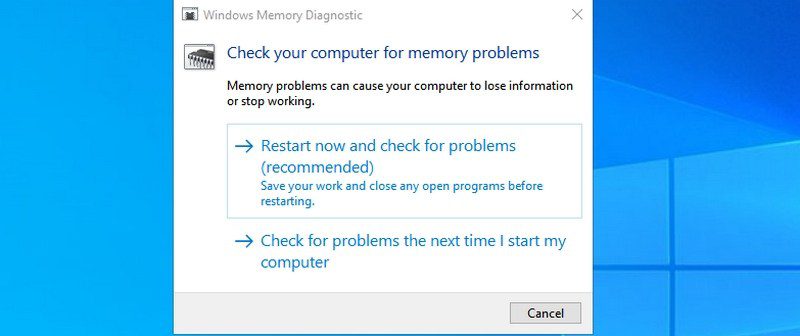
#23. Otvaranje web stranice – „Unesite URL web stranice“
U dijaloški okvir „Pokreni“ možete uneti URL adresu bilo koje web stranice i ona će se otvoriti u vašem podrazumevanom pretraživaču. Na primer, ako unesete www.primer.com, otvoriće se naslovna stranica sajta primer.com u vašem pretraživaču.
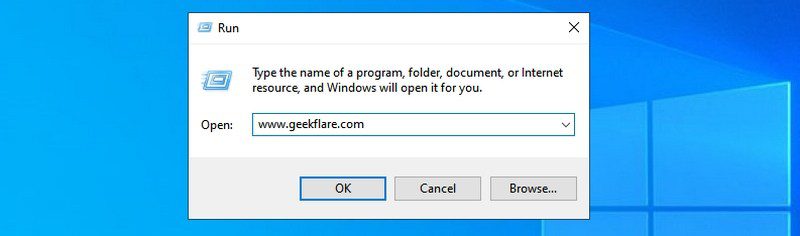
#24. Daljinska radna površina – „mstsc“
Možete koristiti ovu funkciju da se daljinski povežete sa drugim računarom i preuzmete potpunu kontrolu nad njim. Međutim, prvo ćete morati da konfigurišete oba računara za daljinsku vezu. Ova komanda „Pokreni“ samo olakšava proces.
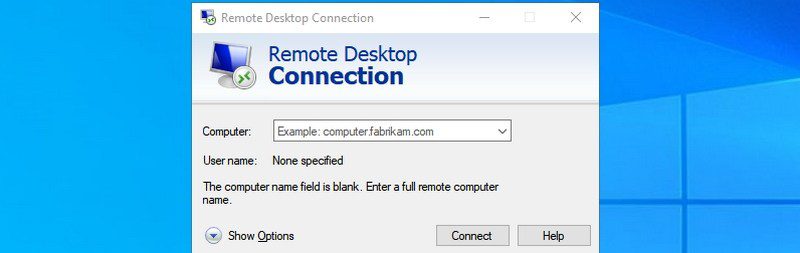
#25. Komandna linija – „cmd“
Za razliku od PowerShella, više ne možete pristupiti komandnoj liniji desnim klikom na meni „Start“. Ako više volite da koristite komandnu liniju umesto PowerShella za izvršavanje komandi, ovo je jedan od lakših načina da je otvorite.
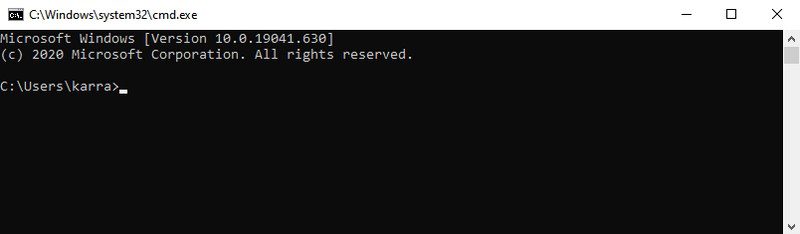
Zaključak
Dobra stvar kod komandi „Pokreni“ je da pamte sve komande koje ste prethodno uneli. Zbog toga će vam biti dovoljno da unesete samo prvo slovo komande da biste je ponovo pozvali.
Takođe, smatram da su komande „Pokreni“ posebno važne u operativnom sistemu Windows 10 jer on promoviše korišćenje standardne aplikacije za podešavanja. Većini podešavanja i aplikacija koje sam naveo u tekstu je teže pristupiti u Windows-u 10.
Za kraj, preporučujem da istražite neke od najboljih NirSoft alata za Windows, kako biste dodatno poboljšali svoje iskustvo korišćenja operativnog sistema.