Кључне информације
- Зелене ознаке у облику штиклице показују да ли је фајл или фолдер синхронизован са OneDrive-ом.
- За уклањање тих ознака, може се привремено зауставити синхронизација OneDrive-а, потпуно зауставити OneDrive услуга или се могу изменити подешавања регистра.
Зелене штиклице на иконама на радној површини система Windows показују статус синхронизације са облачним сервисима, најчешће са Microsoft OneDrive-ом, који је интегрисан у Windows. Иако су корисне, ове ознаке могу бити и ометајуће. У наставку је објашњено како их уклонити и вратити иконе у првобитно стање.
Значење зелених штиклица на иконама радне површине
На иконама радне површине најчешће се појављују два типа зелених штиклица: штиклица са контуром и пуна зелена штиклица. Сваки од њих показује различит статус синхронизације ваших фајлова са OneDrive-ом.
Пуна зелена штиклица

Пуна зелена штиклица се појављује на фајловима који су означени као „Увек чувај на овом уређају“. То значи да је фајл не само синхронизован, већ је и доступан ван мреже на OneDrive-у.
Зелена штиклица са контуром
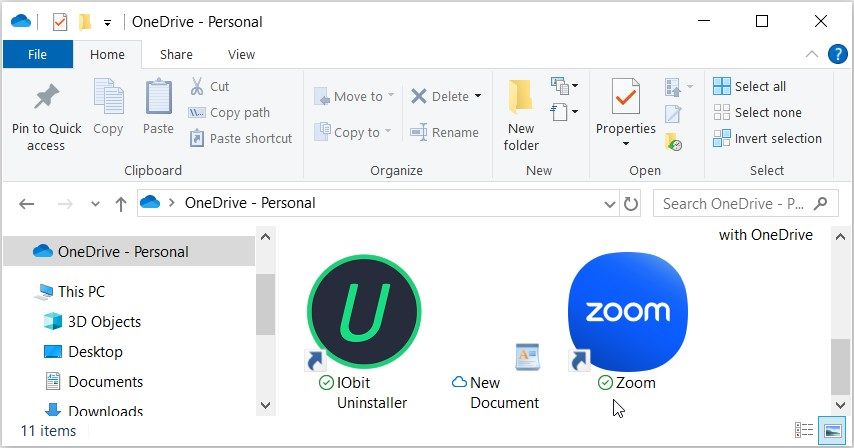
Зелена штиклица са контуром означава да се фајл или фолдер чувају само на мрежи, тј. у облаку, а не на локалном уређају. Да бисте им приступили ван мреже, морате их преузети. Ако касније желите да вратите фајл у режим само на мрежи и ослободите простор, кликните десним тастером миша на њега и изаберите „Ослободи простор“.
Како уклонити зелене штиклице са икона на радној површини
Иако су зелене штиклице корисни индикатори, могу бити визуелно непријатне. Ево три једноставне методе за њихово уклањање, при чему треба имати на уму да уклањање ових симбола не утиче на ваше фајлове.
1. Привремено заустављање синхронизације у OneDrive-у
Зелене штиклице се могу привремено уклонити паузирањем синхронизације са OneDrive-ом. Ово неће обрисати податке, али фајлови и промене се неће синхронизовати док се синхронизација не настави, те стога неће бити доступни на другим уређајима.
Ево како се паузира синхронизација фајлова са OneDrive-ом:
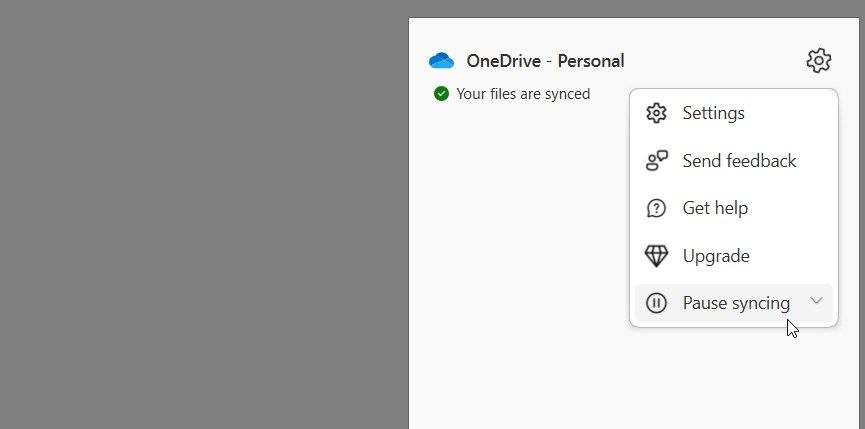
Након тога, проверите да ли су зелене штиклице нестале са икона на радној површини. На пример, једна икона је имала зелену штиклицу, као што је приказано на десној страни слике испод:

Након паузирања синхронизације, штиклица је нестала, што је приказано на следећој слици:
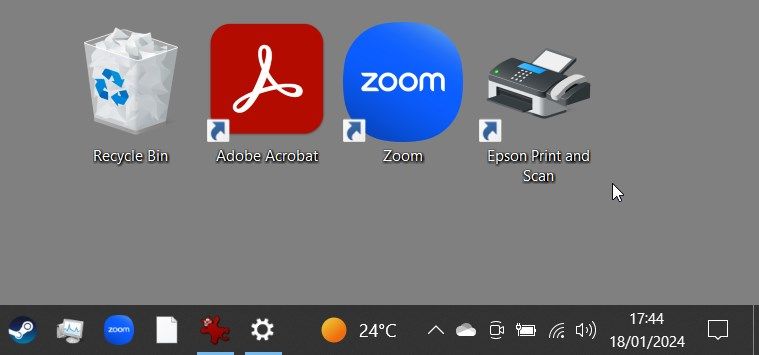
2. Затварање OneDrive-а или прекидање везе налога са сервисом
Заустављањем OneDrive-а уклањају се зелене штиклице и зауставља се синхронизација. Ово је слично паузирању, осим што OneDrive неће радити ништа док га поново не отворите (ако је подешен да се покреће са системом, покренуће се приликом следећег укључивања рачунара).
Да бисте зауставили OneDrive, кликните на његову икону у системској палети.
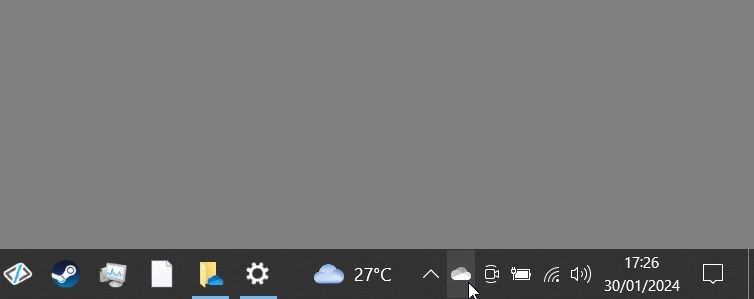
Затим пратите ове кораке:
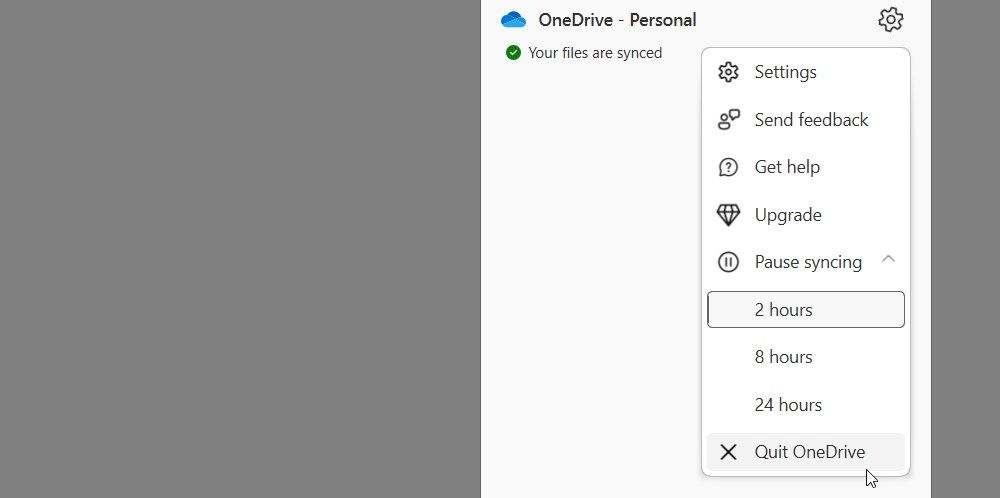
Ако не желите да користите OneDrive на рачунару, можете прекинути везу Windows налога са OneDrive-ом. Ово ће потпуно онемогућити сервис док се поново не пријавите и не подесите синхронизацију.
3. Коришћење уређивача регистра за промену подешавања преклапања икона
Овај метод укључује подешавање Windows регистра, моћног алата који контролише многе аспекте вашег уређаја. Ево како да уклоните зелене штиклице помоћу уређивача регистра:
Будите пажљиви приликом коришћења уређивача регистра, јер нетачне промене могу утицати на стабилност система. Пре него што наставите, размислите о прављењу резервне копије регистра.
HKEY_LOCAL_MACHINE\SOFTWARE\Microsoft\Windows\CurrentVersion\Explorer\ShellIconOverlayIdentifiers
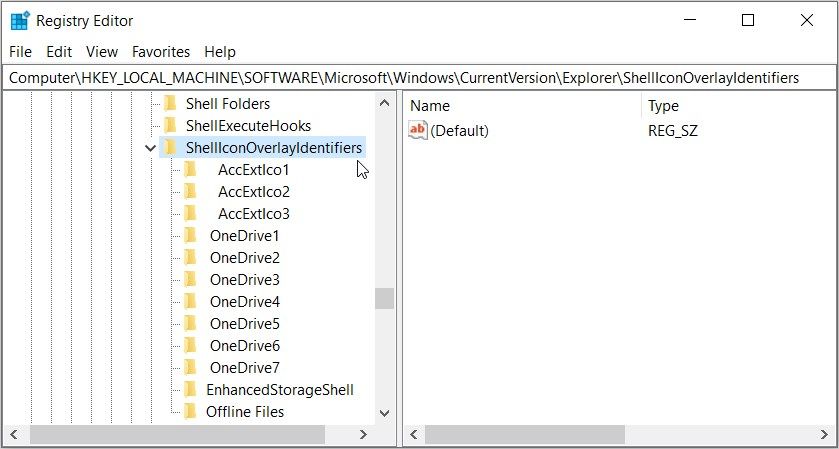
Испод директоријума ShellIconOverlayIdentifiers, наћи ћете листу поткључева који представљају различите иконе преклапања. Сервиси као што су OneDrive, Google Drive или Dropbox овде додају поткључеве за своје иконе преклапања.
Да бисте уклонили преклапајуће иконе, избришите или преименујте уносе који се односе на ваш облачни сервис. На пример, ако користите OneDrive, да бисте уклонили зелене штиклице, преименујте поткључеве као што су OneDrive1 и OneDrive2 тако да се појављују на дну листе. На пример, можете их преименовати у „z_OneDrive1“, „z_OneDrive2“, итд.
Алтернативно, можете и обрисати поткључеве OneDrive регистра да бисте уклонили зелене штиклице. Међутим, брисање ових поткључева можда није идеално, јер нећете моћи да видите статус синхронизације OneDrive-а.
Након преименовања или брисања поткључева, поново покрените рачунар да би се промене примениле.
Разумевање других OneDrive икона
Као што можда знате, и друге OneDrive иконе означавају различите статусе фајла или фолдера. Неке од њих су:
- Икона плавог облака: Означава да су фајлови доступни само на мрежи и могу се отворити са било ког уређаја са приступом OneDrive-у.
- Две плаве стрелице за синхронизацију: Указују на текући процес синхронизације, када се фајлови отпремају или када OneDrive синхронизује нове фајлове из облака на рачунар.
Желите да сазнате више о другим OneDrive симболима? Посетите Microsoft-ову страницу са OneDrive иконама за додатне информације.
Разумевање значења штиклица на радној површини и познавање начина за њихово уклањање омогућава одржавање чистије и организованије радне површине. Међутим, пошто ови симболи могу бити корисни приликом откривања проблема са OneDrive-ом, препоручљиво је повремено обратити пажњу на њих.