Убрзајте организацију: Како креирати више фасцикли одједном у Виндовсу
Савремене верзије оперативног система Виндовс пружају корисне могућности за аутоматизацију задатака, укључујући брзо креирање више фасцикли и поддиректоријума. Ова функција је изузетно корисна у ситуацијама када је потребно систематизовати велику количину података, на пример, за различите семестре или пројекте, без губљења драгоценог времена на ручно креирање сваке фасцикле појединачно.
Постоји неколико ефикасних метода за истовремено креирање више фасцикли и подфасцикли у Виндовсу. У наставку ћемо размотрити најпогодније приступе. Одаберите метод који најбоље одговара вашим потребама и преференцијама.
1. Коришћење командне линије за брзо креирање фасцикли
Прва метода користи Цомманд Промпт, моћан алат за командну линију уграђен у Виндовс. Иако можда није видљив на први поглед, овај алат је одавно присутан у систему и омогућава корисницима да извршавају различите задатке путем текстуалних команди.
Администратори често користе командну линију за напредне системске измене и аутоматизацију процеса. Ево како можете искористити њену моћ за брзо креирање више фасцикли:
- Отворите Виндовс претрагу, укуцајте „Цомманд Промпт“ и одаберите „Покрени као администратор“.
- Алтернативно, можете притиснути Вин + Р, укуцати „цмд“ и потом Цтрл + Схифт + Ентер да бисте отворили командну линију са администраторским правима.
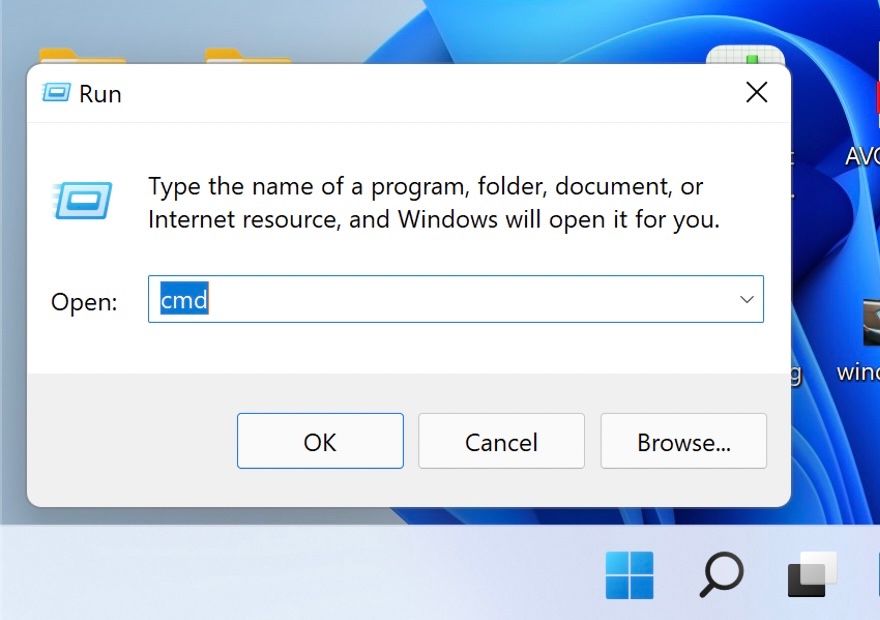
- Потврдите радњу кликом на „Да“ у прозору Контроле корисничког налога.
- Унесите следећу команду у прозор командне линије и притисните Ентер да је извршите. Замените [location] путањом до директоријума где желите креирати фасцикле:
cd /d [location]
- На пример, ако желите да креирате фасцикле у директоријуму Ц:\усерс\хп\доцументс, извршите команду:
cd /d C:\users\hp\documents.
- Затим, унесите
md, након чега следе имена фасцикли које желите да креирате, одвојена размацима, и притисните Ентер. На пример, за креирање фасцикли за прва четири месеца у години, извршите команду:md january february march april

- На крају, затворите прозор командне линије и проверите Филе Екплорер да бисте потврдили да су фасцикле креиране.
Уколико из било ког разлога командна линија не ради, можете користити Виндовс Поверсхелл (као администратор), који функционише слично, али нуди напредније опције. Да бисте то учинили:
- Кликните десним тастером миша на икону Виндовс на траци задатака и одаберите „Поверсхелл (Админ)“.

- Потврдите радњу кликом на „Да“ у прозору Контроле корисничког налога.

- Унесите следећу команду и замените [Location] путањом до жељеног директоријума:
cd [Location]
- На пример, за креирање фасцикли у директоријуму „доцументс“, извршите команду:
cd C:\users\hp\documents

- Затим, унесите команду за креирање фасцикли, замењујући [foldername] именима фасцикли:
md "[foldername]", "[foldername]", "[foldername]", "[foldername]"
- На пример, за креирање фасцикли за прва четири месеца, извршите команду:
md "january", "february", "march", "april"

Затворите прозор Поверсхелл-а и проверите да ли су фасцикле успешно креиране.
2. Креирање фасцикли помоћу Нотепада
Иако се може чинити необичним, Виндовс Нотепад може послужити за извршавање сложенијих задатака од једноставног писања бележака.
Горе поменуте методе су погодне за креирање фасцикли без поддиректоријума. Међутим, ако желите да истовремено креирате и поддиректоријуме, најлакши начин је да направите групну скрипту у Нотепаду. Ево како:
- Отворите Виндовс претрагу, укуцајте „Нотепад“ и кликните на „Отвори“.
- У прозору Нотепада укуцајте
@ECHO OFFи притисните Ентер. - Затим укуцајте
md, праћено именима фасцикли и поддиректоријума, сваки унутар двоструких наводника. На пример, за креирање фасцикле „МУО јануар“ са поддиректоријумом „Виндовс“ и фасцикле „МУО Фебруар“ са поддиректоријумом „Андроид“, унесите:@ECHO OFF
md "MUOJan"\"Windows" "MUOFeb"\"Android"
- Када унесете сва имена фасцикли и поддиректоријума, кликните на „Датотека“ у горњем левом углу и одаберите „Сачувај као“.

- Дајте датотеци име са екстензијом .бат. На пример, макеусеоф.бат.

- У падајућем менију „Сачувај као тип“ одаберите „Све датотеке“.
- Кликните на „ОК“ и затворите Нотепад.
- Пронађите сачувану .бат датотеку и покрените је. На тај начин ће се аутоматски креирати све фасцикле и поддиректоријуми које сте дефинисали у скрипти.
Након креирања фасцикли и датотека, размислите о њиховој организацији како бисте уштедели време приликом тражења потребних информација. Такође, Виндовс омогућава и преименовање више фасцикли истовремено, што може бити корисно приликом реорганизације.
3. Коришћење апликација трећих страна
Ако сматрате да је коришћење командне линије или бележнице превише сложено, можете размотрити коришћење апликација трећих страна за креирање фасцикли.
Постоји много апликација које олакшавају овај процес, укључујући и Фолдер Френзи, коју ћемо користити као пример. Иако се кораци у другим апликацијама могу разликовати, основни принцип остаје исти:
- Преузмите апликацију Фолдер Френзи.
- Распакујте преузету датотеку и покрените апликацију.
- Кликните на „Да“ у прозору за потврду.

- У прозору Фолдер Френзи унесите имена фасцикли које желите да креирате и кликните на дугме „Креирај фасциклу“. Фасцикле ће бити креиране у директоријуму апликације.

Можете даље истражити и научити како да покренете више програма користећи једну пречицу на Виндовсу како бисте повећали продуктивност. Ако вам алат више није потребан, можете га деинсталирати, без брисања фасцикли које сте креирали, осим ако у процесу деинсталације то изричито не потврдите.
Брзо креирање фасцикли у неколико кликова
Ручно креирање фасцикли је свакодневни задатак, али можете уштедети време и посветити се важнијим активностима. Наведене методе омогућавају аутоматизацију овог процеса, чиме се повећава ваша продуктивност.