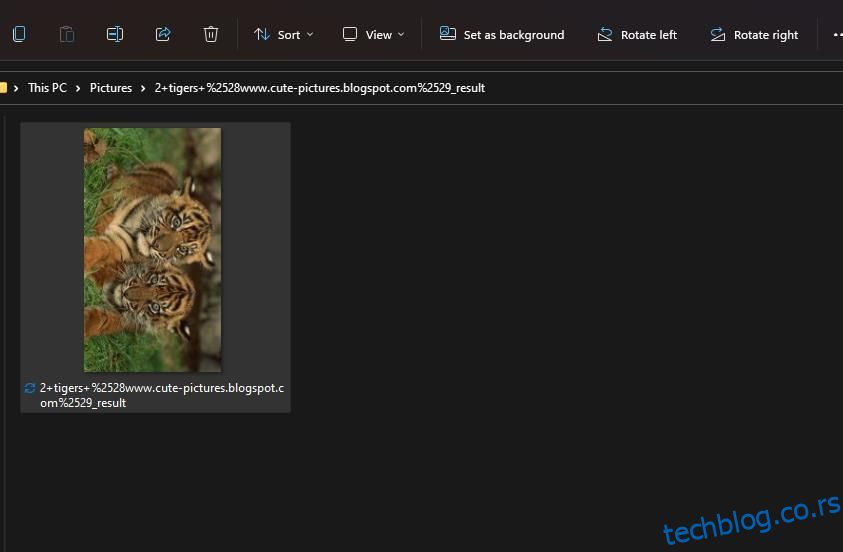Слике могу бити водоравне (хоризонталне) или портретне (вертикалне) оријентације. Ротирање слика за 90 или 180 степени омогућава вам да промените оријентацију фотографија. Ово може бити корисно када мислите да би слика изгледала боље са другом оријентацијом.
Можете да ротирате слике на много начина у оквиру Виндовс 11. Виндовс 11 има уграђене опције и три унапред инсталиране апликације помоћу којих можете да ротирате слике. Међутим, такође можете да ротирате слике помоћу безброј софтвера за уређивање и веб апликација. Ево шест различитих метода за ротирање слика на рачунару са оперативним системом Виндовс 11.
Преглед садржаја
1. Како ротирати слике помоћу Филе Екплорер-а
Виндовс Филе Екплорер садржи две основне опције за ротирање слика лево и десно. Те опције ће бити адекватне када треба да примените само основно ротирање на слике. Овако можете да ротирате слику у Филе Екплорер-у:
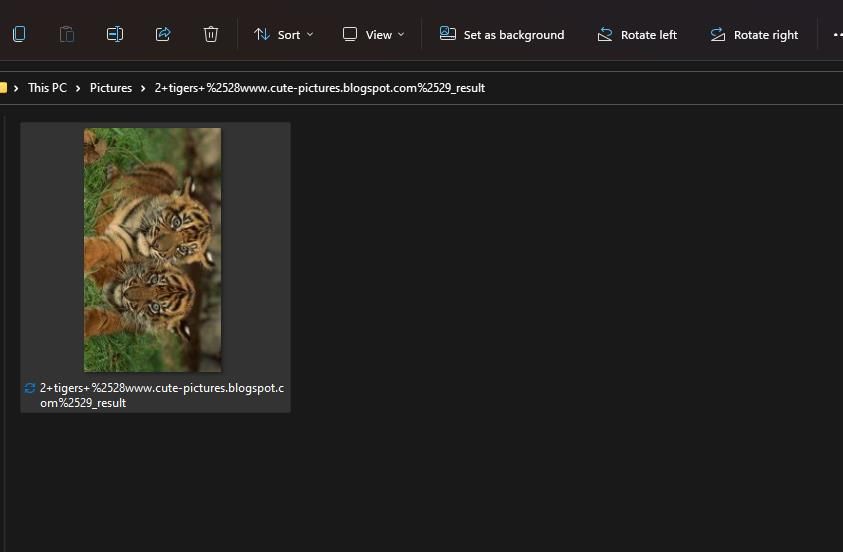
Алтернативно, можете изабрати исте опције у контекстуалном менију Филе Екплорер-а. Кликните десним тастером миша на слику и изаберите Ротирај лево или Ротирај удесно. То су згодне пречице за ротирање слика сачуваних на радној површини.
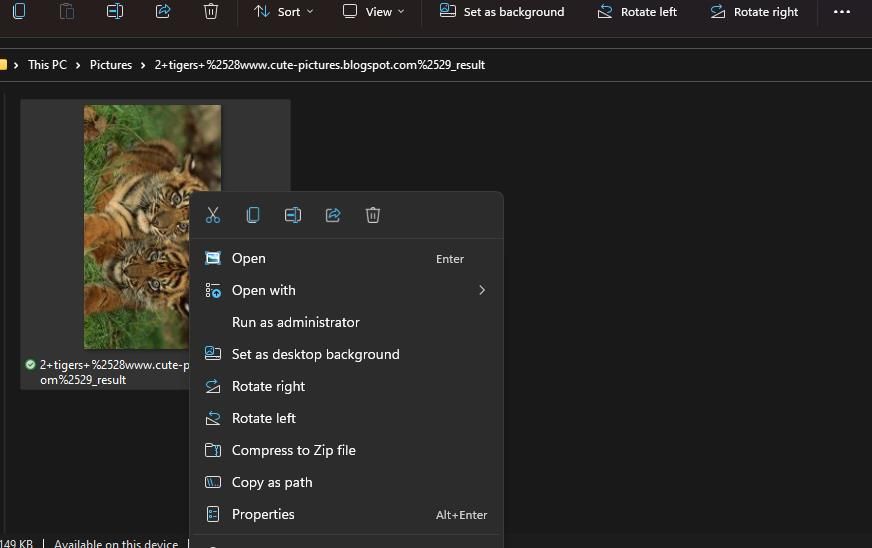
2. Како ротирати слике помоћу апликације Фотографије
Фотографије су подразумевана апликација за преглед слика у оперативном систему Виндовс 11 која укључује неке опције за уређивање. Међу њима је и основна опција Ротате за ротацију од 90 степени удесно. Можете да ротирате слике са том опцијом на следећи начин:
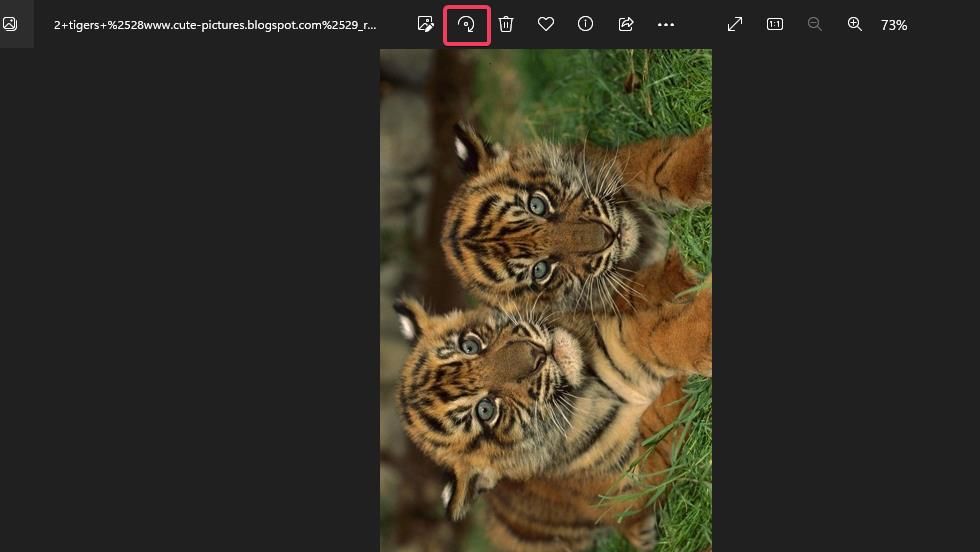
Или можете изабрати алтернативне опције ротације у смеру казаљке на сату или у супротном смеру. Да бисте то урадили, притисните дугме Уреди слику поред опције Ротирање у Фотографијама. Затим кликните на опцију Ротирај слику 90 степени у смеру казаљке на сату или Ротирај слику за 90 степени супротно.
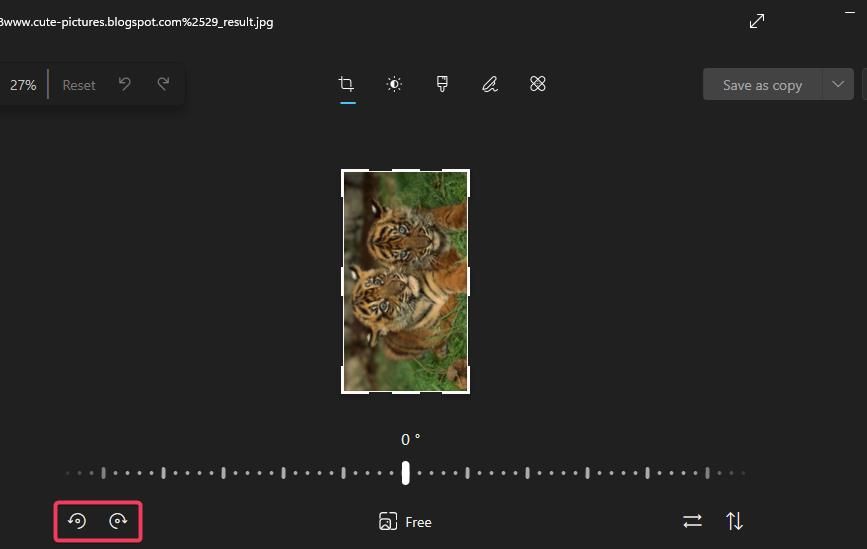
Имајте на уму да алатка за исецање фотографија такође има траку за ротацију. Можете да превучете клизач на тој траци да бисте слободно ротирали слику за било који угао унутар оквира за исецање. Све изван области оквира за исецање се исече из слике. Ротирање такве слике је један од различитих начина за исецање слике у оперативном систему Виндовс 11.
3. Како ротирати слике помоћу боје
Паинт је графички уређивач укључен у Виндовс 11. Та унапред инсталирана апликација има три опције ротације помоћу којих можете да промените оријентацију ваших слика. Ево како да ротирате слике помоћу Паинт-а:
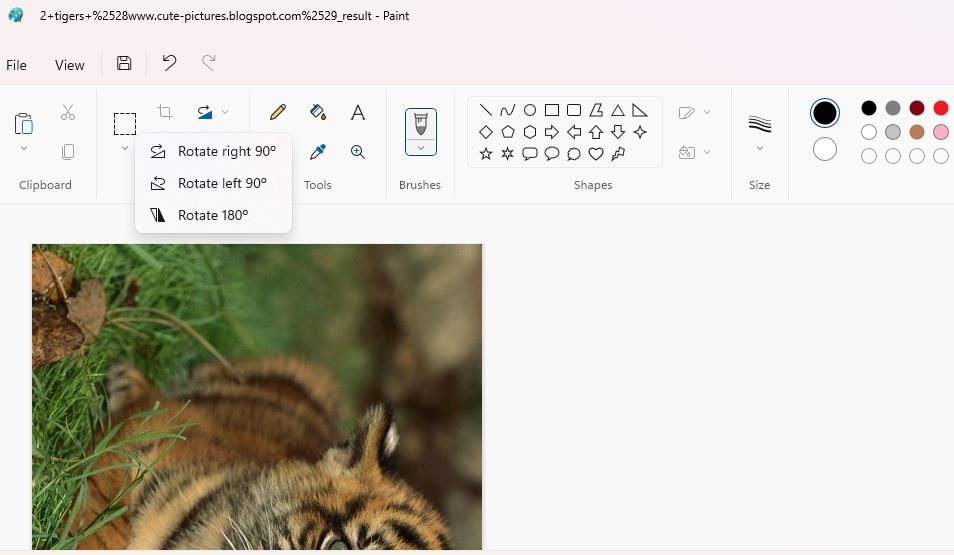
Такође можете подесити оријентацију слике помоћу Паинт опција окретања одмах испод дугмета Ротате. На пример, клик на Окрени вертикално има исти ефекат као опција Ротирај 180°.
4. Како ротирати слике помоћу Едге уређивача слика
Мицрософт Едге је унапред инсталирани прегледач оперативног система Виндовс 11 који сада има уграђен уређивач слика. Та функција вам омогућава да ротирате слике и примените друга подешавања на слике које пронађете на мрежи пре него што их преузмете. Прилично је сличан уређивачу слика у апликацији Фотографије. Ово су кораци за ротирање слика помоћу Мицрософт Едге-а:
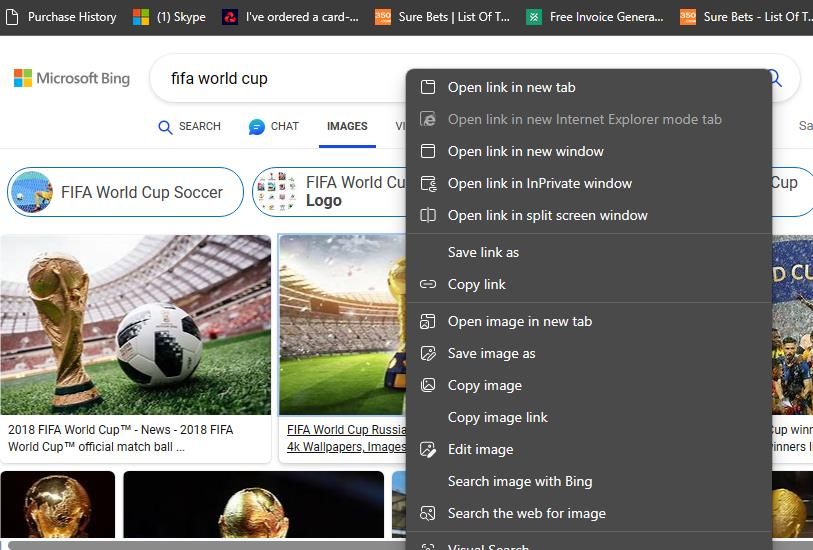
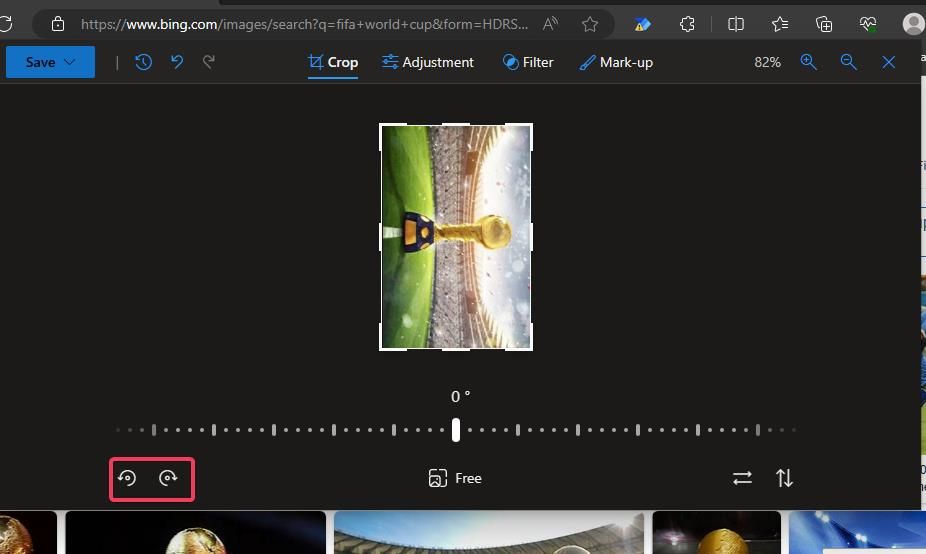
Не можете да отпремате слике да бисте их ротирали унутар Едге алатке за исецање. Ако желите да користите алатку за ротирање фотографија, отпремите слике на налог за складиштење у облаку као што је Гоогле диск да бисте им учинили доступним у оквиру Едге-а.
Затим можете да кликнете десним тастером миша на отпремљене фотографије тамо да изаберете Уреди слику. Наш водич за уређивање слика у Едге-у пружа додатне детаље о томе како да подесите своје фотографије помоћу тог претраживача.
Можете да ротирате слике без инсталирања софтвера помоћу веб апликације Онлине Имаге Тоол. За разлику од Едге уређивача слика, овај алат вам омогућава да отпремите слике на рачунар ради ротације. Поред тога, можете да отпремите више од једне датотеке истовремено да бисте ротирали више слика у групама. Ево како можете да ротирате фотографије помоћу алатке за слике на мрежи у Виндовс претраживачу:
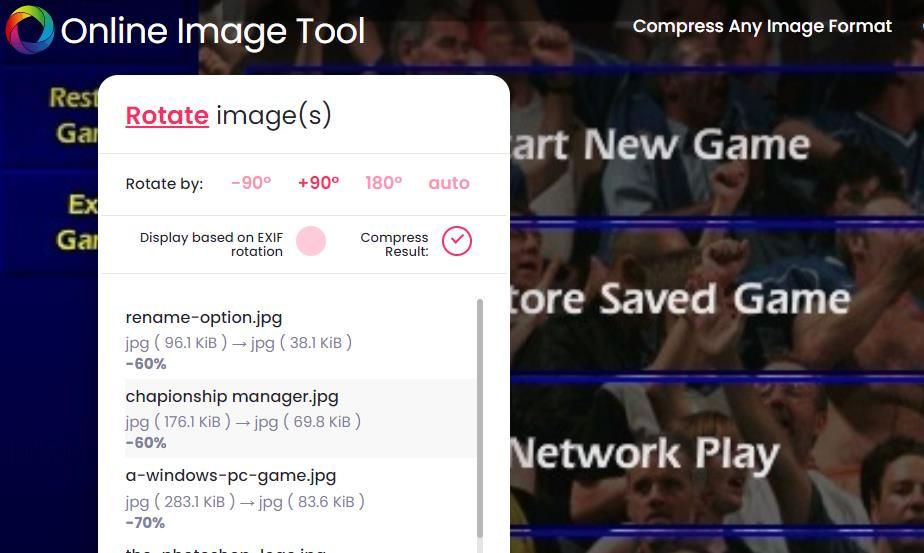
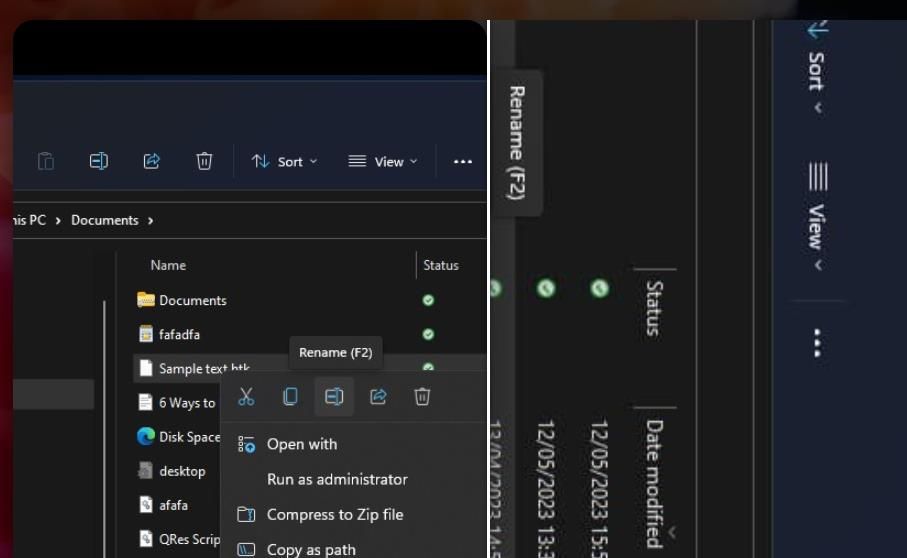
Онлине Имаге Тоол такође има згодне алате за групно промену величине, претварање и компресовање слика. Кликните на везе Цомпресс Ани Имаге Формат, Цонверт Имаге Форматс и Ресизе Батцх оф Имагес на врху странице веб апликације да бисте им приступили.
6. Како ротирати слике са ИрфанВиев-ом
ИрфанВиев је одлична апликација за преглед слика за Виндовс платформе која је бесплатно доступна. Та апликација укључује прилагођену функцију ротације за ротирање слика под угловима који нису 90 или 180 степени. Можете инсталирати ИрфанВиев и ротирати слике помоћу те апликације на следећи начин:
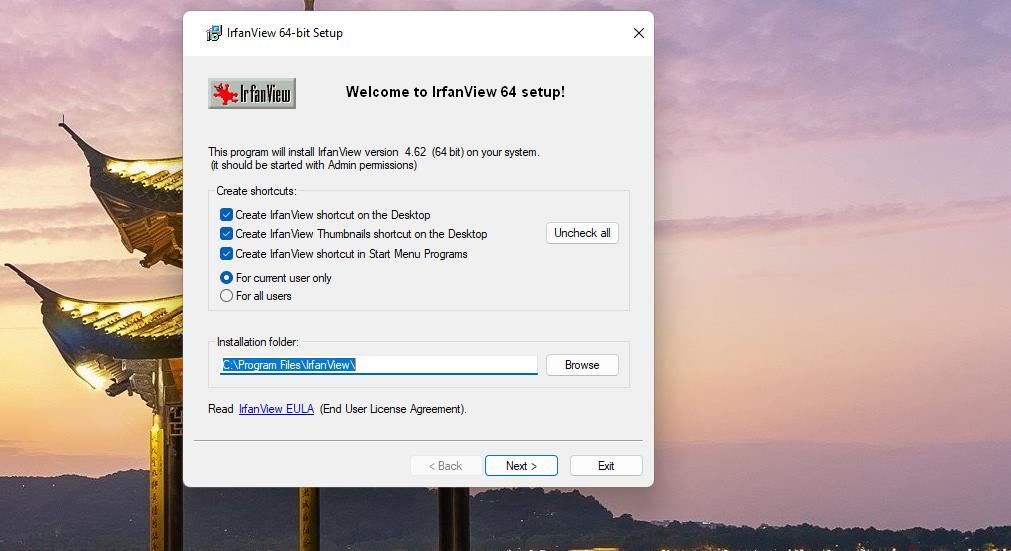
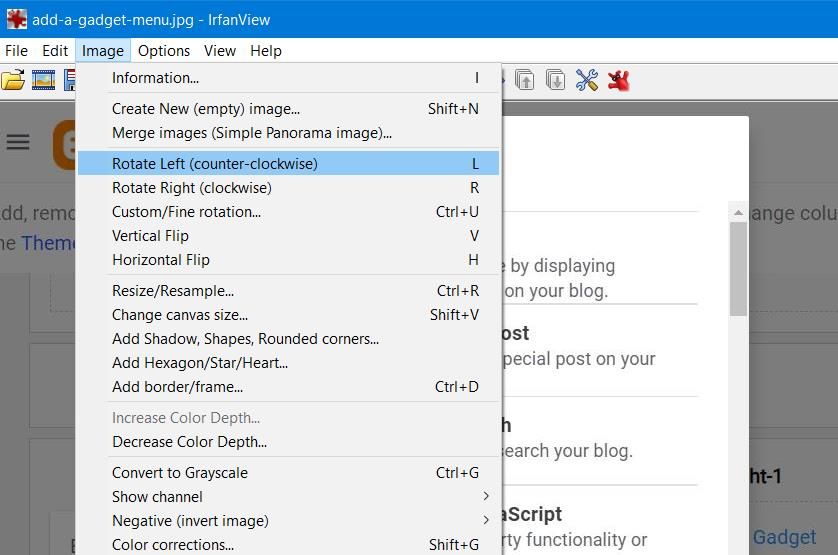
Ако желите да испробате ИрфанВиев-ов прилагођени алат за ротирање, притисните интервентни тастер Цтрл + У у апликацији. Унесите вредност ротације до 360 у оквиру Угао. То ће ротирати слику за вредност унету у њено платно. Затим кликните на ОК да видите ротирану слику у ИрфанВиев-у.
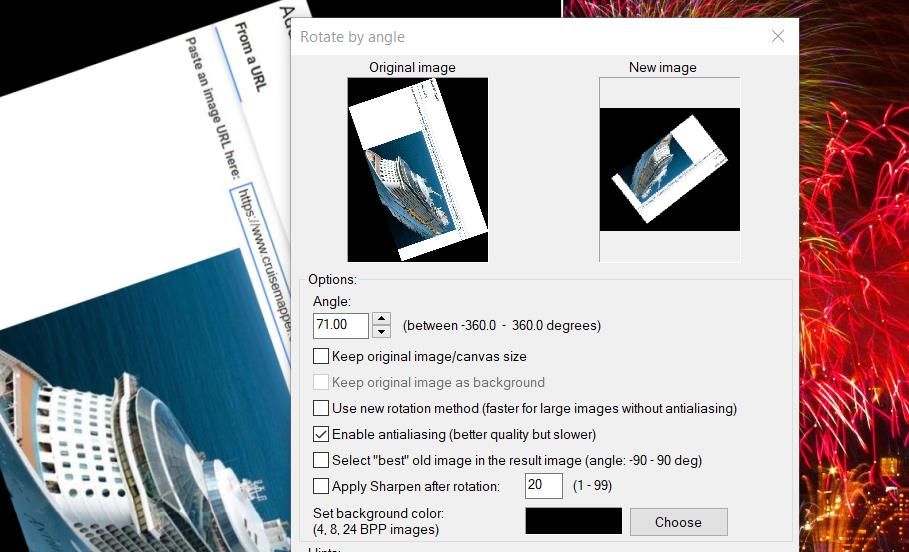
Ротирајте слике за бољу оријентацију у оперативном систему Виндовс 11
Дакле, није вам потребан Адобе Пхотосхоп да бисте ротирали слике на рачунару са оперативним системом Виндовс 11. Лако је исправити оријентацију слике на рачунару са оперативним системом Виндовс 11 било којим од горе наведених метода ротације. Изаберите метод ротације слике који вам се највише свиђа.