Кључне Ствари
- Алат за управљање дисковима у Виндовсу омогућава корисницима да конфигуришу нове дискове за складиштење и управљају већ постојећим.
- Виндовс пружа различите методе за приступ управљању дисковима. Иако је претрага најлакши начин за проналажење, друге методе нуде своје специфичне предности.
За разлику од спољних дискова, нови интерни SSD не може се одмах користити након повезивања са рачунаром. Потребно је извршити почетно подешавање кроз алатку „Управљање дисковима“. У наставку ћемо објаснити како се приступа овој алатки.
Шта је Управљање Дисковима у Виндовсу?
Управљање дисковима представља интегралну системску алатку која омогућава напредне операције складиштења. Међу овим операцијама су креирање и форматирање партиција, промена величине партиција (повећање или смањење), као и иницијализација дискова.
Када се нови интерни диск физички повеже са рачунаром, Виндовс га препознаје као празан, недодељен простор, због чега се не појављује у Филе Екплорер-у. Алатка за управљање дисковима омогућава креирање партиције, чиме се диск оспособљава за коришћење.
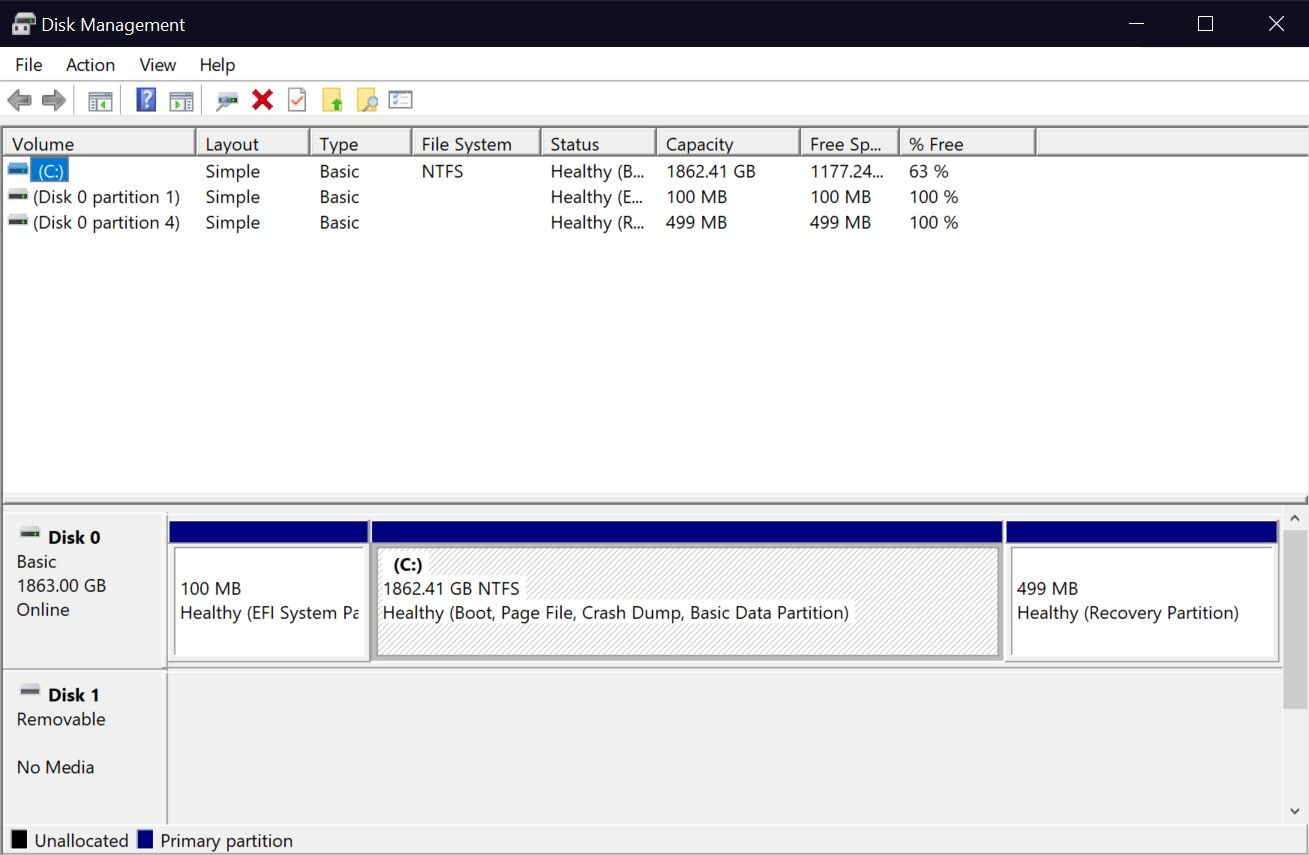
1. Претрага за Управљање дисковима у Виндовсу
Функција претраге у Виндовс 10 и 11 омогућава отварање било које апликације на рачунару, без обзира на њену локацију. Ова функција се такође може користити за приступ уграђеним алаткама, као што је управљање дисковима. Међутим, резултати претраге могу бити мало нејасни, јер се назив „Управљање дисковима“ не појављује директно. Ево како то функционише:
- Када унесете „Диск Манагемент“ у траку за претрагу менија Старт, добићете индиректан резултат. Ипак, то је прави резултат. Кликните на опцију „Креирај и форматирај партиције чврстог диска“ да бисте покренули алатку за управљање дисковима.
- Алтернативно, у траку за претрагу менија Старт можете уписати „diskmgmt.msc“ за директнији приступ. Клик на први резултат ће вас одвести до управљања дисковима.
Оба начина претраге воде до истог резултата. Иако се „Управљање дисковима“ не приказује експлицитно као резултат, одабир најбољег подударања ће покренути алатку потребну за иницијализацију или управљање дисковима.
Иако је претрага популаран метод, отварање управљања дисковима из менија за брзи приступ је најлакши начин. Најбоље је што не морате да користите тастатуру, што се разликује од осталих метода на овој листи.
Све што треба да урадите је да кликнете десним тастером миша на Виндовс лого на траци задатака (или притиснете Вин + Кс) и изаберете „Управљање диском“ из контекстног менија.
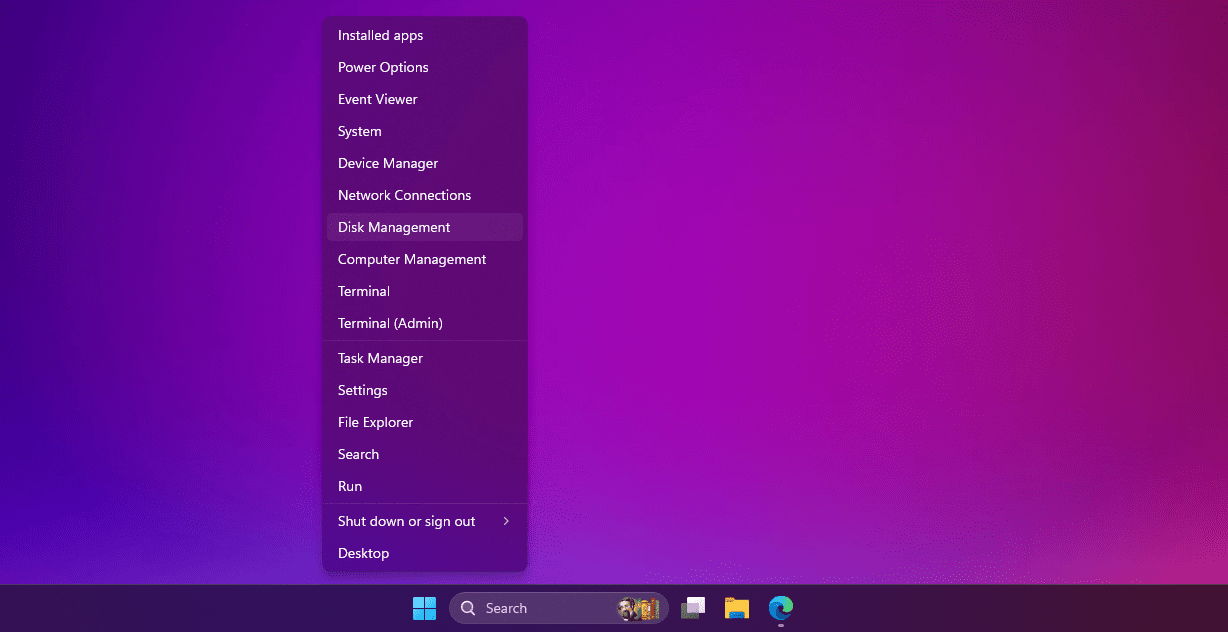
Када се алат отвори, можете да прегледате све повезане дискове и започнете управљање њиховим партицијама.
3. Коришћење „Покрени“ дијалога за отварање управљања дисковима
Као што назив каже, „Покрени“ дијалог омогућава покретање било ког програма на Виндовс рачунару, под условом да знате пуну путању датотеке. Такође можете покренути извршне датотеке у директоријуму C:\Windows једноставним уносом имена датотеке. Ово може бити веома корисно ако знате команде које треба да користите.
Фокусираћемо се на команду потребну за отварање управљања дисковима. За отварање командног прозора „Покрени“, притисните Виндовс + Р. Затим укуцајте „diskmgmt.msc“ и притисните Ентер да бисте покренули алатку за управљање дисковима.
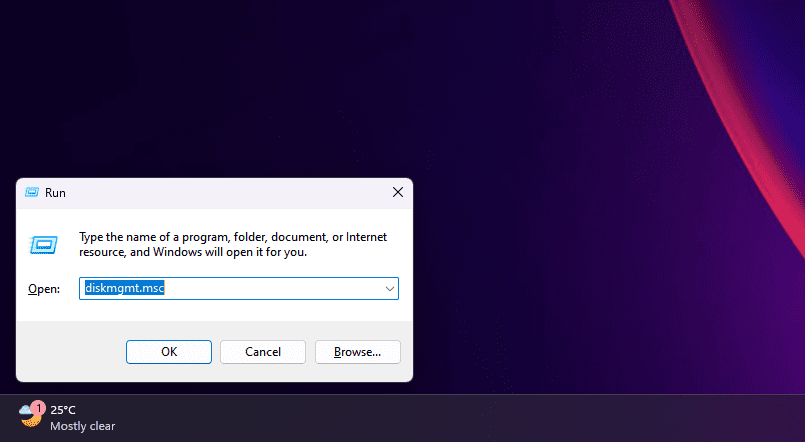
Ова метода је корисна ако сте већ за тастатуром и желите да избегнете коришћење миша.
4. Отварање управљања дисковима преко контролне табле
Ако сте дугогодишњи корисник Виндовса, вероватно сте већ упознати са контролном таблом. Она представља место на вашем рачунару где се налазе важне системске алатке, укључујући оне које немају савремени пандан у апликацији „Подешавања“.
Контролна табла се користи за промену системских подешавања, конфигурисање мреже, управљање уређајима и корисничким налозима, и још много тога. За приступ управљању дисковима преко контролне табле, следите ова упутства:
- Укуцајте „Control Panel“ у траку за претрагу менија Старт и изаберите најбољи резултат.
- У горњем десном углу, промените приказ на „Категорија“ ако већ није изабрано.
- Изаберите „Систем и безбедност“, па се померите надоле.
- У оквиру „Виндовс алатке“ (или „Административне алатке“ у Виндовс 10), видећете више опција за дискове. Кликните на „Креирај и форматирај партиције чврстог диска“ да бисте отворили управљање дисковима.
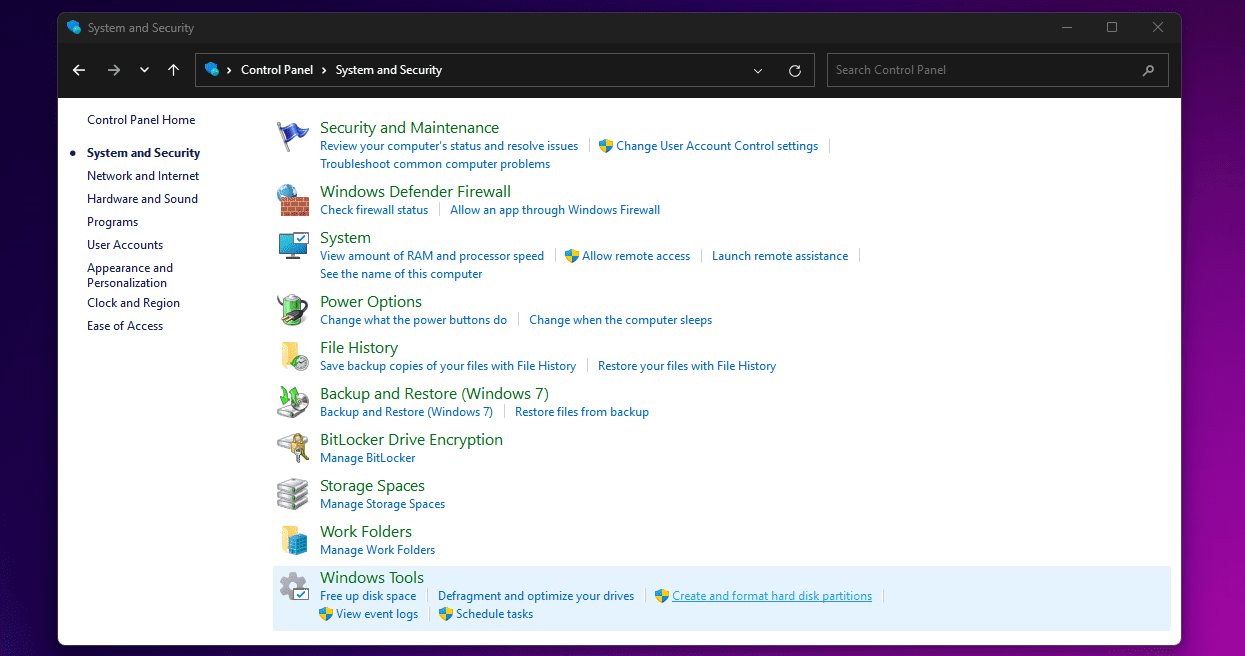
Немојте грешком кликнути на „Административне/Виндовс алатке“, јер ће то отворити Филе Екплорер.
Иако смо навели само четири методе, Виндовс нуди више начина за отварање управљања дисковима. На пример, можете укуцати „diskmgmt“ и притиснути Ентер у командној линији или Виндовс ПоверСхелл-у. Управљање дисковима се такође може пронаћи у апликацији „Управљање рачунаром“.
Иако је довољно да научите једну од ових метода, познавање алтернативних опција може бити корисно у одређеним ситуацијама. Ако не желите да користите миш, користите команду „Покрени“. Ако сте превише лењи да померате миша, користите мени за брзи приступ.
Испробајте ове методе и сазнајте која вам највише одговара. Без обзира да ли желите да подесите нови ССД или партиционирате постојећи диск, управљање дисковима је алат на који се можете ослонити.