Za optimalno korišćenje Windows 10 operativnog sistema, potrebno je obaviti nekoliko osnovnih, ali ključnih koraka. Bez obzira da li prvi put podešavate Windows 10 ili ponovo instalirate svežu verziju, evo preporučenih radnji.
1. Pokrenite Windows Update i konfigurišite postavke ažuriranja
Iako ste upravo instalirali Windows 10, moguće je da postoje ažuriranja koja čekaju na instalaciju. Preporučuje se da ih instalirate kako biste osigurali najnovije sigurnosne zakrpe za vaš sistem.
Da biste to uradili, otvorite aplikaciju Podešavanja (koristeći prečicu Win + I ili ikonu zupčanika u Start meniju) i idite na Ažuriranje i bezbednost > Windows Update. Na ovoj stranici, kliknite na „Proveri ažuriranja“. Nakon kratkog vremena, sistem će početi sa preuzimanjem i instaliranjem dostupnih ažuriranja. Ako neka ažuriranja zahtevaju ponovno pokretanje računara, bićete upitani da to učinite.
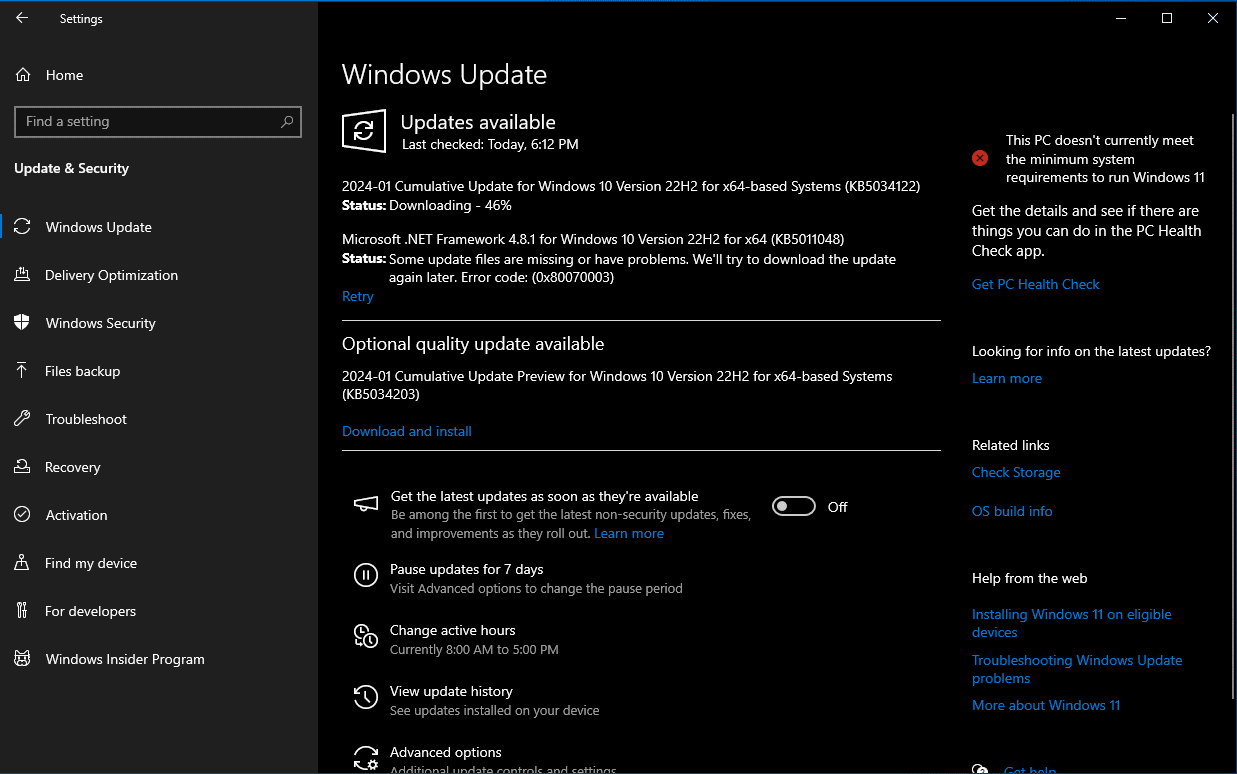
Windows Update automatski funkcioniše u Windows 10. Iako ovo znači manje manuelnog rada, može biti ometajuće ako vas prekida tokom rada. Naučite kako da upravljate Windows Update-om kako biste ga bolje integrisali u vaš tok posla.
2. Proverite da li je Windows aktiviran
Moguće je instalirati Windows 10 bez važeće licence. Ukoliko niste uneli licencni ključ tokom procesa podešavanja ili se niste prijavili na Microsoft nalog koji poseduje digitalnu licencu, aktiviranje Windowsa je neophodno za pristup svim njegovim funkcijama.
Idite na Podešavanja > Ažuriranje i bezbednost > Aktivacija kako biste proverili da li je Windows već aktiviran. Ukoliko jeste, sve je u redu. U suprotnom, moraćete da se prijavite na svoj Microsoft nalog ili da unesete licencni ključ.
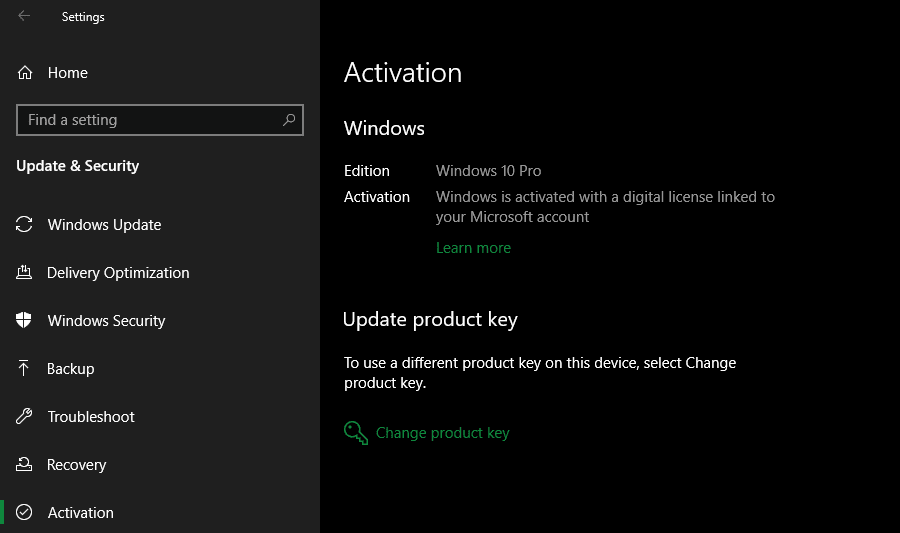
Pogledajte naš kompletan vodič za aktivaciju operativnog sistema Windows za više informacija. Možete koristiti Windows 10 bez aktivacije, ali uz određena ograničenja.
3. Ažurirajte svoje upravljačke programe
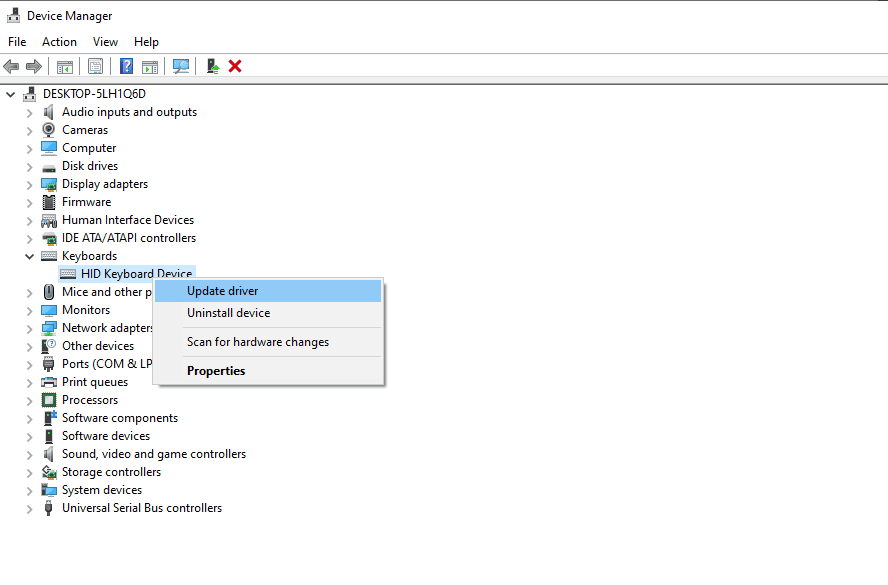
Upravljački programi (drajveri) su softveri koji omogućavaju Windowsu da komunicira sa hardverom vašeg računara. Obično ih obezbeđuju proizvođači hardvera, ali kao i svaki softver, nisu uvek savršeni. Ponekad sadrže greške ili nemaju ažuriranja za kompatibilnost sa najnovijim verzijama Windowsa.
Većinu drajvera ne morate često proveravati – generalno, ako rade, ne morate rizikovati da nešto pokvarite ažuriranjem. Međutim, prilikom prvog podešavanja Windowsa, instaliranje ispravnih drajvera je ključni korak. Windows automatski instalira generičke drajvere za uređaje poput tastatura i miševa, ali je važno znati kako da instalirate druge važne drajvere koji zahtevaju povremeno ažuriranje.
Pogledajte uputstvo o tome kako da pronađete i zamenite zastarele drajvere. Ako niste sigurni koje drajvere da instalirate nakon instalacije Windows 10, preporučujemo da date prioritet grafičkim drajverima, drajverima čipseta, kao i drajverima za bilo koji specijalizovani hardver koji koristite.
4. Instalirajte neophodan Windows softver
Windows 10 dolazi sa osnovnim aplikacijama za mnoge svrhe, ali mnogi od najboljih Windows programa nisu unapred instalirani. Napisali smo detaljan vodič o Windows softveru koji bi svako trebalo odmah da instalira. Pogledajte tu listu za naše preporuke u kategorijama kao što su pretraživači, bezbednost, obrada slika, razmena poruka i još mnogo toga.
Bez obzira da li ste novi korisnik Windows 10 ili ste ga potpuno resetovali, vaše iskustvo će biti znatno bolje uz odgovarajuće alate.
5. Promenite podrazumevana Windows podešavanja
Podrazumevana podešavanja Windows 10 nisu optimalna za svakoga. Iako su funkcionalna, verovatno ćete imati bolje iskustvo ukoliko ih prilagodite. S obzirom na to koliko toga se može podešavati u aplikaciji Podešavanja za Windows 10, fokusiraćemo se na nekoliko ključnih preporučenih promena nakon instalacije.
Podesite podrazumevane Windows aplikacije
Nakon što instalirate svoje omiljene aplikacije, preporučuje se da ih postavite kao podrazumevane za otvaranje odgovarajućih fajlova. Da biste promenili aplikacije koje Windows 10 koristi za različite svrhe, uradite sledeće:
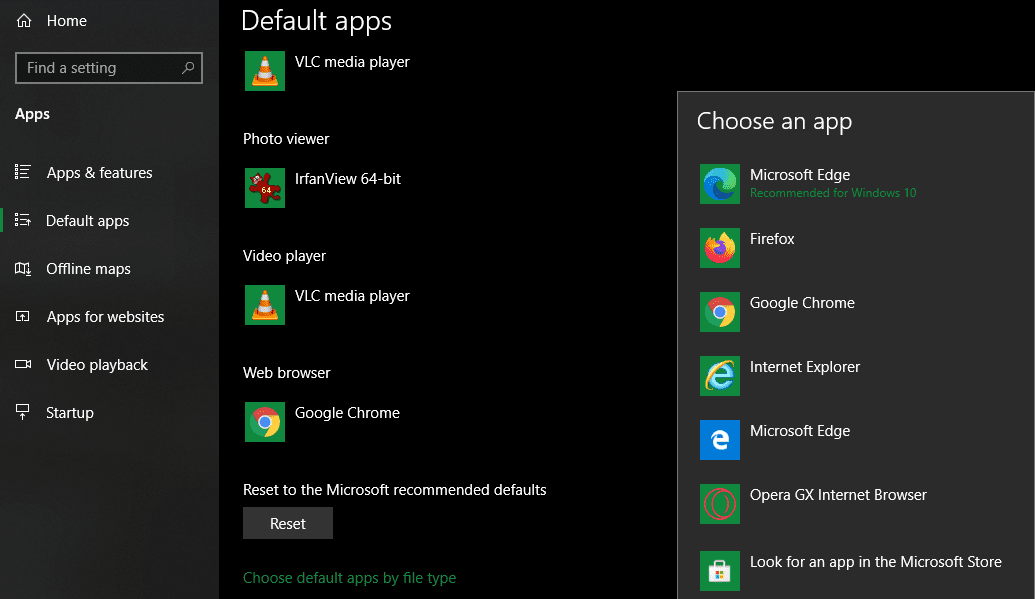
Pogledajte naš vodič za podešavanje podrazumevanih vrednosti u operativnom sistemu Windows 10 za dodatnu pomoć u vezi s ovim.
Onemogućite nepotrebne stavke pri pokretanju
Mnoge aplikacije se podešavaju da se pokreću pri podizanju sistema, što nepotrebno troši resurse i produžava vreme potrebno vašem računaru da se pokrene. Nakon instaliranja željenog softvera, trebalo bi da se uverite da se pri pokretanju pokreću samo one aplikacije koje su vam zaista potrebne.
Da biste onemogućili nepotrebne stavke pri pokretanju u Windows 10:
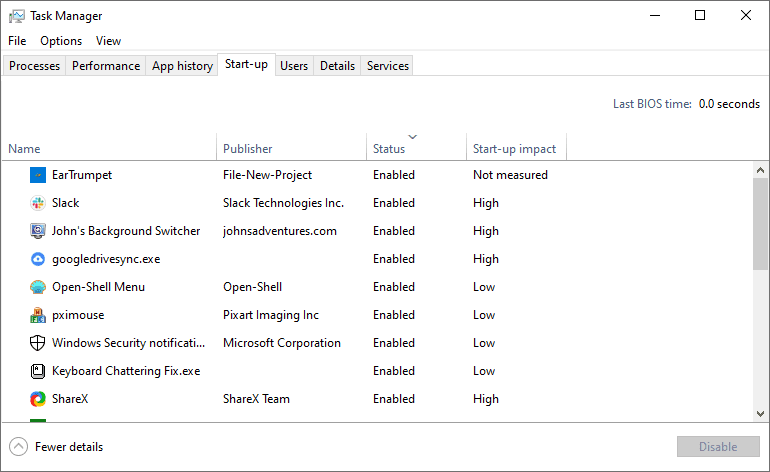
Optimizujte postavke plana napajanja
Podešavanja napajanja Windows 10 vam omogućavaju da konfigurišete različite aspekte operativnog sistema koji utiču na potrošnju energije. Ovo je posebno važno za korisnike laptop računara kako bi uštedeli bateriju, ali postoje i korisna podešavanja u vezi sa performansama koja se mogu primeniti i na desktop računare.
Možete prilagoditi svoj plan napajanja prateći ove korake:
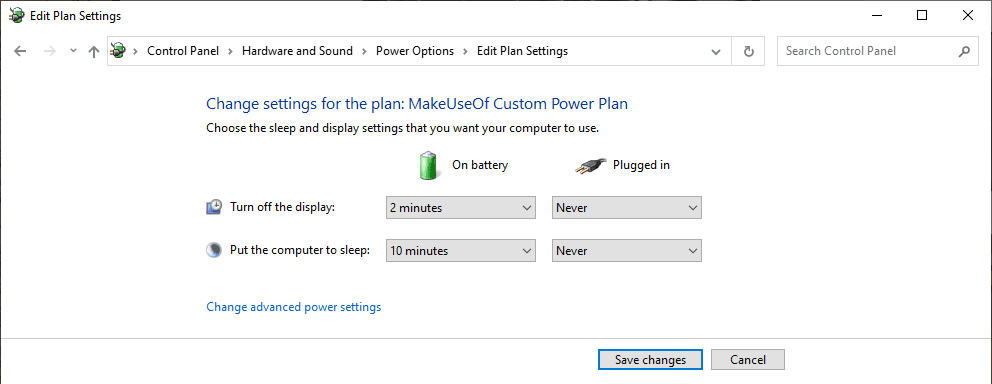
Pogledajte kako da koristite Windows planove napajanja za uštedu baterije na laptopu da biste saznali više.
Podesite postavke privatnosti
Windows 10 prikuplja različite informacije o tome kako koristite operativni sistem. Ovo pomaže Microsoftu da poboljša svoj proizvod, koji se stalno razvija, ali mnogi to vide kao narušavanje privatnosti. Srećom, možete smanjiti ili onemogućiti mnoge funkcije telemetrije.
Pratite naš vodič za onemogućavanje telemetrije u operativnom sistemu Windows za pomoć u vezi sa ovim.
Omogućite noćno svetlo
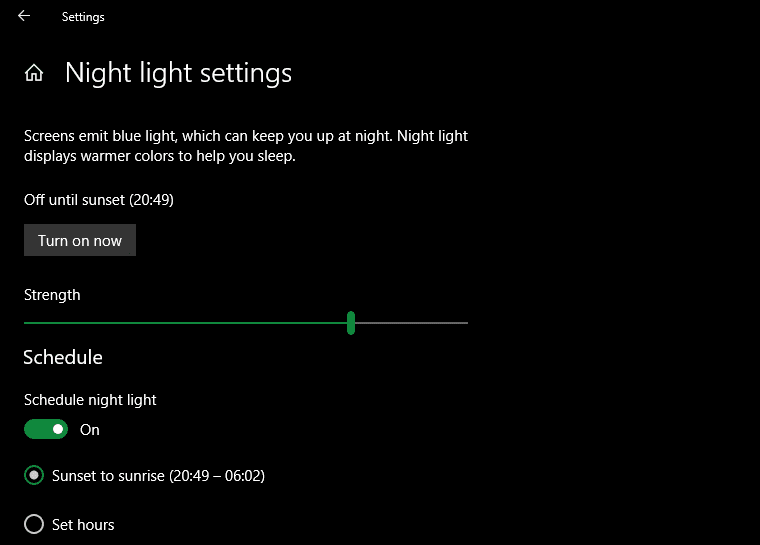
Windows 10 uključuje ugrađenu funkciju koja čini ekran toplijim noću. Ovo pomaže da se smanji plavo svetlo koje vas drži budnim i čini vaš računar prijatnijim za oči kada radite do kasno.
Ovo možete omogućiti tako što ćete posetiti Podešavanja > Sistem > Ekran. Aktivirajte klizač „Noćno svetlo“ i kliknite na „Postavke noćnog svetla“ da biste promenili način na koji funkcioniše. Možete podesiti intenzitet efekta i postaviti ga da se automatski aktivira od zalaska do izlaska sunca ili tokom određenih sati po vašem izboru.
6. Postavite Windows plan pravljenja rezervnih kopija
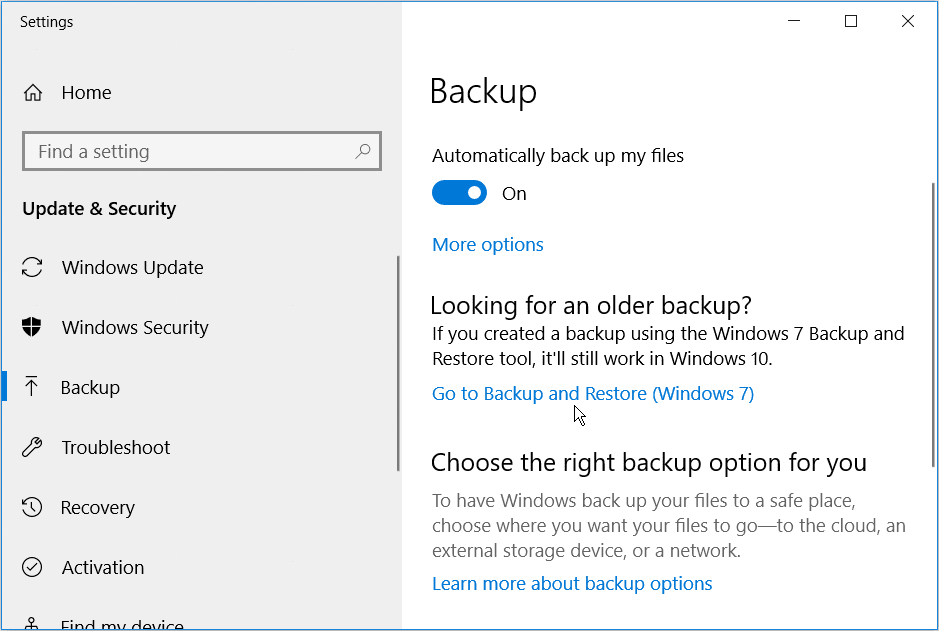
Ne biste želeli da prolazite kroz sve ove korake podešavanja operativnog sistema Windows, a da vam računar uništi infekcija malverom ili neispravan hard disk. Od ključnog je značaja da napravite rezervnu kopiju podataka kako biste ih zaštitili od ovih i drugih opasnosti.
Konsultujte naš vodič za pravljenje rezervnih kopija za Windows 10 da biste naučili jednostavne načine za pravljenje rezervne kopije računara bez mnogo muke.
7. Konfigurišite Microsoft Defender
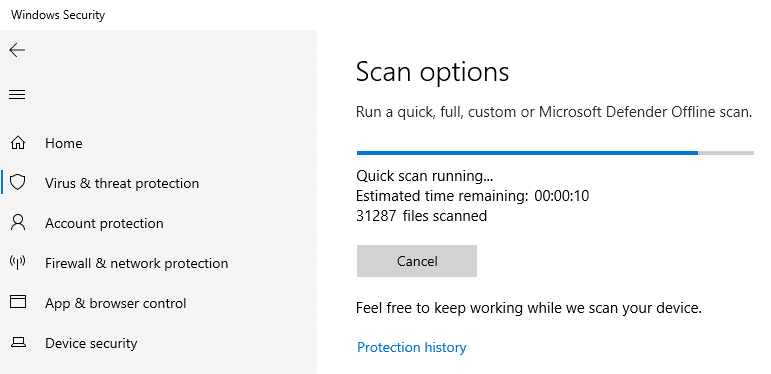
Microsoft Defender, ugrađeni antivirus za Windows 10, je dovoljno dobar za većinu korisnika. Od trenutka kada počnete da koristite Windows 10, on štiti vaš računar od raznih pretnji. Ipak, preporučuje se da proverite kako radi i napravite izmene kako biste dodatno ojačali otpornost vašeg računara na pretnje.
Pogledajte naš pregled Microsoft Defender-a da biste najbolje iskoristili ovu alatku.
8. Personalizujte Windows 10
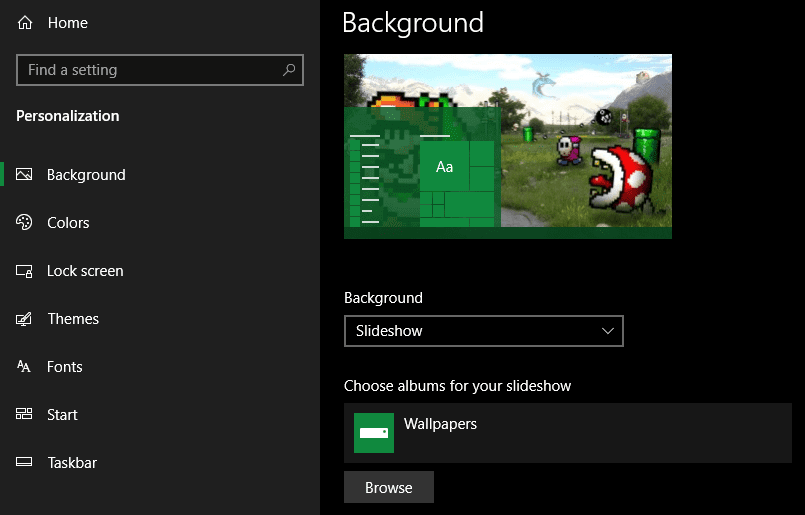
Iako nije toliko važno kao prethodni koraci, ipak bi trebalo da odvojite malo vremena da prilagodite radnu površinu nakon instaliranja Windows 10. Neverovatno je kako nova pozadina, jedinstveni kursor miša i druga manja podešavanja personalizacije mogu da učine da se vaš sistem oseća „kao kod kuće“.
Imate mnogo opcija za ovo. Za neke brze promene, pokazali smo kako da promenite izgled i osećaj Windows 10. Da biste dobili više detalja, isprobajte neke od najboljih alatki za prilagođavanje Windows 10.
Sada više ne morate da se pitate šta da radite nakon instaliranja operativnog sistema Windows 10. Razmotrili smo osnovne korake koje treba obaviti sa novom instalacijom Windows 10 kako bi vaš sistem bio spreman za svakodnevnu upotrebu. Iako ćete možda i dalje morati da napravite manja podešavanja tu i tamo, početno podešavanje je najveći deo posla.