Glavni Zaključci
- Greška „Pristup odbijen“ u operativnom sistemu Windows 11 ukazuje na to da nemate dovoljne dozvole. Proverite sistemske dozvole i dodelite potpunu kontrolu svom korisničkom nalogu.
- Dodajte svoj nalog u grupu administratora da biste rešili greške tipa pristup odbijen. Postavite svoj nalog kao administratorski u postavkama korisničkih naloga kako biste stekli pristup.
- Takođe možete aktivirati skriveni administratorski nalog u operativnom sistemu Windows 11 za neograničen pristup datotekama i fasciklama. Prebacite se na ovaj nalog da biste izbegli probleme sa ograničenim pristupom.
Kada se suočite sa greškom „Pristup odbijen“ u operativnom sistemu Windows 11, može se činiti kao da ste blokirani da pristupite sopstvenom računaru. Iako je problem sa pristupom datotekama, direktorijumima i fasciklama frustrirajući, nema potrebe za panikom – uz nekoliko jednostavnih podešavanja, možete ponovo dobiti pristup svom sistemu.
Zašto se javlja greška „Pristup odbijen“?
Greška odbijenog pristupa je čest problem u Windows sistemima koji ukazuje da nemate dozvolu za pregled određene datoteke ili fascikle. Razlog tome je što vaš sistem nije odobrio pristup tom direktorijumu za korisnički nalog koji trenutno koristite. Jednostavno rečeno, koristite neautorizovan nalog za pristup putanjama, fasciklama i datotekama na računaru ili spoljnim diskovima sa drugih računara.
U nekim slučajevima, problemi sa vlasništvom nad datotekama ili enkripcijom takođe mogu dovesti do ove greške. Takođe je moguće da vaš antivirusni program treće strane blokira pristup. Neki programi mogu pogrešno detektovati pravi instalacioni program kao pretnju — obično se radi o lažno pozitivnom otkrivanju.
U nastavku su navedena neka uobičajena rešenja za grešku „Pristup odbijen“ u operativnom sistemu Windows 11.
1. Proverite dozvole sistema datoteka
Ovo je jednostavno rešenje koje možete probati da biste bili sigurni da vaš nalog ima ispravan pristup datoteci ili fascikli koju otvarate:
- Pronađite datoteku, fasciklu ili direktorijum kome pokušavate da pristupite. Desnim klikom na njega i izaberite „Svojstva“ iz menija.
- Idite na karticu „Bezbednost“ i kliknite na dugme „Uredi“.
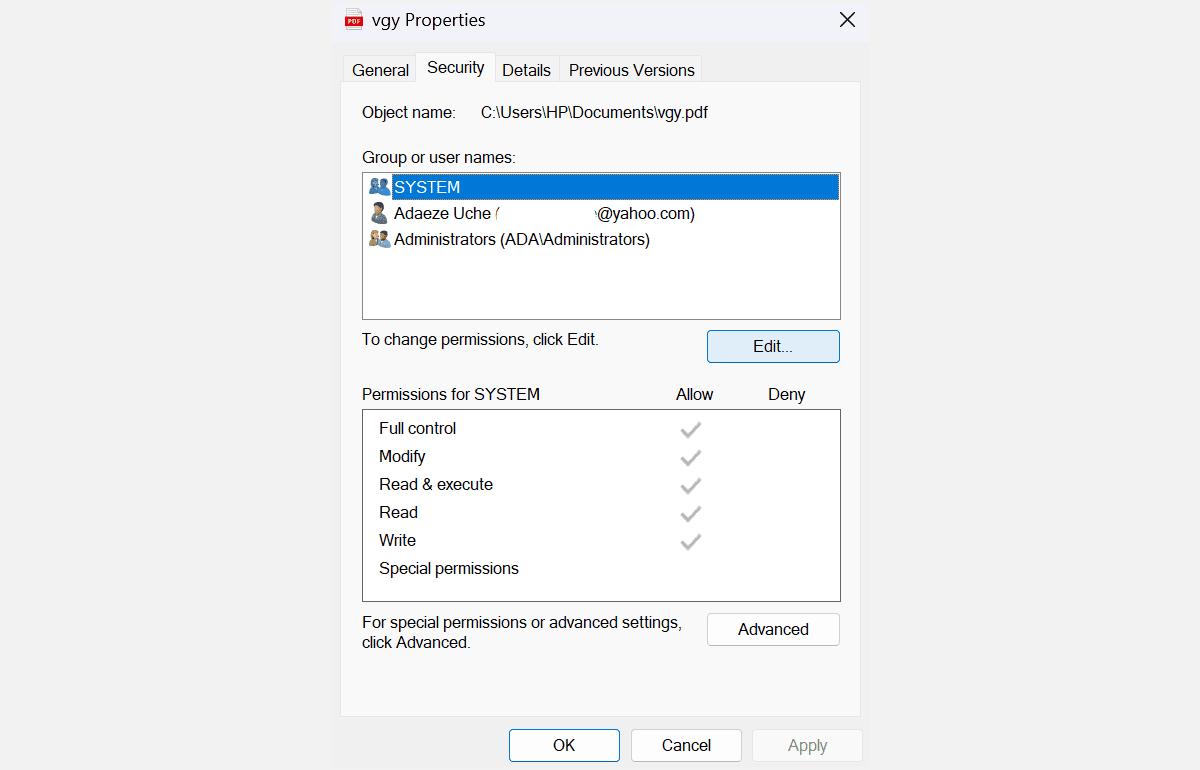
- Izaberite svoje korisničko ime sa liste i označite polje pored „Potpuna kontrola“ u koloni „Dozvoli“ u okviru „Dozvole za korisnika“. Zatim kliknite na „OK“.
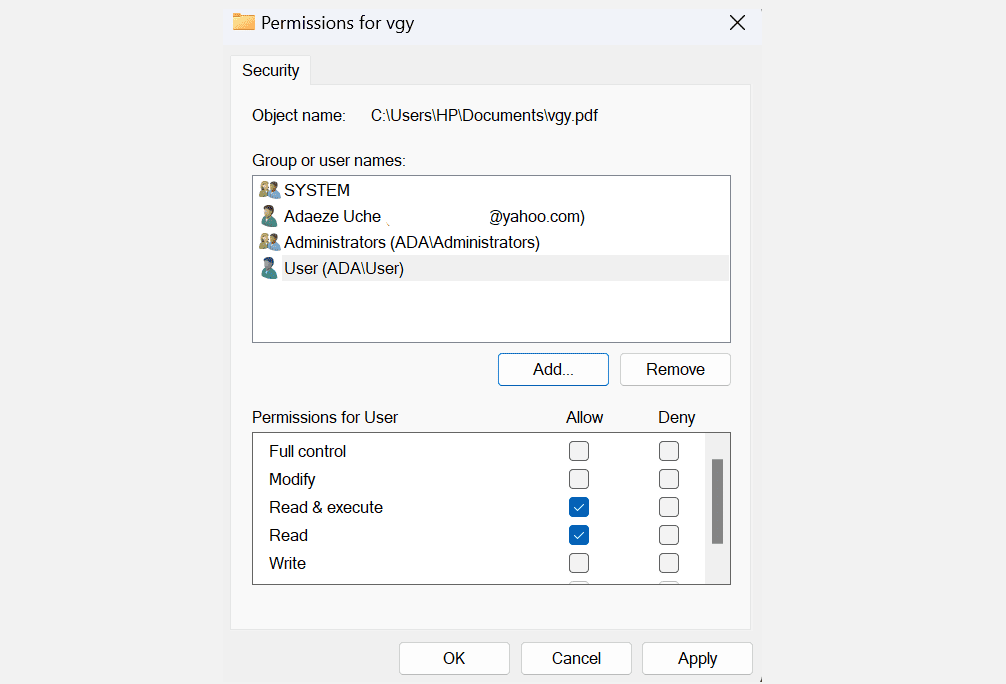
Napomena: Ako vaše korisničko ime nije na listi, morate ga dodati ručno i potom promeniti njegove dozvole.
Takođe možete pokušati da vratite podrazumevane dozvole pomoću komande „icacls“ u komandnoj liniji. Resetovanje dozvola pomoću „icacls“ može pomoći u rešavanju problema sa pristupom uzrokovanim promenama podrazumevanih dozvola.
2. Postavite svoj nalog na administratorski
U većini slučajeva, greška „Pristup odbijen“ može se popraviti postavljanjem vašeg korisničkog naloga kao administratora računara. Evo kako možete postaviti svoj nalog kao administratorski:
- Pritisnite Win + R da otvorite „Run“. Ukucajte „control userpasswords2“ i kliknite na „OK“.
- U prozoru „Korisnički nalozi“, označite polje pored „Korisnici moraju da unesu korisničko ime i lozinku da bi koristili ovaj računar“. Ako ovo nije prisutno, preskočite ovaj korak.
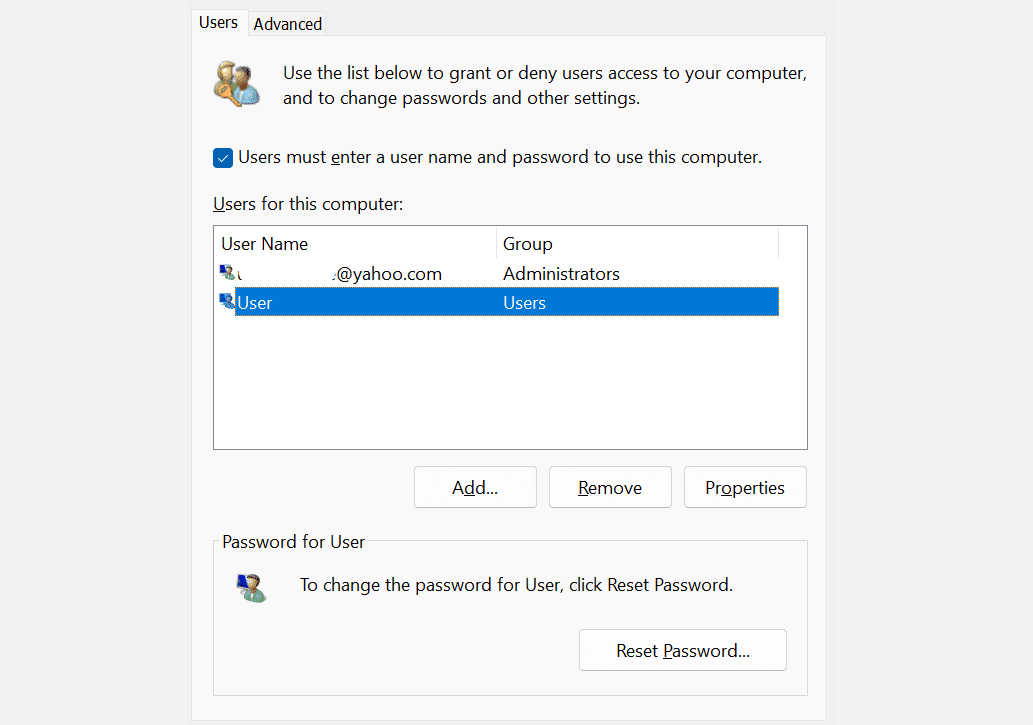
- Izaberite svoj nalog i kliknite na dugme „Svojstva“ ispod njega.
- Zatim idite na karticu „Članstvo u grupi“. Izaberite „Administrator“ iz menija, zatim kliknite na „Primeni“ i „OK“.
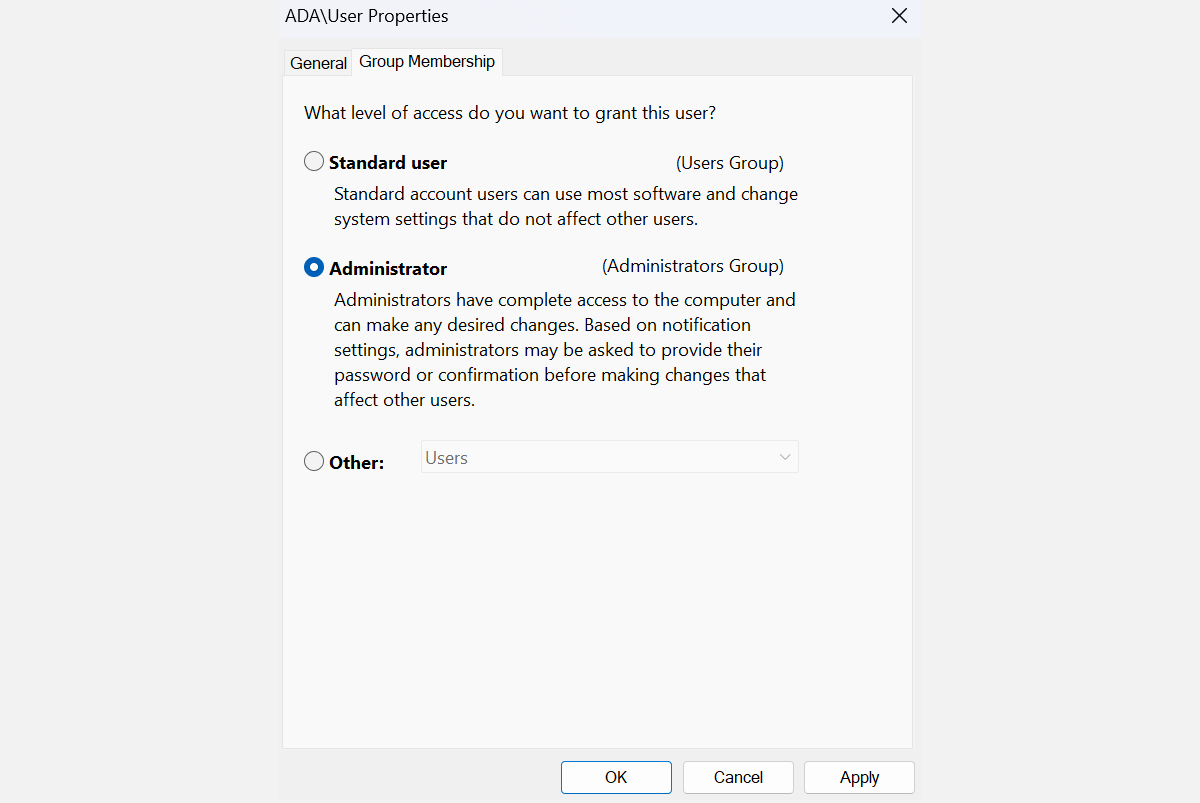
Sada ponovo pokrenite računar i proverite da li je ovo rešilo problem. U suprotnom, pređite na sledeći korak.
3. Omogućite skriveni administratorski nalog
Vaš Windows 11 sistem ima skriveni administratorski nalog sa više privilegija od običnog naloga. Možete ga aktivirati da biste pristupili datotekama, fasciklama i putanjama koje su ograničene za obične korisnike – ovo je posebno korisno ako ne možete da promenite svoj korisnički nalog sa standardnog na administratorski.
- Otvorite Windows pretragu pritiskom na Win + S.
- Zatim ukucajte „CMD“, desnim klikom miša na „Komandna linija“ i izaberite „Pokreni kao administrator“.
- U komandnoj liniji pokrenite sledeću komandu: „net user administrator /active:yes“. Ovo će otključati administratorski nalog.
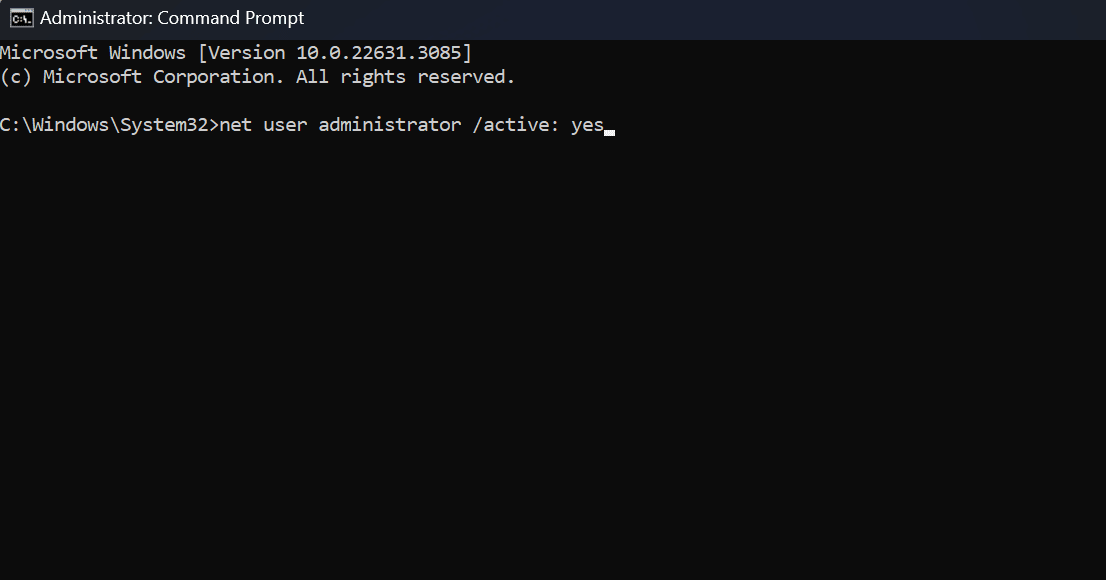
- Odjavite se sa trenutnog naloga i pređite na novoaktivirani administratorski nalog. Koristeći ovaj nalog, nećete nailaziti na probleme sa pristupom, jer ima više privilegija od normalnog administratorskog naloga.
- Kada završite sa administratorskim nalogom, odjavite se i ponovo prijavite na svoj glavni nalog. Ponovite korake 1 i 2, a zatim pokrenite ovu komandu: „net user administrator /active:no“. Ovo će onemogućiti administratorski nalog.
Ako se vratite na svoj glavni nalog, greška će se ponovo pojaviti. Ako vam je potreban stalan pristup datotekama, koristite skriveni administratorski nalog da biste izvršili neophodne promene u sistemu i rešili problem vlasništva ili pristupa. Takođe, možete razmisliti o kopiranju stavki na drugu lokaciju kojoj vaš uobičajeni nalog može pristupiti.
4. Preuzmite vlasništvo nad datotekom
Kao što je ranije pomenuto, greška „Pristup odbijen“ ponekad potiče od problema sa vlasništvom. Ako je to uzrok problema, preuzimanje vlasništva nad datotekom može odmah omogućiti pristup koji vam je potreban:
- Pronađite fasciklu ili datoteku kojoj želite da pristupite i kliknite desnim tasterom miša na nju. Izaberite „Svojstva“ iz menija.
- Idite na karticu „Bezbednost“ i kliknite na dugme „Napredno“.
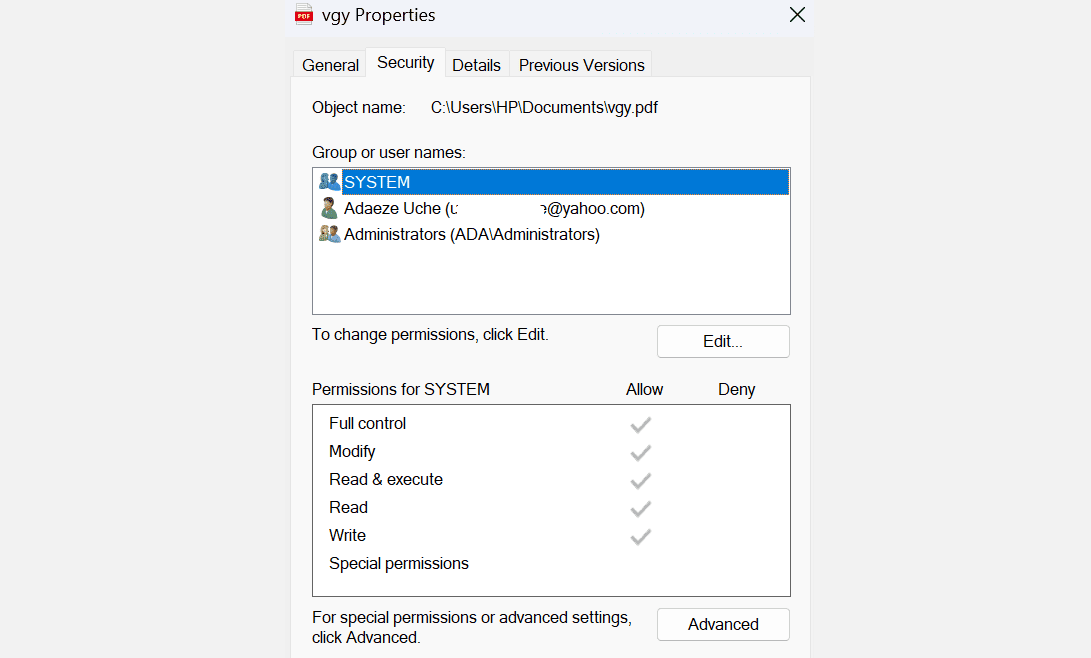
- Zatim potražite odeljak „Vlasnik“ na vrhu prozora i kliknite na „Promeni“. Ovo će otvoriti novi okvir za dijalog.
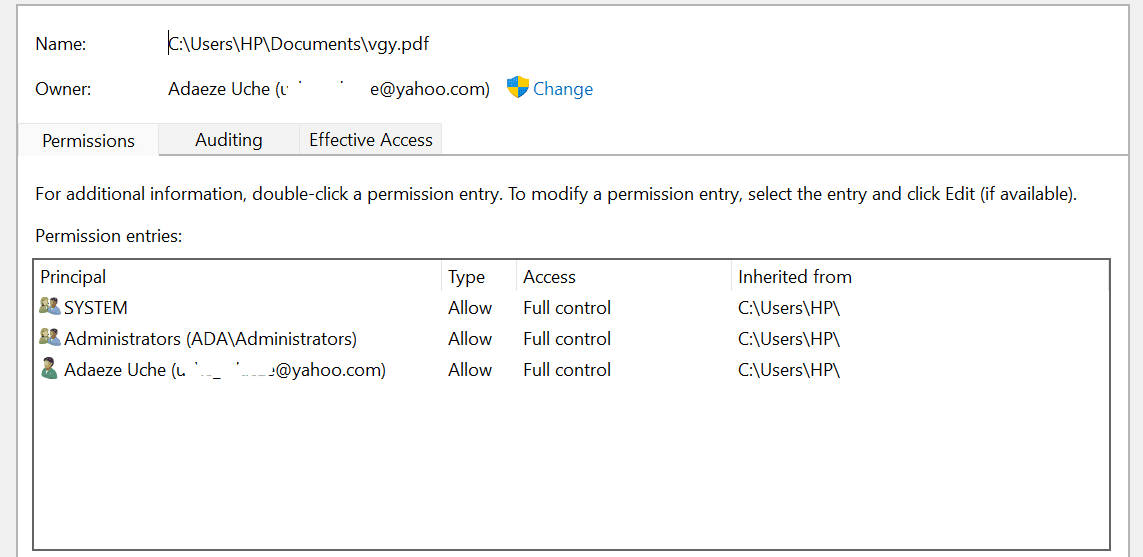
- U prozoru „Izbor korisnika ili grupe“ unesite svoje korisničko ime ili „Administrators“ u polje „Unesite ime objekta“.
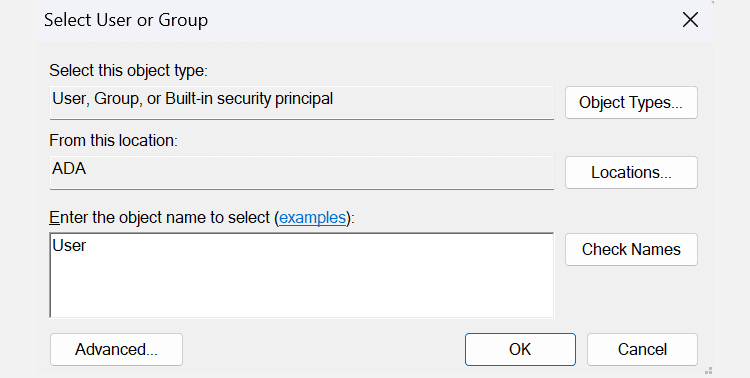
- Zatim kliknite na dugme „Proveri imena“ i „OK“ da biste sačuvali promene.
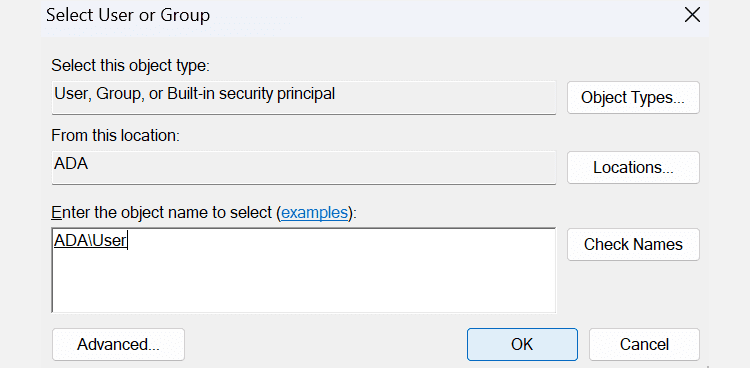
- Zatim kliknite na „Primeni“.
- Videćete Windows bezbednosni upit. Kliknite na „OK“.
- U glavnom interfejsu kliknite na „OK“ da biste sačuvali promene.
Osim što ovo radite ručno, možete preuzeti vlasništvo nad datotekom pomoću komandne linije. Pratite korake navedene u nastavku ukoliko više volite da koristite komande:
- Otvorite komandnu liniju preko Windows pretrage tako što ćete pritisnuti Win + S i ukucati „CMD“. Kliknite na „Pokreni kao administrator“ na kartici „Komandna linija“ iz rezultata.
- U komandnoj liniji otkucajte ili nalepite sledeće komande i pritisnite Enter posle svake:
- takeown /f “putanja_do_fascikle” /r /dy
- icacls “putanja_do_fascikle” /grant administrators:F /t
Potrebno je zameniti deo „putanja_do_fascikle“ sa putanjom do nedostupne datoteke ili fascikle. Evo kako možete dobiti putanju:
- Idite do sporne datoteke ili fascikle.
- Desnim klikom na nju i izaberite „Kopiraj kao putanju“.
- Zamenite „putanja_do_fascikle“ kopiranom putanjom. Na primer, „C:\Users\HP\Downloads\Izvori za pregled literature“
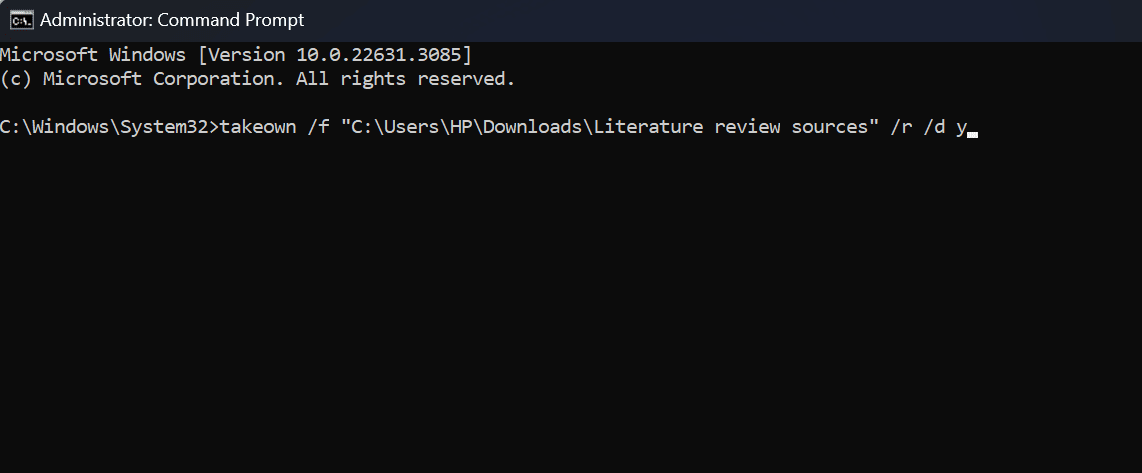
Ponovo pokrenite računar nakon što završite sa gore navedenim koracima kako biste proverili da li je problem rešen. Međutim, obično, nakon pokretanja ovih komandi, trebalo bi da povratite pristup datotekama i fasciklama.
5. Onemogućite antivirusni softver treće strane
U slučaju da problem nije rešen, razmotrite opciju isključivanja antivirusnog programa treće strane.
Antivirusni softver je neophodan za zaštitu vašeg sistema od pretnji i zlonamernih aktera. Međutim, to može izazvati greške, kao što su problemi sa odbijenim pristupom i lažnim uzbunama. Na primer, mnogi korisnici su prijavili da dobijaju grešku „Pristup odbijen“ kada pokušavaju da instaliraju određene aplikacije, a glavni razlog je njihov bezbednosni program.
Da biste proverili da li je ovo i vaš slučaj, privremeno onemogućite svoj antivirusni program treće strane i pokušajte da pristupite datoteci ili instalirate program. Ako se greška ne pojavi, verovatno je uzrok vaš antivirusni softver i trebalo bi da razmislite o drugom programu za zaštitu računara. U suprotnom, koristite Windows 11 ugrađeni bezbednosni program: Microsoft Defender.
Rešavanje greške „Pristup odbijen“ je jednostavno i ne zahteva mnogo tehničkih koraka. Možete da povratite kontrolu nad svojim datotekama i sistemom primenom nekoliko ključnih strategija. Samo se uverite da vaš korisnički nalog ima potrebne dozvole i, ako je potrebno, podignite svoje privilegije na administratorski nivo.