Nova Era Windows 10 Game Bar-a
Majsko ažuriranje za Windows 10 iz 2019. godine donelo je osvežen Game Bar, transformišući ga iz alata za snimanje igara u sveobuhvatan preklopni panel sa raznim korisnim alatima. Sada, ovaj panel pruža brze kontrole za podešavanje jačine zvuka aplikacija, praćenje resursa sistema i direktnu kontrolu Spotify muzike.
Kako pristupiti Game Bar-u?
Za otvaranje Game Bar-a, pritisnite kombinaciju tastera Windows + G. On će se pojaviti kao preklopni meni preko igre koju igrate, ali ga možete koristiti i na radnoj površini ili u bilo kojoj drugoj aplikaciji. Ipak, najefikasniji je tokom igranja. Ponovnim pritiskom Windows + G se zatvara.
Iako ga Microsoft i dalje naziva „Game Bar“, sada je to zapravo višepanelni sloj. Ako još uvek vidite samo manju traku, to znači da nemate instalirano majsko ažuriranje Windows 10 operativnog sistema iz 2019.
Dok je Game Bar otvoren, možete kliknuti na ikonicu „Početna“ u gornjem delu – izgleda kao dugme menija – da odaberete koje panele želite da prikazujete u preklopu.
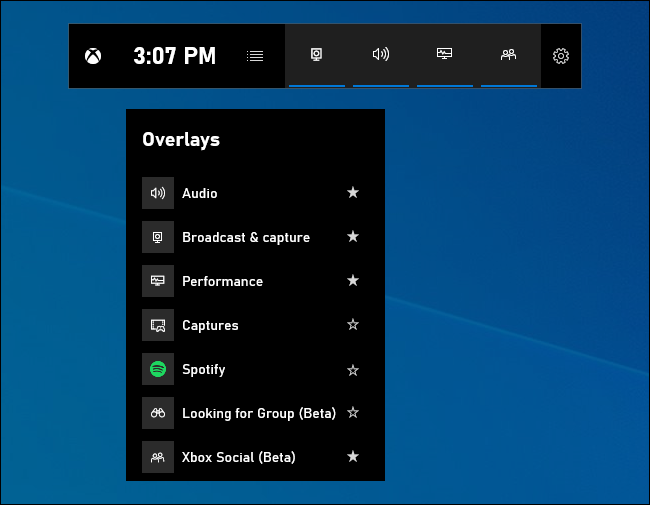
Ukoliko kombinacija Windows + G ne reaguje, proverite da li je Game Bar omogućen. Idite u Podešavanja > Igre > Game Bar, i uverite se da je opcija „Snimaj klipove igara, snimke ekrana i emituj pomoću trake za igru“ uključena i da niste promenili prečicu sa Win + G na nešto drugo. Ako ste podesili sopstvenu prečicu, koristite tu umesto Win + G.
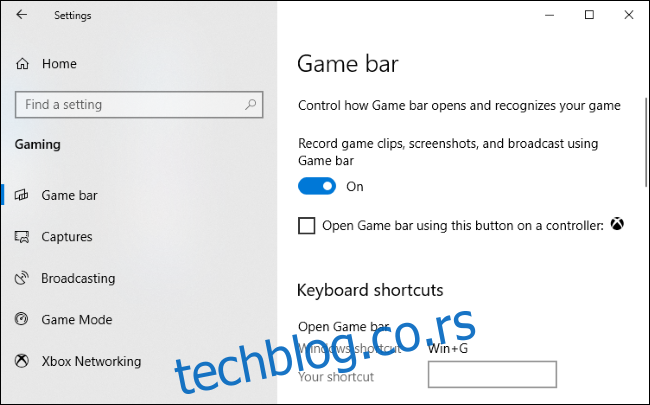
Podešavanje jačine zvuka aplikacija
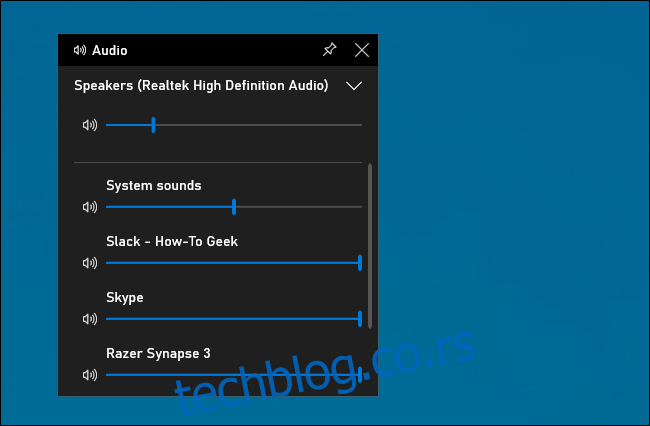
Ova opcija je korisna čak i ako niste gejmer! Pritiskom na Windows + G bilo gde u Windowsu (uključujući i tokom igranja) možete da koristite audio panel da biste podesili jačinu zvuka svake pokrenute aplikacije.
Praćenje performansi sistema
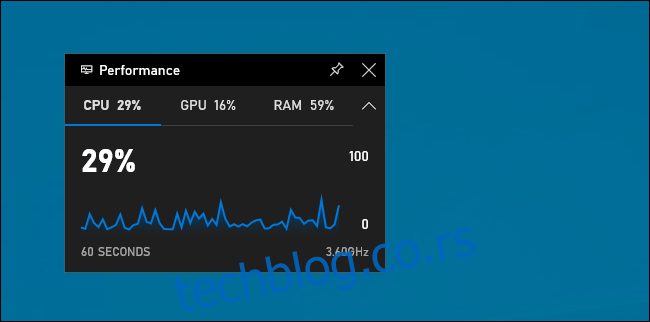
Game Bar takođe nudi panel za performanse koji pruža informacije o trenutnoj upotrebi CPU-a, GPU-a i RAM-a. Prikazuje se trenutna upotreba resursa kao i grafikon upotrebe u poslednjih 60 sekundi. Samo pritisnite Windows + G tokom igranja da biste videli ove podatke – nije potrebno koristiti Alt + Tab.
Čak i kada ne igrate igru, pritiskom na Windows + G da biste videli ove informacije može biti brže nego otvaranje Task Manager-a.
Naravno, ove informacije se sada nalaze i u Task Manager-u. Windows 10 Task Manager sada može da prikaže ukupnu upotrebu GPU-a sistema, kao i upotrebu GPU-a pojedinačnih procesa.
Stalno prikazivanje panela na vrhu
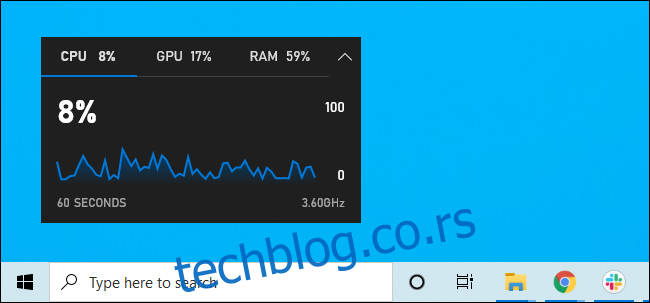
Za ovaj ili bilo koji drugi panel, možete kliknuti na ikonicu „Pribadača“ da bi panel bio stalno prikazan na vrhu. Ako postavite panel za jačinu zvuka da se prikazuje na vrhu, on će uvek biti vidljiv, pružajući brz pristup kontrolama jačine zvuka aplikacija.
Možete prevlačiti naslove panela u preklopu da biste ih pomerili po ekranu. Microsoft ih zove „vidžeti“.
Reprodukcija muzike sa Spotify-a
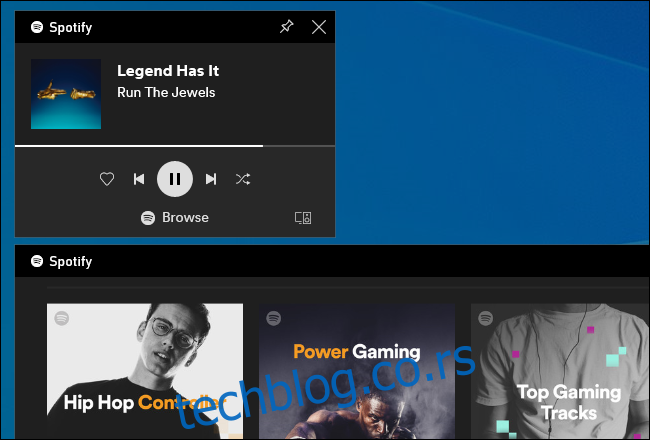
Game Bar sada ima integraciju sa Spotify-em. Kliknite na dugme menija i izaberite „Spotify“ da ga prikažete. Možete se prijaviti na svoj Spotify nalog i koristiti Spotify vidžet za reprodukciju muzike i kontrolu reprodukcije. Ovo je znatno praktičnije nego Alt + Tab iz igre preko celog ekrana.
Sećate li se kada je Gejb Njuvel rekao da Steam radi na integraciji Spotify-a još 2014. godine? To se iz nekog razloga nikada nije dogodilo, ali ovo je skoro isto tako zgodno – i funkcioniše u igrama koje ne podržavaju Steam overlay.
Snimanje video zapisa igre (ili bilo koje aplikacije)
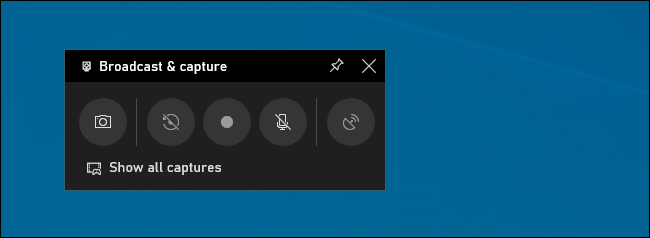
Panel Broadcasts & Capture je i dalje tu. Ovo je bila prvobitna namena Game Bar-a, da pruži način za snimanje igranja, pravljenje snimaka ekrana, pa čak i emitovanje uživo preko Microsoftovog Miksera, ranije poznatog kao Beam. Možete čak i automatski da snimate u pozadini i sačuvate poslednjih 30 sekundi igre kad god poželite, baš kao na Xbox One ili PlayStation 4.
Iako je ovaj alat prvenstveno fokusiran na igranje, on je takođe odličan snimač ekrana na radnoj površini. Otvorite Game Bar, kliknite na dugme za snimanje i snimiće bilo koju aplikaciju na vašem ekranu – zajedno sa unosom mikrofona, koji možete uključiti ili isključiti sa panela. Nakon toga, kliknite na dugme za zaustavljanje i dobićete snimak u .mp4 formatu, sačuvan u fascikli C:\Users\KORISNICKO_IME\Videos\Captures.
Interfejs Game Bar-a vam omogućava da pogledate i pregledate sve snimke ekrana i snimke igranja koje ste napravili. Samo kliknite na link „Prikaži sve snimke“ ovde.
Razgovarajte na Xbox Live-u
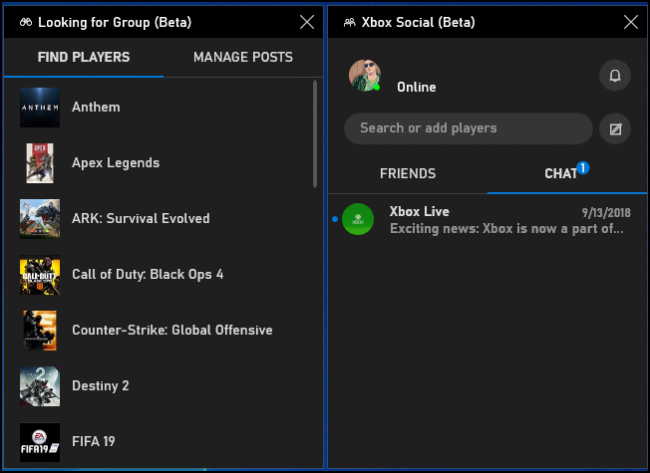
Game Bar je originalno zamišljen kao „Xbox“ funkcija i bio je integrisan u Xbox aplikaciji. Njegov Xbox brend se nastavlja: novi interfejs Game Bar-a sada nudi i „Xbox Social“ vidžet. Odavde možete da ćaskate sa svojim Xbox prijateljima, baš kao što to radite na Xbox konzoli. Takođe postoji i panel „Tražim grupu“ koji možete koristiti za pronalaženje saigrača.
Ovo će prvenstveno biti korisno korisnicima računara koji igraju igre na Xbox One ili Xbox 360. Međutim, Microsoft pokušava da izgradi Xbox ekosistem sa uslugama kao što je Xbox Game Pass za PC, tako da može biti još korisnije u budućnosti.