Da li vam je pokazivač miša nestao sa vašeg Windows uređaja, i pitate se: „Kako da vratim pokazivač miša?“ Ili, možda pokazivač miša jednostavno odluči da nestane dok kucate.
Ako se nalazite u ovakvim situacijama, mi smo tu da vam pomognemo. A evo i zabavnog dela: naša rešenja će vas takođe naučiti kako da koristite računar bez miša!
Zato, hajde da odmah krenemo i otkrijemo kako možete vratiti taj pokazivač miša na svoj ekran.
1. Brza rešenja za pokazivač miša koji se ne pojavljuje u Windowsu
Pre nego što uđemo u detaljna rešenja, prvo da istražimo nekoliko brzih ispravki koje bi mogle da vrate pokazivač miša. Međutim, ova rešenja su primenljiva samo ako koristite miša, a ne tačped.
Ponovo povežite senzor miša ili kabl
Ukoliko koristite žičani miš, pokušajte ponovo da povežete kabl miša. Ako koristite bežični miš, pokušajte ponovo da povežete senzor.
Kada to uradite, pomerite miša i proverite da li se kursor pojavljuje na ekranu.
Proverite kabl ili baterije
Za žičani miš, proverite kabl i uverite se da nema oštećenja.
Ako koristite bežični miš, onda morate da primenite drugačiji pristup. Ako pokazivač miša nestane, pokušajte da zamenite baterije i vidite da li ovo rešava problem.
Pokušajte da koristite drugi USB port
Moguće je da je miš nestao jednostavno zato što USB port ne radi kako treba. Zato, probajte da koristite drugi port i proverite da li ovo rešava problem „kursor miša nije dostupan“.
Testirajte miša na drugom računaru
Pokušajte da koristite miša na drugom uređaju da biste utvrdili da li to pomaže. Ako se problem i dalje javlja, onda je vaš miš verovatno neispravan.
Ako miš radi na drugom uređaju, onda je problem najverovatnije na vašem računaru. Ali, bez brige – imamo nekoliko rešenja koja će vam pomoći da rešite ovaj problem.
2. Otkrijte pokazivač miša u sistemskim podešavanjima
Ako kursor nestaje samo dok kucate, onda je problem možda u podešavanjima miša. Zato, da vidimo kako možete vratiti pokazivač miša u ovom slučaju:
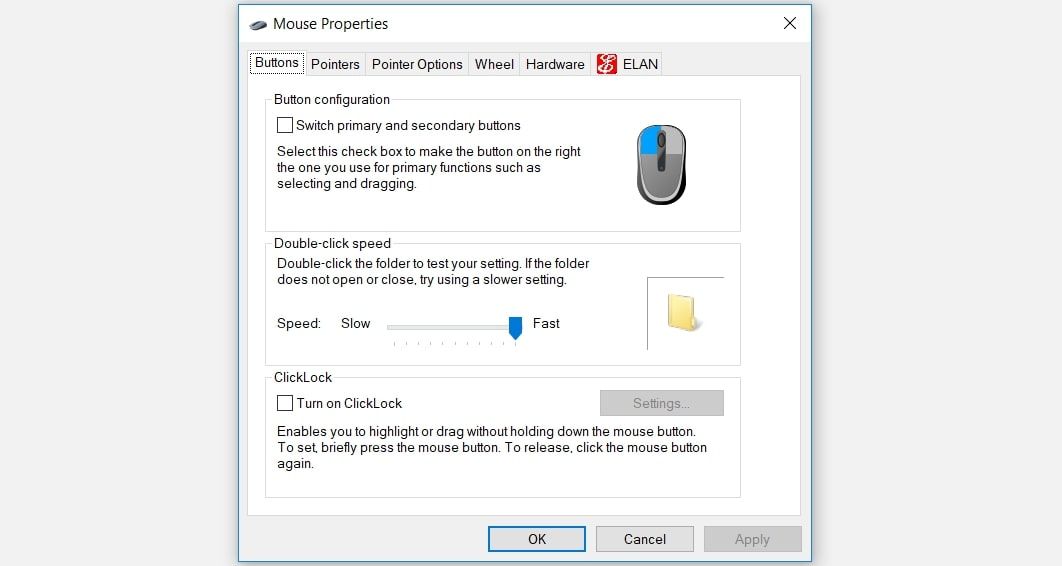
Zatim, koristite tastere sa strelicama da biste se kretali do kartice Opcije pokazivača. Kada stignete tamo, pritiskajte taster Tab više puta dok se ne istakne polje Sakrij pokazivač dok kucate.
Odavde, pritisnite razmaknicu da poništite izbor u polju Sakrij pokazivač dok kucate.
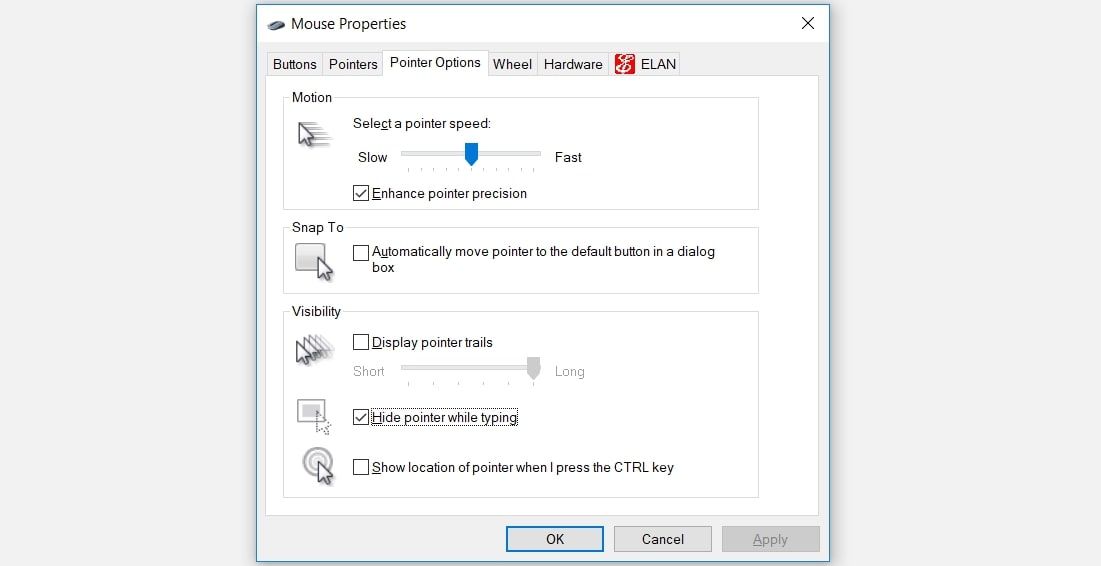
Dođite do opcije Primeni pomoću tastera Tab, a zatim pritisnite razmaknicu da biste primenili ova podešavanja. Na kraju, idite do opcije OK pomoću tastera Tab i pritisnite razmaknicu da biste završili ovaj proces.
3. Omogućite dodirnu tablu
Ako se susrećete sa ovim problemom dok koristite tačped, onda je vrlo verovatno da je tačped onemogućen u sistemskim podešavanjima.
Evo kako možete da vratite kursor tačpeda koji stalno nestaje:
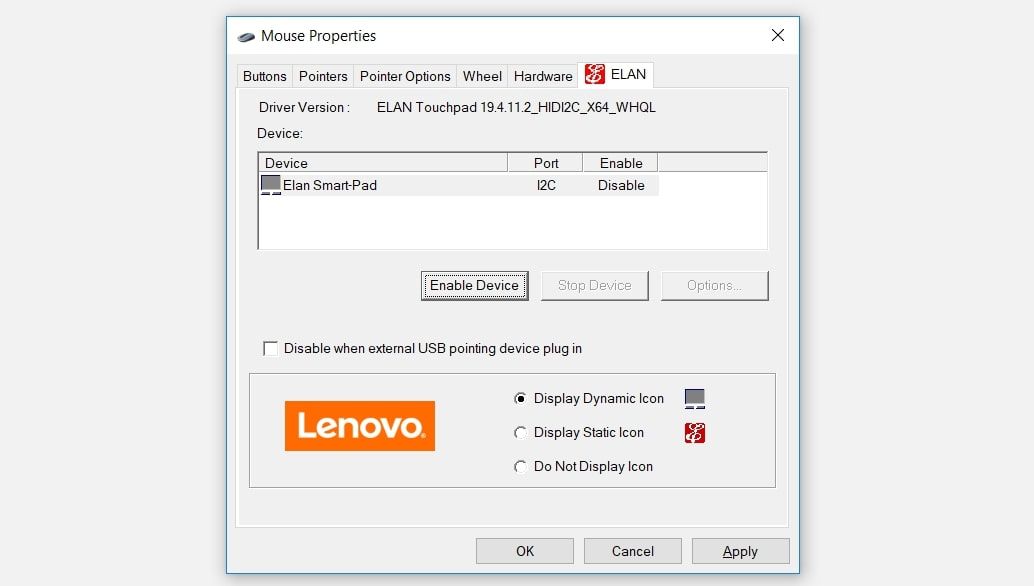
Dođite do opcije Primeni pomoću tastera Tab, a zatim pritisnite razmaknicu da primenite ove promene. Na kraju, idite do opcije OK pomoću tastera Tab i pritisnite razmaknicu.
4. Onemogućite režim tableta (za uređaje sa ekranom osetljivim na dodir)
Ako koristite uređaj sa ekranom osetljivim na dodir, onda najverovatnije koristite funkciju režima Windows tableta. Međutim, prelazak na režim tableta može biti razlog zašto kursor miša često odluči da nestane.
Ako je funkcija Režim tableta omogućena na vašem uređaju, evo kako možete da je onemogućite:
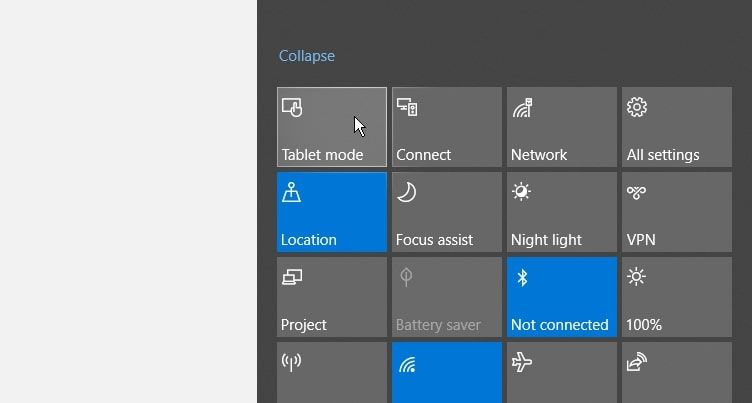
5. Pokrenite odgovarajuće ugrađene Windows alate za rešavanje problema
Možete vratiti pokazivač miša i pomoću ugrađenih alata za rešavanje problema u operativnom sistemu Windows. Razmotrićemo kako Bluetooth i alati za rešavanje problema sa hardverom i uređajima mogu pomoći u rešavanju ovog problema.
Da biste počeli, evo kako možete da koristite alatku za rešavanje problema sa hardverom i uređajima:
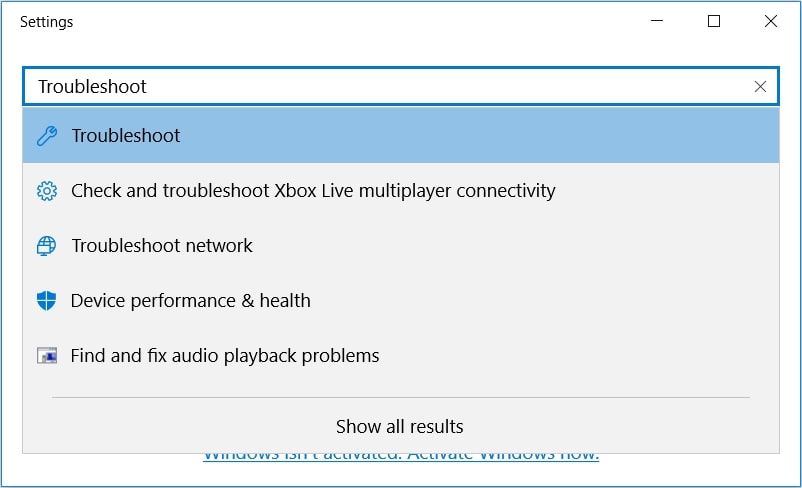
U sledećem prozoru koristite dugme Tab da biste prešli na opcije na desnom bočnom oknu. Odatle, koristite tastere sa strelicama da biste se kretali do alatke za rešavanje problema sa hardverom i uređajima.
Pritisnite Enter kada se istakne alatka za rešavanje problema sa hardverom i uređajima. Odatle, pritisnite Tab da biste istakli dugme Pokreni alatku za rešavanje problema, a zatim pritisnite Enter da biste nastavili.
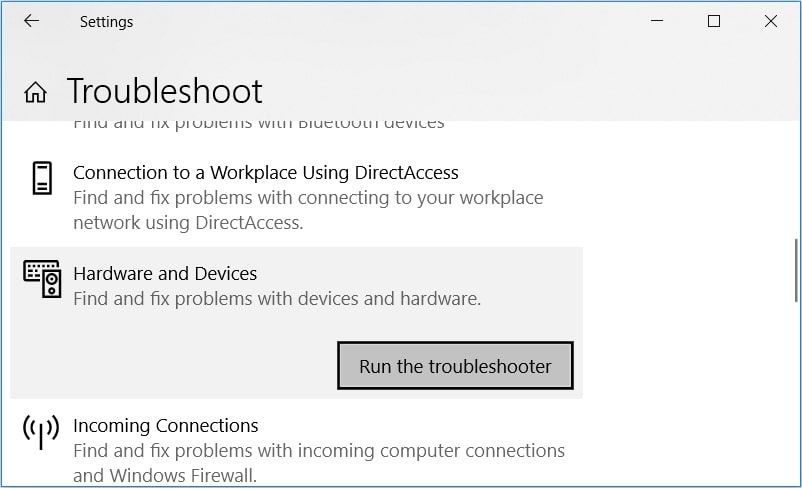
Kada završite, sada možete da pokrenete alatku za rešavanje problema sa Bluetoothom. Međutim, ovo će biti od pomoći samo ako koristite bežični miš.
Ako se problem nastavi, moguće je da imate posla sa neispravnim ili oštećenim sistemskim datotekama. U ovom slučaju, najbolje je da popravite oštećene Windows datoteke pomoću ugrađenih alata (kao što su SFC i DISM alati).
6. Ažurirajte ili ponovo instalirajte upravljačke programe miša
Oštećeni upravljački programi miša takođe mogu izazvati problem. U ovom slučaju, možete vratiti pokazivač miša ažuriranjem ili ponovnom instalacijom ovih upravljačkih programa.
Evo kako možete da ažurirate upravljačke programe miša:
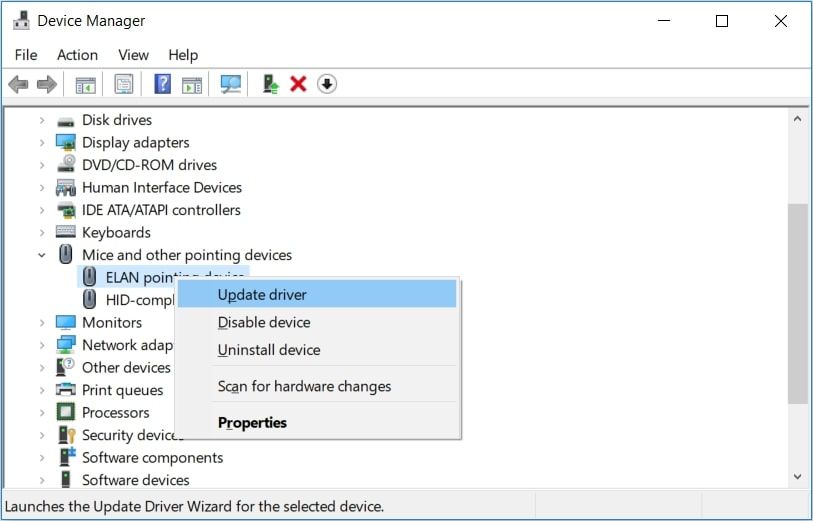
U sledećem prozoru, koristite tastere sa strelicama da biste izabrali opciju Automatski traži ažurirani softver upravljačkog programa. Odatle, pratite uputstva na ekranu da biste završili proces.
Ako se problem i dalje javlja, pokušajte da ponovo instalirate upravljačke programe miša pomoću ovih koraka:
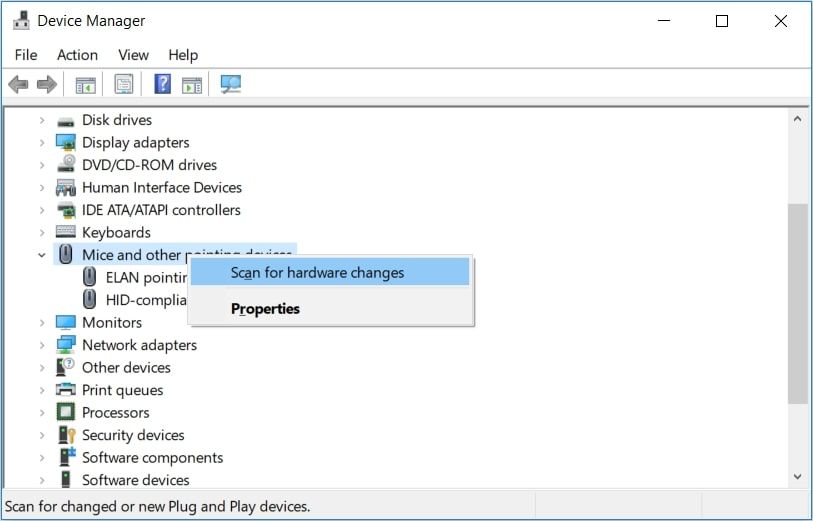
Kada završite, ponovo pokrenite računar da biste sačuvali ove promene.
Lako vratite pokazivač miša koji nedostaje na ekran
Zaista je teško koristiti računar bez miša. Zato, u slučaju da vaš pokazivač miša iznenada nestane, lako ga vratite koristeći savete koje smo dali.
Odatle, možete početi da se fokusirate na to kako da prilagodite pokazivač miša po svom ukusu.