Verovatno provodite znatan deo vremena čitajući sadržaj na svom iPhone-u, više nego što šaljete poruke, obavljate pozive ili se zabavljate uz igre. Većina tog sadržaja dolazi sa interneta, a ponekad njegovo pregledanje i navigacija nisu najprijatniji. Srećom, postoji niz skrivenih opcija koje mogu značajno poboljšati vaše iskustvo čitanja na iPhone-u.
Korišćenje Safarijevog prikaza za čitanje
Safari je podrazumevani pretraživač na iPhone-u. Jedan od ključnih razloga zašto je dobro ostati pri Safariju umesto pretraživača drugih proizvođača jeste njegova funkcija „Reader View“ (Prikaz za čitanje). Ovaj režim preformatira veb stranice kako bi bile lakše za konzumiranje. On uklanja sve nepotrebne elemente sa strane i fokusira se isključivo na glavni sadržaj.
Iako neki drugi pretraživači takođe mogu imati ovu funkciju, Google Chrome je nema.
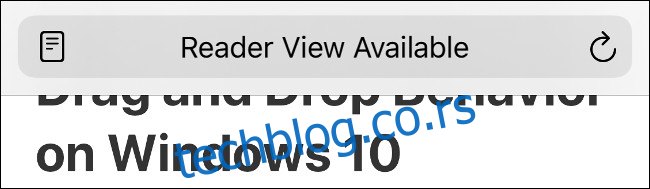
Kada otvorite neki članak ili sličan sadržaj u Safariju, na adresnoj traci će se na kratko pojaviti obaveštenje „Reader View Available“ (Dostupan prikaz za čitanje). Dovoljno je da dodirnete ikonu koja se nalazi levo od ovog obaveštenja i odmah ćete preći u Reader View.
Alternativno, možete pritisnuti i zadržati „AA“ ikonicu na sekundu da biste direktno ušli u Reader View. Takođe možete dodirnuti „AA“ u adresnoj traci i izabrati opciju „Prikaži prikaz za čitanje“.
Dok ste u Reader View-u, ponovnim dodirom na „AA“ ikonicu otvarate dodatne opcije. Možete dodirnuti manje „A“ da biste smanjili veličinu teksta, ili veće „A“ da biste ga povećali. Takođe možete kliknuti na „Font“ i izabrati drugi font sa liste koja se pojavi.
Na kraju, možete odabrati jednu od ponuđenih boja (bela, skoro bela, siva ili crna) da biste prilagodili šemu boja u režimu čitanja.
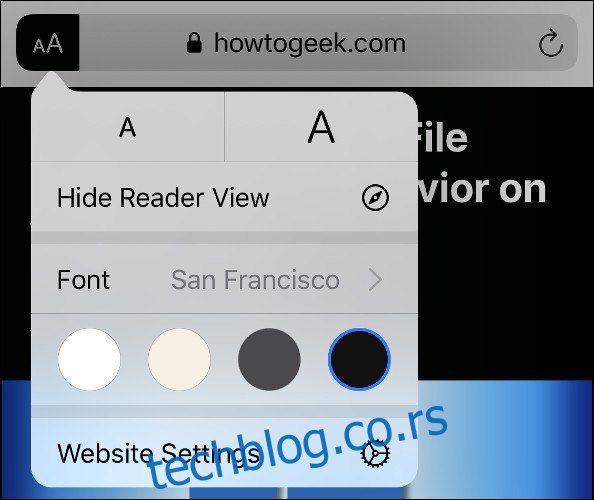
Nakon što promenite ova podešavanja, ona će ostati primenjena na svim veb lokacijama koje budete pregledali u Reader View-u. Da biste se vratili na originalnu veb stranicu, ponovo dodirnite „AA“, a zatim izaberite „Sakrij prikaz za čitanje“.
Automatsko forsiranje režima čitanja za određene veb lokacije
Ako dodirnete „AA“, a zatim „Podešavanja veb lokacije“, možete aktivirati opciju „Automatski koristi čitač“. Ovo će prisiliti Safari da automatski uđe u Reader View svaki put kada posetite bilo koju stranicu na toj veb lokaciji u budućnosti.
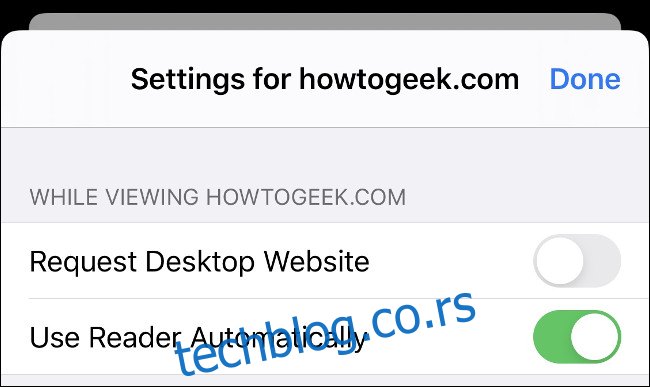
Dodirom i zadržavanjem na „AA“ ikoni, možete se vratiti na originalni izgled veb stranice. Safari će sačuvati vaš izbor za buduće posete.
Korišćenje Reader View-a za prikaz problematičnih veb stranica
Reader View je koristan ne samo za veb lokacije koje su pretrpane, već i za one koje se ne prikazuju ispravno. Iako je većina interneta prilagođena mobilnim uređajima, mnoge starije stranice nisu. Tekst ili slike možda se ne prikazuju kako treba, ili nećete moći horizontalno da skrolujete ili smanjite prikaz da biste videli celu stranicu.
Reader View je sjajan način da se takav sadržaj prikaže u čitljivom formatu. Možete čak i sačuvati stranice kao veoma čitljive PDF dokumente. Da biste to uradili, aktivirajte Reader View, a zatim dodirnite Podeli > Opcije > PDF. Izaberite „Sačuvaj u datoteke“ sa liste radnji. Ova opcija radi i za štampanje, preko Podeli > Štampaj.
Učinite tekst lakšim za čitanje
Ako želite da olakšate čitanje teksta na celom sistemu, a ne samo uz pomoć Reader View-a, iPhone nudi brojne opcije pristupačnosti u okviru Podešavanja > Pristupačnost > Veličina ekrana i teksta.
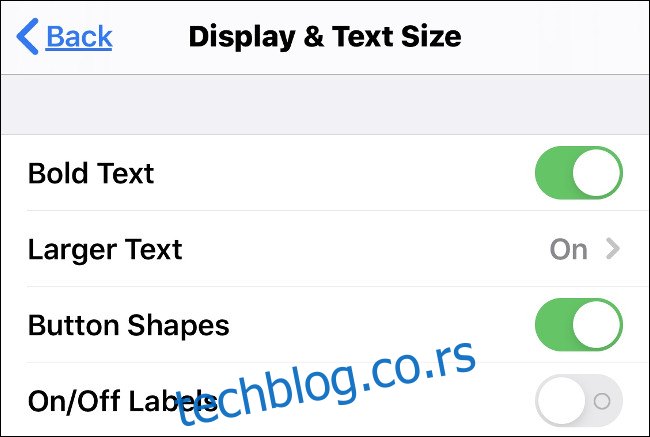
„Podebljani tekst“ čini slova lakšim za čitanje bez povećanja njihove veličine. Takođe možete da dodirnete „Veliki tekst“, a zatim pomoću klizača povećate ukupnu veličinu teksta, ako želite. Sve aplikacije koje koriste dinamički font (poput većine sadržaja na Facebooku, Twitteru i aplikacijama za vesti) će poštovati ovo podešavanje.
„Oblik dugmadi“ dodaje konturu ispod teksta koji predstavlja dugme. Ovo može olakšati čitljivost i navigaciju. Ostale opcije koje možete uključiti su:
„Povećaj kontrast“: Olakšava čitanje teksta povećavanjem kontrasta između teksta i pozadine.
„Smart Invert“: Obrće šemu boja (osim na medijima, kao što su fotografije i video zapisi).
„Classic Invert“: Isto kao i „Smart Invert“, samo što obuhvata i medije.
Neka vaš iPhone čita za vas
Zašto čitati kada možete slušati? Apple-ovi telefoni i tableti nude opciju pristupačnosti koja čita naglas sadržaj sa ekrana, veb stranice ili kopirani tekst. Iako je ovo primarno namenjeno osobama sa oštećenim vidom, funkcionalnost ima širu primenu.
Idite na Podešavanja > Pristupačnost > Govorni sadržaj. Ovde možete aktivirati „Izbor izgovaranja“, koji vam omogućava da označite tekst, a zatim dodirnete „Govori“. Ako aktivirate „Speak Screen“, vaš iPhone će pročitati ceo ekran naglas svaki put kada prevučete nadole sa dva prsta sa vrha ekrana.
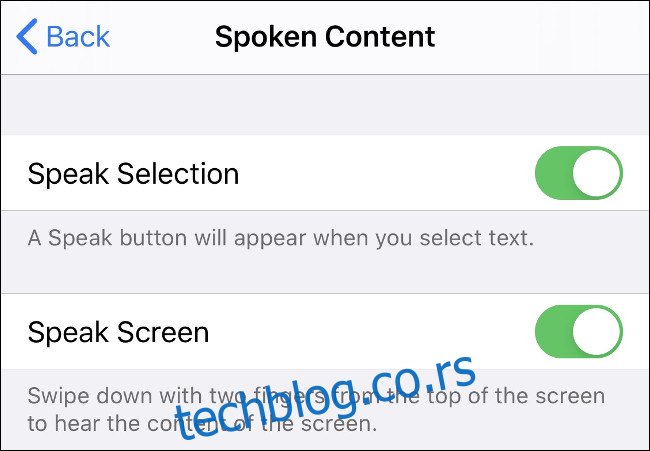
Takođe možete da aktivirate opciju „Istakni sadržaj“, koja vam pokazuje koji se odlomak teksta trenutno čita naglas. Dodirnite „Glasovi“ da biste prilagodili glasove koje čujete. Po podrazumevanoj vrednosti, „engleski“ glas će pratiti vaša trenutna Siri podešavanja.
Na raspolaganju je mnogo različitih glasova, od kojih neki zahtevaju dodatno preuzimanje. Takođe možete birati različite akcente u zavisnosti od regiona, kao što su „indijski engleski“, „kanadski francuski“ ili „meksički španski“. Prema našim testiranjima, Siri daje najprirodniji zvuk teksta u govor, a na drugom mestu su „Poboljšani“ glasovni paketi.
Kada označite tekst i odaberete „Govori“ ili prevučete nadole sa vrha sa dva prsta, pojaviće se kontroler govora. Možete ga prevući i smestiti gde god želite. Dodirnite ga da biste videli opcije za utišavanje, preskakanje unazad ili unapred kroz članak, pauziranje ili promenu brzine čitanja.
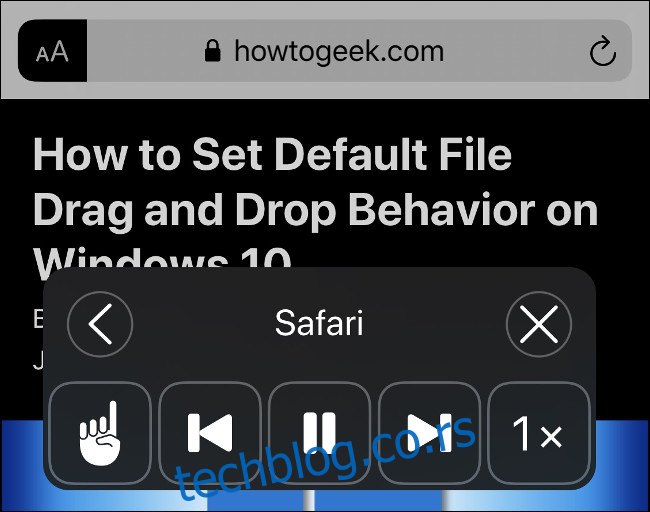
Funkcija „Speak Screen“ najbolje funkcioniše u kombinaciji sa Reader View-om. U regularnom prikazu, vaš iPhone će takođe čitati opisne tekstove slika, stavke menija, reklame i druge stvari koje verovatno ne želite da čujete. Ako prvo pokrenete Reader View, možete direktno preći na sadržaj.
„Speak Screen“ radi intuitivno, na osnovu onoga što je trenutno prikazano na ekranu. Na primer, ako ste čitali članak i stigli ste do pola, aktiviranje „Speak Screen“ će početi sa čitanjem od mesta gde ste stali. Isto važi i za društvene mreže, kao što su Facebook ili Twitter.
Iako opcije za pretvaranje teksta u govor na iPhone-u još uvek deluju pomalo robotski, engleski glasovi zvuče mnogo prirodnije nego ranije.
Zatražite od Siri da vam da vesti
Ponekad potraga za vestima može biti naporna. Ako ste u žurbi i želite brzi pregled (i verujete Apple-ovom odabiru), možete jednostavno reći „daj mi vesti“ Siri u bilo kom trenutku da biste videli listu naslova iz aplikacije Vesti. Ovo odlično funkcioniše u SAD-u, ali možda nije dostupno u drugim regionima.
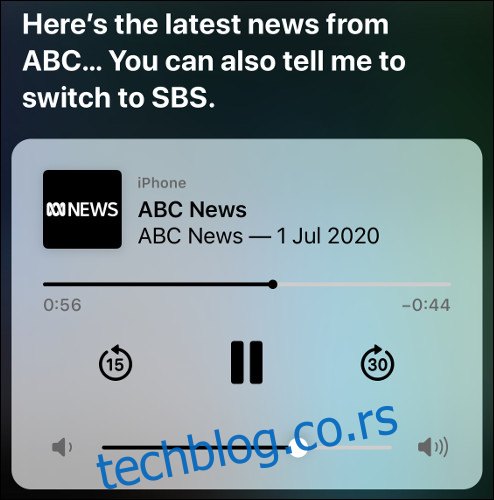
Takođe možete pokrenuti aplikaciju Vesti (ili neku drugu omiljenu), a zatim da vaš iPhone čita naglas pomoću opcije „Speak Screen“ ili „Speak Selection“. Ponekad je, međutim, lepo čuti pravi ljudski glas – samo zatražite od Siri da „pusti vesti“ da biste poslušali audio pregled sa lokalne stanice.
Siri će vam ponuditi alternativni izvor vesti, ako je dostupan, i zapamtiće ga za sledeći put.
Dark Mode, True Tone i Night Shift mogu pomoći
Korišćenje iPhone-a noću u mračnoj prostoriji postalo je mnogo prijatnije od dolaska Dark Mode-a na iOS 13. Možete aktivirati Dark Mode na svom iPhone-u u okviru Podešavanja > Ekran i osvetljenost. Ako želite da se tamni režim aktivira kada padne mrak, izaberite „Automatski“.
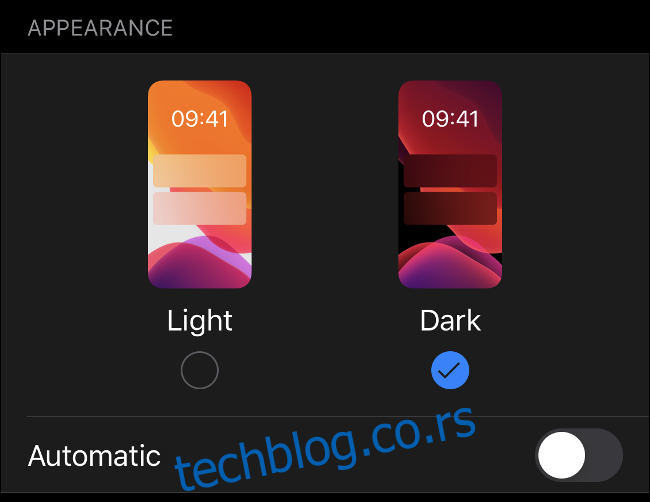
Ispod opcija „Tamni režim“ nalazi se prekidač za „True Tone“. Ako uključite ovu opciju, vaš iPhone će automatski prilagoditi balans belog na ekranu kako bi odražavao vaše okruženje. To znači da će ekran izgledati prirodnije i odgovarati drugim belim objektima u okruženju, kao što je papir. „True Tone“ čini čitanje manje napornim, posebno pod veštačkim osvetljenjem.
Konačno, „Noćna smena“ neće olakšati čitanje, ali vam može pomoći da lakše zaspite. Ovo je posebno korisno ako čitate u krevetu. „Night Shift“ uklanja plavo svetlo sa ekrana kako bi simulirao zalazak sunca, što vam može pomoći da lakše zaspite.