Замислите ситуацију: користите свој Windows уређај без проблема, када одједном, на екрану се појави застрашујућа порука: „Батерија није откривена“. Ова грешка обично указује на неисправну батерију или неке друге системске проблеме.
Ипак, решавање овог проблема не подразумева нужно замену батерије.
У овом тексту ћемо вам предочити најбоља решења за отклоњење грешке „Батерија није откривена“ на Windows оперативном систему.
1. Брза решења за неоткривену батерију

Пре него што се упустите у компликованије анализе, покушајте са следећим једноставним решењима:
Поновно покретање лаптопа
Када се суочите са системским грешкама као што је „Батерија није откривена“, поновно покретање Windows уређаја може бити од помоћи. Зато, прво што треба да урадите је да рестартујете рачунар и проверите да ли се проблем и даље јавља.
Омогућите рачунару да се охлади
Уколико је ваш уређај био изложен сунцу или другом извору топлоте, батерија је можда прегрејана. У тим ситуацијама можете видети поруке типа „батерија није откривена на лаптопу“ или „батерије тренутно нису инсталиране“.
Стога, најбоље решење за рачунар који се прегрева је да му дате времена да се охлади.
Очистите претинац за батерију
Батерија можда неће бити препозната због нечистоће у претинцу за батерију. Покушајте да га очистите и проверите да ли је тиме проблем решен.
Поново повежите батерију
Грешка „батерија није откривена“ може се појавити и након што случајно испустите уређај. У том случају, једноставно поновно повезивање батерије може отклонити проблем.
2. Провера статуса батерије

Ако сумњате да је батерија оштећена, можете проверити њен статус. Ова информација ће вам помоћи да одлучите да ли треба да пробате да отклоните грешку или је време за нову батерију.
Погледајмо како да проверите статус батерије преко Управљача уређајима:
- Притисните Вин + Р да отворите дијалог „Покрени“.
- Укуцајте `devmgmt.msc`, па притисните Ентер да бисте отворили Управљач уређајима.
- Двапут кликните на опцију „Батерије“ да бисте је проширили.
- Кликните десним тастером миша на сваки од адаптера батерије (један по један) и изаберите „Својства“.
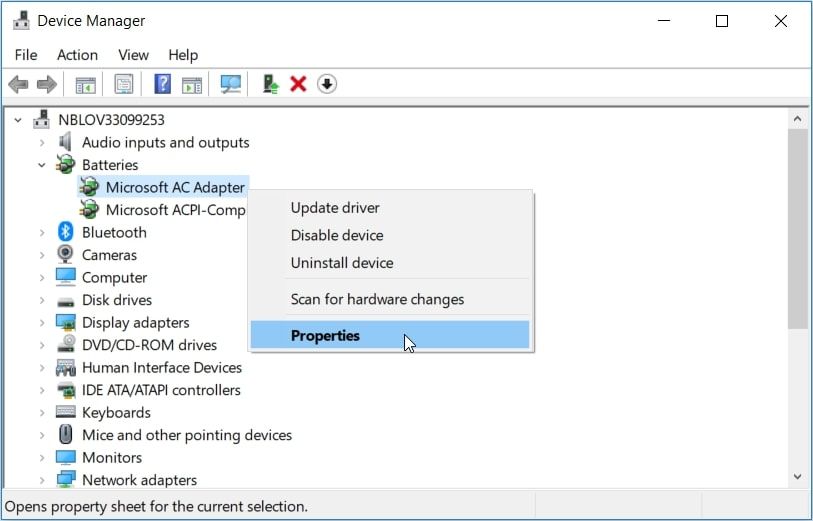
У следећем прозору погледајте информације у делу „Статус уређаја“.
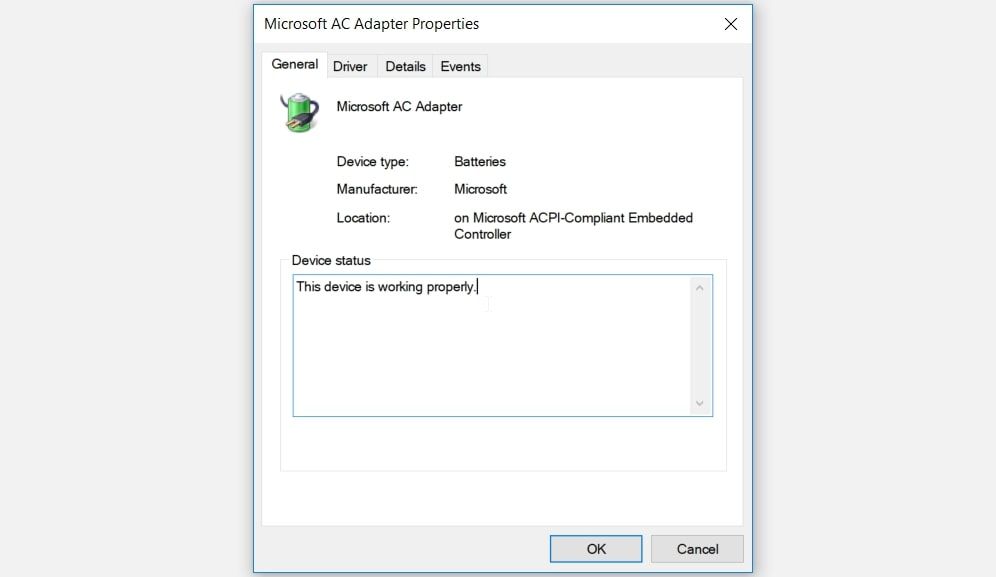
Ако статус уређаја гласи „Уређај ради исправно“, батерија нема проблема. У том случају, покушајте са другим решењима из овог текста.
Ако статус гласи „Уређај има проблем“, батерија је неисправна.
Сада постоје два начина да се реши овај проблем. Прво, покушајте да поправите драјвере батерије помоћу следеће методе. Ако то не помогне, размислите о куповини нове батерије.
3. Поновно покретање или поновна инсталација драјвера батерије
Проблем „Батерија није откривена“ најчешће је узрокован оштећеним драјверима батерије. Покушајте да га решите поновним покретањем или поновном инсталацијом драјвера.
Погледајмо како да поново покренете драјвере батерије:
- Притисните Вин + X и изаберите „Управљач уређајима“ са листе.
- Двапут кликните на „Батерије“ да проширите опцију.
- Кликните десним тастером миша на сваки адаптер батерије и изаберите „Онемогући уређај“.
- На крају, поново кликните десним тастером миша на сваки адаптер батерије и изаберите „Омогући уређај“.
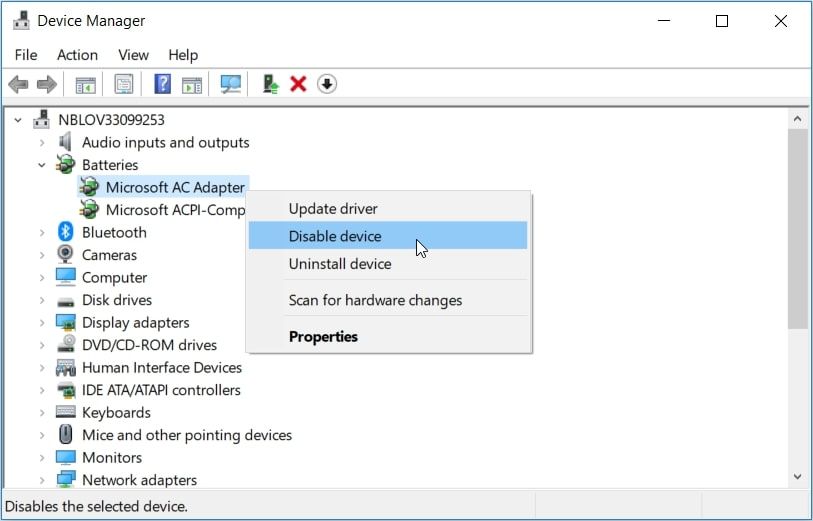
Поново покрените рачунар и проверите да ли је ово помогло.
Ако проблем и даље постоји, поново инсталирајте драјвере батерије:
- Отворите „Управљач уређајима“ као што је претходно описано.
- Кликните десним тастером миша на сваки адаптер батерије и изаберите „Деинсталирај уређај“.
- Кликните на картицу „Скенирај промене хардвера“. Сачекајте да се процес заврши, па поново покрените уређај.
4. Извршите циклус напајања на рачунару
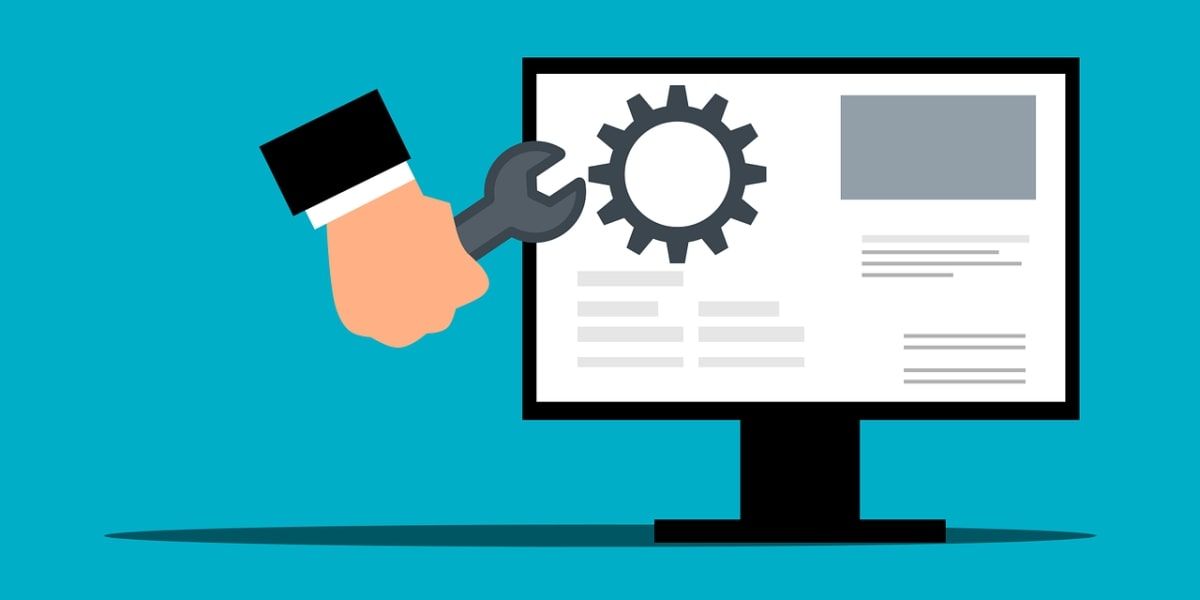
Када једноставно поновно покретање не реши проблем, покушајте са циклусом напајања. Током овог процеса, уређај ће се ресетовати и ослободити грешака. Ово би могло да реши проблем са батеријом, али и друге системске проблеме.
Ево како да извршите циклус напајања на вашем уређају:
- Искључите све спољне уређаје са рачунара.
- Уклоните батерију, затим притисните дугме за напајање 10-15 секунди.
- Вратите батерију и поново покрените уређај.
- На крају, повежите пуњач и проверите да ли уређај препознаје батерију.
5. Користите уграђене Windows алате за решавање проблема
Можете да решите многе проблеме са Windows рачунаром користећи уграђене алате за решавање проблема. Сада ћемо видети како алатке за решавање проблема са хардвером и уређајима, и напајањем могу да помогну у решавању грешке „Батерија није откривена“.
Почнимо са алатком за хардвер и уређаје:
- Идите на Старт Мени > Подешавања > Ажурирање и безбедност и изаберите „Решавање проблема“ на левој страни.
- Скролујте надоле на десној страни и изаберите алатку за решавање проблема са хардвером и уређајима.
- На крају, притисните „Покрени алатку за решавање проблема“.
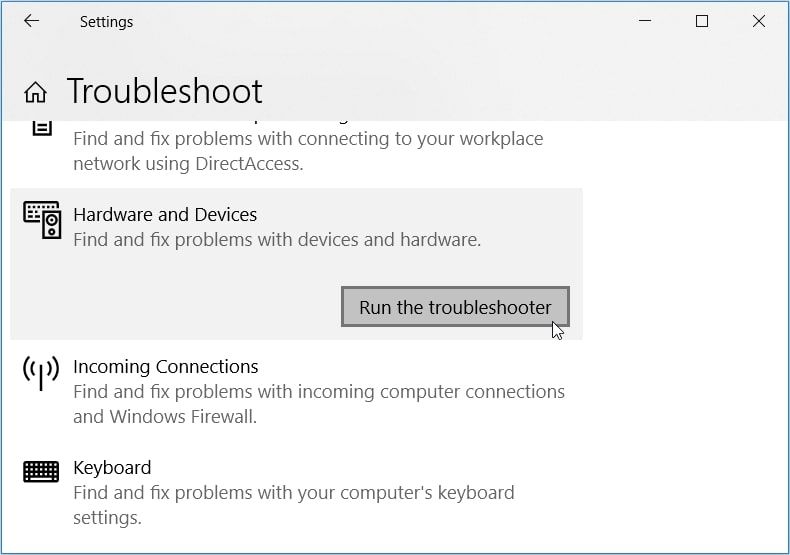
Затим, скролујте надоле и кликните на алатку за решавање проблема са напајањем. Одатле притисните „Покрени алатку за решавање проблема“.
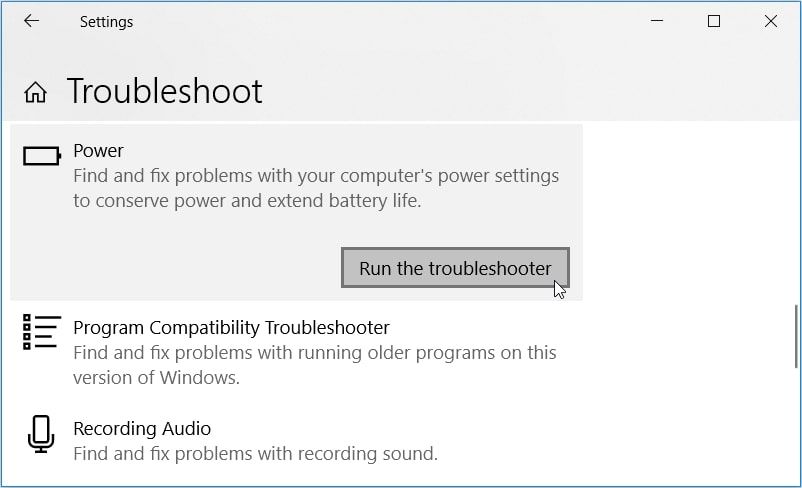
Такође, можете покренути алатку за решавање проблема са напајањем преко контролне табле:
- Укуцајте „Контролна табла“ у траци за претрагу Старт менија и изаберите „Најбоље подударање“.
- Кликните на падајући мени „Приказ према“ и изаберите „Велике иконе“.
- Скролујте надоле, кликните на „Решавање проблема“, па на „Систем и безбедност“.
- Кликните на опцију „Напајање“.
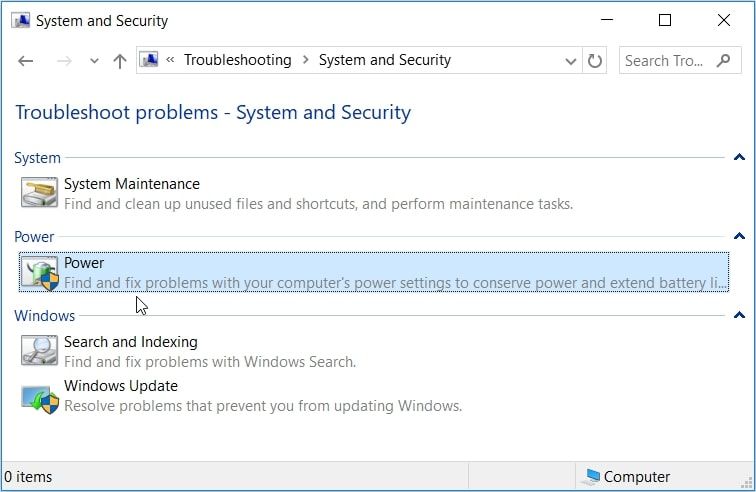
У прозору који се појави, кликните на „Даље“, па пратите упутства на екрану да покренете алатку за решавање проблема са напајањем.
6. Ажурирајте BIOS

Грешка „Батерија није откривена“ понекад може бити узрокована проблемима на матичној плочи уређаја. У том случају, ажурирање BIOS-а рачунара може да помогне. Међутим, обавезно је да и батерија и пуњач буду прикључени током овог процеса.
Ажурирање BIOS-а се разликује од уређаја до уређаја. На пример, ако батерија није откривена на Lenovo уређају, мораћете да посетите веб локацију компаније Lenovo да бисте добили најновије ажурирање BIOS-а.
Ево како то можете да урадите за неке уобичајене моделе рачунара:
| Произвођач | Упутства |
| Dell | Поново покрените рачунар, притискајући F2 или Del тастер при покретању. |
| HP | Поново покрените рачунар, притискајући F10 или Esc тастер при покретању. |
| Lenovo | Поново покрените рачунар, притискајући F1 или F2 тастер при покретању. |
7. Ажурирајте Windows
Ако батерија нема физичка оштећења, неко од претходних решења би требало да помогне. Ако и даље не можете да решите проблем „Windows не препознаје батерију“, уређају је можда потребно ажурирање.
Windows обично аутоматски преузима ажурирања, али то зависи од ваших подешавања система.
Ево корака за ручно ажурирање Windows уређаја:
- Идите на Старт Мени > Подешавања > Ажурирање и безбедност > Windows Update.
- Кликните на „Провери ажурирања“, па пратите упутства на екрану да завршите процес.
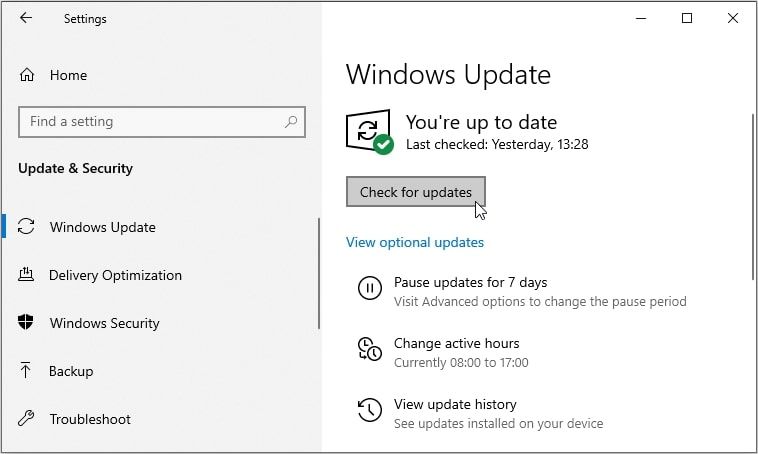
Ваш Windows рачунар поново открива батерију
Батерија је једна од најважнијих компоненти вашег рачунара. Уколико не ради, постаје тешко користити уређај у областима без напајања. Можете се суочити са проблемом „Батерија није откривена“. Не брините! Примените предложене савете и све ће бити у реду.
А ако сумњате да је батерија неисправна, погледајте најбоље алате за анализу здравља батерије вашег рачунара.