Osetljive Windows Funkcije: Razmislite Dva Puta Pre Modifikacije
Čačkanje po Windows-u je deo mog svakodnevnog posla, čak i kada je reč o eksperimentisanju i učenju. Nakon brojnih iskustava sa oštećenim Windows sistemima, moram naglasiti da određene osetljive funkcije operativnog sistema ne treba podešavati bez adekvatnog znanja.
U redu je prilagođavati ih ukoliko imate precizna uputstva; štaviše, često preporučujem personalizaciju kako biste poboljšali svoje Windows iskustvo. Međutim, ovde govorim o nepromišljenom podešavanju i eksperimentisanju iz čiste radoznalosti.
Ove funkcije mogu lako oštetiti Windows ili podatke unutar njega, pa morate biti posebno oprezni prilikom bilo kakvih izmena. U ovom tekstu ću razmotriti te osetljive funkcije i objasniti kako da zaštitite svoj računar ukoliko planirate da ih podešavate ili ste već napravili neku grešku.
Plan Oporavka je Ključan
Vaša prva linija odbrane jeste plan oporavka, koji treba da imate pre nego što se upustite u avanturu sa rizičnim Windows funkcijama. Ako stvari krenu po zlu, morate biti u mogućnosti da se vratite unazad ili makar napravite rezervnu kopiju važnih podataka na sigurno mesto.
U nastavku su navedena uobičajena rešenja za oporavak koja bi trebalo da razmotrite:
System Restore (Vraćanje Sistema)
Vraćanje sistema omogućava vam da vratite računar u prethodno stanje i poništite sve promene koje su napravljene nakon tačke vraćanja. Windows može automatski kreirati tačke vraćanja, ali možete ih kreirati i ručno pre nego što uradite nešto rizično. Potražite „Restore“ u Windows pretrazi i otvorite opciju „Create a restore point“ iz rezultata.
Ovo će otvoriti prozor „System Protection“, gde možete podesiti dodeljeni prostor za automatsko vraćanje sistema i ručno kreirati tačku vraćanja.
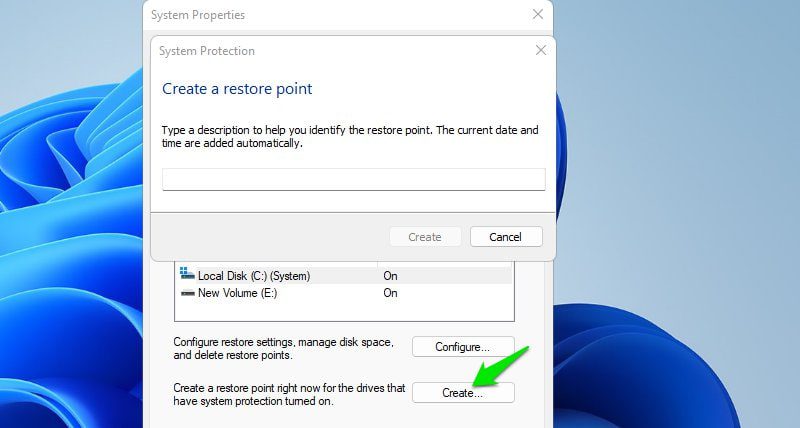
Disk za Oporavak
Možete kreirati disk za oporavak u operativnom sistemu Windows, koji se koristi za rešavanje problema ili vraćanje operativnog sistema. Posebno je koristan kada se Windows ošteti i ne može da se pokrene. Računar možete pokrenuti sa USB diska kako biste ga vratili u prethodno stanje ili popravili probleme koje možete otkriti.
Rešenja za Rezervne Kopije Trećih Strana
Ako imate nezamenljive podatke na računaru, onda je rešenje za rezervnu kopiju zlata vredno. Možete napraviti rezervnu kopiju podataka u oblaku ili koristiti alat kao što je Acronis Advanced Backup za lokalne rezervne kopije. Možda će vas zanimati i kloniranje diska ako želite da imate tačnu kopiju operativnog sistema i podataka.
Windows Registry (Registar)
Ako ste ikada čitali uputstvo na internetu koje je uključivalo podešavanje Windows registra, velika je verovatnoća da je postojao namenski odeljak sa upozorenjima i instrukcijama za pravljenje rezervne kopije registra. Registar nije samo rizičan za uređivanje, već je i složen, što otežava poništavanje promena. Verujte mi, bio sam primoran da resetujem svoj testni računar zbog neuspešnih pokušaja hakovanja registra jer nisam napravio odgovarajuće rezervne kopije.
Windows registar, kako mu i ime kaže, služi kao registar za sva podešavanja i aplikacije u Windows-u. Sve što promenite u njemu direktno utiče na Windows i način na koji funkcioniše. To znači da bi brisanje ili dodavanje bilo čega moglo lako da pokvari funkcije. Ne postoji dugme za poništavanje ili jednostavni koraci za uređivanje ili uklanjanje promena.
Neki od uobičajenih problema koji se mogu pojaviti uključuju rušenja, slabe performanse, oštećene aplikacije, neuspešno pokretanje, a u nekim slučajevima i izlaganje vašeg sistema bezbednosnim ranjivostima.
Preporučeni Koraci Oporavka
Nažalost, ne postoji način da se Windows registar resetuje kako biste ga popravili jer on takođe beleži vaše aplikacije i podatke, koji će se pokvariti ako se Windows registar podesi na podrazumevane vrednosti. Registar ima ugrađenu funkciju „Izvoz“ za kreiranje rezervne kopije registra, koju se preporučuje koristiti svaki put kada uređujete registar.
Ako niste napravili rezervnu kopiju registra i nemate tačku vraćanja na koju biste se vratili, onda ćete, nažalost, morati da resetujete računar. Iako alati za čišćenje registra mogu da poprave osnovne unose u vezi sa aplikacijama, oni ne mogu da poprave pokvaren registar.
Da biste resetovali Windows, otvorite podešavanja operativnog sistema Windows i idite na System > Recovery > Reset this PC.

Ovde izaberite opciju „Keep my files“ i pratite uputstva.
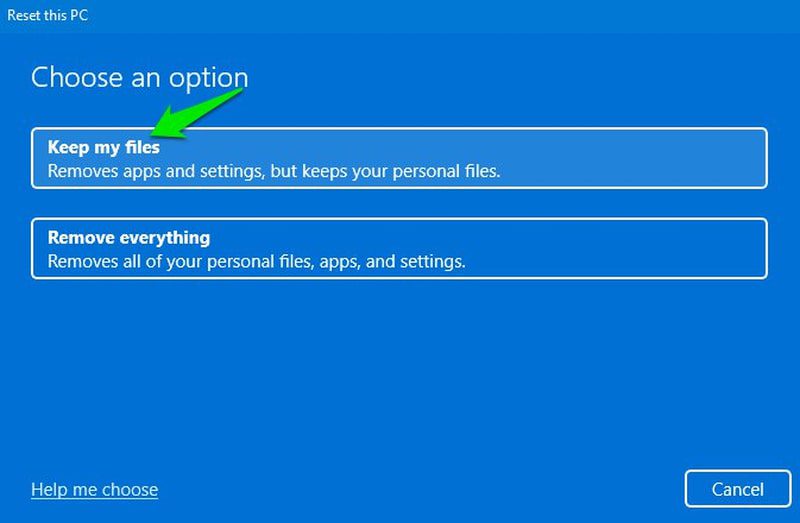
Proces resetovanja neće izbrisati vaše podatke unutar particija, kao što su dokumenti, mediji, datoteke itd. Međutim, on će u potpunosti resetovati Windows podešavanja i deinstalirati sve aplikacije i programe.
Device Manager (Upravljač Uređajima)
Upravljač uređajima u potpunosti kontroliše drajvere koji su odgovorni za funkcionisanje hardvera vašeg računara. Možete ga koristiti za instaliranje novih drajvera, ažuriranje postojećih i njihovo deinstaliranje/onemogućavanje. Opasan je jer svaka netačna instalacija ili deinstalacija drajvera može učiniti hardverske komponente neupotrebljivim.
Nedavno sam svoju grafičku karticu učinio potpuno neupotrebljivom instaliranjem neispravnog drajvera. Morao sam da pređem na ugrađenu grafičku karticu da bih uopšte video ekran. Drajveri uređaja mogu dovesti do sličnih problema, koji čak mogu zahtevati potpuno resetovanje računara sa početnog ekrana.
Ne bi trebalo ručno instalirati ili deinstalirati drajvere. Windows se dobro snalazi sa osnovnim drajverima i toplo preporučujem korišćenje programa za ažuriranje drajvera treće strane za automatsko upravljanje ažuriranjima drajvera. Ovi alati imaju ugrađene metode za rešavanje problema ukoliko stvari krenu po zlu.
Preporučeni Koraci Oporavka
Ako onemogućite ili deinstalirate drajver, obično samo ponovno pokretanje računara to popravlja jer ih Windows automatski ponovo instalira. Međutim, pogrešnu instalaciju drajvera ili loša ažuriranja treba popraviti vraćanjem na ispravnu verziju.
U upravljaču uređaja kliknite desnim tasterom miša na drajver koji ne radi i izaberite „Properties“ (Svojstva). Ovde pređite na karticu „Driver“ i kliknite na „Roll Back Driver“ (Vrati drajver) da biste se vratili na prethodni drajver. Alternativno, možete kliknuti desnim tasterom miša na drajver i izabrati „Update Driver“ (Ažuriraj drajver). Nakon toga, izaberite „Browse my computer for drivers“ (Pretraži moj računar za drajvere) da biste videli listu dostupnih drajvera na računaru za instaliranje.
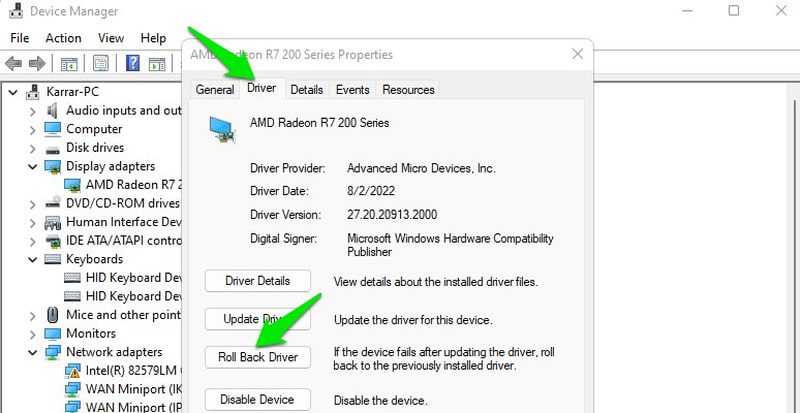
Ako možete da preuzmete alatku za automatsko ažuriranje drajvera, ovi alati mogu rešiti probleme sa drajverima tako što će automatski pronaći ispravan drajver i instalirati ga.
Pagefile (Stranična Datoteka)
Windows koristi straničnu datoteku na disk jedinici za čuvanje manje važnih procesa iz RAM-a kada se na njega stavi više opterećenja. Ona je veoma važna za stabilne performanse računara jer sprečava greške u memoriji oslobađanjem RAM-a za važne zadatke. Međutim, u zavisnosti od količine RAM-a koji imate, stranična datoteka se može podesiti da oslobodi prostor za skladištenje ili poboljša performanse.
Ako pogrešno podesite straničnu datoteku ili je onemogućite, to može dovesti do zamrzavanja sistema ako RAM računara ne može da podnese vašu aktivnost.
Preporučeni Koraci Oporavka
Najbolji način da ovo popravite je da poništite promene koje ste napravili u datoteci stranice. Međutim, imaćete problema da to uradite ako je vaš računar već počeo da se zamrzava. Da biste to popravili, ponovo pokrenite računar i ne uključujte nijednu drugu aplikaciju. Pokušajte da zatvorite i sve aplikacije za pokretanje sa sistemske palete ako ih ima.
Sada pritisnite tastere Windows+R i otkucajte SystemPropertiesPerformance u dijalogu „Run“ (Pokreni) da biste otvorili „Performance Options“ (Opcije performansi). Ovde, na kartici „Advanced“ (Napredno), kliknite na „Change“ (Promeni), a zatim omogućite opciju „Automatically manage paging file size for all drives“ (Automatski upravljaj veličinom stranične datoteke za sve diskove).
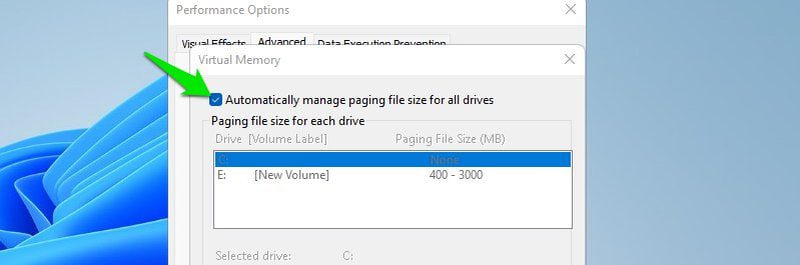
Windows Firewall (Windows Zaštitni Zid)
Windows zaštitni zid je odgovoran za upravljanje mrežnim saobraćajem kako bi se osiguralo da dolazni ili odlazni štetni saobraćaj ne može oštetiti vaš računar. Veoma je prilagodljiv i omogućava vam da ručno kreirate liste dozvoljenih/blokiranih, pa čak i da upravljate različitim portovima.
Windows zaštitni zid je izuzetno osetljiv na netačne promene jer dozvoljavanje zlonamernih veza može dovesti do krađe podataka, pa čak i potpune kontrole nad vašim uređajem. Štaviše, blokiranje važnih veza ili portova može učiniti aplikacije neupotrebljivim ili usporiti performanse.
Ispod su neki primeri mogućih netačnih konfiguracija zaštitnog zida koje bi mogle biti opasne za vaš računar:
- Blokiranje portova 43, 53 i 443 može da prekine vašu vezu sa vebom i uslugama koje zavise od HTTP/HTTPS-a za ažuriranja.
- Slučajno dozvoljavanje celog dolaznog saobraćaja na javnoj mreži može učiniti vaš računar izuzetno ranjivim na spoljne napade.
- Omogućavanje portu 3389 za slobodan ulazni saobraćaj može omogućiti drugima da dobiju daljinski pristup vašem računaru.
Zanimljivo je da mnoge od ovih izmena automatski vrše zlonamerne aplikacije, pa pazite koje aplikacije dozvoljavate da konfigurišu pravila zaštitnog zida.
Preporučeni Koraci Oporavka
Osim ručnog uklanjanja pravila koja ste dodali, jednostavno rešenje je resetovanje zaštitnog zida na podrazumevano stanje. Windows zaštitni zid ima opciju da resetuje sve promene koje su izvršili korisnici i da se vrati na čisto stanje.
Potražite „Windows Firewall“ u Windows pretrazi da biste otvorili Windows zaštitni zid. Ovde kliknite na „Restore defaults“ (Vrati podrazumevane vrednosti) na levom panelu, a zatim ponovo kliknite na „Restore defaults“ na sledećoj stranici da biste ga resetovali.
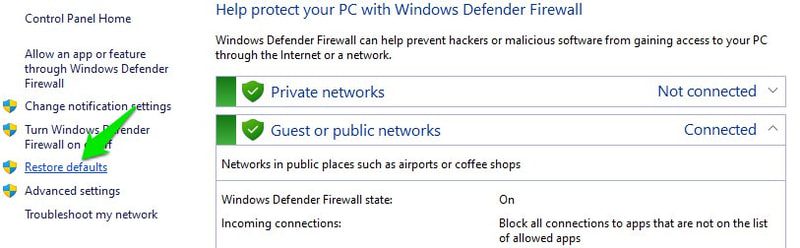
Group Policy (Grupna Pravila)
Grupna pravila su moćna za upravljanje lokalnim računarom i računarima na deljenoj mreži. Omogućavaju vam da podesite smernice koje mogu da kontrolišu mnoge kritične funkcije Windows-a, uključujući Windows zaštitni zid, smernice za lozinke, instalaciju aplikacija, korisnička prava itd.
Ako u njemu otvorite odeljak „All settings“ (Sva podešavanja), naći ćete mnoge opcije koje ćete biti u iskušenju da omogućite/onemogućite. Ako se nepravilno primenjuju, mogu ugroziti bezbednost i sprečiti pristup funkcijama Windows-a.
Preporučeni Koraci Oporavka
Srećom, oporavak od pogrešnih konfiguracija u smernicama grupe je prilično jednostavan i u većini slučajeva nećete morati sve da resetujete. U smernicama grupe, pređite na sledeću lokaciju:
„Computer Configuration“ (Konfiguracija računara) > „Administrative Templates“ (Administrativni šabloni) > „All settings“ (Sva podešavanja)
Ovde u desnom panelu kliknite na kolonu „State“ (Stanje) i ona će prikazati sva podešavanja sa izmenjenim vrednostima na vrhu. Samo ih vratite na „Not configured“ (Nije konfigurisano) da biste primenili podrazumevano ponašanje.
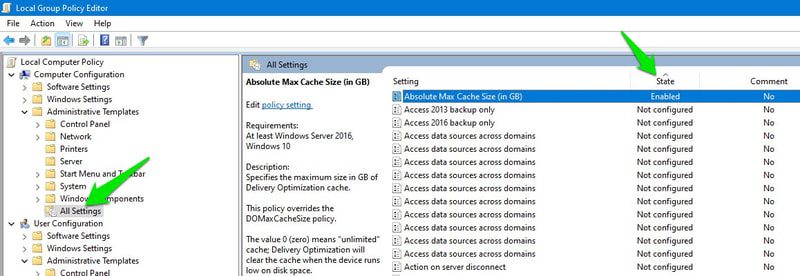
Sada uradite isto u svim podešavanjima za korisničku konfiguraciju.
Ako ste napravili previše izmena i želite da sve resetujete u jednom potezu, umesto toga možete koristiti komandu komandne linije. Potražite „Command Prompt“ (Komandna linija) u Windows pretrazi, a zatim kliknite desnim tasterom miša na „Command Prompt“ i izaberite „Run as administrator“ (Pokreni kao administrator).
Ovde unesite dve komande ispod jednu za drugom:
RD /S /Q „%WinDir%\System32\GroupPolicy“
RD /S /Q „%WinDir%\System32\GroupPolicyUsers“
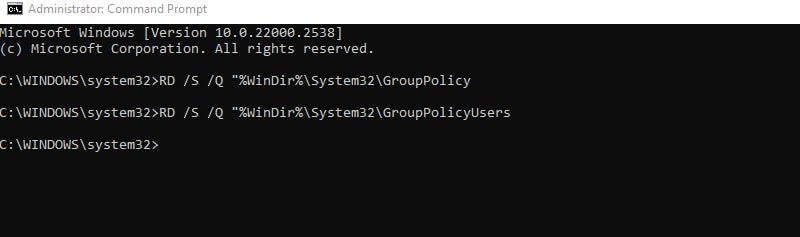
Obavezno pritisnite Enter posle svake komande. Neće biti potvrde uspešne komande zbog /Q (Tihi režim) u njoj, ali će smernice grupe biti vraćene na podrazumevane vrednosti.
Hosts File (Hosts Datoteka)
Hosts datoteka je prethodila DNS sistemu koji danas koristimo za mapiranje IP adresa u imena hostova. Međutim, i dalje se koristi u različite svrhe za lokalno rešavanje DNS-a, kao što je blokiranje web lokacija ili oglasa. Najvažnije je da ima prednost u odnosu na Windows DNS proces traženja, tako da može negativno uticati na vašu vezu ako je pogrešno konfigurisana.
Iako datoteka Hosts nije nešto čime se obični korisnici zamaraju, mnogi online tutorijali preporučuju da je uređujete u različite svrhe. Da ne spominjemo da napadi zlonamernog softvera mogu da je uređuju kako bi vas preusmerili na web lokaciju za krađu identiteta.
Ako ikada budete trebali da je uređujete, uverite se da tačno pratite uputstva i da znate šta joj dodajete. Takođe, preporučiću vam da koristite aplikaciju za upravljanje hostovima treće strane umesto da je ručno uređujete. Alat kao što je Hosts File Editor može olakšati proces i sprečiti ljudsku grešku.
Preporučeni Koraci Oporavka
Pošto se datoteka Hosts ne menja sa računara na računar, možete da zamenite pogrešno konfigurisanu datoteku Hosts novom kopiranom sa bilo kog mesta. Evo uputstva od Microsofta za resetujte datoteku Hosts u Windows-u. Na raspolaganju vam je uzorak Hosts datoteke za kreiranje nove i zamenu stare.
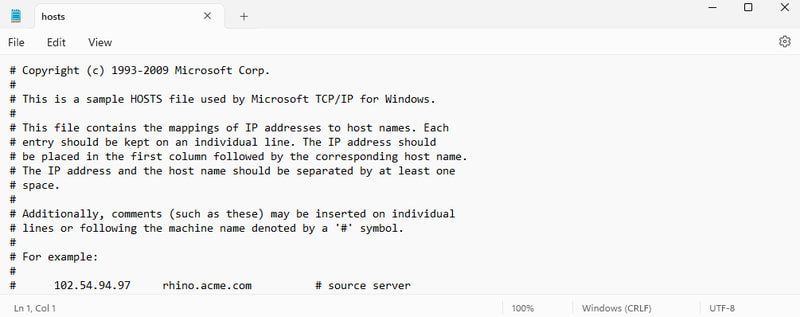
Završne Reči 🔧🤔
Bilo koja netačna podešavanja gore navedenih funkcija mogu se lako popraviti jednostavnim kreiranjem tačke vraćanja pre nego što krenete u akciju. Štaviše, preporučujem da prvo pravite tako rizične promene u virtuelnoj mašini, koja će sprečiti da vaš računar bude pod negativnim uticajem.