Зашто се ажурирање macOS-а понекад заглави и како то поправити
Инсталирање најновије верзије macOS-а је кључно за сигурност вашег рачунара и приступ најновијим функцијама. Међутим, неки корисници могу наићи на проблеме током процеса ажурирања, при чему најчешће трака напретка стане и процес никад не заврши.
Ако се то догодило и вашем Mac-у, не брините. Наставите читати јер смо припремили листу решења која можете испробати.
Могући разлози за заглављивање macOS ажурирања
Неколико фактора може узроковати да се ваш Mac заглави током ажурирања. Најчешћи су:
- Спора или нестабилна интернет конекција
- Проблеми са Apple серверима
- Недостатак слободног простора на диску
- Грешке у SMC или NVRAM меморији
- Празна батерија на MacBook-у
У наставку су детаљни кораци за решавање сваког од наведених проблема.
1. Рестартујте или присилно рестартујте ваш Mac
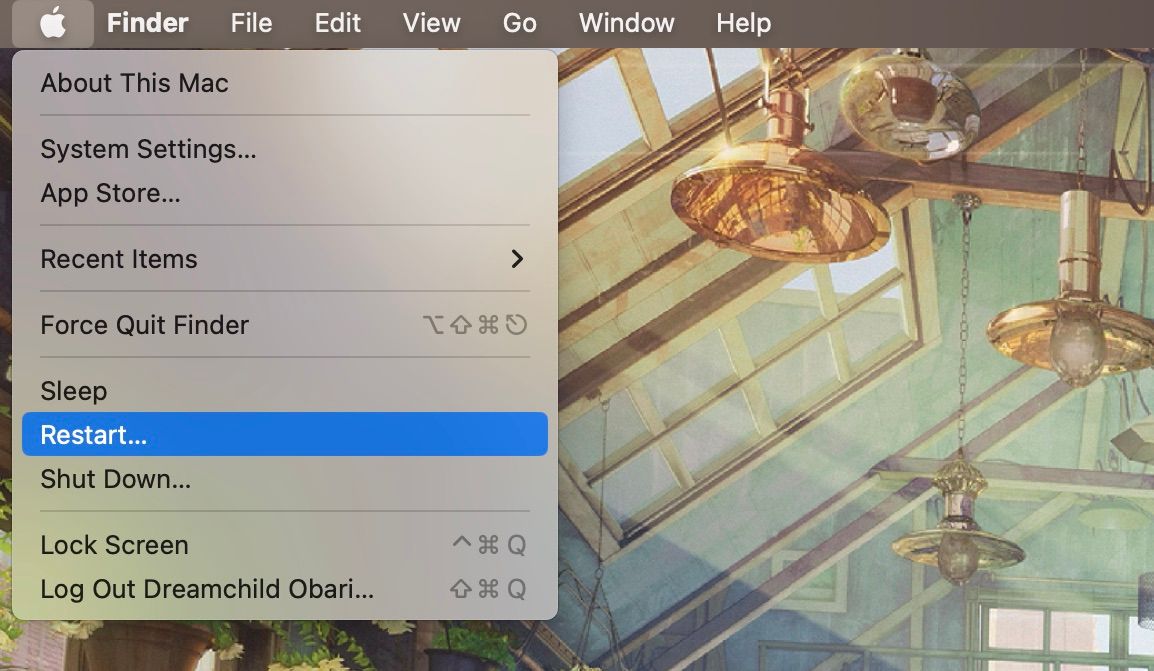
Рестартовање је класично, али ефикасно решење. Зауставља проблематичне процесе и ослобађа меморију, омогућавајући важним macOS процесима да функционишу без сметњи. Да бисте поново покренули Mac, идите на Apple мени и кликните на „Рестартуј“. Ако редовно рестартовање није могуће јер је Mac замрзнут, присилно искључите рачунар.
2. Проверите интернет и мрежна подешавања
Будући да се ажурирање преузима путем интернета, требало би да проверите да ли је ваш мрежни прикључак исправан. Као први корак, поново покрените рутер. Ако користите етернет кабл, проверите да ли је добро прикључен. Ако сте на Wi-Fi, покушајте да смањите број уређаја повезаних на мрежу.
Уколико је могуће, користите етернет прикључак уместо Wi-Fi, јер је етернет бржи и мање је вероватно да ће доћи до прекида у преузимању.
Такође, можете побољшати брзину интернета користећи јавни DNS сервер. Пратите следеће кораке:
- Проверите да сте повезани на интернет.
- Отворите Системска подешавања и изаберите Wi-Fi.
- Пронађите вашу мрежу и кликните на „Детаљи“.
- Идите на DNS картицу и кликните на знак плус (+).
- Унесите DNS сервер са листе испод:
| Име сервера | Примарни DNS | Секундарни DNS |
| 8.8.8.8 | 8.8.4.4 | |
| OpenDNS | 208.67.222.222 | 208.67.220.220 |
| DNSWatch | 84.200.69.80 | 84.200.70.40 |
| Quad9 | 9.9.9.9 | 149.112.112.112 |
| Cloudflare | 1.1.1.1 | 1.0.0.1 |
Поред тога, проверите да ли антивирусни или VPN програми не ограничавају ваш интернет. Они понекад могу блокирати преузимања. Привремено их деактивирајте и покушајте поново са ажурирањем.
3. Прикључите пуњач и ослободите простор на диску
Mac захтева одређене услове за успешно ажурирање. Изненадан губитак напајања може оштетити податке, па ажурирање може бити заустављено ако је батерија прениска. Такође, ажурирања могу захтевати значајан простор на диску. Уколико немате довољно слободног простора, ажурирање ће се зауставити. Ослободите простор брисањем непотребних фајлова, коришћењем алата за чишћење или проширењем iCloud простора.
Apple препоруке за управљање простором можете наћи у Системским подешавањима > Опште > Складиште. Кликните на иконицу „Информације“ поред сваке ставке да бисте видели опције за ослобађање простора.
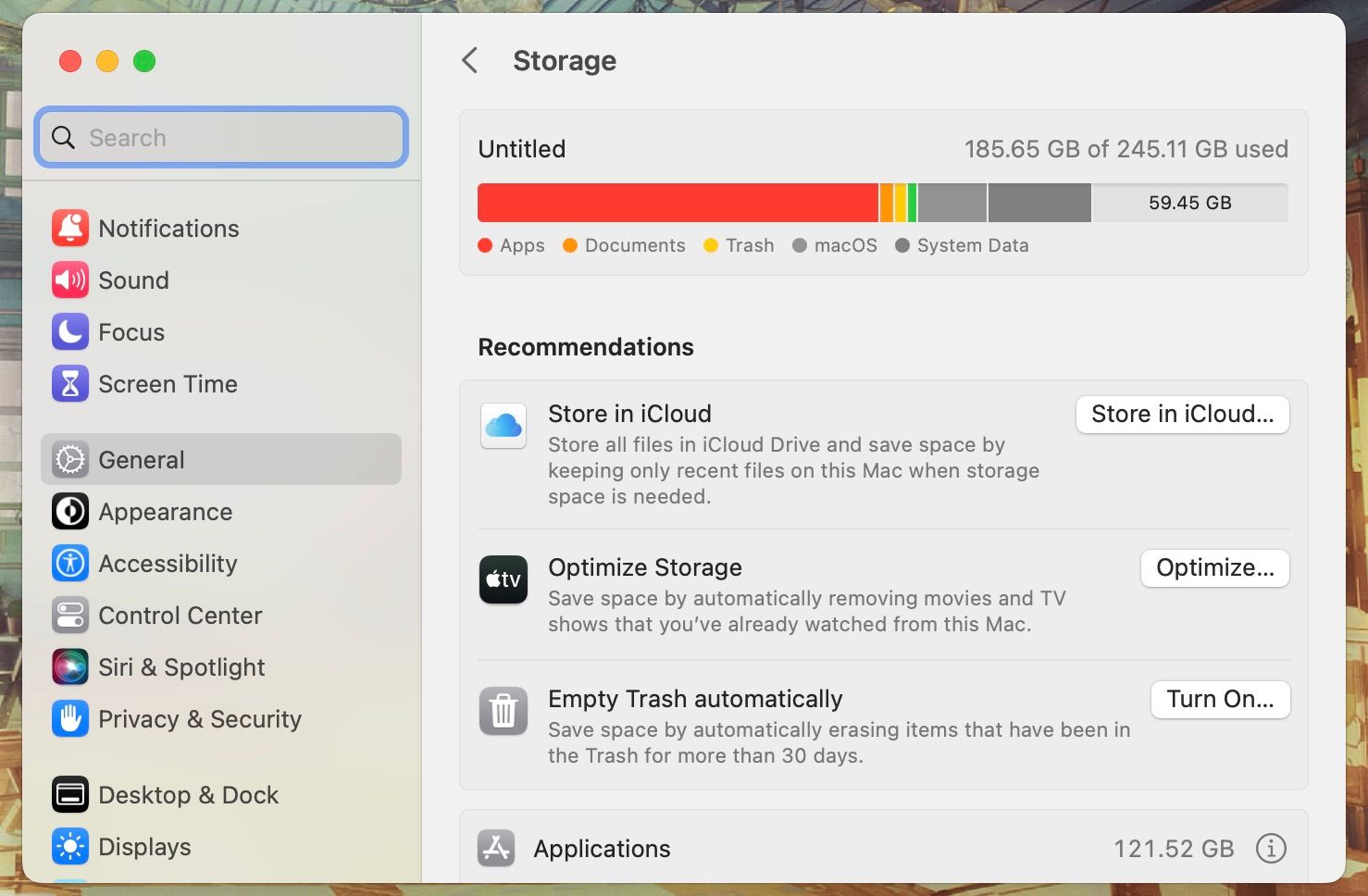
4. Инсталирајте ажурирање у безбедном режиму
Безбедан режим покреће macOS са минималним бројем процеса, скенира и поправља рачунар и брише кеш. Покрените ажурирање у безбедном режиму да видите да ли ће се завршити без проблема.
Mac рачунари имају различите начине покретања, који се разликују у зависности од тога да ли имате Apple силикон или Intel процесор. Погледајте упутство за покретање вашег Mac-а у безбедном режиму.
5. Ресетујте SMC и NVRAM вашег Mac-а

NVRAM је меморија која чува битне информације о подешавањима и грешкама. Ресетовање NVRAM-а може помоћи у случају заглављивања ажурирања. Да бисте ресетовали NVRAM, искључите Mac и сачекајте 30 секунди. Затим га поново укључите и држите тастере Cmd + Option + P + R. Отпустите тастере тек када чујете звук покретања. На Apple силиконским Mac-овима није потребно ресетовање NVRAM-а, поновно покретање је довољно.
Ресетовање SMC-а је корисно за решавање хардверских проблема. Поступак ресетовања SMC-а зависи од модела Mac-а, те препоручујемо да погледате специјализовано упутство.
6. Проверите статус Apple сервера
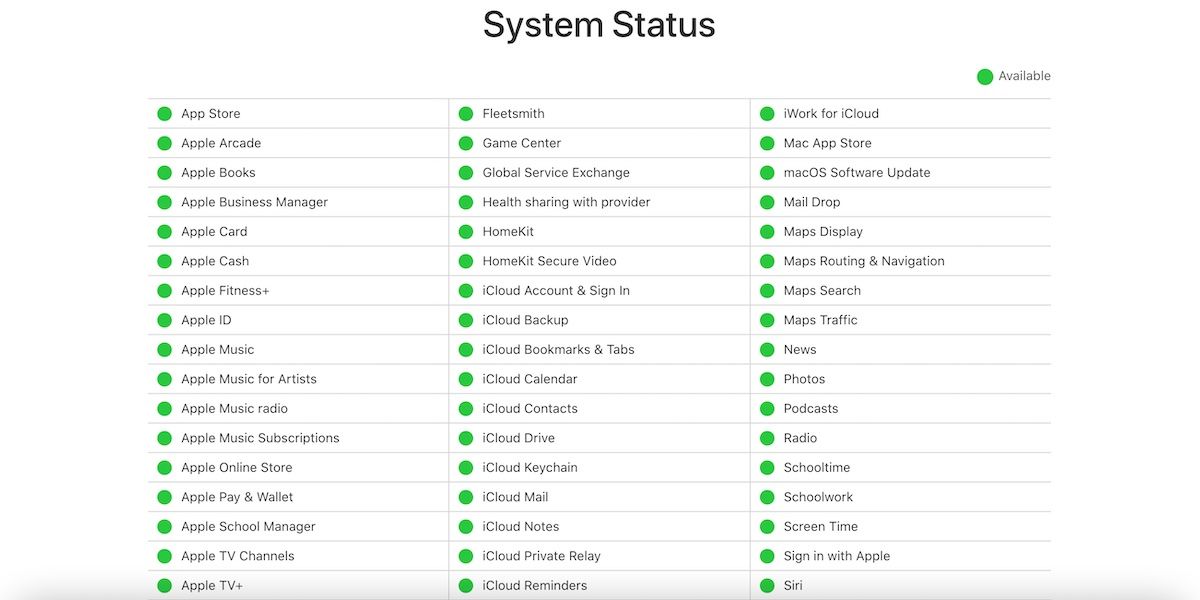
Ако проблем са ажурирањем није у вашој интернет вези или рачунару, могуће је да је дошло до проблема са Apple серверима. Ваш Mac мора да комуницира са Apple серверима да би преузео ажурирање. Могуће је да су сервери преоптерећени или недоступни због различитих фактора.
Велика оптерећења сервера су најчешћи разлог, посебно када Apple издаје нови софтвер. Проверите Apple страницу о статусу система да видите да ли постоје проблеми са серверима за ажурирање macOS-а. Зелени круг означава да је све у реду, док друга боја показује да сервери нису доступни.
7. Сачекајте

Понекад је најбоље сачекати, посебно ако ниједан од претходних корака није дао резултате. Оставите Mac преко ноћи и проверите да ли је ажурирање завршено ујутро.
Понекад преостало време на траци ажурирања није тачно и може се прилагодити након што се рачунар рекалибрише. У међувремену, други проблеми, попут спорог интернета, могу бити привремени и решити се сами од себе.
Ажурирања macOS-а могу потрајати
Будите стрпљиви приликом ажурирања. Могу потрајати, чак и са брзом интернет везом. Не журите, јер можете успорити процес.