Funkcija pretrage unutar Microsoft Outlook-a predstavlja izuzetno koristan alat. Srećom, ukoliko se dogodi da pretraga u Outlook-u prestane da radi, lako se može popraviti. Dovoljno je pratiti ovih osam koraka kako biste ponovo aktivirali Outlook pretragu i brzo se vratili pretraživanju vaših poruka.
1. Pokretanje Windows alata za rešavanje problema sa pretragom
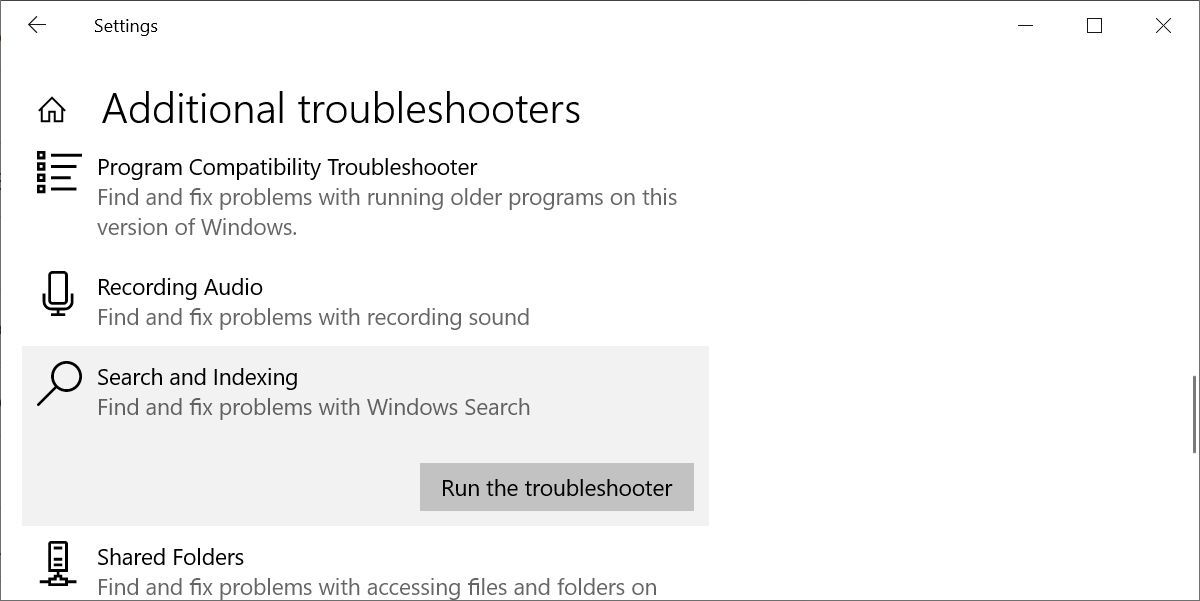
Pre nego što detaljnije uđemo u specifična rešenja za Outlook, iskoristimo jedan od brojnih Windows alata namenjenih za rešavanje problema.
Alatku za rešavanje problema sa pretragom možete pronaći u Windows pretrazi pod opcijama Start > Podešavanja > Ažuriranje i bezbednost.
Odavde odaberite opciju Rešavanje problema, zatim pređite na Dodatne alatke za rešavanje problema. Pronađite i odaberite opciju Pretraga i indeksiranje, a zatim kliknite na Pokreni alatku za rešavanje problema.
Nakon toga, označite polje pored opcije Outlook pretraga ne vraća rezultate, a zatim kliknite na Dalje.
Dozvolite alatu za rešavanje problema da izvrši potrebne popravke, a zatim ponovo pokrenite sistem.
2. Ako Outlook pretraga ne radi, ponovo izgradite Outlook indeks
Za početak, primenite ovo rešenje za Outlook pretragu, koje često direktno rešava problem. Postoje dva načina da se to uradi. Oba su brza i obično efikasna. Ukratko, ako Outlook indeksiranje prestane da funkcioniše, neće moći da prati i navodi vaše poruke, što direktno utiče na Outlook pretragu.
Metod 1: Korišćenje programa i funkcija
Da biste ponovo izgradili Outlook indeks kada Outlook pretraga ne radi:
U Windows traci za pretragu unesite „control“ i odaberite najbolji rezultat kako biste otvorili kontrolnu tablu.
Idite na Programi > Programi i funkcije.
Pronađite i odaberite Outlook 2019, Microsoft Office [vaša verzija] ili Microsoft 365.
Sada izaberite opciju Promeni u gornjem meniju. Sada možete odabrati brzu popravku ili popravku na mreži, kao što je prikazano na slici ispod.
Odaberite Brza popravka, a zatim Popravi da biste rešili problem indeksiranja Outlook-a bez korišćenja internet veze.
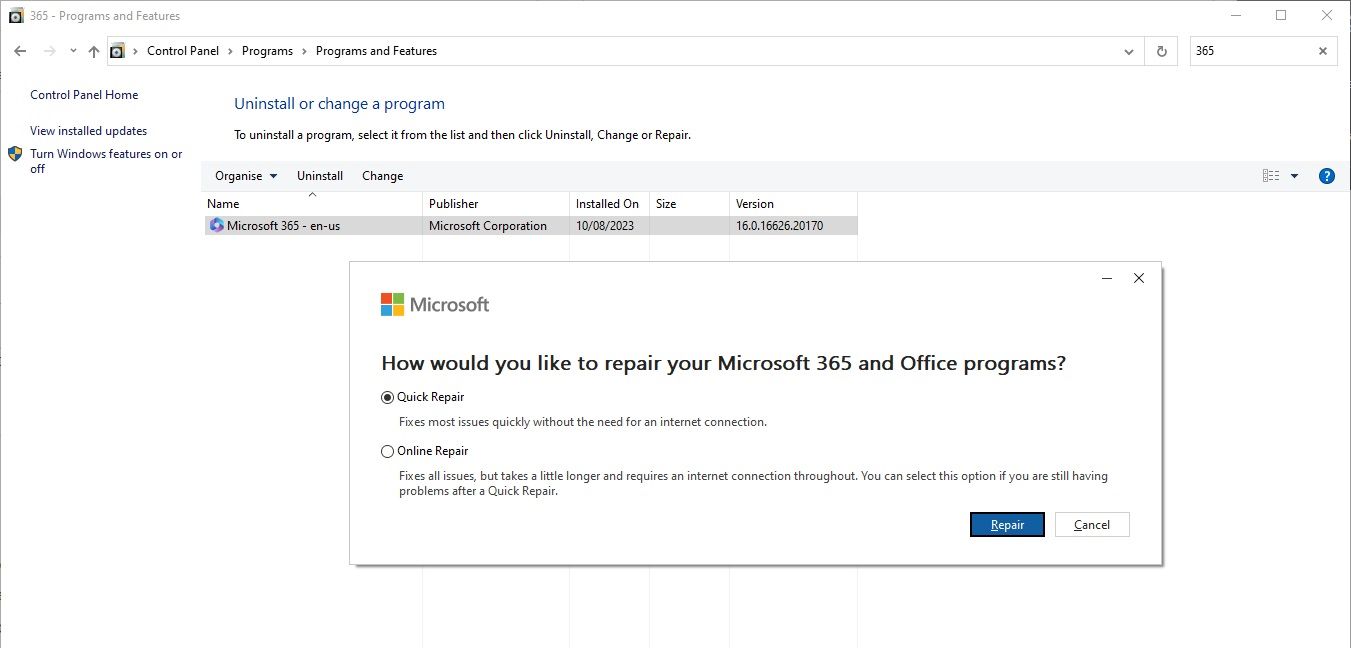
Sačekajte da se proces završi, a zatim ponovo pokrenite sistem.
Postoji i druga opcija u meniju za popravku Outlook indeksa, samo treba znati gde je pronaći.
Otvorite Outlook, zatim odaberite opcije Datoteka > Opcije > Pretraga. Sada izaberite Opcije indeksiranja, a zatim Napredno. 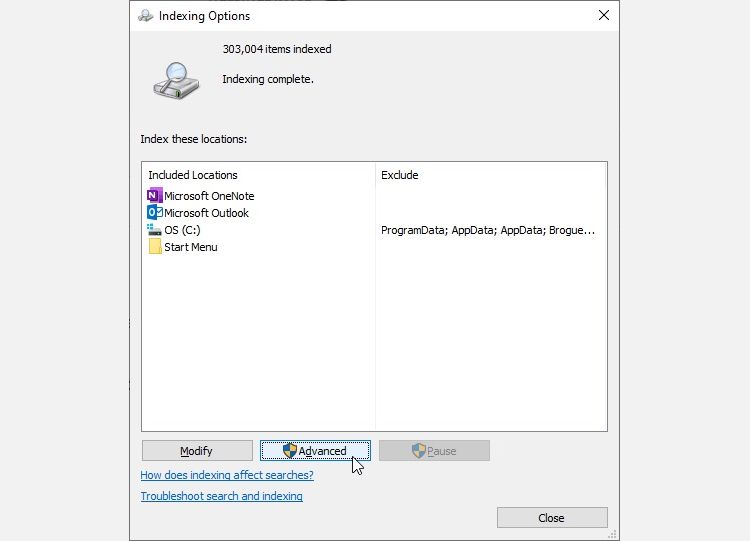
Odaberite opciju Ponovo izgradi i kliknite na OK. Ovaj proces može potrajati. 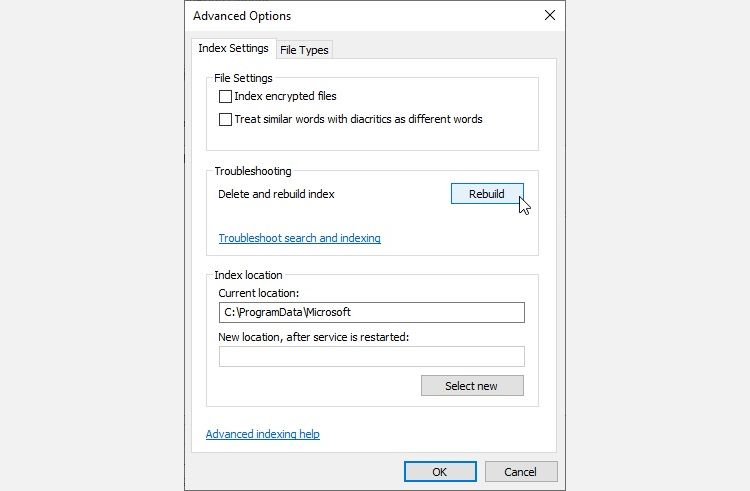
Nakon što se rekonstrukcija završi, ponovo pokrenite sistem.
Takođe: Proverite status indeksiranja
Postoji brz način da se proveri status indeksiranja u Outlook-u.
Unutar Outlook-a, unesite „pretraga“ u traci sa alatkama Reci mi. Zatim odaberite Alati za pretragu > Status indeksiranja i pogledajte koliko stavki čeka na indeksiranje. Možete nastaviti da koristite Outlook pretragu dok se preostale stavke indeksiraju, ali moguće je da će doći do nekih propusta.
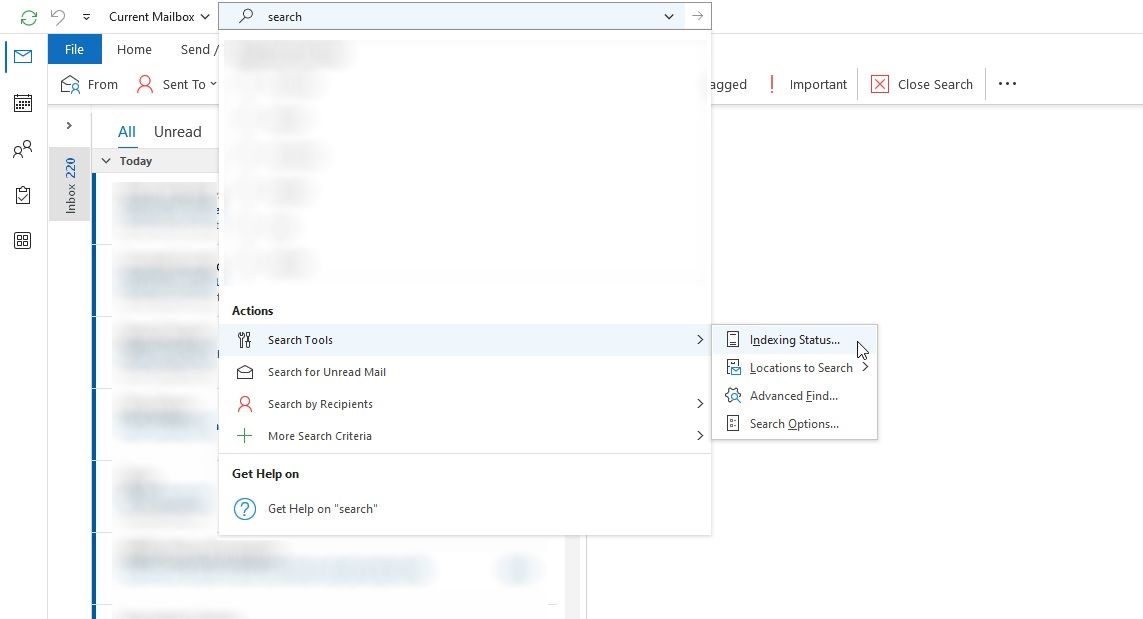
3. Proverite lokacije Outlook indeksa
Ako Outlook pretraga i dalje ne funkcioniše, još jednom proverite da li je Outlook na listi indeksiranih lokacija.
Otvorite Outlook i idite na opcije Datoteka > Opcije > Pretraga > Opcije indeksiranja. U panelu Opcije indeksiranja, odaberite opciju Izmeni. Uverite se da postoji kvačica pored Microsoft Outlook-a, a zatim pritisnite OK.
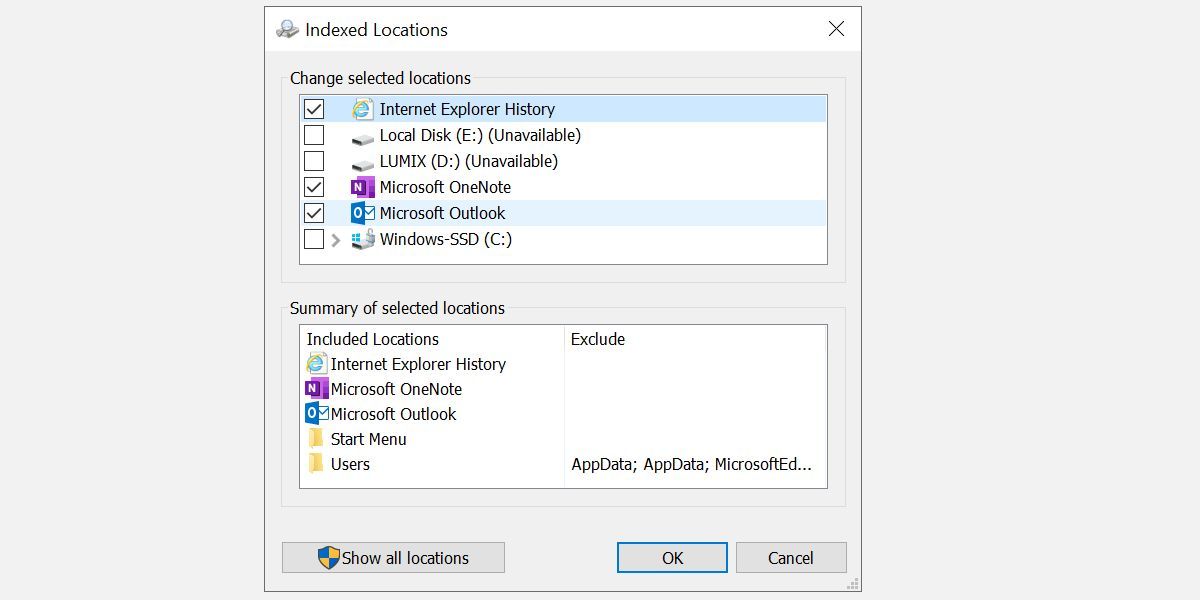
Sada ponovo pokrenite sistem.
4. Popravite Outlook pretragu pomoću registra
Moguće je popraviti Outlook pretragu pomoću Windows Registra.
Pritisnite taster Windows + R da biste otvorili dijalog Pokreni. Zatim unesite regedit i pritisnite Enter da otvorite uređivač registra. Nakon toga, pritisnite Ctrl + F da biste otvorili meni za pretragu, a zatim kopirajte i nalepite sledeći ključ registra:
HKEY_LOCAL_MACHINE\SOFTWARE\Policies\Microsoft\Windows\Windows Search
Kada pronađete, odaberite desni panel, a zatim kliknite desnim tasterom miša i odaberite Novo > DWORD (32-bitna) vrednost. Imenujte novu DWORD vrednost PreventIndexingOutlook i dodelite joj vrednost 0.
Pritisnite OK, a zatim ponovo pokrenite sistem.
5. Ažurirajte Microsoft Office 2021/Microsoft 365
Kada je poslednji put ažurirana vaša verzija Microsoft 365? Problemi sa pretragom u Outlook-u mogu se rešiti ažuriranjem Microsoft 365 na najnoviju verziju.
Otvorite Outlook. Idite na Datoteka > Office nalog (sličan nalog se koristi i u drugim Office programima). Pod Informacije o proizvodu proverite padajući meni Opcije ažuriranja. Odaberite Ažuriraj odmah ako je dostupno i sačekajte da se proces završi.
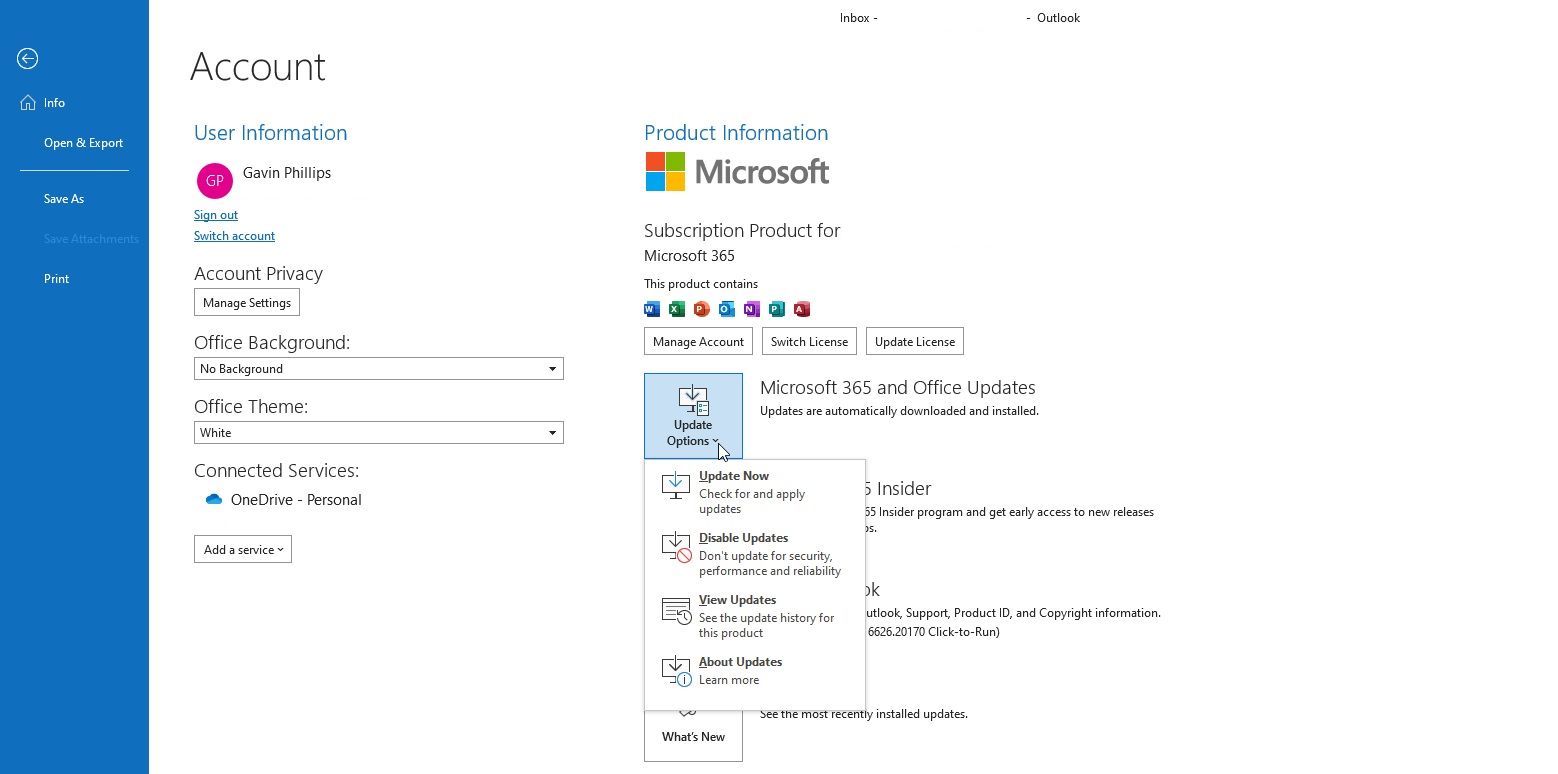
Ako ne vidite nijednu opciju za ažuriranje, već samo dugme O meni, razmislite o sledećem:
- Da li imate količinsku licencu koju je izdalo vaše radno mesto ili slično?
- Da li ste uneli izmene u svoje sistemske smernice grupe?
- Da li vaše radno mesto ili slično koristi grupne smernice za zaustavljanje ručnih ažuriranja?
- Da li je neko drugi instalirao piratsku verziju Microsoft 365 (ranije Microsoft Office) na vaš sistem?
Uvek možete ručno da instalirate ažuriranje za Microsoft Office putem zvanične stranice za preuzimanje Office ažuriranja.
6. Popravite datoteku lične fascikle Outlook-a (.PST)
Drugi način da popravite Outlook pretragu jeste da popravite datoteku lične fascikle Outlook-a (.PST) pomoću alata za popravku prijemnog sandučeta. Problemi sa Outlook pretragom mogu se javiti ako je datoteka lične fascikle Outlook-a oštećena.
Prvo morate pronaći alat za popravku. Njegova lokacija zavisi od vaše verzije Outlook-a. Potražite scanpst.exe na jednoj od sledećih lokacija:
- 32-bitni Office 2016 i noviji: C:\Program Files\Microsoft Office\Office16\
- 64-bitni Office 2016 i noviji: C:\Program Files (x86)\Microsoft Office\Office16\
- 64-bitni Outlook 2016 i noviji: C:\Program Files\Microsoft Office\Office16\
- Office 365 (2016 paket): C:\Program Files\Microsoft Office\root\office16\
- 32-bitni Office 2013: C:\Program Files\Microsoft Office\Office15\
- 64-bitni Office 2013: C:\Program Files (x86)\Microsoft Office\Office15\
- 64-bitni Outlook 2013: C:\Program Files\Microsoft Office\Office15\
- Office 365 (2013 paket): C:\Program Files\Microsoft Office\root\office15\
- Office 365 (2023): C:\Program Files\Microsoft Office\root\office16\
Ako niste podesili POP3 nalog e-pošte, već preuzimate e-poštu pomoću IMAP protokola, možda nećete pronaći datoteku.
Takođe morate znati lokaciju vaše PST datoteke. Korisnici Outlook-a 2010, 2013, 2016, 2019 i novijih verzija svoju datoteku lične fascikle treba da pronađu na:
C:\Users\YOURUSERNAME\AppData\Local\Microsoft\Outlook
Ako na gornjoj lokaciji vidite samo OST datoteku, to je znak da koristite IMAP umesto POP3 protokola za proveru e-pošte.
Sve ste pronašli? Odlično! Sada desnim klikom miša kliknite na scanpst.exe i odaberite Pokreni kao administrator. Kliknite na Pregledaj, a zatim kopirajte i nalepite lokaciju datoteke vaše lične fascikle u adresnu traku. Odaberite odgovarajući nalog, pritisnite Otvori, a zatim Pokreni. Ovaj proces može potrajati nekoliko minuta, ali bi trebalo da reši vaše probleme sa pretragom u Outlook-u.
7. Proverite postavke smernica grupe za indeksiranje Outlook-a
Ova opcija je malo manje verovatna, jer ako je nešto specifično promenilo ovu postavku, možda imate i drugih problema. Ipak, vredi istražiti svaku opciju za popravku pretrage u Outlook-u. Nažalost, ova opcija je dostupna samo korisnicima Windows 10 Pro i Windows 11 Pro, pošto kućni korisnici nemaju pristup panelu uređivača lokalnih grupnih politika.
U traci za pretragu menija Start unesite gpedit i odaberite najbolji rezultat.
Sada idite na Korisnička konfiguracija > Administrativni šabloni > Pretraga. Proverite zadate izuzete putanje i opciju Spreči indeksiranje određenih putanja, kako biste uočili moguće promene u vezi sa Microsoft Outlook-om.
Ako je status politike postavljen na Nije konfigurisano, onda znate da problemi sa pretragom u Outlook-u ne potiču odavde.
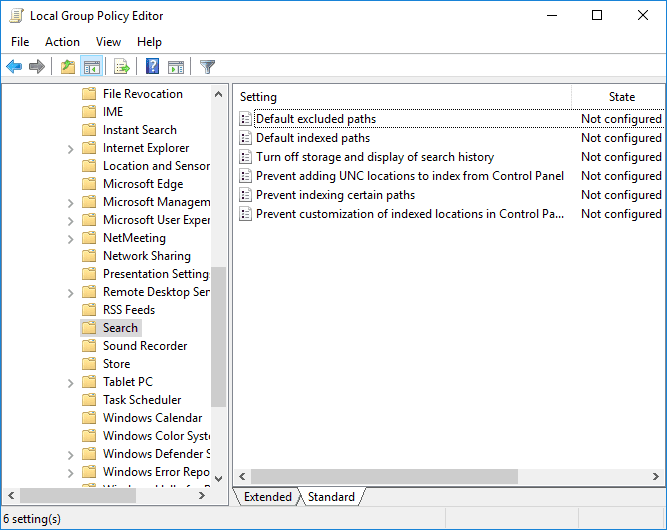
8. Ponovo instalirajte Outlook
U krajnjem slučaju, možete deinstalirati, a zatim ponovo instalirati Microsoft Outlook. Naravno, ovo je dugotrajan proces i nije idealno rešenje, ali neki korisnici navode da je ovaj poslednji korak rešio njihove probleme sa pretragom u Outlook-u.
Popravite Outlook pretragu kada prestane da radi
Ovih osam koraka trebalo bi da reše sve probleme sa neispravnom pretragom u Outlook-u. Ako vaša Outlook pretraga ne radi, nemojte paničiti. Samo pažljivo prođite kroz ovu listu.
Prema mom iskustvu, ponovna izgradnja i osvežavanje Outlook indeksa pretrage obično rešava problem. Ako to ne uspe, popravka lične datoteke Outlook-a je još jedna pouzdana opcija kada Outlook pretraga ne radi.