За постизање најбољих резултата у играма на рачунару, обично је потребно прилагодити мноштво поставки у оперативном систему Windows или на контролној табли. Међутим, за оне који траже комплетну контролу, могуће је искористити одређене трикове у Windows регистру како би се унапредило искуство играња.
Windows регистар представља кључну базу података рачунара, где Windows складишти сва подешавања и измене оперативног система. За разлику од подешавања доступних путем корисничког интерфејса, Windows не поставља ограничења у регистру како би спречио кориснике да направе грешке. То значи да имате велику слободу у модификовању система.
Свака измена коју извршите у регистру је на вашу одговорност. Ако сте спремни на ризик, можете у потпуности искористити ову слободу да оптимизујете ресурсе вашег рачунара и мрежне поставке, обезбеђујући најбоље могуће искуство играња.
У овом тексту, поделићу са вама неколико трикова за Windows регистар који ће вам помоћи да извучете максимум из вашег рачунара за играње. Нема разлога за бригу, јер ћу вам пружити сва неопходна упутства за безбедну примену ових трикова.
Управљање Windows регистром
Пре него што вам објасним како да примените ове трикове, кључно је да разумете како правилно приступити регистру и управљати њиме. Неправилна промена у регистру може негативно утицати на Windows или чак узроковати његову потпуну нефункционалност, а поправка оштећеног регистра може бити веома сложен процес.
У наставку ћу вас упутити како да приступите, направите резервну копију и крећете се у Windows регистру. Пажљиво пратите упутства како бисте избегли могуће проблеме.
Приступ Windows регистру
Најједноставнији начин за отварање Windows регистра је путем претраге у оперативном систему, једноставним укуцавањем „regedit“ и покретањем апликације Регистар Едитор. Међутим, поузданији метод је коришћење команде „Покрени“, пошто претрага у Windows-у може бити онемогућена. Притисните тастере Windows+R, укуцајте „regedit“ у пољу за дијалог „Покрени“ и отвориће се регистар.
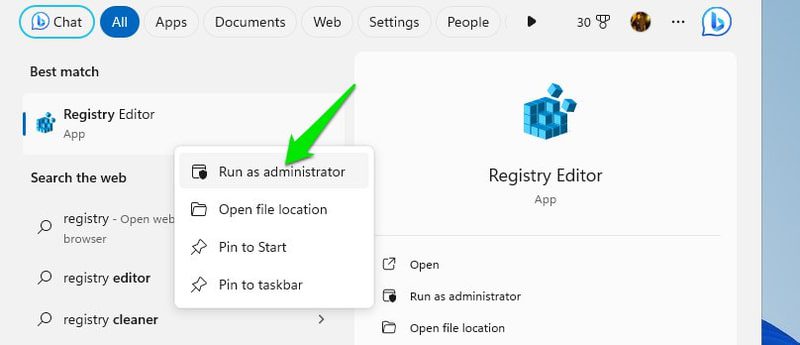
Регистар можете покренути и као администратор, кликом десним тастером миша на апликацију и одабиром опције „Покрени као администратор“. Ово ће вам омогућити уређивање свих уноса без икаквих ограничења. Ипак, ово није неопходно, пошто Windows може тражити дозволу администратора када је то потребно.
Израда резервне копије Windows регистра
Пре било каквих измена, веома је важно направити резервну копију регистра како бисте га могли вратити у случају грешке. Срећом, овај процес је једноставан. Када се регистар отвори, кликните на „Датотека“ у менију, а затим изаберите „Извези“. Сачувајте ову датотеку на безбедном месту за каснији приступ.
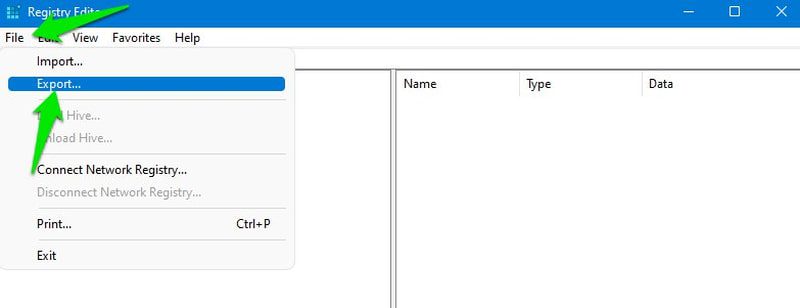
У случају потребе за враћањем регистра, поново кликните на „Датотека“, а затим изаберите „Увези“ да бисте увезли сачувану датотеку. Такође, можете користити апликације за чишћење регистра, пошто већина њих нуди опцију израде резервних копија и њиховог враћања.
Кретање кроз Windows регистар
Windows регистар је структуриран као хијерархијско стабло састављено од кључева, поткључева и вредности. Пет главних кључева садржи мноштво поткључева са одговарајућим вредностима. По потреби можете креирати нове кључеве и вредности.
Да бисте приступили одређеном кључу, морате отворити све његове „родитељске“ кључеве. Ово можете урадити ручно кликом на сваки кључ или копирањем и лепљењем путање кључа у траку за претрагу на врху.
Да бих вам олакшао, даћу вам тачне путање кључева које је потребно мењати за сваки трик. Можете их једноставно копирати и налепити у траку за претрагу, почевши од „Рачунар\“, и регистар ће вас одвести на тачну локацију.
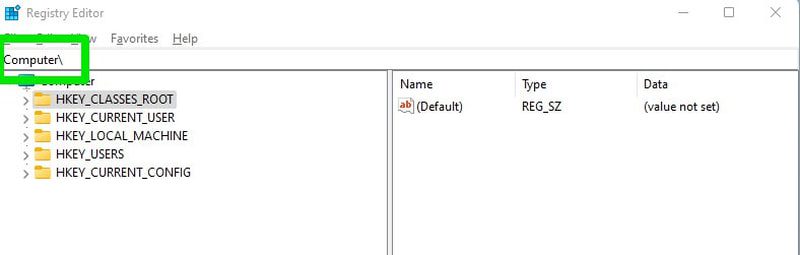
Ако треба да креирате нови кључ, кликните десним тастером миша на кључ, а затим изаберите „Ново“ > „Кључ“. За креирање нове DWORD вредности, кликните десним тастером миша на кључ, а затим изаберите „Ново“ > „DWORD (32-битна) вредност“.
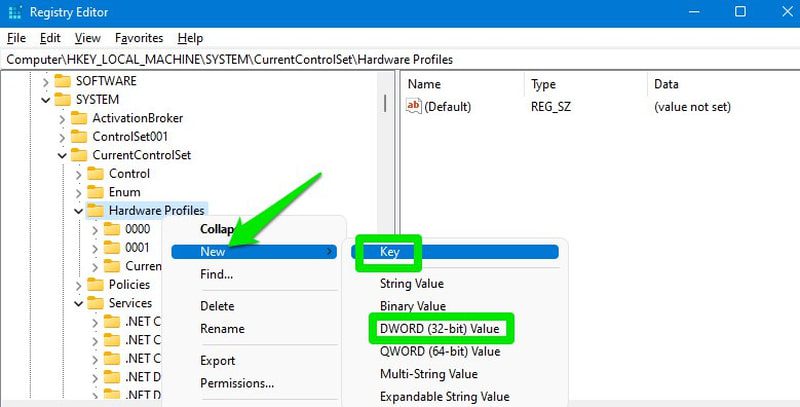
Већина промена се одмах примењује, али многе захтевају поновно покретање рачунара или барем одјаву и поновну пријаву. Препоручујем да поново покренете рачунар након примене трикова наведених у наставку.
Онемогућавање смањења снаге
Windows смањује снагу процесора у различитим ситуацијама како би уштедео енергију. Ово може бити веома изражено код корисника лаптоп рачунара, али може утицати и на кориснике десктоп рачунара, у зависности од подешавања напајања. Ово може негативно утицати на играње, јер утиче и на перформансе процесора и графичке карте.
Ова ситуација може довести до тога да графичка карта ради брже од процесора, што може створити „уско грло“ које смањује укупне перформансе. Да бисте то избегли, можете онемогућити смањење снаге у регистру. Ево како:
У регистру, идите на следећу локацију:
HKEY_LOCAL_MACHINE\SYSTEM\CurrentControlSet\Control\Power\PowerThrottling
У кључу „PowerThrottling“, са десне стране ћете наћи унос „PowerThrottlingOff“. Отворите га и промените његову вредност на 1.
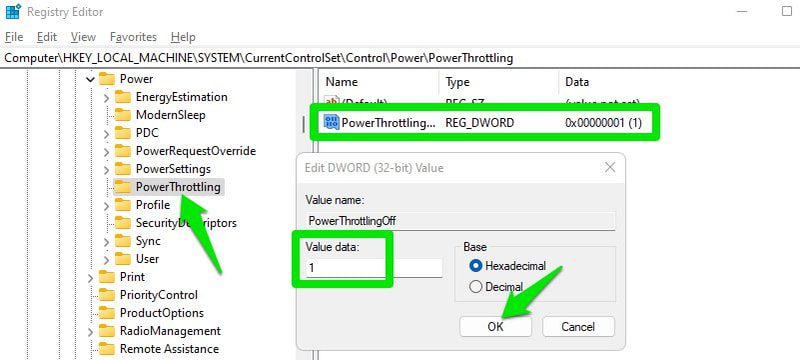
Ако унос не постоји, креирајте нови DWORD (32-битна) унос под „PowerThrottling“, дајте му име „PowerThrottlingOff“ и промените његову вредност на 1.
Искључивање ограничења мреже
Windows има подразумевани механизам за ограничавање мреже у одређеним ситуацијама, најчешће се то односи на не-медијски садржај. Међутим, у зависности од брзине и употребе ваше мреже, ово такође може утицати на играње и довести до високих вредности пинга. Најбоље је онемогућити ову функцију како бисте избегли проблеме са играњем.
Да бисте то урадили, идите на ову локацију у регистру:
HKEY_LOCAL_MACHINE\SOFTWARE\Microsoft\Windows NT\CurrentVersion\Multimedia\SystemProfile
Овде, двапут кликните на „NetworkThrottlingIndex“ и поставите његову вредност на „ffffffff“.
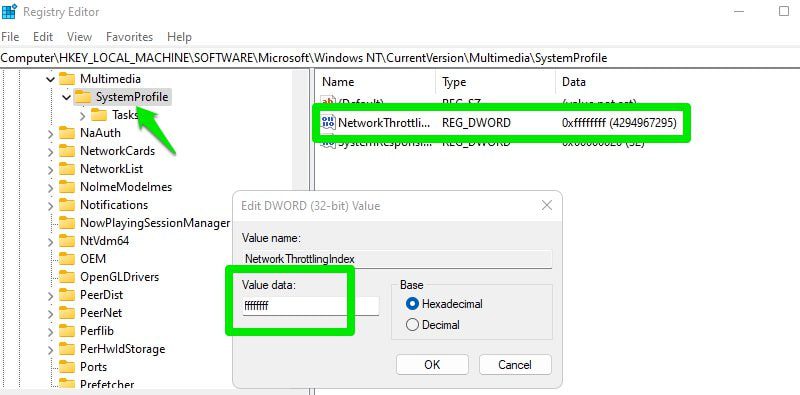
Ако приметите проблеме са мрежним коришћењем позадинских процеса након ове промене, увек можете вратити ову вредност на 10.
Оптимизација TCP протокола
Протокол за контролу преноса (TCP) управља начином на који рачунари успостављају везе и поуздано размењују податке путем мреже, осигуравајући да подаци стижу исправно и у тачном редоследу. Оптимизација TCP протокола може директно побољшати коришћење пропусног опсега ваше везе, смањити кашњење и стабилизовати везу.
За играње, ово значи бољи пинг (посебно на удаљеним серверима) и мање шансе за скокове пинга, кашњење и прекиде везе. Ако још увек користите подразумеване TCP поставке Windows-а, можете извршити многе оптимизације за побољшање искуства играња на мрежи.
Прво, отворите следећу локацију у регистру:
HKEY_LOCAL_MACHINE\SYSTEM\CurrentControlSet\Services\Tcpip\Parameters
Овде, у десној колони, постоји више уноса које можете прилагодити за оптимизацију TCP протокола. У наставку, наводим све њих са оптимизованим вредностима које треба да примените. Једноставно, двапут кликните на унос, одаберите „Децимално“, а затим промените вредност на оптималну:
DefaultTTL > 64 GlobalMaxTcpWindowSize > 65535 MaxUserPort > 65534 Tcp1323Opts > 1 TcpMaxDupAcks > 2 TCPTimedWaitDelay > 30
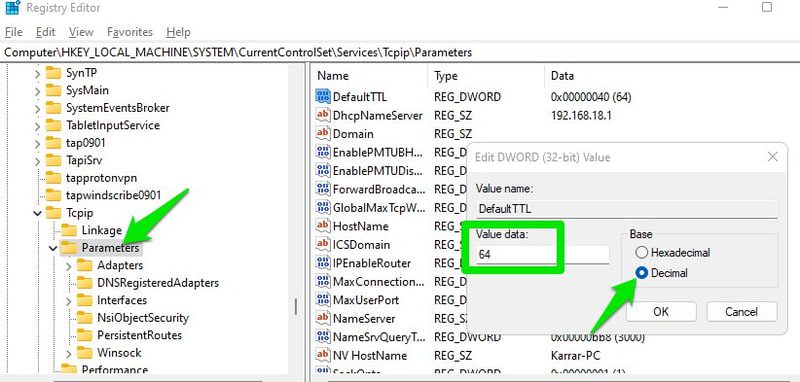
Онемогућавање паркирања језгара процесора
Када је оптерећење процесора мање, Windows може искључити језгра процесора како би сачувао енергију и смањио топлоту. Ако тежите најбољем искуству играња, онемогућавање ове функције може донети мале, али видљиве помаке у перформансама.
Међутим, ово је применљиво само ако вам је битно и мало побољшање. Windows по подразумеваној вредности добро управља језгрима, тако да паркирање не би требало да утиче на ваше играње. Испод су наведени могући проблеми које паркирање језгара може изазвати:
- Процес паркирања и одпаркирања може унети мало кашњења, које се може приметити у играма са брзим темпом.
- Пре искључивања језгра, Windows може мигрирати његове процесе на друго језгро, што такође може проузроковати кашњење.
- Може доћи до варијација у броју слика у секунди (FPS).
- Може се створити „уско грло“ у играма које зависе од процесора, јер графичка карта ради на већој снази од процесора.
- Многе игре које користе више језгара можда нису оптимизоване да раде добро са паркирањем језгара, те неће користити пуну снагу процесора иако то могу.
Ако вам ефикасност топлоте и енергије није приоритет, можете онемогућити паркирање језгара у регистру.
Идите на следећу локацију:
HKEY_LOCAL_MACHINE\SYSTEM\CurrentControlSet\Control\Power\PowerSettings\54533251-82be-4824-96c1-47b60b740d00\0cc5b647-c1df-4637-8931-f151e513794
Овде, промените вредност атрибута на 0.
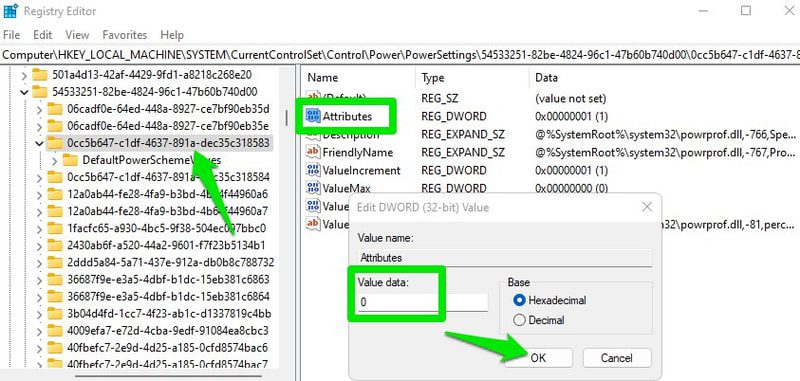
Давање приоритета играма
У регистру, можете навести Windows да даје приоритет играма приликом додељивања ресурса процесора и графичке карте. Ово ће обезбедити стабилне перформансе са минималним застојима, а такође може побољшати укупне перформансе ако други процеси имају негативан утицај.
Отворите следећу локацију:
HKEY_LOCAL_MACHINE\SOFTWARE\Microsoft\Windows NT\CurrentVersion\Multimedia\SystemProfile\Tasks\Games
Овде, морате променити вредности неколико уноса као што је наведено у наставку:
Affinity > f Background Only > False Background Priority > 1 GPU Priority > 8 Priority > 6 Scheduling Category > High SFIO Priority > High SFIO Rate > 4
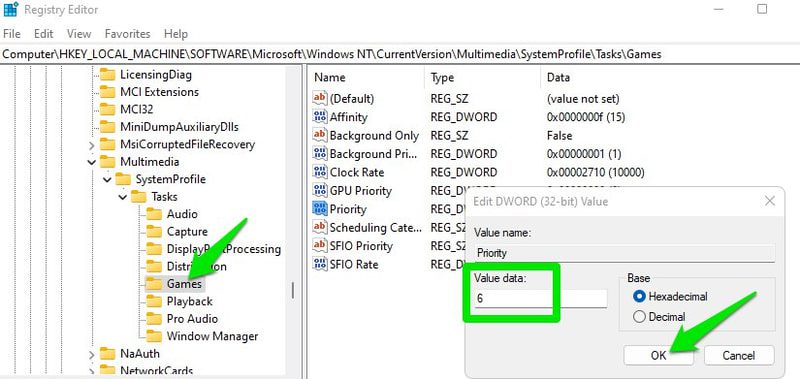
Ако приоритет позадине и SFIO стопа нису доступни, креирајте два нова DWORD уноса са наведеним именима и вредностима.
Смањивање максималног броја унапред изрендерованих кадрова
Ако је ваш процесор довољно јак да испуни захтеве за играње, можете смањити максималан број унапред изрендерованих кадрова како бисте смањили кашњење улаза. Графичка карта подразумевано изрендерише неколико кадрова унапред пре њиховог приказа на екрану. Ово обезбеђује да игре не трзају у случају да процесор извршава други задатак који може одложити рендеровање кадрова.
Ако сте сигурни да процесор може без проблема обрадити и игру и секундарне задатке, можете смањити овај број како бисте смањили кашњење које се уводи.
Идите на ову локацију у регистру:
HKEY_LOCAL_MACHINE\SOFTWARE\WOW6432Node\Microsoft\Direct3D
Овде, креирајте нови DWORD (32-битна) унос и назовите га „MaxPreRenderedFrames“. Након креирања, промените његову вредност на 1, што значи да се само један кадар рендерује унапред.
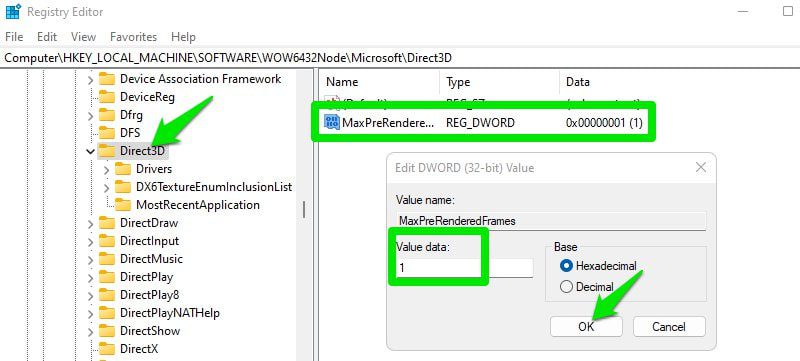
Повећање одзива система
Још једна опција која успоставља равнотежу између задатака у предњем плану (игре) и позадинских задатака. Windows подразумевано резервише 20% процесорских ресурса за задатке ниског приоритета. Можете смањити овај проценат на 10% како бисте ослободили више ресурса за задатке у предњем плану, као што су игре. Ипак, ово може утицати на позадинске задатке, нарочито ако игра користи све ресурсе и 10% није довољно. Стога, будите опрезни.
Идите на ову локацију у регистру:
HKEY_LOCAL_MACHINE\SOFTWARE\Microsoft\Windows NT\CurrentVersion\Multimedia\SystemProfile
Овде, промените вредност „SystemResponsiveness“ на 10.
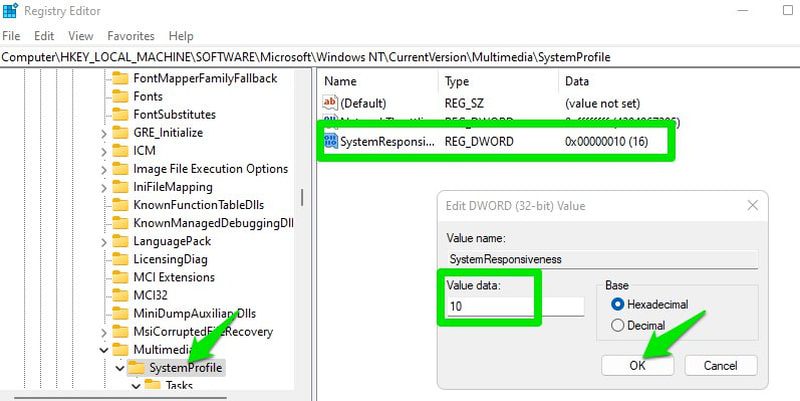
Искључивање Nagle-овог алгоритма
Windows подразумевано користи Nagle-ов алгоритам који побољшава ефикасност мреже тако што чува мале пакете и шаље их као велике. Ово штеди пропусни опсег и спречава загушење мреже. Међутим, у онлајн играма ово понашање такође може проузроковати кашњење, јер мрежа чека да се акумулира довољно пакета пре него што их пошаље.
Препоручио бих вам да експериментишете са овим како бисте видели да ли то заиста побољшава ваш пинг у игри. Ако не, требало би да га оставите укљученим како бисте осигурали да ваша мрежа остане ефикасна.
За онемогућавање Nagle-овог алгоритма, прво треба да знате своју IPv4 адресу. Да бисте је пронашли, притисните тастере Windows+R и укуцајте „cmd“ у поље за дијалог „Покрени“ како бисте отворили командну линију. Овде унесите команду „ipconfig /all“. Ово ће приказати мноштво информација о мрежи. Обратите пажњу на вашу IPv4 адресу.
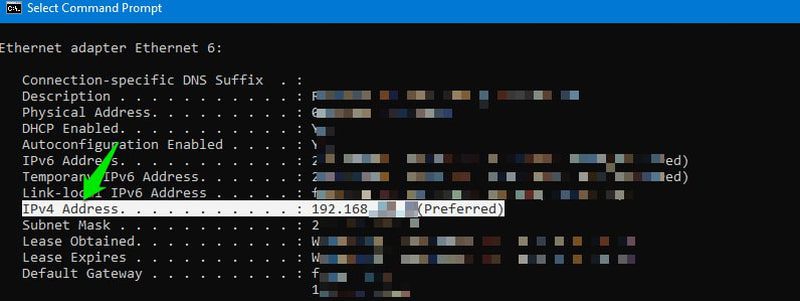
Након тога, отворите следећу локацију у Windows регистру:
HKEY_LOCAL_MACHINE\SYSTEM\CurrentControlSet\Services\Tcpip\Parameters\Interfaces
Биће мноштво кључева за интерфејс. Отворите сваки од њих и проверите вредност „DhcpIPAddress“. Морате пронаћи кључ чија вредност „DhcpIPAddress“ је једнака вашој IPv4 адреси.
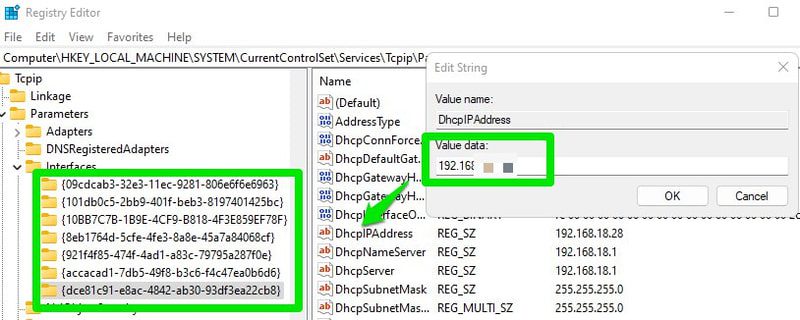
Када пронађете одговарајући кључ, у њему креирајте два DWORD (32-битна) уноса, назовите их „TcpNoDelay“ и „TcpAckFrequency“. Затим промените вредност сваког од њих на 1 како бисте онемогућили Nagle-ов алгоритам.
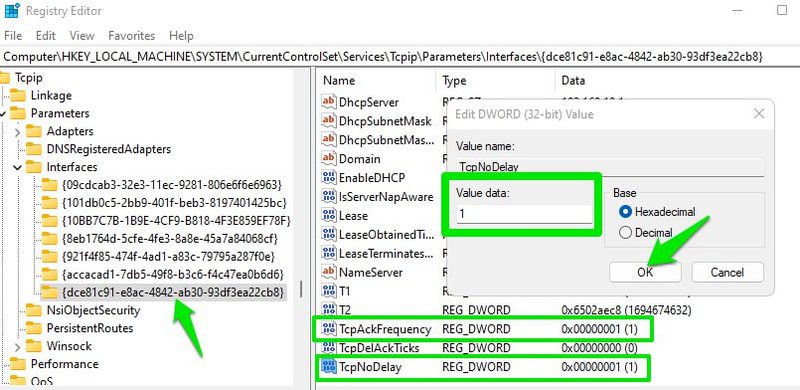
Ако ово не побољша ваш пинг у игри, обавезно избришите оба ова нова уноса како бисте омогућили Nagle-ов алгоритам.
Завршна реч
Лично сам применио све ове трикове и приметио сам побољшања и у пингу и у перформансама. Када је реч о перформансама, нисам постигао већи FPS, вероватно зато што сам већ оптимизовао подешавања Windows-а ради бољих перформанси. Ипак, сада нема трзања у играма које су се раније трзале када се користе захтевни VFX ефекти.