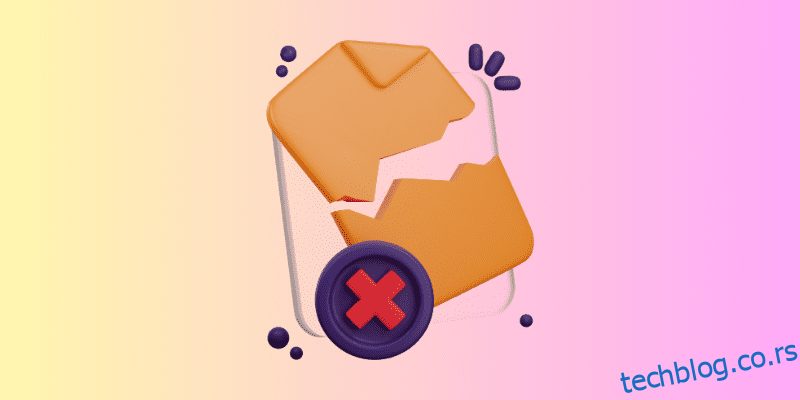Да ли се бавите кодом грешке 0кц000000ф на Виндовс-у? Ако јесте, наишли сте на праву веб страницу.
Грешке у Виндовс-у су неизбежне. Без обзира колико мера предострожности предузмете, грешке у Виндовс-у ће пронаћи начин да вам живот загорчају. Ове Виндовс грешке постају још досадније када вам онемогућавају приступ вашој машини.
Виндовс грешка 0кц000000ф је сасвим иста. То се дешава током покретања и потпуно вас ограничава да покренете свој Виндовс. Пошто је то БСОД грешка, оставља кориснике збуњеним и збуњеним размишљајући о томе како да поправе ову грешку.
Срећом, не морате више да бринете. Припремио сам овај детаљан водич за решавање проблема у Виндовс грешци 0кц000000ф. Можете пратити овај водич да бисте се лако решили ове грешке.
Дакле, без икаквог одлагања, хајде да почнемо –
Преглед садржаја
Шта је Виндовс грешка 0кц000000ф?
Виндовс грешка 0кц000000ф је БСОД грешка (која се понекад јавља са црним екраном) која се јавља због неуспелог циклуса покретања.
Ова грешка је углавном праћена поруком о грешци која помиње –
Ваш рачунар/уређај треба да се поправи
Подаци о конфигурацији покретања за ваш рачунар недостају или садрже грешке.
Датотека: \боот\бцд
Шифра грешке: 0кц000000ф
Порука о грешци коју добијете може се мало разликовати, али порука би увек садржала исти код грешке.
Неке друге уобичајене варијације порука о грешци повезаних са кодом грешке 0кц000000ф су –
- Код грешке 0кц000000ф: Потребан уређај није повезан или му се не може приступити.
- Грешка 0кц000000ф: Виндовс није успео да се покрене. Узрок може бити недавна промена хардвера или софтвера.
- Код грешке: 0кц000000ф: Апликација или оперативни систем нису могли да се учитају јер потребни уређај није повезан или садржи грешке.
Будући да је БСОД грешка, ограничава вас да покренете своју Виндовс машину. Стога, исправљање ове грешке постаје неопходно.
Шта узрокује код грешке 0кц000000ф?
Иако нам порука о грешци даје наговештај, она не објашњава јасно главног кривца иза грешке. То чини решавање проблема прилично изазовним.
Уз то, најчешћи узроци кода грешке 0кц000000ф су –
#1. Оштећен или погрешно конфигурисан БЦД
Подаци о конфигурацији покретања на вашем Виндовс рачунару садрже мапу пута која води рачунар да се правилно покрене. Ако се из било ког разлога оштети или погрешно конфигурише, то може утицати на процес покретања, стабилност система, перформансе и функционалност.
Оштећени БЦД је одговоран за неколико грешака везаних за покретање и БСОД. Чак и код грешке 0кц000000ф обично садржи поруку о грешци која наводи да БЦД за ваш рачунар недостаје или је погрешно конфигурисан.
#2. Оштећене системске датотеке
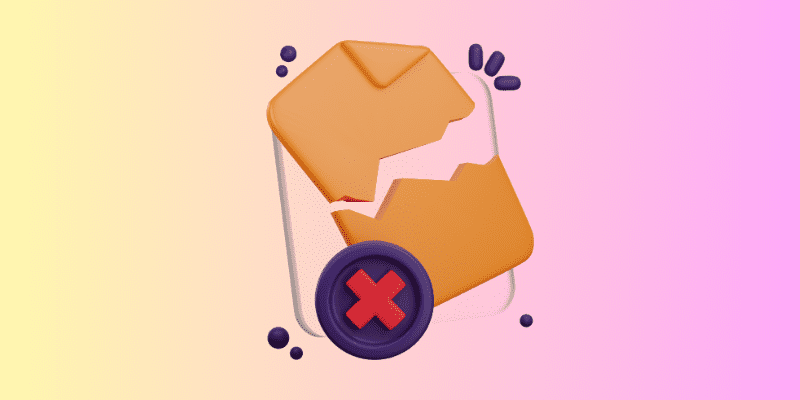
Слично БЦД-у, системске датотеке су такође веома битне за Виндовс ОС. Системске датотеке обрађују скоро све, од уноса који дајете са миша или тастатуре до програма које можете покренути или инсталирати.
Ако су системске датотеке Виндовс-а, посебно оне суштинске, забрљане, то би могло значајно утицати на функционалност и стабилност и узроковати грешке.
#3. Неисправан уређај за складиштење или веза
Проблеми као што су лабаве везе, оштећење датотека, покварени каблови за повезивање, итд., Нису нешто ново. Такви проблеми могу отежати вашем рачунару да успостави стабилну везу са јединицом за складиштење.
Пошто ваш уређај за складиштење садржи све податке који се односе на ОС, такви проблеми могу на крају довести до системских грешака као што је 0кц000000ф.
#4. Неисправна инсталација Виндовс-а
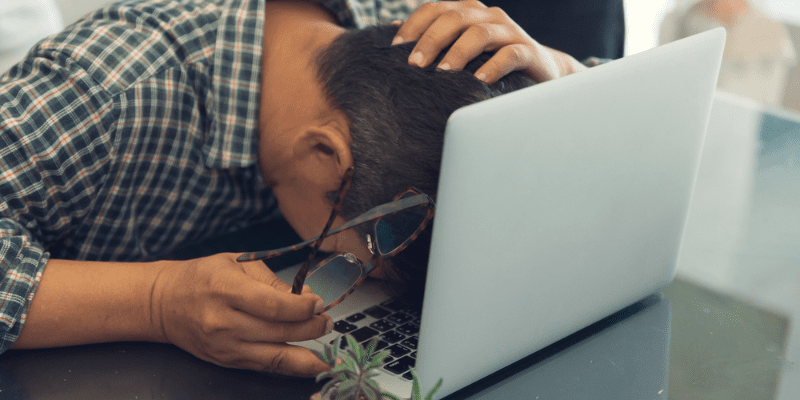
Ако сте недавно надоградили свој Виндовс ОС или сте урадили нову инсталацију оперативног система Виндовс, то би могао бити узрок ове грешке. Погрешна инсталација Виндовс-а првенствено настаје због оштећених инсталационих датотека или прекида током инсталације.
Осим тога, изненадни губитак енергије, некомпатибилна ажурирања за Виндовс и инфекције малвером такође могу довести до оштећења оперативног система Виндовс.
#5. Инфекција злонамерним софтвером

Малвер и вирусне инфекције не само да угрожавају приватност и безбедност рачунара, већ и узрокују проблеме везане за стабилност као што су БСОД грешке као што је 0кц000000ф.
Сада када знате могуће узроке, хајде да разговарамо о заобилазном решењу да поправимо ове узроке како бисмо решили ову грешку.
Како поправити код грешке 0кц000000ф
Пошто не постоји јасан и доказан узрок ове грешке, решавање ове грешке постаје застрашујући задатак. И потребно је да се одлучите за метод ударца и покушаја.
Да бих олакшао ствари, покрио сам заобилазна решења која можете да пратите да бисте поправили потенцијалне узроке и решили грешку.
Поново покрените рачунар и уклоните све спољне уређаје за складиштење података
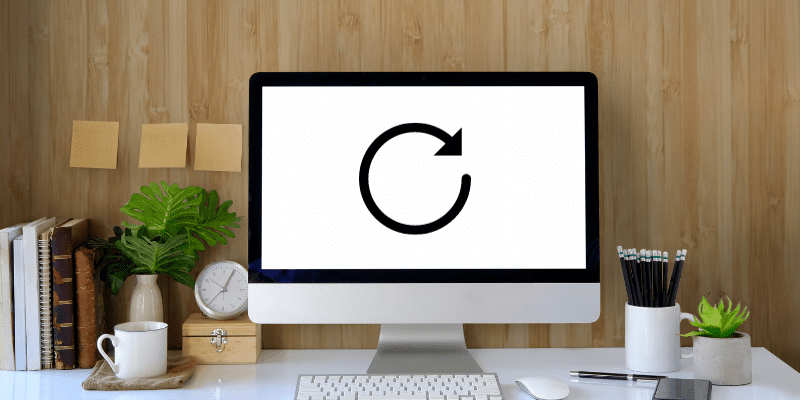
Пре него што уђете у било које сложено решење, препоручујем вам да прво поново покренете рачунар. Звучи клише, али верујте ми, поновно покретање рачунара има много огромних предности.
Током поновног покретања, уверите се да ниједан спољни уређај за складиштење није повезан са вашим рачунаром. Можете питати зашто, а одговор је – конфигурација покретања.
Већина БИОС конфигурација даје приоритет спољним уређајима за складиштење са вишим приоритетом покретања у БИОС или УЕФИ поставкама рачунара. Таква конфигурација пружа већу флексибилност и корисност у одређеним сценаријима, као што су током инсталације, поправке, итд.
Уклањање спољног уређаја за складиштење осигурава да ће се ваш рачунар покренути са примарног уређаја за складиштење који садржи ваш ОС.
Дакле, уклоните све повезане спољне уређаје за складиштење, поново покрените рачунар, а затим проверите да ли то поправља код грешке 0кц000000ф. Ако грешка постоји, следите следеће решење.
Скенирајте свој рачунар на вирусе и малвер
Инфекција вирусима и малвером су најчешћи узроци који покрећу БСОД грешке као што је код грешке 0кц000000ф. Ако је то ваш случај, потпуно скенирање вируса и малвера може вам помоћи да поправите грешку.
Проблем је у томе што, пошто сте заглавили са БСОД-ом, не можете користити ниједан антивирусни програм треће стране. Међутим, можете да користите Виндовс Дефендер за скенирање вируса, али то је могуће само ако можете да покренете Виндовс у режиму безбедног покретања.
Пратите ове једноставне кораке да бисте покренули своју Виндовс машину у режиму безбедног покретања –
- Пре свега, тешко поново покрените рачунар три пута. Да бисте то урадили, притисните дугме за напајање, а када видите први знак за покретање, прекините процес покретања тако што ћете поново притиснути дугме за напајање. Ово ће вас одвести у Виндовс окружење за опоравак (ВинРЕ).
- Када дођете до ВинРЕ-а, изаберите опцију Решавање проблема.
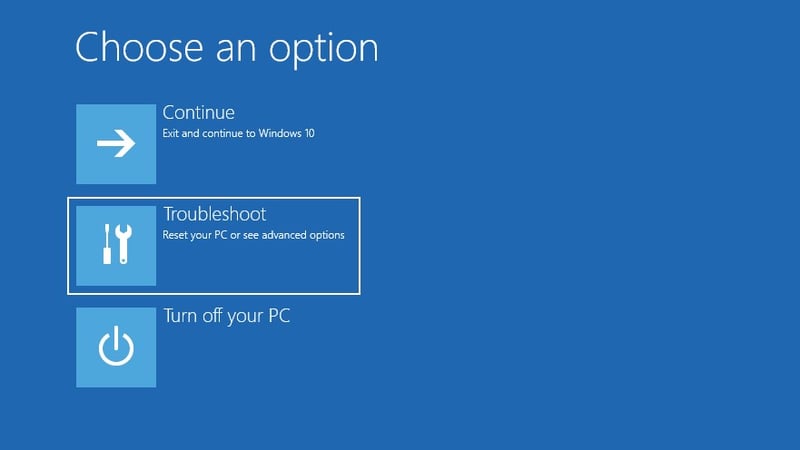
- Након тога, изаберите Напредне опције.
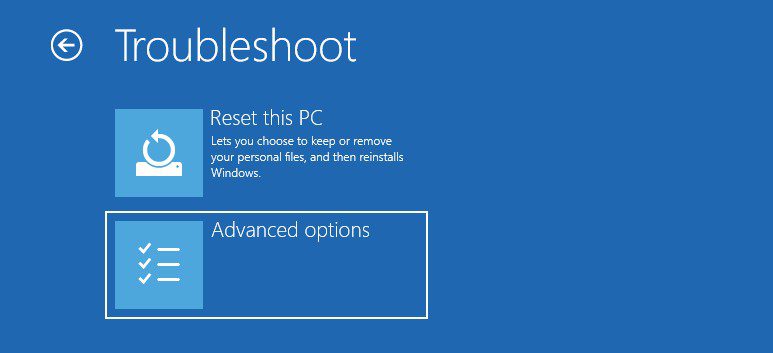
- Затим изаберите опцију Подешавања покретања.
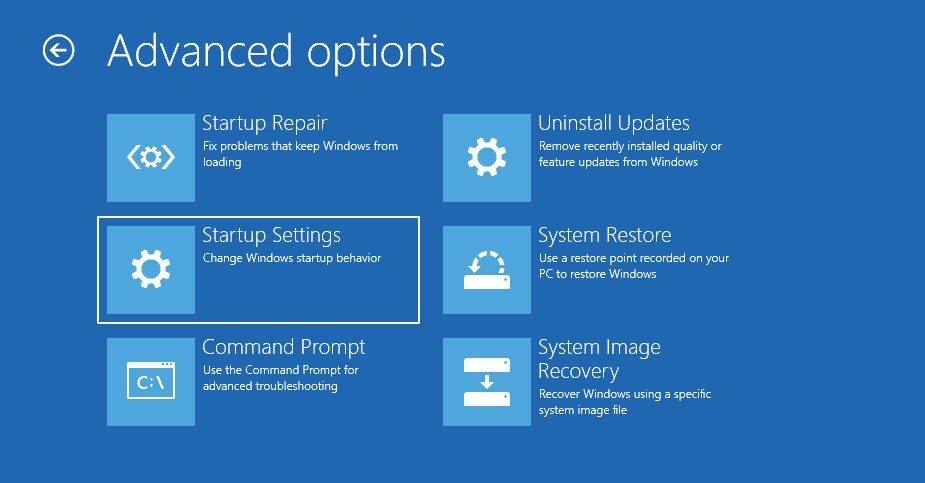
- Кликните на опцију Рестарт.
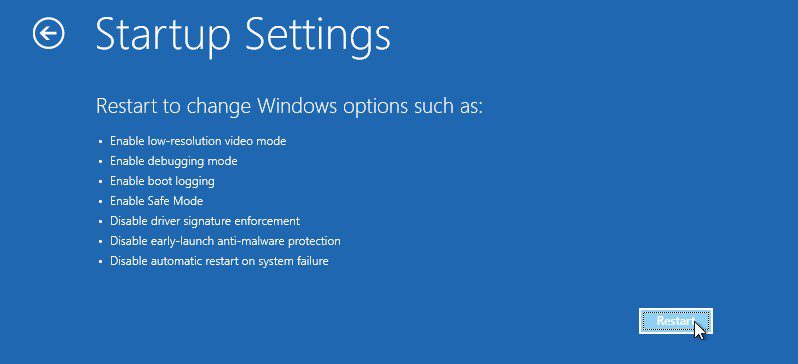
- Након поновног покретања рачунара, притисните дугме Ф4 да бисте омогућили безбедни режим.
Сада када сте у безбедном режиму, следите ове кораке да бисте скенирали рачунар користећи Виндовс Дефендер –
- Пре свега, притисните заједно тастер Вин+И да бисте покренули системске поставке.
- Изаберите опцију Ажурирање и безбедност.
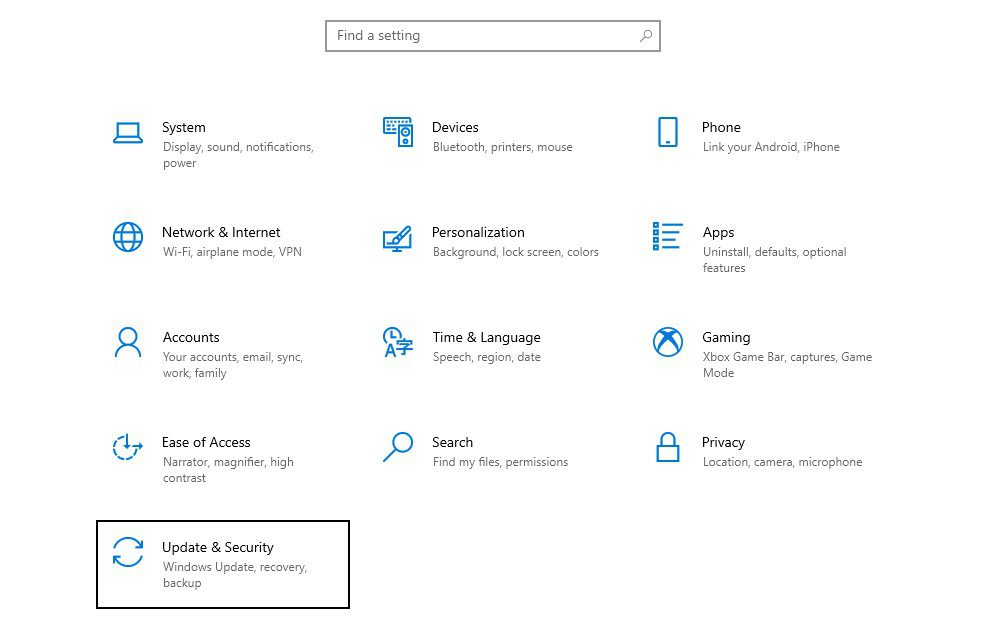
- У левом окну кликните на опцију Виндовс безбедност.
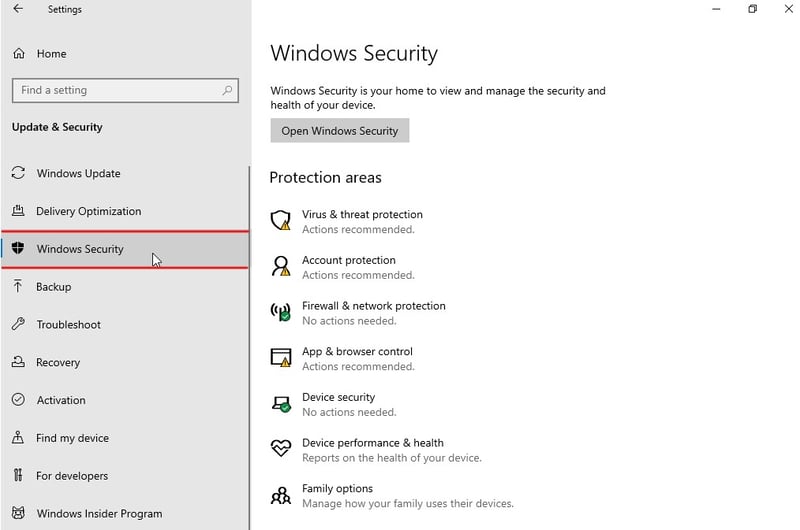
- Изаберите опцију заштите од вируса и претњи наведену под областима заштите.
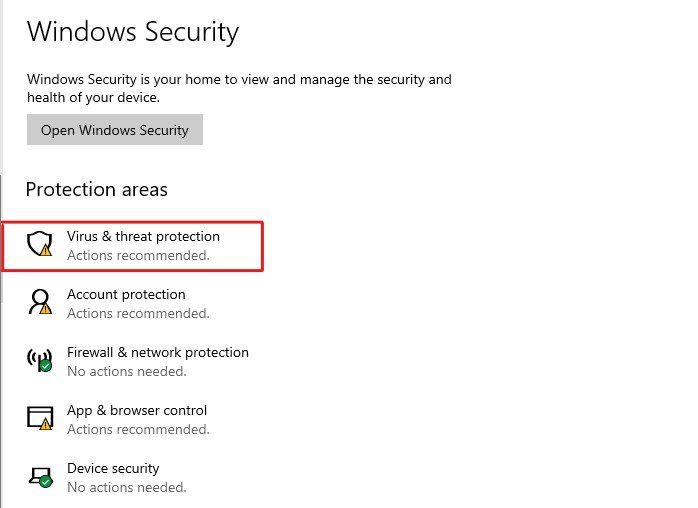
- Кликните на опцију Сцан оптионс наведену испод Тренутне претње.
- Изаберите опцију Потпуно скенирање, а затим кликните на дугме Скенирај сада.
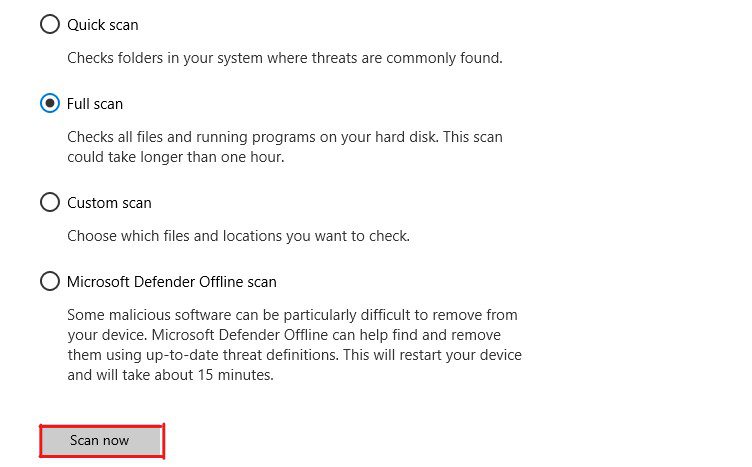
На тај начин ће се покренути процес скенирања ради проналажења претњи од вируса и малвера.
Пошто се ради о потпуном скенирању система, може потрајати и до неколико сати да се заврши. Дакле, будите стрпљиви и сачекајте да се процес скенирања заврши.
Виндовс Дефендер ће показати листу потенцијалних претњи након што се скенирање заврши. Ове претње ће, подразумевано, бити прекинуте. Али можете одлучити да ли ћете их поправити, уклонити или вратити.
Након решавања претњи, поново покрените рачунар нормално. Ако се ваш рачунар покреће нормално без икакве грешке, код грешке 0кц000000ф је највероватније исправљен. Али ако је грешка и даље присутна, следите следеће решење.
Покрените ЦХКДСК Утилити
Пошто је 0кц000000ф грешка при покретању, до ње може доћи због лоших сектора чврстог диска, структурних грешака у систему датотека и грешака у директоријуму. Све ове проблеме можете лако решити помоћу услужног програма ЦХКДСК.
Ево како можете да користите услужни програм ЦХКДСК –
- Прво покрените рачунар у Виндовс окружењу за опоравак (ВинРЕ).
- Кликните на опцију Решавање проблема.
- Изаберите Напредне опције.
- Овде изаберите опцију командне линије.
Ваш рачунар ће се поново покренути и од вас ће бити затражено да се пријавите на свој налог. Једноставно изаберите свој кориснички налог и унесите лозинку.
- Откуцајте команду цхкдск Ц: /ф /р /к у командни редак и притисните Ентер.
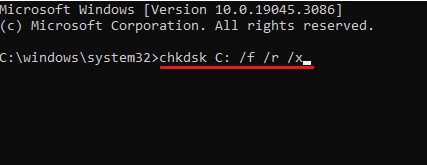
Овде можете заменити „Ц:“ словом диск јединице на којој је инсталиран ваш Виндовс.
- Након извршења команде, од вас ће бити затражено да закажете скенирање за следеће поновно покретање. Само унесите И и притисните тастер Ентер да бисте потврдили.
- Сада затворите командну линију и поново покрените рачунар.
Када се рачунар поново покрене, услужни програм ЦХКДСК ће се покренути и скенирати изабрани диск. У зависности од величине диска и укупног стања, ово може потрајати.
Ако се ваш рачунар нормално покреће након скенирања, грешка је највероватније исправљена. Али ако се грешка настави, следите следеће решење.
Поправите оштећене системске датотеке
Још један чест узрок кода грешке 0кц000000ф је оштећење системске датотеке. Оштећење системске датотеке може се десити због сукоба софтвера, ручног брисања, инфекције малвером, грешака у регистру итд.
Пошто оштећење системске датотеке може бити узрок, поправљање оштећених датотека може потенцијално да реши проблем. Да бисмо поправили оштећене системске датотеке, можемо да користимо услужне програме за проверу системских датотека (СФЦ) и за сервисирање и управљање сликама за примену (ДИСМ).
Оба ова услужна програма су прилично робусна и могу бити ефикасна у решавању проблема у вези са оштећењем системских датотека.
Ево како можете користити ДИСМ и СФЦ услужне програме да поправите оштећене системске датотеке –
- Прво, дођите до Виндовс окружења за опоравак (ВинРЕ) користећи методу хард ребоот.
- Изаберите опцију Решавање проблема.
- Кликните на Напредне опције.
- Изаберите опцију командне линије.
Ваш рачунар ће се поново покренути и затражити да се пријавите на свој налог. Пријавите се користећи налог који има администраторска права за учитавање командне линије.
- У командној линији прво покрените услужни програм ДИСМ. За то откуцајте доле дељене команде једну за другом и притисните Ентер после сваке команде да бисте их извршили.
dism /Online /Cleanup-image /ScanHealth dism /Online /Cleanup-image /CheckHealth dism /Online /Cleanup-image /RestoreHealth dism /Online /Cleanup-image /StartComponentCleanup
Ове команде ће решити проблеме у вези са датотеком слике оперативног система Виндовс и компонентама које недостају или су оштећене.
- Након ДИСМ-а, потребно је да покренете СФЦ услужни програм да бисте проверили интегритет системских датотека и, ако је потребно, да их поправите. Откуцајте команду сфц /сцаннов и притисните Ентер да бисте извршили СФЦ услужни програм.
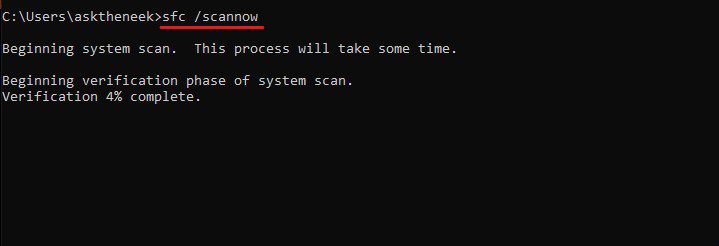
Пошто ови услужни програми темељно проверавају интегритет и конфигурацију системских датотека, могли би да потрају знатно. Зато само будите стрпљиви и сачекајте.
Поново покрените рачунар када се скенирање заврши. Проверите да ли је грешка исправљена и ако грешка постоји, следите следеће решење.
До сада смо испробали све основне методе да поправимо код грешке 0кц000000ф. А сада идемо ка напреднијим.
Али пре него што кренемо напред, ово су ствари које желим да знате –
- Биће вам потребан Виндовс инсталациони медиј да бисте извршили заобилазна решења описана у наставку. Можете да креирате инсталациони медиј на следећи начин овај водич. Само се побрините да направите инсталациони медиј истог Виндовс ОС-а који сте инсталирали на рачунару.
- Можете да изгубите неке податке (углавном недавне промене) док обављате ова решења.
Извршите поправку при покретању
Поправка при покретању је Виндовс услужни програм који решава проблеме у вези са покретачем, системским датотекама и конфигурацијом и може бити од велике помоћи у решавању проблема у вези са покретањем. Није вам увек потребан инсталациони медиј да бисте користили поправку при покретању, али поседовање једног вам само даје додатне погодности.
Да бисте користили поправку при покретању да бисте исправили ову грешку, следите ове дате кораке –
- Повежите Виндовс инсталациони медијум са рачунаром.
- Покрените рачунар са инсталационог медија.
- Ако се на екрану појави порука „Притисните било који тастер да бисте покренули систем са КСИЗ диск јединице“, само притисните било који тастер на тастатури.
- Изаберите тачан језик и временску зону у прозору Виндовс Сетуп и кликните на дугме Даље.
- Видећете опцију „Поправите рачунар“ у прозору за инсталацију. Кликни на то.
- Изаберите опцију Решавање проблема.
- Сада кликните на Напредне опције.
- Овде кликните на опцију Аутоматска поправка.
Од вас ће бити затражено да се пријавите на свој администраторски налог како бисте били сигурни да поправка при покретању може да изврши промене на нивоу система ако је потребно.
Поправка при покретању ће сада темељно проверити да ли постоји било какав проблем са инсталираним Виндовс ОС-ом. Ако их пронађе, аутоматски ће покушати да реши проблем.
Поново изградите податке о конфигурацији покретања
Ако поправка при покретању није могла да реши проблем, покушајте да поново направите податке о конфигурацији покретања.
За оне који нису свесни, подаци о конфигурацији покретања су датотека која садржи све битне информације и упутства потребна за покретање оперативног система Виндовс. Такође чува информације о расподели ресурса драјвера.
Ако се БЦД оштети, може изазвати неколико грешака у оперативном систему Виндовс, укључујући БСОД и грешке при покретању. Пошто је код грешке 0кц000000ф потпуно исти, поновна израда података о конфигурацији покретања могла би да реши проблем.
Можете пратити ове кораке да бисте поново изградили БЦД –
- Пре свега, повежите Виндовс инсталациони медијум на рачунар.
- Покрените рачунар са инсталационог медија.
- Изаберите тачан језик, временску зону и метод уноса, а затим кликните на дугме Даље.
- Изаберите опцију Поправи рачунар у доњем левом углу.
- Кликните на опције за решавање проблема.
- Овде изаберите Напредне опције.
- Сада изаберите опцију командне линије.
- Откуцајте дељене команде једну за другом и притисните тастер Ентер да бисте их извршили.
bootrec /scanos bootrec /fixmbr bootrec /fixboot bootrec /rebuildbcd
- Након што извршите ове команде, откуцајте команду за излаз и притисните Ентер.
Сада поново покрените систем да бисте проверили да ли је грешка у оперативном систему Виндовс исправљена. Ако грешка и даље постоји, следите следеће решење.
Ресетујте БИОС/УЕФИ конфигурацију
Иако је то веома неуобичајено, могуће је да је ваша БИОС/УЕФИ конфигурација збркана или погрешно конфигурисана. Погрешно конфигурисан БИОС углавном доводи до грешака и нестабилности везаних за покретање система.
Најбоље решење за поправљање погрешне конфигурације БИОС-а/УЕФИ-а је ресетовање БИОС-а. Добра ствар је што вам није потребан никакав инсталациони медиј.
Ресетовање БИОС-а може изгледати као тежак задатак, посебно за људе који нису техничари. Али то није велика ствар, у ствари.
Све што треба да урадите је да следите ове једноставне кораке –
- Пре свега, покрените Виндовс машину у БИОС поставке. За ово морате да покренете рачунар и притиснете БИОС тастер када видите први знак за покретање, као што је лого произвођача.
Тешки део је да се кључ за покретање БИОС-а разликује од произвођача до произвођача. Због тога морате да истражите да бисте пронашли кључ за покретање БИОС-а за вашу матичну плочу.
- Када дођете до менија БИОС-а, пронађите подразумевана подешавања за учитавање или опцију оптимизованих подешавања.
- Након тога, вратите подешавања на подразумеване вредности система. Можда ће бити затражено да потврдите своју одлуку.
- Сачувајте све и изађите.
Сада поново покрените рачунар да видите да ли је грешка исправљена.
Извршите враћање система
Ако ништа од горе наведеног не функционише, једина опција која вам преостаје је да вратите рачунар на последњу радну тачку враћања. Али овде је договор да иако је Систем Ресторе веома згодан услужни програм, његова функција аутоматске тачке враћања је подразумевано онемогућена.
Због тога постоји шанса да ваш рачунар нема слике тачке враћања система. У таквој ситуацији, једина опција је ресетовање рачунара.
Уз то, пратите ове кораке да бисте користили услужни програм за враћање система да бисте поправили код грешке 0кц000000ф:
- Пре свега, тешко рестартујте рачунар три пута да бисте дошли до ВинРЕ-а.
- Кликните на опцију Решавање проблема, а затим изаберите Напредне опције.
- Овде изаберите опцију Систем Ресторе.
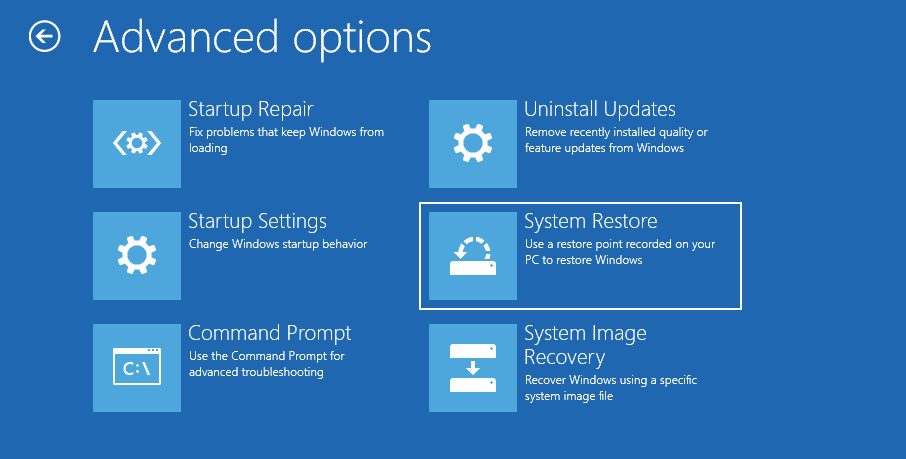
- Од вас ће бити затражено да се пријавите на свој Админ налог. Уради то.
- Након тога ће донети листу системских слика креираних на вашем рачунару. Изаберите најновију, а затим кликните на дугме Даље.
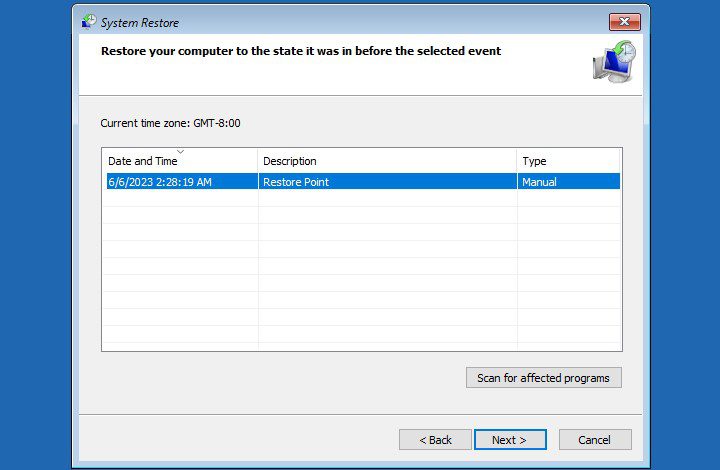
- На крају, пратите упутства на екрану да бисте извршили враћање система.
Након што извршите враћање система, ваш рачунар ће се аутоматски поново покренути да би применио промене. Али ако није, једноставно поново покрените рачунар сами.
Најбоља ствар у вези са враћањем система је то што је то убедљиво и поуздано решење за исправљање било које грешке у оперативном систему Виндовс. Али тужно је то што ћете такође изгубити податке који садрже све промене направљене на вашем рачунару након креирања последње недавне тачке.
Ресетујте свој рачунар
Ако сте испробали сва горе поменута решења, али грешка и даље постоји, последње решење за вас је да ресетујете рачунар. То би уклонило сва подешавања, инсталиране програме, податке и још много тога и вратило Виндовс на фабричке вредности.
Пратите ове једноставне кораке да бисте ресетовали рачунар –
- Пре свега, дођите до ВинРЕ-а тако што ћете поново покренути рачунар три пута.
- Кликните на опцију Решавање проблема.
- Сада кликните на опцију Ресетуј овај рачунар.
- Након тога, видећете две опције – Задржи моје датотеке и Уклони све. Изаберите опцију Задржи моје датотеке.
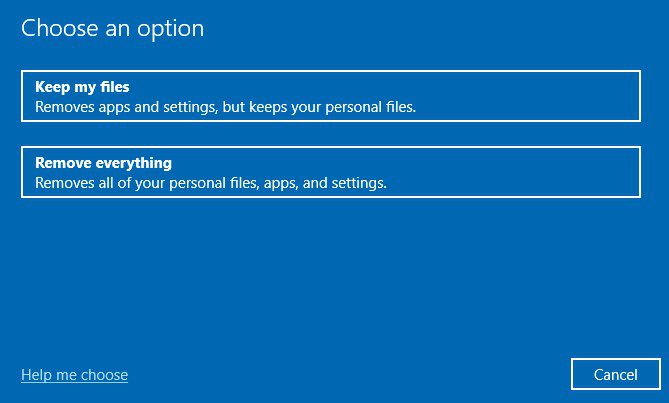
Прва опција, Задржи моје датотеке, ресетоваће системски диск на рачунару без додиривања ваших личних датотека. Ако изаберете ову опцију, изгубићете само инсталиране апликације, конфигурисана подешавања и друге податке који се налазе на Ц диску.
Са друге стране, опција Уклони све ће форматирати цео чврсти диск.
- На крају, од вас ће бити затражено да се пријавите на свој Админ налог.
Када пратите све ове кораке, процес ресетовања ће се покренути. То ће трајати око 10-20 минута, али може потрајати и до сат времена ако изаберете опцију Уклони све.
Након што је процес ресетовања завршен, ваш рачунар ће се покренути неколико пута и тражити да га поново конфигуришете.
Завршне мисли
Ево га – детаљан водич о томе како да поправите код грешке 0кц000000ф.
Пошто је БСОД грешка, код грешке 0кц000000ф изгледа прилично досадно. Не дозвољава вам да покренете Виндовс и, поврх тога, не пружа довољно информација о узроку. Ово чини решавање ове грешке досаднијим задатком.
Али, горе поменута решења би вам помогла да решите грешку.
Затим погледајте алате за поправку да бисте аутоматски решили проблеме са Виндовс 10.