Решавање проблема са Windows Hello PIN-ом
Да ли имате потешкоћа са пријављивањем на Windows користећи Windows Hello PIN? Овај проблем се често јавља када се унесе нетачан PIN. Међутим, постоје и други фактори који могу узроковати ову ситуацију, попут оштећене Ngc фасцикле, проблема са Microsoft или локалним налогом, или неисправно конфигурисаних поставки PIN-а у уређивачу смерница групе.
Такође, недостатак ажурирања оперативног система, присуство малвера или оштећене системске датотеке могу онемогућити рад PIN-а за пријављивање. Ако наилазите на проблеме са пријављивањем користећи Windows Hello PIN, испробајте следећа решења.
1. Провера тачности унесеног PIN-а
Могуће је да једноставно уносите неисправан PIN, што је најчешћи узрок проблема. Да бисте искључили ту могућност, прво ресетујте PIN.
За ресетовање PIN-а, ваш рачунар мора бити повезан на интернет. Укључите рачунар и проверите интернет везу. Затим, идите на екран за пријављивање и кликните на „Заборавио сам PIN“.
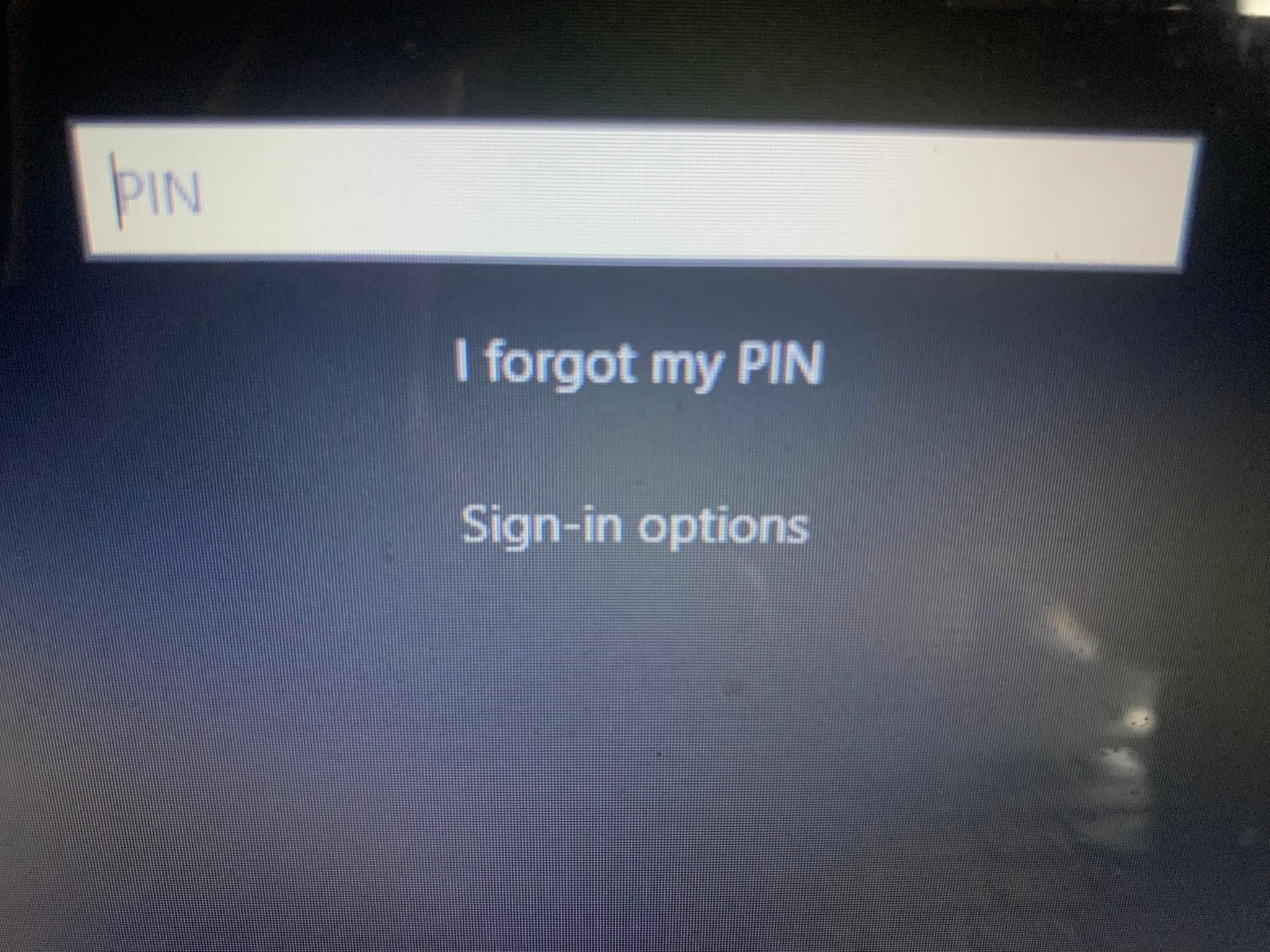
Можете ресетовати PIN потврдом свог идентитета путем лозинке за Microsoft налог, или одабиром алтернативне опције „Пошаљи код“, која ће послати код на вашу адресу е-поште.
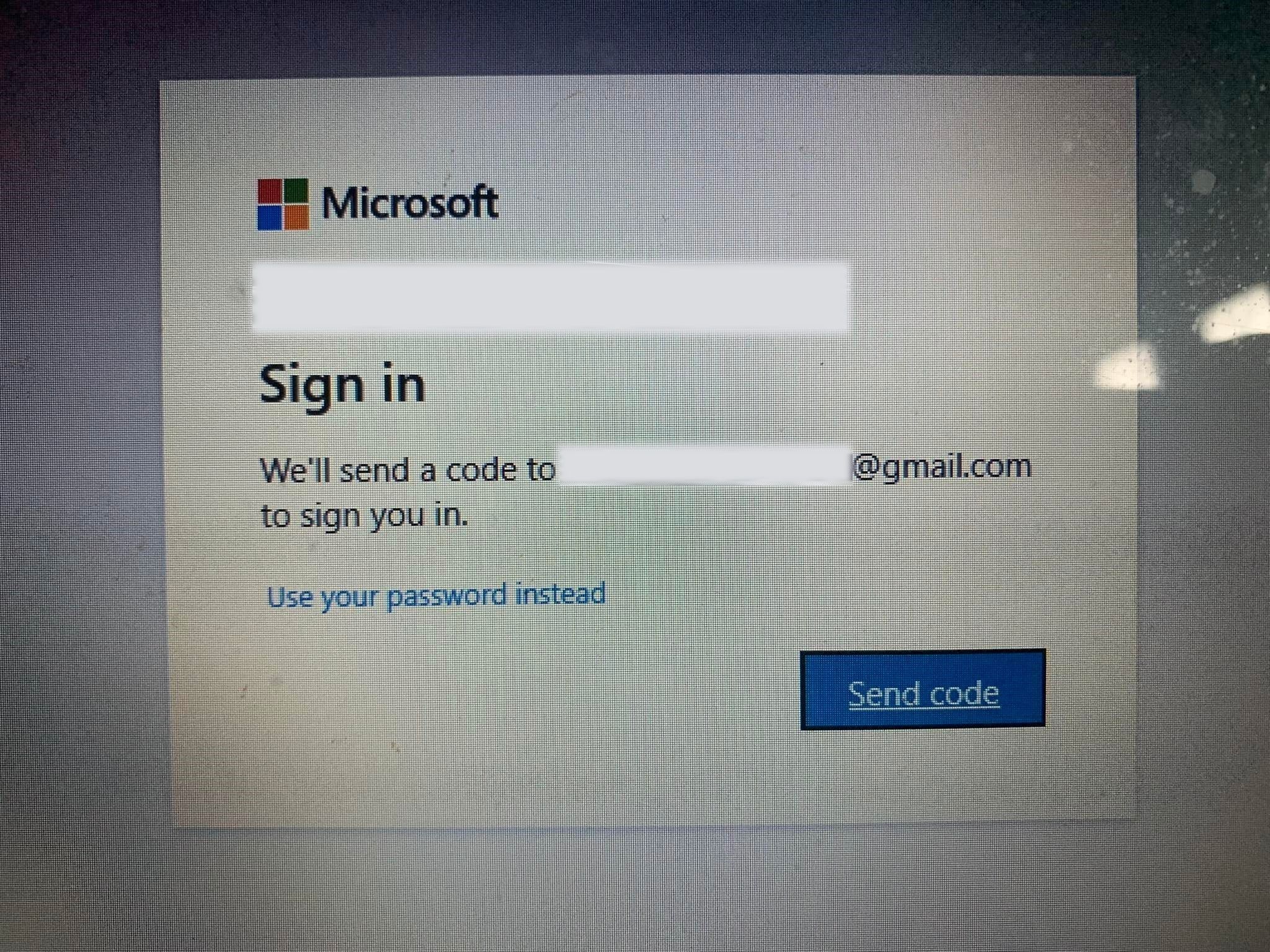
Ако одаберете другу опцију, унесите код из е-поште и кликните на „Настави“. Затим ће Windows тражити да унесете нови PIN, унесите га, потврдите и кликните на „У реду“.
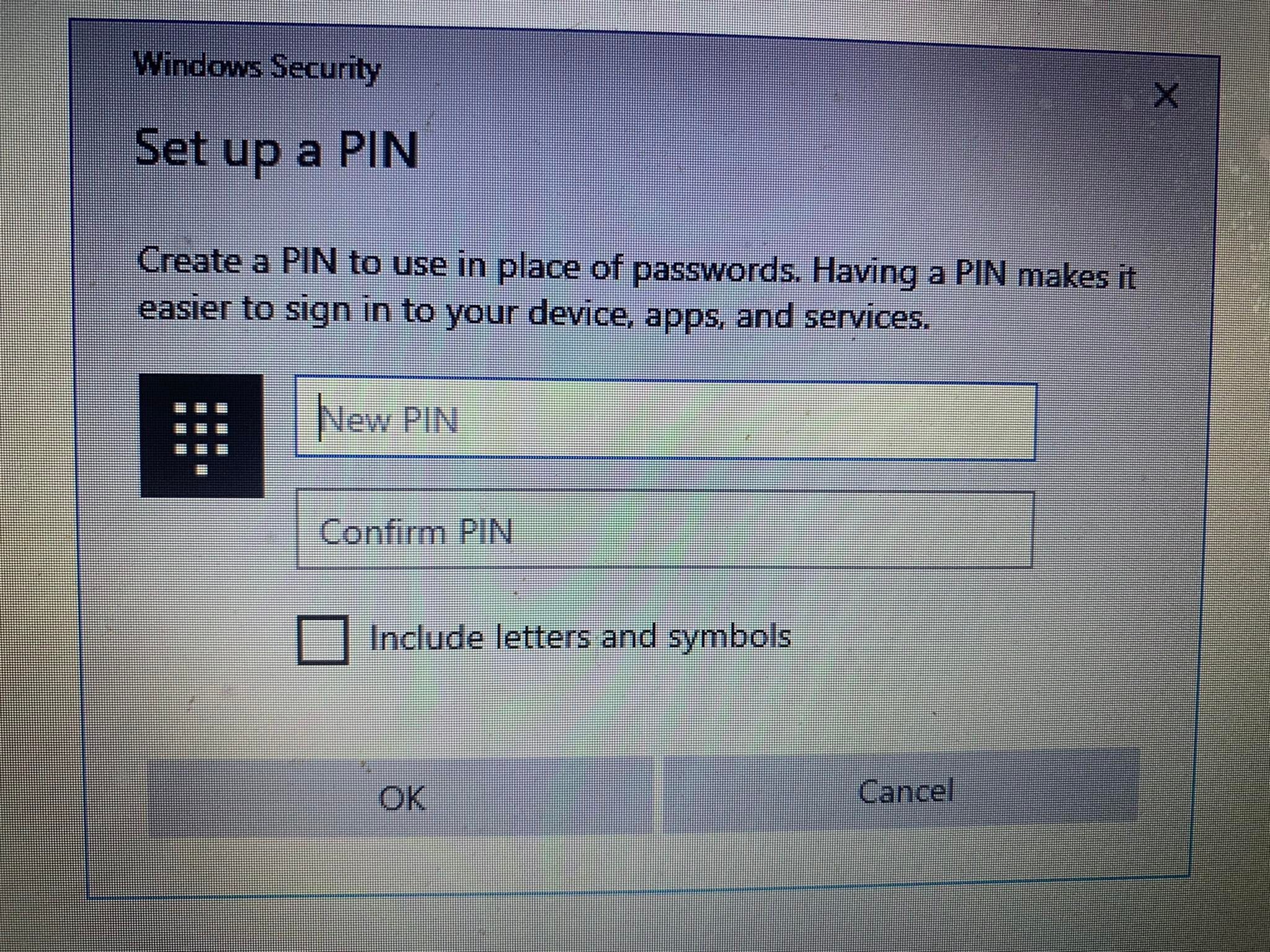
Поново покрените рачунар, унесите нови PIN на екрану за пријављивање и покушајте поново да се пријавите. Ако се успете пријавити, значи да је проблем био у нетачном PIN-у. Запамтите свој нови PIN.
Ако PIN и даље не ради након ресетовања и сигурни сте да је унос тачан, проблем је можда на другом месту. Користите алтернативни начин за пријаву, а затим проверите остале могућности.
2. Пријављивање алтернативним методама
Ако ресетовање PIN-а са екрана за пријављивање не реши проблем, користите лозинку за налог. Следите ове кораке:
- Кликните на „Опције за пријављивање“ да бисте видели друге могућности.
- Кликните на икону кључа, која се обично налази са леве стране.
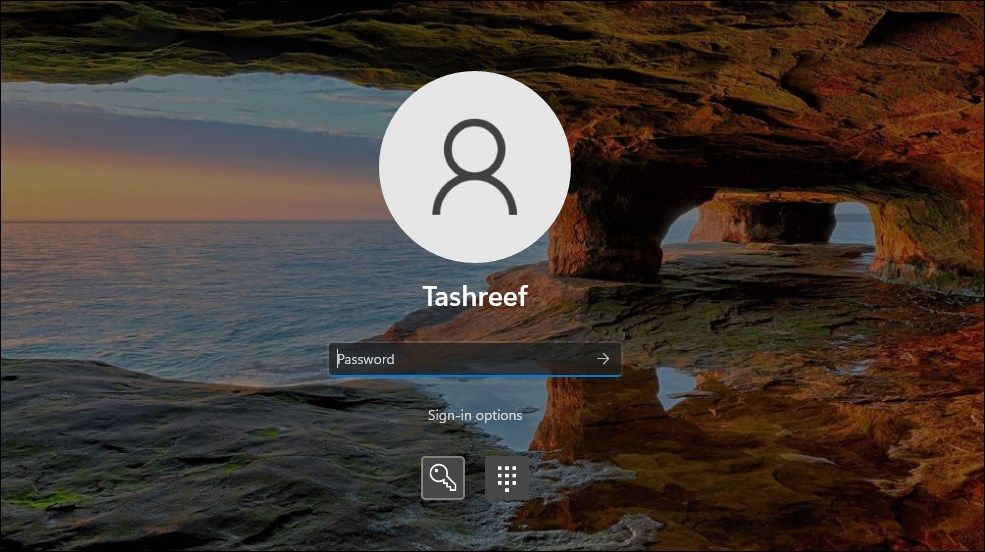
- Унесите лозинку повезану са налогом.
Након што се пријавите, можете почети са осталим решењима.
Ако се не сећате лозинке, можете је ресетовати као и PIN. Ресетовање лозинке обично иде лакше и омогућава пријављивање.
3. Брисање Ngc фасцикле
Windows чува сва подешавања везана за PIN у Ngc фасцикли. Ако ваш PIN не ради, избришите ову фасциклу. Овим процесом се бришу сви подаци о PIN-у из оперативног система. Затим, можете поставити нови PIN који би требало да ради.
Следите ове кораке за брисање Ngc фасцикле:
- Пријавите се као администратор.
- Идите на C: диск > Windows > ServiceProfiles > LocalService > AppData > Local > Microsoft.
- Пронађите фасциклу Ngc, кликните десним тастером и изаберите „Избриши“.
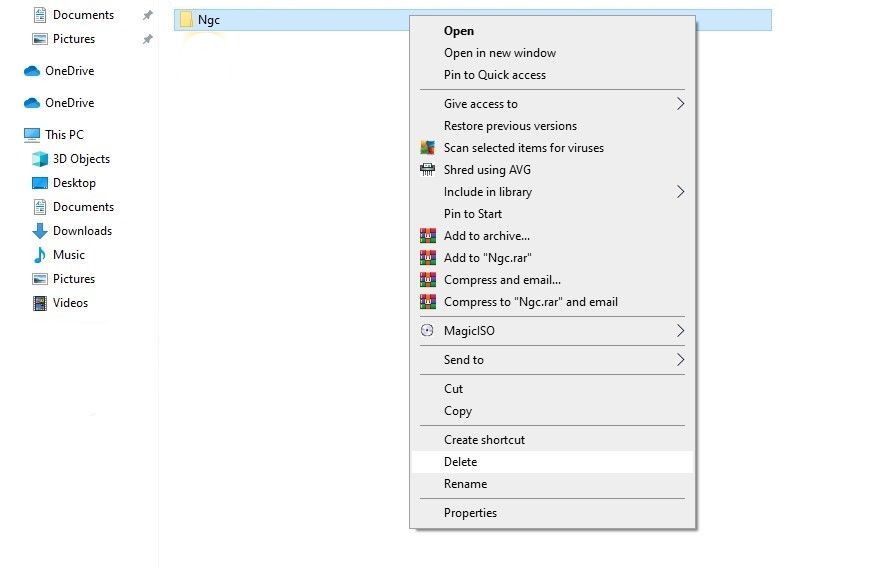
Идите на „Подешавања“ > „Налози“ > „Опције за пријављивање“ да бисте поставили нови PIN. Кликните на „Windows Hello PIN“, додајте нови PIN и надајте се да ће радити.
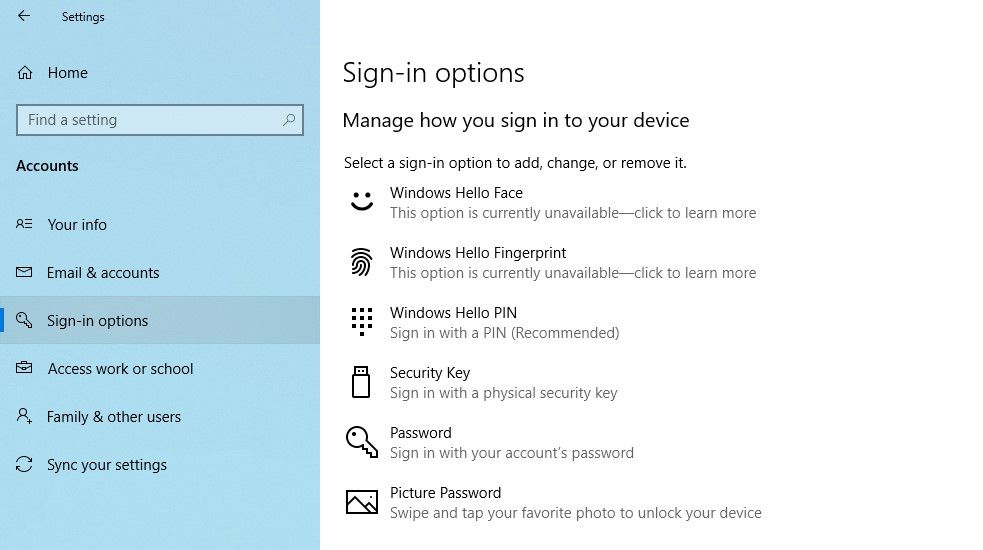
Ако и ово не помогне, проблем је на другом месту.
4. Искључивање проблема специфичних за кориснички налог
Приликом решавања проблема са PIN-ом, проверите да ли проблем није везан за сам кориснички налог. Проверите да ли проблем постоји на једном Microsoft налогу. Најбоље је да пређете на локални налог. Следите ове кораке:
- Отворите „Подешавања“.
- Идите на „Налози“.
- Изаберите „Ваше информације“ на левој бочној траци.
- Кликните на „Пријавите се са локалним налогом“.
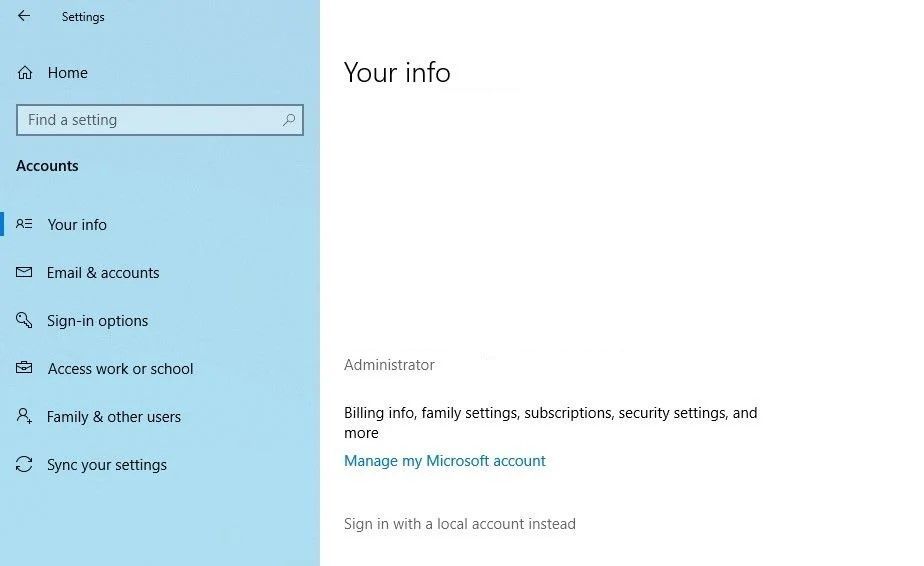
- Кликните на „Даље“.
- Унесите свој PIN.
- Подесите локални налог, додајући корисничко име и лозинку.
- Кликните на „Даље“.
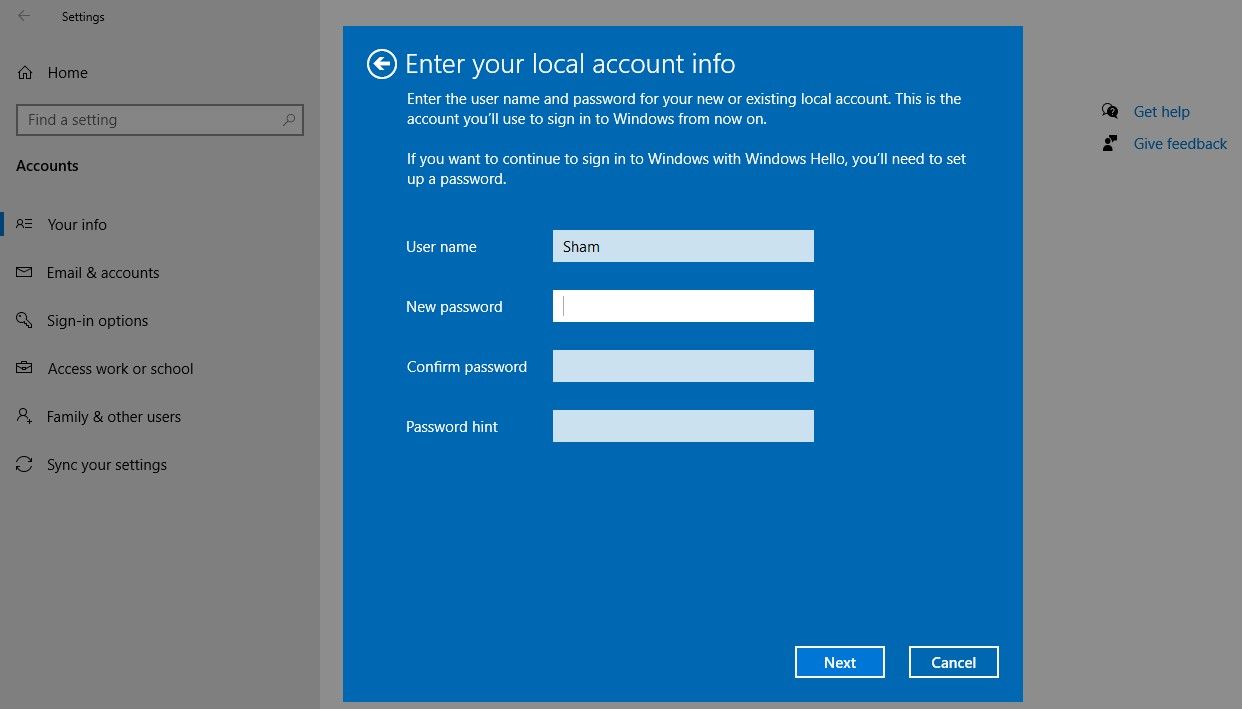
- Кликните на „Одјави се и заврши“.
После ових корака, вратићете се на екран за пријаву. Унесите PIN да бисте проверили да ли ради. Ако ради, проблем је са Microsoft налогом. Можете креирати други кориснички налог и проверити да ли PIN ради и на њему.
Ако је проблем са Microsoft налогом, копирајте датотеке на нови налог и користите њега.
Ако PIN не ради ни на једном налогу, пређите на следеће решење.
5. Подешавање PIN поставки у уређивачу смерница групе
Ако је поставка за PIN пријаву у уређивачу смерница групе онемогућена, PIN неће радити. Проверите да ли је ова поставка исправна.
Неке верзије Windows-а немају ову функцију. Ако је то случај, прескочите овај корак.
Следите ове кораке за подешавање у уређивачу смерница групе:
- У траци за претрагу Windows-а, потражите апликацију „Покрени“.
- Укуцајте „gpedit.msc“ и кликните „У реду“.
- Идите на „Административни шаблони“ > „Систем“ > „Пријављивање“.
- У десном прозору, пронађите и двапут кликните на „Укључи поставку за пријаву на погодан PIN“.
- Означите поље „Омогућено“, кликните на „Примени“ и „У реду“.
Ако је поставка већ омогућена, наставите са осталим решењима.
6. Ажурирање или враћање оперативног система
Према Microsoft-овим асистентима за подршку, један од узрока проблема са PIN-ом могу бити недавна ажурирања. Ако сте недавно ажурирали систем, вратите ажурирање.
С друге стране, ако нисте дуго ажурирали рачунар, проблем може бити у застарелом оперативном систему. Ажурирајте рачунар следећим корацима:
- Отворите „Подешавања“.
- Идите на „Ажурирање и безбедност“.
- Изаберите „Windows Update“ на левој бочној траци.
- Кликните на „Провери ажурирања“.
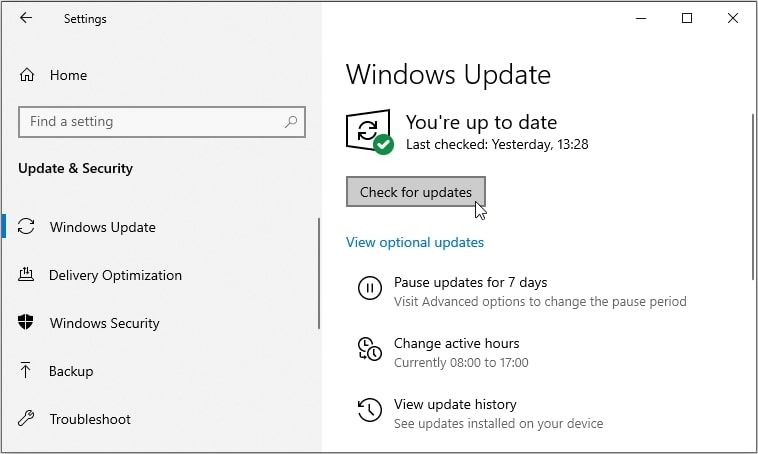
Windows ће аутоматски проверити и инсталирати ажурирања. Након ажурирања, покушајте поново да се пријавите са PIN-ом.
Ако имате Windows 11, погледајте наш водич о инсталирању ажурирања за Windows 11. Ако је проблем настао након ажурирања, деинсталирајте најновија ажурирања.
Ако проблем и даље постоји, покрените скенирање малвера.
7. Искључивање антивируса и скенирање малвера
Сметње од антивирусног програма такође могу довести до проблема са PIN-ом. Привремено искључите антивирусе треће стране. Ако то реши проблем, трајно их искључите.
Привремено онемогућите Windows Defender (Microsoft Defender) да бисте проверили да ли је он узрок проблема. Не заборавите да поново омогућите безбедносни пакет, јер гашење може изложити уређај малверу.
Инфекције малвером могу оштетити системске функције. Зато искључите ту могућност. Покрените Microsoft Defender скенирање ван мреже.
8. Покретање SFC скенирања
Након уклањања малвера, проверите да ли није оштећена ниједна Windows датотека. Покрените SFC скенирање, које аутоматски тражи оштећене датотеке и замењује их кешираном копијом. Погледајте наш водич о поправљању оштећених Windows датотека.
Ако SFC скенирање не реши проблем, можете вратити систем на ранију тачку враћања када је PIN радио, ако сте је креирали.
PIN и даље не ради?
Ако ништа од наведеног не помогне, размислите о враћању рачунара на ранију тачку када је PIN радио. Ако ни то не помогне, ресетујте рачунар на фабричка подешавања као последње решење.