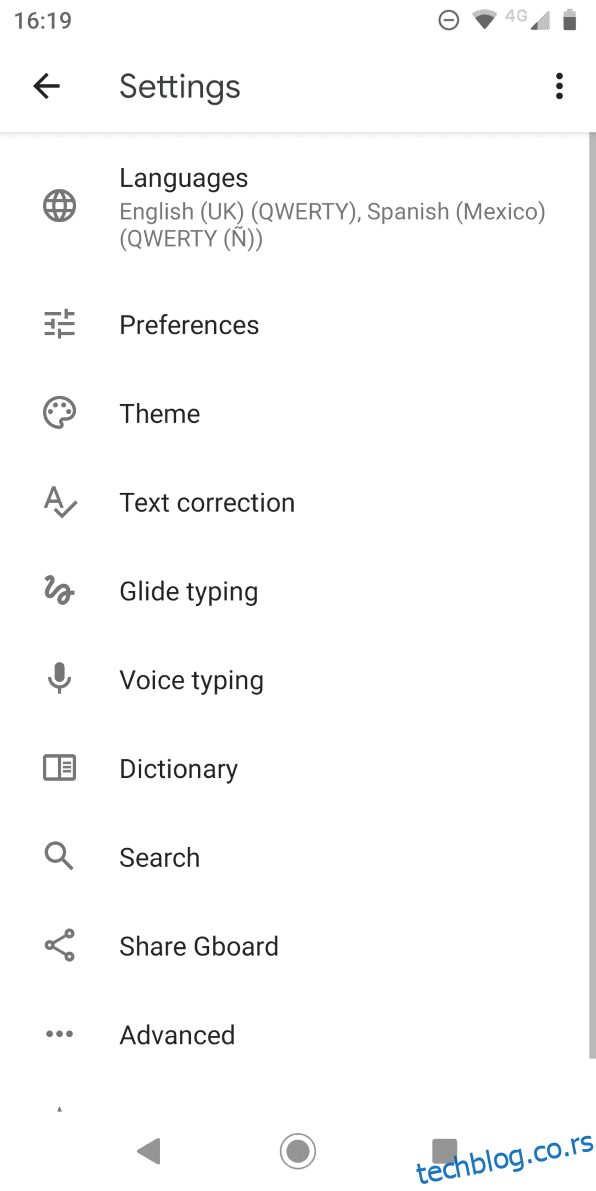Андроид-ова функција аутоисправљања може бити и благослов и проклетство. Једног минута, то ће вас спасити од срамотне грешке у куцању у поруци вашем шефу. Следећег ћете остати поцрвенети када пошаљете нешто потпуно неприкладно члану породице.
Време је да вратиш контролу. Ако желите да научите како да укључите аутоматско исправљање на свом Андроид уређају, као и како да поново искључите аутоматско исправљање, наставите да читате. Такође ћемо вам показати неколико других подешавања која ће вам помоћи да функција аутоматског исправљања ради онако како желите.
Преглед садржаја
Како искључити аутоматско исправљање на Андроиду
Подразумевано, већина Андроид уређаја долази са унапред инсталираним Гбоард-ом, Гоогле-овом интерном апликацијом за тастатуру. Ако га користите, можете да пратите наша упутства да искључите аутоматско исправљање, а такође можете да научите неке сјајне нове ствари које можете да урадите са Гбоард тастатуром.
Можете лако да промените Андроид тастатуру помоћу једне од многих апликација независних произвођача доступних у продавници апликација. Међутим, упутства за искључивање аутоматског исправљања могу се мало разликовати. За више информација консултујте се са званичном литературом свог програмера тастатуре.
У зависности од вашег уређаја, овај поступак може мало да се разликује, иако ће општа упутства бити иста. Прекидач за онемогућавање аутоматског исправљања на Гбоард-у је скривен дубоко у менију Подешавања вашег телефона.
Да бисте дошли до њега, мораћете да отворите подешавања Гбоард-а. То можете да урадите преко апликације Подешавања тако што ћете отићи на Подешавања > Систем и ажурирања > Језици и унос > Тастатуре > Гбоард. За бржи метод, можете доћи до области за аутоматско исправљање на Андроид уређајима тако што ћете отворити тастатуру и дуго притиснути тастер за зарез, а затим додирнути икону зупчаника која се појављује.
Када дођете до подешавања Гбоард-а било којим од метода, изаберите Исправљање текста. Затим, под насловом Исправке, померите прекидач за аутоматску корекцију у положај Искључено.
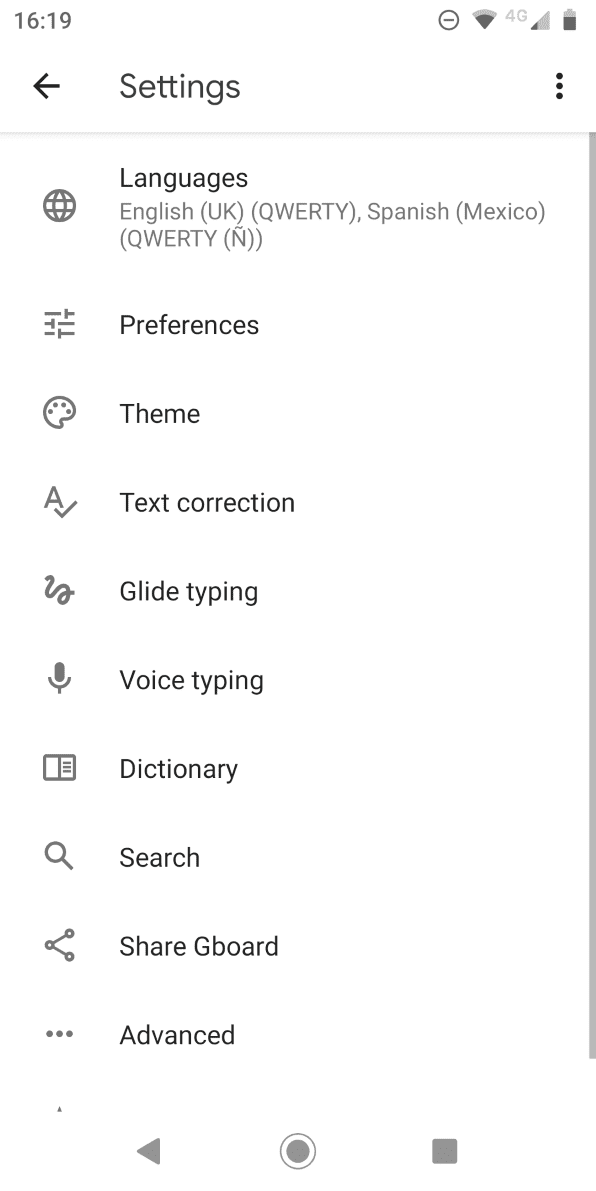
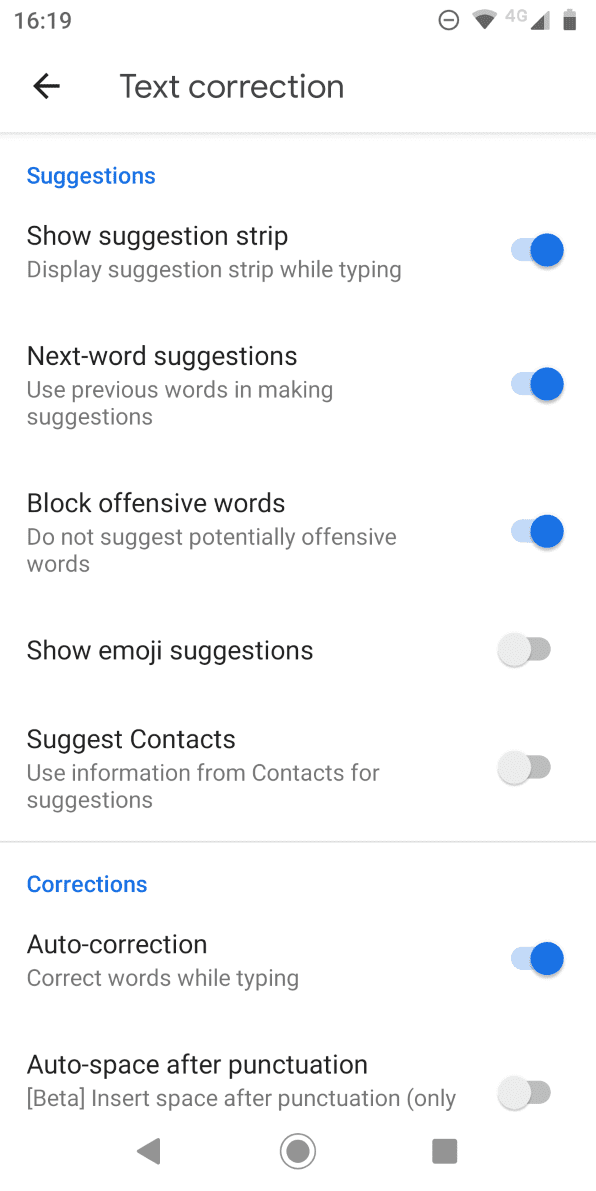
Ово је исто место где такође можете да извршите подешавања у вези са тим да ли желите да поништите било какве аутоисправке када, на пример, притиснете бацкспаце, или да ваша тастатура аутоматски дода размак након интерпункције.
Како укључити аутоматско исправљање на Андроиду
Ако се касније предомислите, можете поново да омогућите функцију аутоматског исправљања у било ком тренутку. Једноставно извршите иста упутства као горе, подешавајући последњи корак:
Опет, ако користите другу Андроид тастатуру, можда ћете приметити да се упутства разликују. Свака тастатура коју сте инсталирали требало би да се појави у одељку Тастатуре у апликацији Подешавања. Отворите га одатле, а затим ћете морати да потражите одговарајућу поставку.
СвифтКеи, на пример, има функцију аутоматског исправљања сачувану у оквиру Унос > Аутоматско исправљање. Можете лако да промените функцију када год желите.
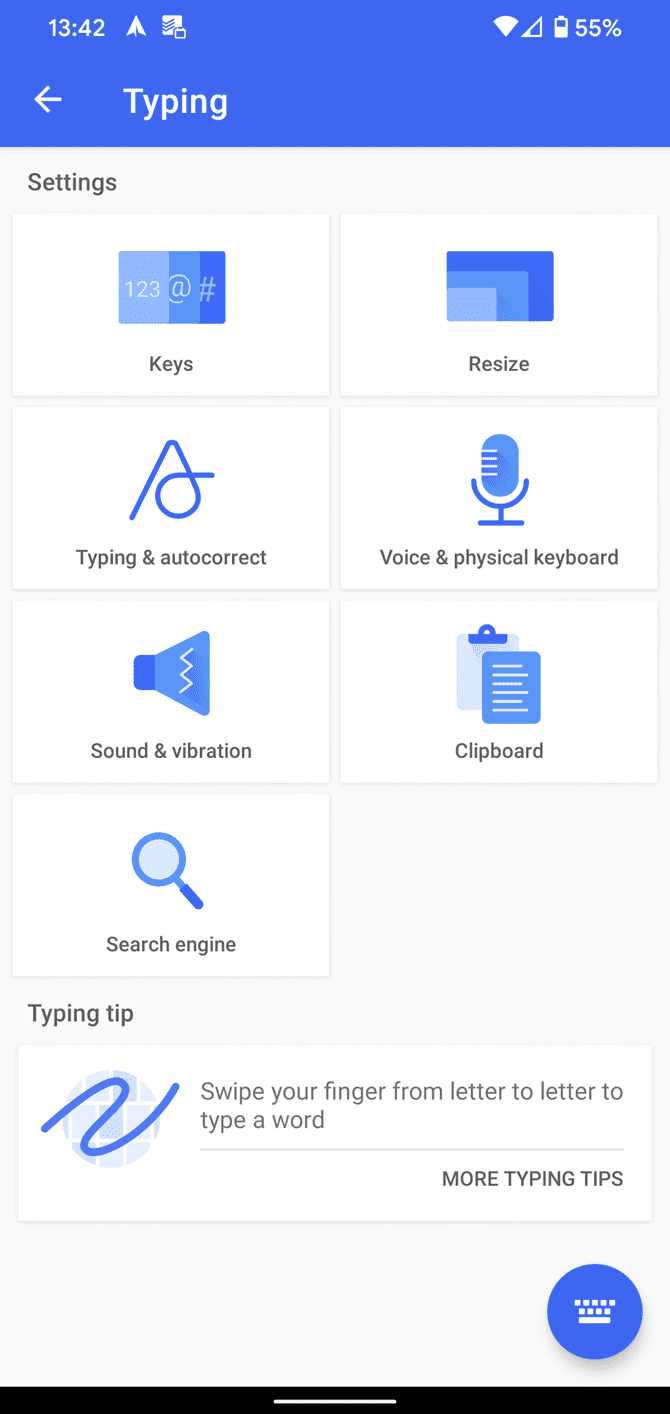
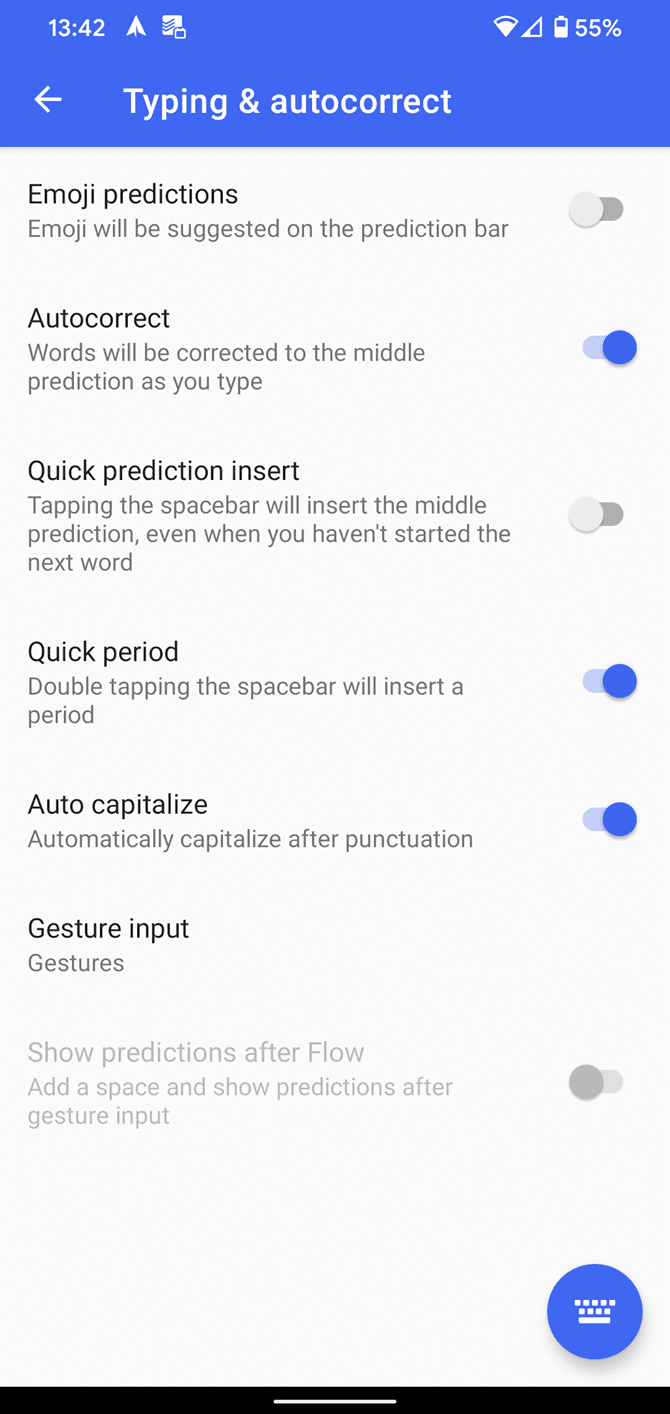
Иако знамо да аутоматско исправљање има своје недостатке, може бити у великој мери корисно јер вам омогућава да брже куцате на свом Андроид телефону.
Како искључити аутоматско исправљање на Самсунг уређајима
Ако сте икада имали Самсунг телефон или таблет, знате да компанија не користи стандардну верзију Андроид-а. Уместо тога, Самсунг уређаји покрећу власнички Андроид скин који се зове Оне УИ.
Стандардни Андроид и Самсунг-ов изглед се разликују на много начина, од којих је један како укључити и искључити аутоисправку. У наставку су упутства о томе како да искључите аутоматско исправљање у апликацији Самсунг тастатура на уређајима који користе Андроид 11 и новије верзије:
Ако желите да знате како да искључите аутоматско исправљање на Самсунг телефонима и таблетима старијих генерација, мораћете да пратите ова упутства:
Као што видите, процес искључивања аутоисправке на Самсунг уређајима није превише компликован. Наравно, ако вас занима како да укључите аутоматско исправљање на свом Самсунг уређају, следите исти поступак, али подесите последњи корак.
Ако имате инсталирано више језика тастатуре, можете да укључите/искључите аутоматско исправљање за сваки распоред језика појединачно користећи поља за потврду поред језика на овој страници.
Такође имамо гомилу сјајних савета који ће вам помоћи да побољшате своје искуство куцања када користите Самсунг тастатуру.
Како побољшати аутоматско исправљање на Андроиду
Сви смо видели те смешне снимке екрана са неуспешним аутоматским исправљањем. Када прочитате неке од њих, разумљиво је зашто бисте могли имати изненадну жељу да искључите аутоматско исправљање на свом Андроид уређају.
Истина, међутим, такве драстичне мере су ретко потребне. Андроид тастатуре имају мноштво опција које вам омогућавају да подесите, прецизирате и побољшате функцију аутоматског исправљања, тако да боље функционише за ваше потребе. Хајде да накратко погледамо нека друга подешавања која вреди истражити. Оне се углавном односе на Гбоард, али ћете наћи сличне опције у већини апликација за тастатуру.
Ауто капитализација
Андроид може аутоматски да поправи велика слова на почетку реченица и на правим именицама док куцате.
У нормалним околностима, то је корисна карактеристика. Али за неке људе то можда није идеално. Много речи су и властите и правилне именице (на пример, „Турска“ земља, а „ћурска“ птица). Ако приметите да редовно користите такве речи, можда бисте желели да искључите функцију аутоматског писања великих слова.
То можете да урадите тако што ћете отићи на Подешавања > Систем > Језик и унос > Тастатуре > Гбоард > Исправљање текста > Аутоматско писање великих слова. Померите прекидач у положај Искључено да бисте га онемогућили.
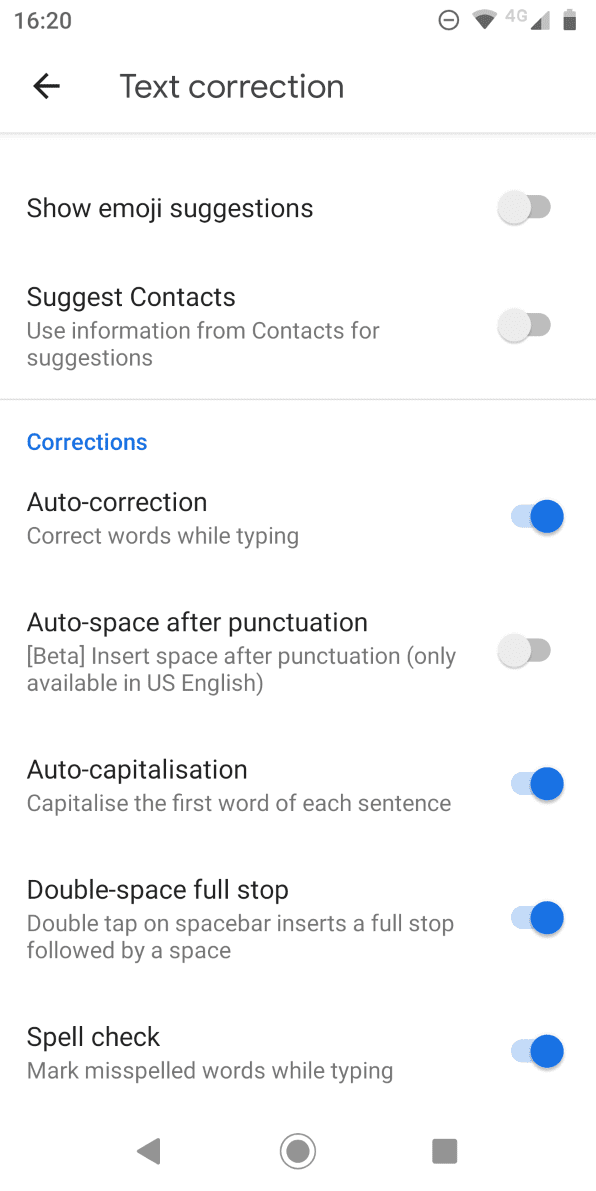
Провера правописа
Уместо да се ослањате на функцију аутоматског исправљања да бисте исправили своје грешке, можете једноставно да омогућите проверу правописа на Андроид-у. Упозориће вас на грешке у куцању и друге погрешно написане речи користећи оне познате вијугаве црвене линије испод текста.
Да бисте укључили или искључили проверу правописа на Андроид-у, морате да одете у Подешавања > Систем > Језик и унос > Тастатуре > Гбоард > Исправљање текста > Правопис > Провера правописа и померите прекидач у жељени положај.
Да би ова функција функционисала, мораћете да се уверите да сте изабрали подразумевани језик за своју тастатуру. Поред тога, без обзира коју тастатуру користите, мораћете да обезбедите да се Гбоард користи као извор за проверу правописа (уместо Самсунг тастатуре, на пример).
Ако желите, можете заједно да користите алатке за проверу правописа и аутоматско исправљање.
Прилагодите Андроид речник
Увек ћете наићи на неке легитимне речи које нису део уграђеног речника Андроид-а. Нејасни називи места, називи брендова и специфични жаргон који се односи на ваш посао су уобичајени кривци.
Веома брзо стари када Андроид непрестано покушава да аутоматски исправи „Сонос“ у „сонар“ или „Логитецх“ у „логички“. Да бисте спречили да се то догоди — и уштедели себи мало стреса током процеса — требало би да додате речи у свој лични речник.
Речнику можете приступити тако што ћете отићи на Подешавања > Систем > Језик и унос > Тастатуре > Гбоард > Речник > Лични речник. Додирните језик за који желите да уредите речник, чак и ако имате инсталиран само један. Затим можете користити дугме Плус да додате нове речи.
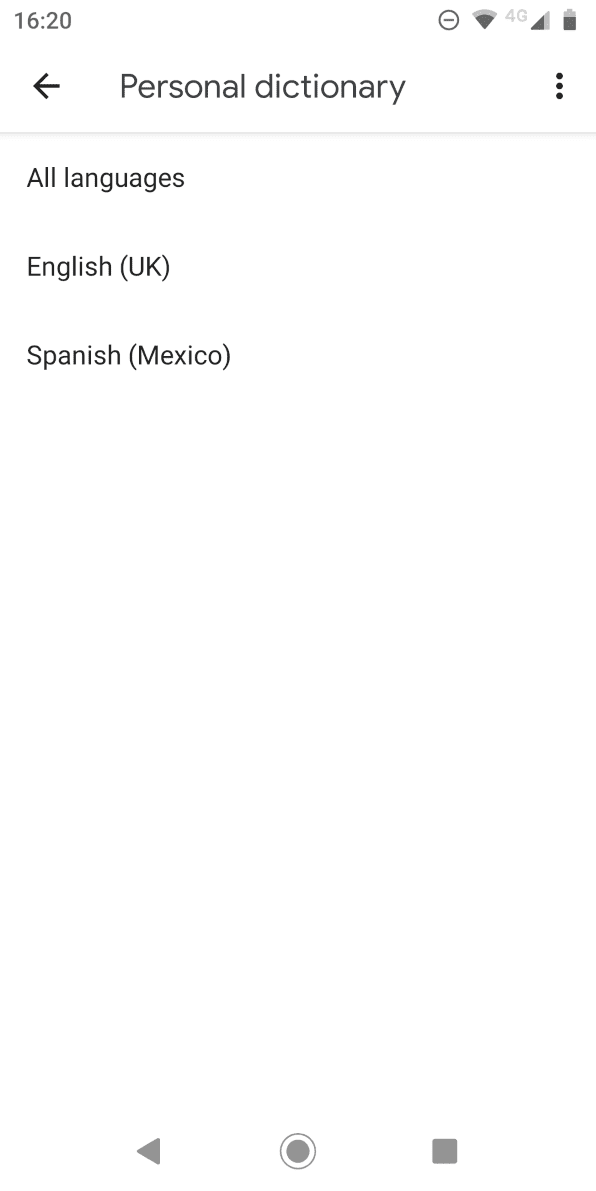
Пробајте куцање гласом
Неке тастатуре (укључујући Гбоард) вам пружају мноштво функција које ће вам помоћи да побољшате своје куцање. Алтернативно, можете да почнете да користите свој глас уместо додирне тастатуре на екрану.
Са становишта аутоисправљања, мање је вероватно да ћете направити грешку у куцању када говорите, а не када куцате. Међутим, увешћете питање потенцијално погрешно схваћених речи, посебно ако имате било коју врсту акцента.
Ако желите и брзину и тачност, увек можете да пратите наше савете за брже куцање на Андроид уређајима. Међутим, Гоогле-ово куцање гласом је постало много боље током година, па је коришћење ове функције добра идеја.
Ако желите да испробате куцање гласом, идите на Подешавања > Систем > Језик и унос > Тастатуре > Гбоард > Унос текста гласом и укључите прекидач. Затим можете да додирнете икону микрофона у горњем десном углу тастатуре да бисте говорили.
Такође вам саветујемо да искористите функцију Брже куцање гласом коју можете пронаћи у истом менију јер ће преузети бржи и прецизнији начин за препознавање вашег гласа како би понудио боље резултате. Када преузмете овај додатак, он ће радити и ван мреже, што је фантастична вест.
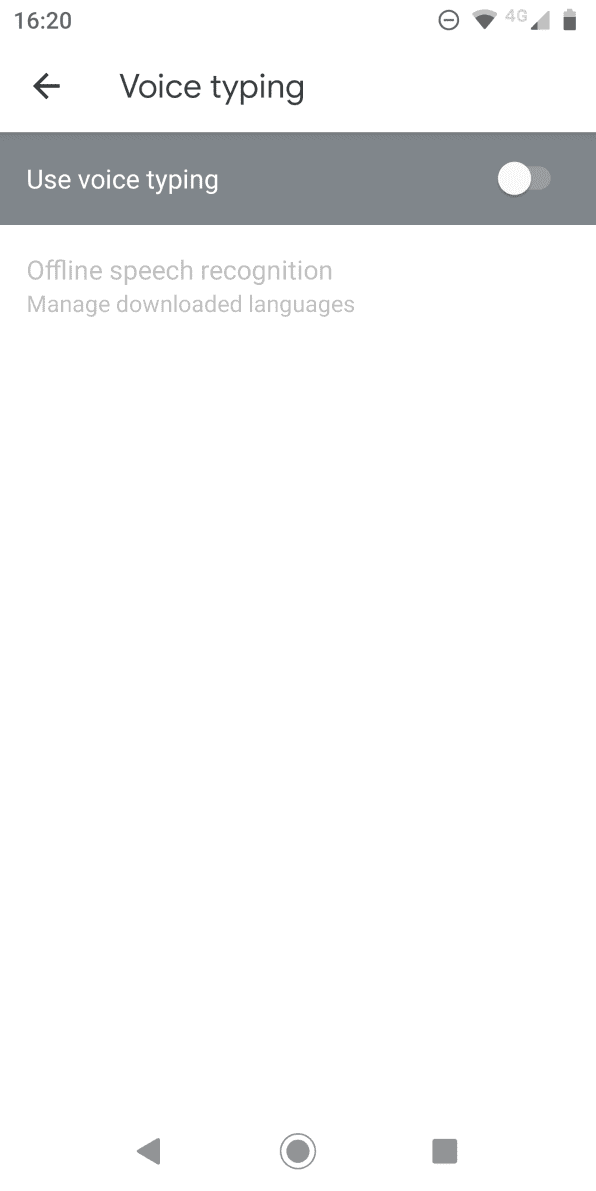
Ако користите другу тастатуру, такође можете да пређете на Гоогле куцање гласом помоћу дугмета за пребацивање тастатуре које се појављује током куцања.
Сазнајте више о куцању на Андроид-у
Коришћење аутоматског исправљања на Андроид-у и учење како да га укључите и искључите може побољшати ваше искуство куцања на Андроид уређају. На пример, можете променити тему тастатуре, инсталирати опције треће стране, па чак и прећи на распоред тастатуре који није КВЕРТИ.
Међутим, ако желите да пређете на нову тастатуру, увек треба да будете сигурни да одаберете једну од поузданог бренда.