Windows 11 je doneo potpuno osvežen dizajn i mnoštvo novih mogućnosti. Naravno, to podrazumeva i pojavu novih grešaka, kao i korisnike koji možda nisu oduševljeni svim promenama.
Lično smatram da je Windows 11 unapređenje u odnosu na prethodne verzije. Njegova jednostavnost podseća na Windows 7, dok je istovremeno funkcionalniji od Windowsa 10. Razumem da se nekima ne dopadaju izmene, posebno zbog preoblikovanja ključnih elemenata poput trake zadataka, kontekstnog menija i File Explorera.
Dobra vest je da se mnoge od ovih izmena mogu poništiti, a nove funkcije isključiti. Potrebno je samo malo eksperimentisanja u podešavanjima ili Windows registru.
Kako bih vam pomogao, pripremio sam listu najčešćih problema sa kojima se korisnici Windowsa 11 suočavaju, kao i rešenja za njih.
Prva stvar koju ćete primetiti u Windows 11 operativnom sistemu jeste da su Start meni i ikone premešteni na sredinu ekrana. Ovo je značajna promena, budući da su u gotovo svim prethodnim verzijama Windowsa bili pozicionirani na levoj strani. Ukoliko vam je draža njihova tradicionalna pozicija, razumljivo je da želite da ih vratite na levo.
Srećom, Windows 11 traka zadataka je veoma prilagodljiva, što omogućava vraćanje Start menija na levu stranu u nekoliko koraka. Evo kako to možete učiniti:
Desnim klikom na prazan prostor na traci zadataka, odaberite opciju „Podešavanja trake zadataka“.
U okviru podešavanja, odaberite opciju „Ponašanje na traci zadataka“, a zatim kliknite na „levo“ pored opcije za poravnanje trake zadataka.
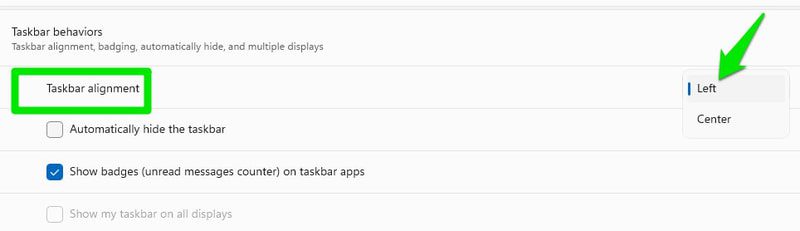
To je sve! Start meni i ikone će sada biti premešteni na levu stranu.
U Windows 11 operativnom sistemu, Microsoft je pojednostavio kontekstni meni, svodeći ga na samo nekoliko osnovnih opcija, poput otvaranja, kopiranja i svojstava. Da biste videli sve opcije koje su bile dostupne u prethodnim verzijama Windowsa, potrebno je kliknuti na opciju „Prikaži još opcija“.
Za iskusnije korisnike, ovo predstavlja nepotrebnu izmenu koja samo otežava obavljanje svakodnevnih zadataka. Ukoliko vam se ova promena ne dopada, možete vratiti klasični kontekstni meni pomoću izmene registra, koju ću vam pokazati u nastavku.
Napomena: Pre bilo kakvih izmena u registru, obavezno napravite rezervnu kopiju, jer svaka netačna promena može negativno uticati na rad vašeg računara. Takođe, možete koristiti i neki od programa treće strane za upravljanje registrom.
Pritisnite tastere Windows + R kako biste otvorili Run dijalog i ukucajte „regedit“ da biste otvorili registar.

Zatim, navigirajte do sledeće lokacije. Takođe, možete je kopirati i zalepiti u polje za pretragu kako biste je direktno otvorili:
HKEY_CURRENT_USER\SOFTWARE\CLASSES\CLSID
Desnim klikom na CLSID, izaberite opciju „Novo“ > „Ključ“.

Imenujte ovaj ključ sa {86ca1aa0-34aa-4e8b-a509-50c905bae2a2}.
Desnim klikom na novokreirani ključ, izaberite „Novo“ > „Ključ“.

Imenujte ovaj ključ sa „InprocServer32“, pri čemu njegova vrednost treba da ostane prazna.

Sada ili restartujte računar ili u Task Manageru ponovo pokrenite Windows Explorer kako bi promene stupile na snagu.
Sprečite Microsoft Edge da otvara linkove
Microsoft Edge je podrazumevani pretraživač u Windows 11 i podešen je da otvara sve vrste linkova i kompatibilnih fajlova. Međutim, čak i ako podesite neki drugi pretraživač kao podrazumevani, Microsoft Edge će i dalje otvarati određene tipove fajlova i linkova, poput PDF ili HTML. Ukoliko ne želite da bilo šta otvara Microsoft Edge, evo kako to možete promeniti:
Idite na Podešavanja iz Start menija. U levom panelu kliknite na „Aplikacije“, a zatim na „Podrazumevane aplikacije“.

Potražite Microsoft Edge na listi i otvorite ga.
Videćete spisak svih fajlova i linkova koje pretraživač može da otvori, kao i koji je pretraživač podešen za otvaranje istih. Pronađite one koje otvara Microsoft Edge i kliknite na njih. Otvoriće se lista svih instaliranih pretraživača, odaberite onaj koji preferirate.

Za neke linkove, možda ćete morati da kliknete na „Još aplikacija“ kako biste videli ostale pretraživače.
Uklonite zaključani ekran
Kada pokrenete Windows 11, morate pritisnuti taster ili kliknuti bilo gde da biste uklonili zaključani ekran i pristupili ekranu za prijavu.
Zaključani ekran je tu da bi prikazivao zanimljivu sliku i informacije o njoj. Naravno, mnogi korisnici nisu zainteresovani za nasumične slike i zato im ovaj ekran samo usporava pristup ekranu za prijavu.
Ukoliko smatrate da vam zaključani ekran predstavlja prepreku, možete ga ukloniti izmenom registra.
Otvorite registar kao što smo to već radili i pređite na sledeću lokaciju:
HKEY_LOCAL_MACHINE\SOFTWARE\Policies\Microsoft\Windows
Desnim klikom na „Windows“, izaberite „Novo“ > „Ključ“.

Imenujte novi ključ kao „Personalization“, a zatim desnim klikom na desnu stranu ekrana, izaberite „Novo“ > „DWORD (32-bitna) vrednost“.

Imenujte ovaj unos kao „NoLockScreen“, a zatim ga dvostruko kliknite i postavite njegovu vrednost na 1.

Sada vam zaključani ekran više neće smetati prilikom pokretanja računara.
Vreme se ne sinhronizuje
Tačno vreme sistemskog sata je od suštinskog značaja, jer ga mnoge web stranice i servisi koriste da bi ispravno funkcionisali. Srećom, Windows automatski sinhronizuje vreme čim se povežete na internet i kada sat može da komunicira sa serverima.
Nažalost, Windows 11 ponekad iz nekog razloga ne sinhronizuje vreme ili sinhronizuje vreme sa pogrešnom vremenskom zonom. Ako se to dogodi, potrebno je da ručno sinhronizujete vreme iz podešavanja. Evo kako:
Desnim klikom na sat, izaberite „Podesite datum i vreme“.

U podešavanjima, skrolujte nadole i kliknite na dugme „Sinhronizuj sada“. Trebalo bi da se sat sinhronizuje nakon kratke pauze.

Ako to ne uspe, možete pokušati da isključite, a zatim ponovo uključite dugmad „Podesi vreme automatski“ i „Automatski podesi vremensku zonu“.

Onemogućite istaknute stavke u Windows pretrazi
Windows 11 ima funkciju pretraživanja koja prikazuje najnovije vesti i zanimljiv sadržaj u okviru za pretragu. Međutim, to se ne dopada svima, posebno jer koristi propusni opseg i zauzima prostor u okviru za pretragu. Ukoliko želite da je isključite, to možete učiniti iz podešavanja.
Otvorite podešavanja operativnog sistema Windows 11 i u levom panelu kliknite na „Privatnost i bezbednost“.
Skrolujte malo nadole i kliknite na „Dozvole za pretragu“.

Skrolujte do samog dna i isključite opciju „Prikaži istaknute stavke pretrage“ u okviru „Još podešavanja“.

Ovo će ukloniti istaknute stavke, a ova oblast će umesto toga prikazivati sugestije za brzu pretragu i vaše najčešće korišćene aplikacije, što je, iskreno, mnogo korisnije za većinu korisnika.
Uklonite poruku „Sistemski zahtevi nisu ispunjeni“
Ako ste instalirali Windows 11 na nepodržan računar, verovatno ste primetili novi vodeni žig „Sistemski zahtevi nisu ispunjeni“ u donjem desnom uglu radne površine i u podešavanjima. Siguran sam da vam se ne sviđa, jer podseća na vodeni žig „Aktivirajte Windows“ kada niste kupili Windows ključ.
Srećom, ne morate da nadograđujete računar kako biste uklonili ovu poruku, već je to moguće uraditi uz pomoć izmene registra. Evo šta treba da uradite.
Otvorite registar i idite na HKEY_CURRENT_USER > Control Panel > UnsupportedHardwareNotificationCache.
Kada ste odabrali „UnsupportedHardwareNotificationCache“, dvaput kliknite na „SV1 DWORD“ unos u desnoj koloni i promenite njegovu vrednost na 0.

Nakon toga, ponovo pokrenite računar ili restartujte Windows Explorer iz menadžera zadataka kako bi promene stupile na snagu. Ovo će ukloniti poruku sa radne površine i iz podešavanja.
Onemogućite oglase u operativnom sistemu Windows 11
Microsoft je u poslednje vreme prilično agresivan sa prikazivanjem reklama, pa Windows 11 ima oglase bukvalno svuda. Oglase možete pronaći u podešavanjima, na zaključanom ekranu, pa čak i kao obaveštenja. Ukoliko ne volite da vidite reklame, možete ih isključiti u podešavanjima. U nastavku su uputstva za onemogućavanje oglasa u podešavanjima, File Exploreru, na zaključanom ekranu i oglasa koji se prikazuju kao obaveštenja.
Onemogućite oglase na zaključanom ekranu
U podešavanjima, kliknite na „Personalizacija“ u desnom panelu, a zatim izaberite „Zaključani ekran“.

Ovde izaberite „Slika“ ili „Projekcija slajdova“ pored opcije „Personalizujte svoj zaključani ekran“, ako već nije odabrana. Ne možete da isključite oglase ako je ovde odabrana opcija „Windows Spotlight“.

Sada poništite izbor pored opcije „Prikaži zabavne činjenice, savete, trikove i još mnogo toga na opciji zaključanog ekrana“ kako biste isključili oglase na zaključanom ekranu.

Onemogućite oglase u podešavanjima
Otvorite „Podešavanja“ i idite na „Privatnost i bezbednost“, a zatim kliknite na „Opšte“.

Ovde isključite opciju „Prikaži mi predloženi sadržaj u aplikaciji Podešavanja“.

Onemogućite oglase koji se prikazuju kao obaveštenja
U podešavanjima kliknite na „Sistem“, a zatim na „Obaveštenja“.

Skrolujte do samog dna i poništite izbor „Predloga kako mogu da podesim svoj uređaj“ i „Dobijajte savete i predloge kada koristim Windows“.

Onemogućite oglase u File Exploreru
Otvorite File Explorer, kliknite na meni sa tri tačke na vrhu i izaberite „Opcije“.

Zatim, pređite na odeljak „Prikaz“ i poništite izbor pored opcije „Prikaži obaveštenja dobavljača sinhronizacije“.

Bonus: Koristite alate za rešavanje problema
Pored gore navedenih rešenja za uobičajene probleme sa operativnim sistemom Windows 11, možete koristiti i alate za rešavanje problema dostupne u samom Windows 11. Njima možete pristupiti u podešavanjima, u odeljku „Sistem“ > „Rešavanje problema“ > „Ostali alati za rešavanje problema“.
Ovde ćete pronaći alate za rešavanje problema za komponente poput Windows update, internet, audio, kamera, napajanje, tastatura itd. Samo kliknite na dugme „Pokreni“ i alat će automatski potražiti i pokušati da reši probleme.
Završne misli👨🏻💻
Lično smatram da je Windows 11 mnogo stabilniji od prethodnih verzija i sviđaju mi se većina novih promena. Iako su me prikriveni oglasi i prisilna poruka „Sistemski zahtevi nisu ispunjeni“ pomalo odbili. Siguran sam da će vaše iskustvo sa Windows 11 biti bolje kada rešite gore pomenute probleme.