Da li se dešava da vam odštampani Powerpoint materijal ne izgleda kako treba? Bez obzira da li je slika izobličena, mutna ili se ne poklapa sa onim što vidite na ekranu, nema potrebe da gubite dragoceno vreme i papir.
Proći ćemo kroz nekoliko jednostavnih rešenja koja bi trebalo da omoguće da Microsoft PowerPoint štampa ispravno na vašem Windows 10 ili 11 računaru.
2. Podešavanje opcija štampanja u PowerPointu
Kao i druge Office aplikacije, Microsoft PowerPoint nudi brojne opcije za prilagođavanje procesa štampanja. Na primer, možete koristiti ove opcije da podesite PowerPoint za štampanje umetnutih objekata, kao što su Excel grafikoni ili Word dokumenti, u rezoluciji štampača.
Takođe, možete podesiti PowerPoint da konvertuje TrueType fontove u grafiku, osiguravajući da se odštampani tekst prikazuje identično kao na ekranu.
Da biste podesili opcije štampanja u PowerPointu:
- Otvorite PowerPoint i idite na Datoteka > Opcije.
- Izaberite karticu Napredno.
- Skrolujte nadole do odeljka Štampanje i koristite polja za potvrdu da biste uključili ili isključili željene opcije.
- Kliknite na OK da biste sačuvali promene.
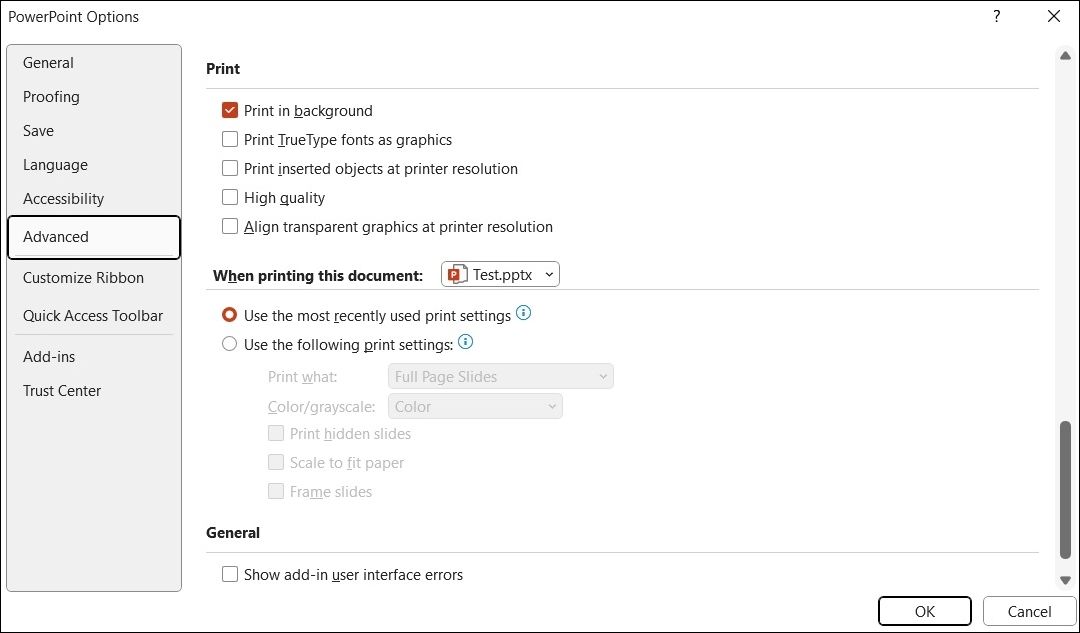
Nakon što ste podesili navedene opcije u PowerPointu, vaši odštampani materijali bi trebalo da budu onakvi kakve ste zamislili.
2. Izmena rasporeda štampanja
Dijalog za štampanje u Microsoft PowerPointu pruža vam niz opcija za dobijanje željenog rezultata štampanja. Važno je da pažljivo pregledate ove opcije i osigurate da su pravilno podešene.
Otvorite svoju PowerPoint prezentaciju i pritisnite Ctrl + P da biste pristupili dijalogu za štampanje. Izaberite željeni raspored štampe. Na primer, ako želite da odštampate prezentaciju sa beleškama, treba da izaberete opciju stranica sa beleškama. Pored toga, ukoliko se odštampani PowerPoint slajdovi seku, izaberite opciju Skaliraj na papir (Scale to Fit Paper).
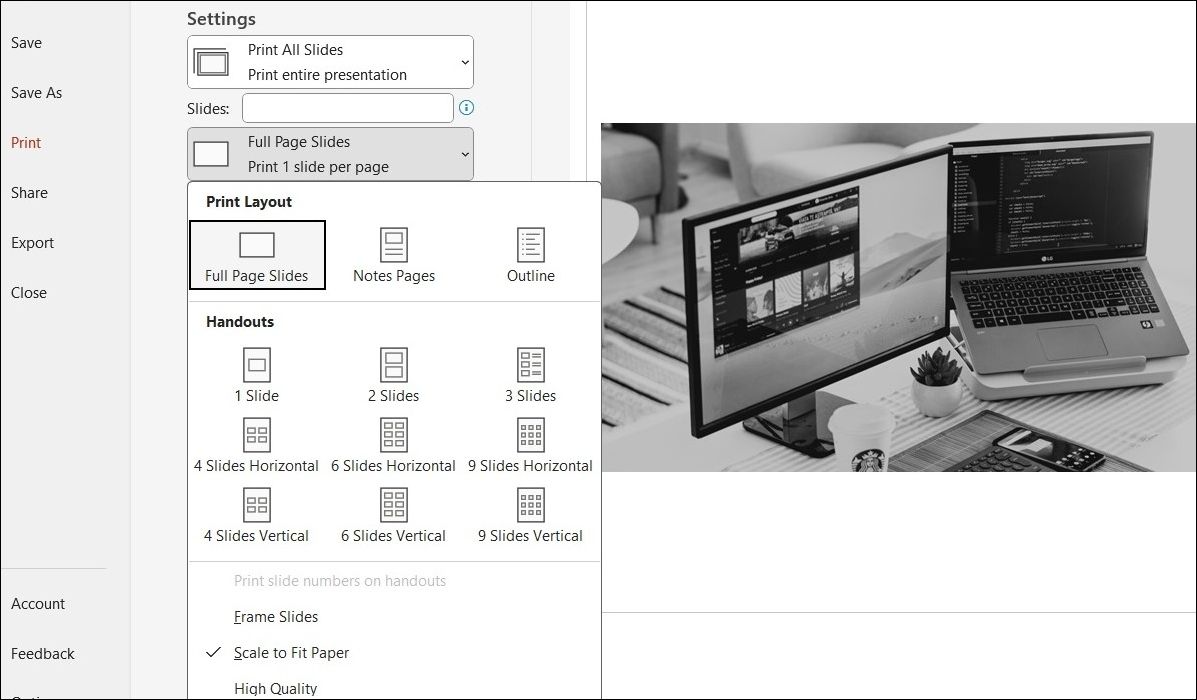
Nakon što izaberete željene opcije, odštampajte probnu stranicu i proverite da li se PowerPoint ispravno štampa.
3. Štampanje prezentacije u drugim formatima
Jedna od opcija je da sačuvate svoju PowerPoint prezentaciju kao PDF, a zatim pokušate da je odštampate. Ovo je pre privremeno rešenje koje možete koristiti ako ste u žurbi i nemate vremena da detaljnije istražite uzrok problema.
Da biste sačuvali PowerPoint datoteku kao PDF:
- Otvorite svoju PowerPoint prezentaciju i pritisnite F12 da biste otvorili dijalog Sačuvaj kao.
- Koristite padajući meni Sačuvaj kao tip da biste izabrali PDF.
- Unesite naziv datoteke i odredite željenu lokaciju.
- Kliknite na Sačuvaj.
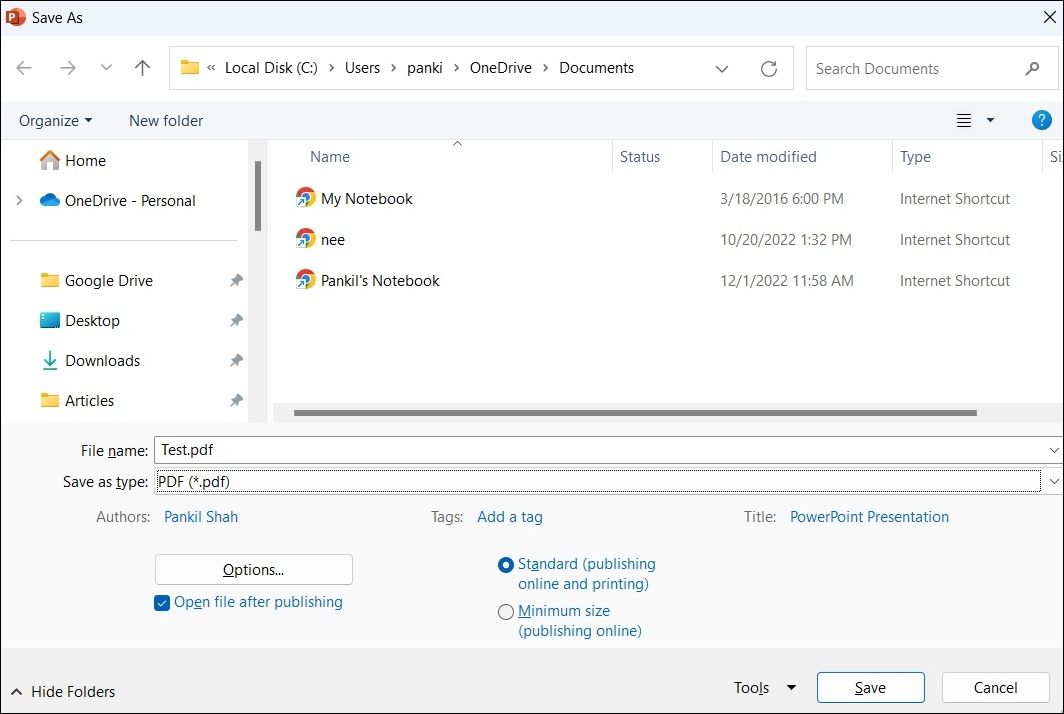
Nakon što sačuvate prezentaciju kao PDF, otvorite je i proverite da li se štampa ispravno.
4. Otvaranje PowerPointa u bezbednom režimu
Pokretanje PowerPointa u bezbednom režimu vam omogućava da pokrenete program bez uplitanja dodataka. Ovo može pomoći da utvrdite da li neki od dodataka uzrokuje probleme u procesu štampanja PowerPointa.
Da biste pokrenuli Microsoft PowerPoint u bezbednom režimu, pritisnite Win + R da biste otvorili alatku za pokretanje. U tekstualno polje otkucajte `powerpnt /safe` i pritisnite Enter.
Nakon toga, pokušajte da odštampate slajd i vidite da li se štampa pravilno. Ako je tako, to znači da je jedan od vaših dodataka uzrok problema sa štampanjem. Da biste ga identifikovali, moraćete da isključite sve dodatke, a zatim da ih ponovo uključujete jedan po jedan. Evo koraka za to:
- U PowerPointu kliknite na meni Datoteka u gornjem levom uglu.
- Kliknite na Opcije u levom oknu.
- U prozoru PowerPoint opcije idite na karticu Dodaci.
- Kliknite na padajući meni pored Upravljaj i izaberite COM dodaci.
- Kliknite na dugme Idi.
- Očistite sva polja za potvrdu da biste isključili dodatke.
- Kliknite na OK.
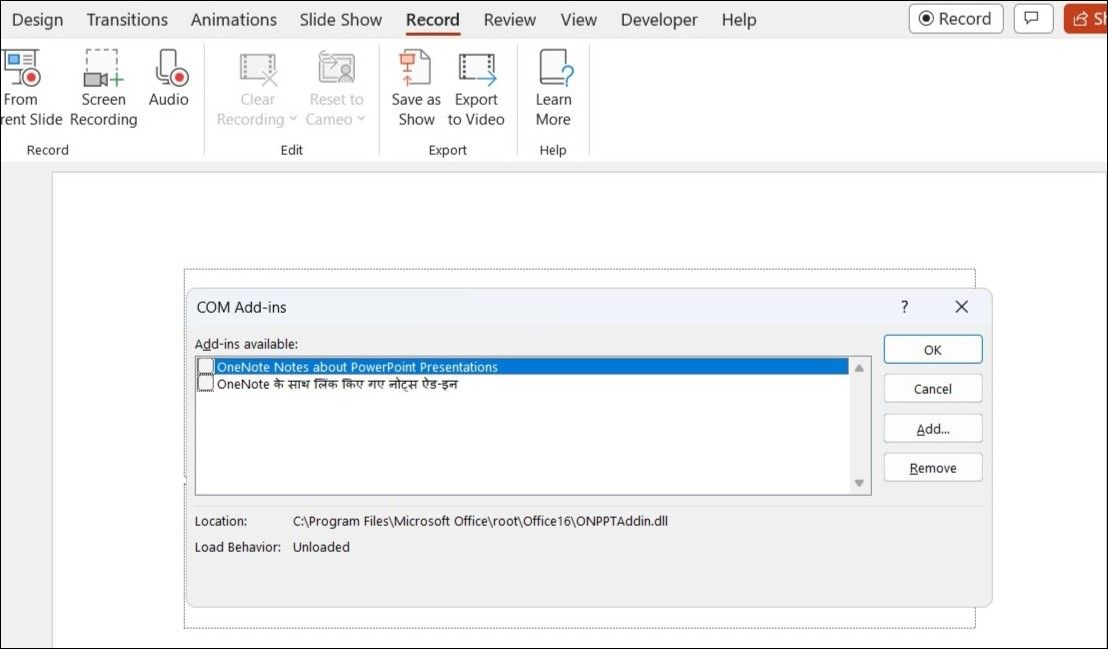
Ponovo pokrenite PowerPoint nakon što završite gore navedene korake, a zatim uključujte dodatke jedan po jedan. Treba da odštampate probni slajd nakon svakog uključivanja dodatka dok se problem ponovo ne pojavi. Kada pronađete problematični dodatak, razmislite da ga uklonite.
5. Popravka PowerPoint datoteke
Ako PowerPoint ne uspeva da štampa samo u određenoj prezentaciji, moguće je da je datoteka oštećena. Možete koristiti ugrađenu opciju za popravku datoteka u PowerPointu da popravite prezentaciju. Da biste to uradili, sledite ove korake:
- Otvorite PowerPoint i idite na Datoteka > Otvori > Pregledaj.
- Pronađite i izaberite svoju PowerPoint datoteku.
- Kliknite na strelicu nadole pored opcije Otvori da biste izabrali Otvori i popravi.
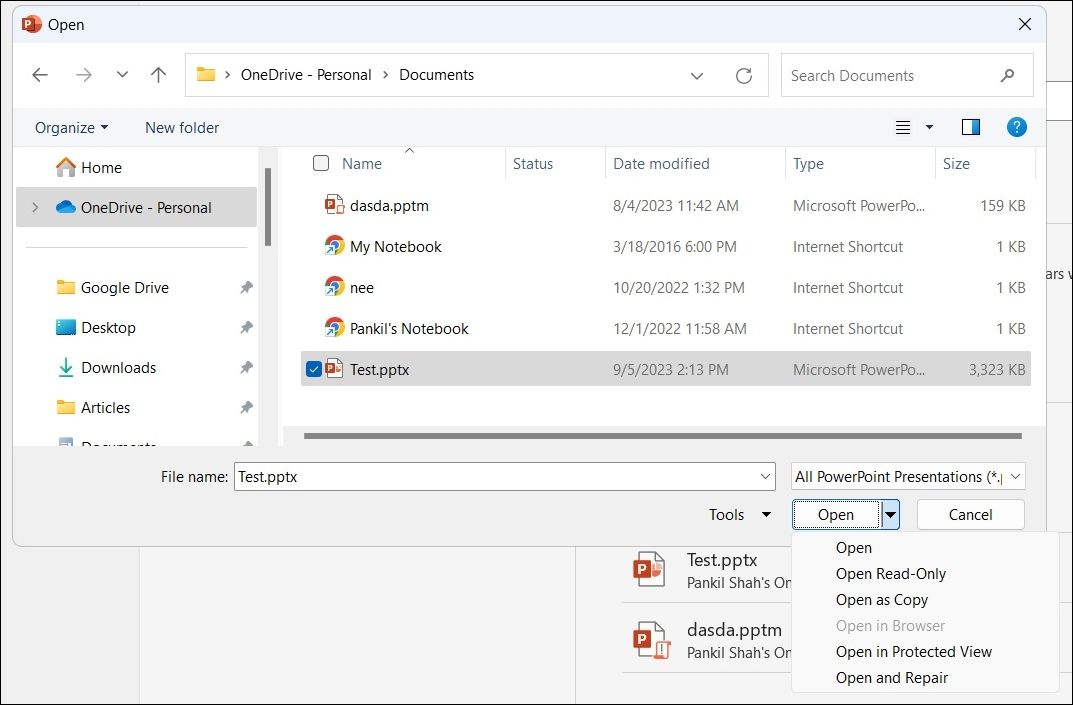
PowerPoint će otvoriti prezentaciju nakon što je popravi. Nakon toga bi trebalo da budete u mogućnosti da je odštampate bez ikakvih problema.
6. Pokretanje alatke za rešavanje problema sa štampačem
Ugrađene alatke za rešavanje problema na vašem Windows 10 ili 11 računaru mogu biti od pomoći kada programi kao što je PowerPoint ne štampaju ispravno ili uopšte ne štampaju. U ovom slučaju, možete pokrenuti alatku za rešavanje problema sa štampačem da biste videli da li će pronaći i rešiti problem.
Da biste pokrenuli alatku za rešavanje problema sa štampačem u operativnom sistemu Windows:
- Pritisnite Win + I da biste otvorili aplikaciju Podešavanja.
- Na kartici Sistem kliknite na Rešavanje problema.
- Izaberite Druge alatke za rešavanje problema.
- Kliknite na dugme Pokreni pored Štampača.
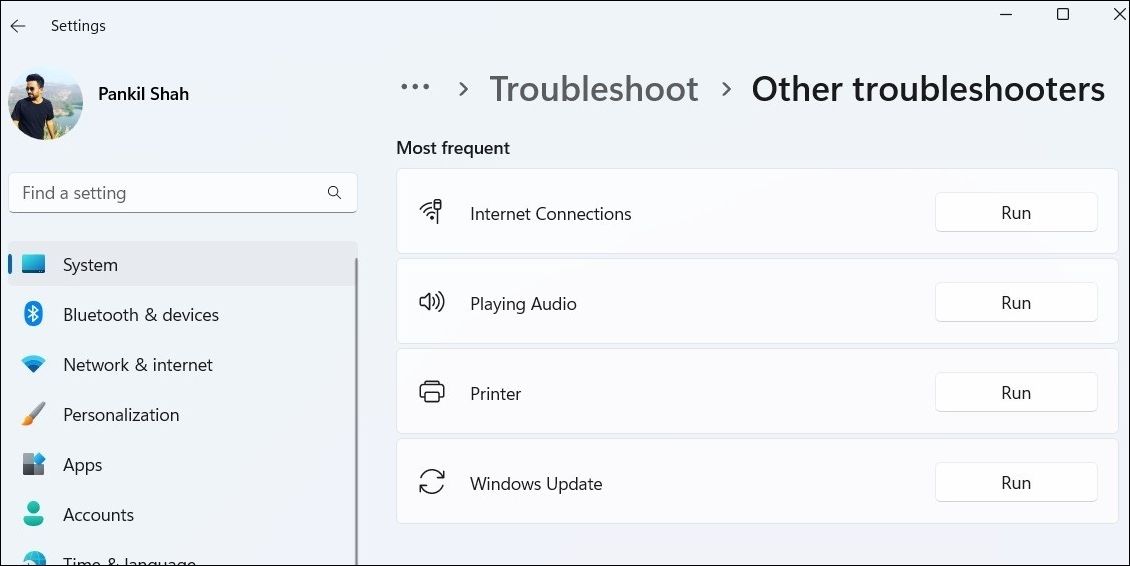
Sačekajte da alatka za rešavanje problema završi posao i proverite da li je problem i dalje prisutan.
7. Ažuriranje Microsoft PowerPointa
Moguće je da su problemi sa štampanjem u Microsoft PowerPointu uzrokovani time što koristite zastarelu verziju programa. Stoga, preporučljivo je da proverite da li koristite najnoviju verziju PowerPointa, posebno ako ste isključili automatska ažuriranja za Office aplikacije.
U PowerPointu idite na Datoteka > Nalog > Opcije ažuriranja i izaberite Ažuriraj odmah da biste instalirali sva dostupna ažuriranja.
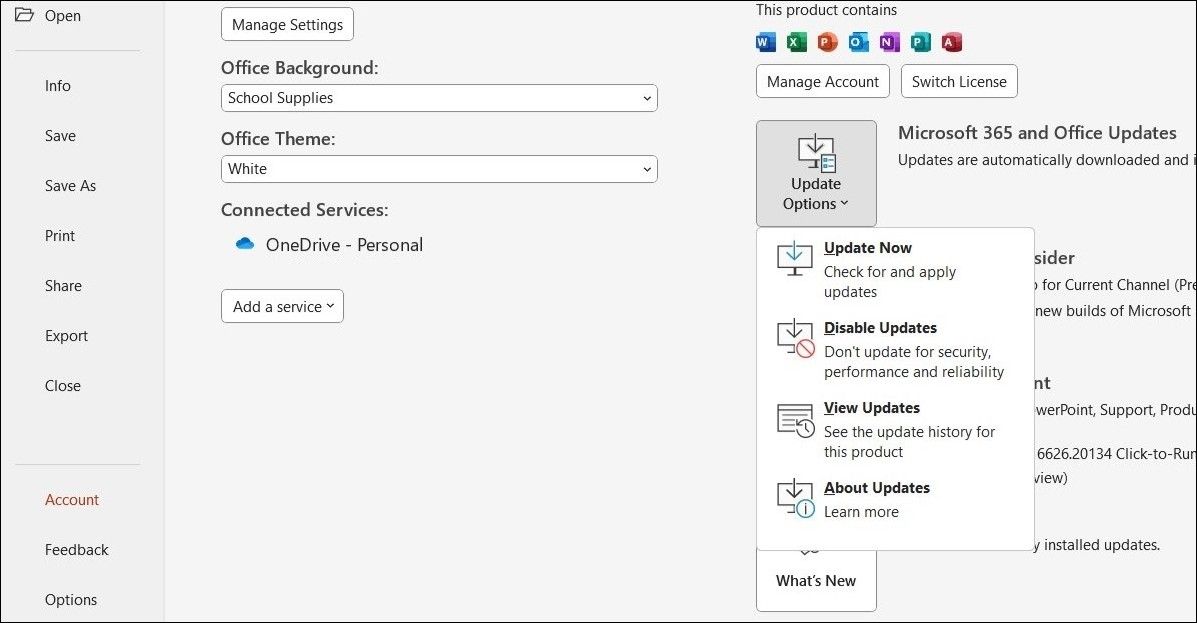
Ako imate slične probleme sa štampanjem u programu Excel, Word ili drugim Office aplikacijama, možda postoji problem sa instalacijom Officea. U tom slučaju, možete pokrenuti Office alatku za popravku da biste rešili problem. Evo koraka za to:
- Pritisnite Win + S da biste otvorili meni za pretragu.
- U polje za tekst otkucajte kontrolna tabla i pritisnite Enter.
- Kliknite na Programi i funkcije.
- Pronađite Microsoft Office paket na listi. Desnim tasterom miša kliknite na njega i izaberite Promeni.
- Izaberite opciju Online Popravka i pritisnite dugme Popravi.
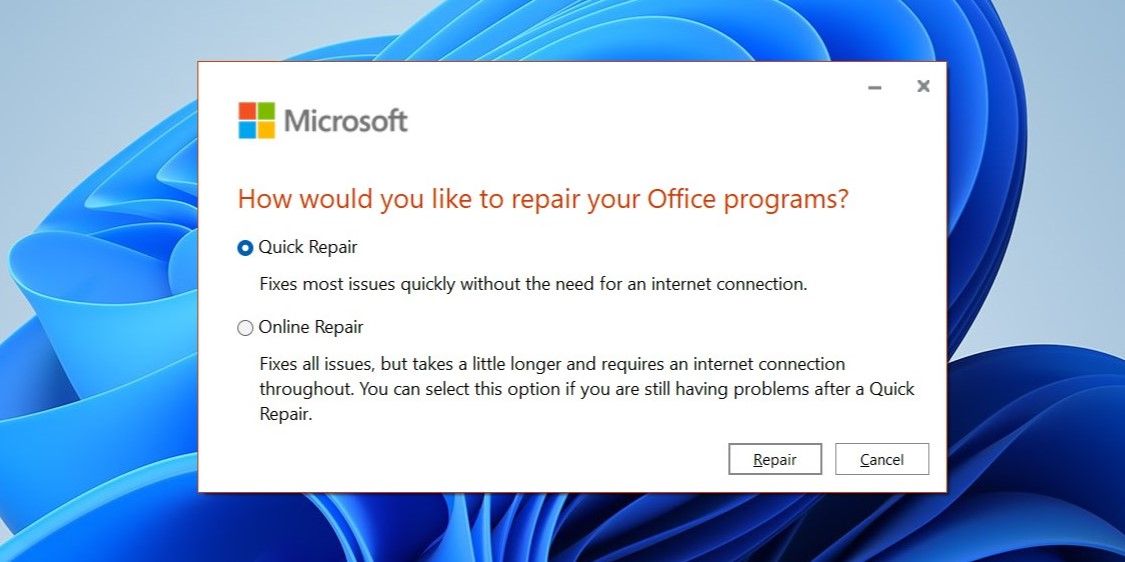
Sačekajte da se proces završi, a zatim proverite da li se problem i dalje javlja.
8. Rešavanje problema sa štampačem
Ako gornja rešenja ne funkcionišu, problem je možda u vašem štampaču, a ne u PowerPointu. Da biste rešili problem, možete isprobati sledeće savete:
- Ažuriranje upravljačkog programa štampača: Zastareli ili oštećeni upravljački programi štampača mogu izazvati probleme sa štampanjem u PowerPointu. Proverite da li su dostupna ažuriranja za upravljačke programe i instalirajte ih, a zatim proverite da li to pomaže.
- Uklonite i ponovo instalirajte štampač: Još jedna stvar koju možete uraditi je da uklonite štampač iz Windowsa i ponovo ga instalirate. Ovo bi trebalo da pomogne u rešavanju svih problema uzrokovanih nepravilnim podešavanjima ili pogrešnom konfiguracijom.
Nema više problema sa štampanjem u PowerPointu za Windows
Može biti frustrirajuće kada PowerPoint ne štampa pravilno, pogotovo kada nemate dovoljno vremena. Nadamo se da vam je jedno ili više od gore navedenih rešenja pomoglo da rešite problem i da Microsoft PowerPoint sada ispravno štampa na vašem Windows računaru.