Operativni sistem Windows, kao i drugi sistemi, suočava se sa raznim izazovima. Međutim, sa uvođenjem Windows 10 i njegovih novih funkcija, pojavili su se i brojni novi problemi koji mogu otežati korisničko iskustvo.
Lično sam izvršio nadogradnju sa Windows 7 direktno na Windows 10, i bio sam prilično iznenađen kada sam se susreo sa nizom novih poteškoća koje nisu postojale u prethodnoj verziji. Ako ste i vi prešli na Windows 10 ili instalirali novu kopiju, trebalo bi da budete spremni na razne probleme koji mogu negativno uticati na vaše svakodnevno korišćenje.
Iako se neki od ovih problema mogu rešiti pomoću automatskih alata za rešavanje problema, mnogi od njih zahtevaju ručne intervencije. U cilju pomoći pri rešavanju ovakvih situacija, navešću neke od najčešćih problema u Windowsu 10 i objasniću kako ih možete prevazići.
#1. Sprečavanje prekomerne upotrebe podataka u pozadini
Jedna od prvih stvari koju sam primetio nakon nadogradnje na Windows 10 jeste značajan porast u potrošnji internet saobraćaja. Pošto sam koristio mobilni internet putem pristupne tačke, naglo povećanje potrošnje podataka od strane Windowsa postalo je vrlo primetno.
Windows 10 se kontinuirano razvija i češće se ažurira u odnosu na prethodne verzije, a sama ažuriranja često znaju biti velika. Uz to, mnoge nove funkcije i aplikacije koriste internet u pozadini kako bi obezbedile ažuriranja u realnom vremenu.
Ukoliko koristite mrežu sa ograničenom količinom podataka ili jednostavno ne želite da Windows koristi internet u pozadini, što može uticati na performanse vaših aplikacija i igara, najbolje je da podesite vezu kao „ograničenu“.
Kada je veza označena kao ograničena, Windows će preuzimati samo prioritetna ažuriranja, a aplikacije će koristiti internet samo kada su aktivne. Više informacija možete pronaći u čestim pitanjima o ograničenim internet vezama.
Evo kako da podesite mrežu kao vezu sa ograničenjem:
Otvorite „Podešavanja“ iz Start menija, a zatim kliknite na „Mreža i internet“.
U levom panelu kliknite na „Wi-Fi“ i izaberite svoju mrežu.
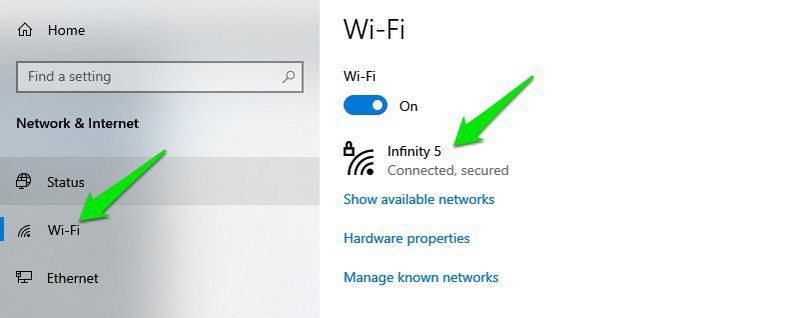
Sada uključite prekidač ispod opcije „Postavi kao ograničenu vezu“ da biste je aktivirali.
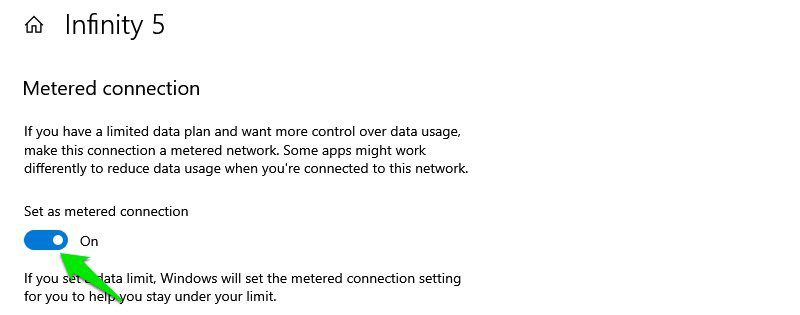
To je sve. Windows će sada tretirati ovu vezu kao ograničenu i minimizirati potrošnju podataka u pozadini. Ukoliko se povežete na drugu mrežu, moraćete ponovo da prođete kroz iste korake da biste je podesili kao ograničenu.
#2. Smanjivanje broja obaveštenja
Sa podrazumevanim podešavanjima, Windows 10 vam prikaže 2-3 nova obaveštenja svaki put kada uključite računar (barem je tako kod mene). Većina ovih obaveštenja nije korisna, a mogu biti i dosadna ukoliko ne koristite aplikaciju ili uslugu koja vas obaveštava.
Ako vas previše obaveštenja u Windowsu 10 takođe nervira, trebalo bi da onemogućite aplikacijama da ih šalju.
Da biste to učinili, otvorite tablu sa obaveštenjima i kliknite na „Upravljaj obaveštenjima“ na vrhu.

Ukoliko ne želite nikakva obaveštenja, jednostavno isključite prekidač ispod opcije „Prikazivanje obaveštenja od aplikacija i drugih pošiljalaca“. Ovo će onemogućiti sva obaveštenja.

Ukoliko želite da blokirate obaveštenja samo od određenih aplikacija, pomerite se na dole i isključite prekidač pored aplikacije/funkcije od koje ne želite da primate obaveštenja. Lista uključuje i izvorne aplikacije i aplikacije trećih strana.

#3. Pristupanje bezbednom režimu
Pokretanje u bezbednom režimu je neophodno za rešavanje mnogih problema, kao što su problemi sa drajverima, oštećenje datoteka i virusne infekcije. Međutim, prethodne metode pristupa bezbednom režimu ne funkcionišu u Windowsu 10.
Posebno ako vršite nadogradnju sa Windows 7, bićete iznenađeni da uobičajeni način lupkanja po tasteru F8 dok se Windows pokreće neće otvoriti bezbedan režim u Windowsu 10. Zapravo, postoji više načina za pristup bezbednom režimu u Windowsu 10, ali pokazaću vam najlakši.
Kada ste u Windowsu 10, idite na opciju za napajanje iz Start menija. Zatim držite pritisnut taster Shift i kliknite na „Ponovo pokreni“.
Ovo će ponovo pokrenuti računar i otvoriti Windows okruženje za oporavak. Ovde idite na „Rešavanje problema“ > „Napredne opcije“ > „Podešavanja pokretanja“ > „Ponovo pokreni“.

Računar će se ponovo pokrenuti i tada možete koristiti numeričke tastere da biste pristupili željenom tipu bezbednog režima.
#4. Onemogućavanje optimizacije isporuke
Windows 10 koristi sistem Windows Update optimizacija isporuke (WUDO) za isporuku ažuriranja na računare. Ovo je peer-to-peer sistem isporuke gde Windows može da otpremi ažuriranja koja su već preuzeta na vašem računaru drugim računarima na internetu ili na istoj mreži. Microsoft je ovo dodao da uštedi propusni opseg koristeći vašu mrežu za isporuku umesto sopstvenog servera.
Međutim, to takođe znači da se vaša mreža može koristiti u pozadini, što može uticati na vaše aplikacije i igre dok ih koristite. Trebalo bi da onemogućite ovu funkciju ukoliko primetite probleme sa mrežom, kao što su spora brzina preuzimanja ili visok ping.
Otvorite podešavanja Windows 10 i kliknite na „Ažuriranje i bezbednost“.

Sada kliknite na „Optimizacija isporuke“ na levom panelu i onemogućite prekidač ispod opcije „Dozvoli preuzimanja sa drugih računara“.

Ovo će potpuno onemogućiti optimizaciju isporuke. Međutim, ukoliko želite da koristite ovu funkciju za ažuriranje računara povezanih na vašu mrežu, možete odabrati opciju „Računari na mojoj lokalnoj mreži“.
#5. Skrivanje trake za pretragu
U prethodnim verzijama Windowsa, traka za pretragu se nalazila u Start meniju ili na Start ekranu. Međutim, u Windowsu 10 traka za pretragu (koja je i prilično velika) je premeštena na traku zadataka. Ovo može biti prilično problematično za mnoge ljude, naročito ako vole da im ikone aplikacija budu zakačene na traci zadataka.
Srećom, možete sakriti ili pretvoriti polje za pretragu u ikonu da biste učinili traku zadataka urednijom. Jednostavno kliknite desnim tasterom miša na traku zadataka i pređite kursorom preko opcije „Pretraga“. Zatim možete da izaberete opciju „Sakrij“ ili „Prikaži ikonu pretrage“ da biste uklonili veliko polje za pretragu.

#6. Onemogućavanje pozadinskih aplikacija
Windows 10 ima previše izvornih aplikacija koje rade u pozadini i koriste resurse čak i kada ih ne koristite. Njihovo onemogućavanje je odličan način da poboljšate performanse sistema.
Evo kako to možete učiniti:
Otvorite podešavanja iz Start menija i kliknite na „Privatnost“.

Pređite na opciju „Pozadinske aplikacije“ na levom panelu i otvoriće se lista svih aplikacija koje rade u pozadini.
Jednostavno isključite one koje ne želite da rade u pozadini. Obratite pažnju da ne isključite aplikaciju koja mora da radi u pozadini da bi pružila pravovremenu uslugu, kao što je aplikacija Alarm ukoliko je koristite za alarme.

#7. Opcija hibernacije nije dostupna u meniju za napajanje
U cilju bržeg pokretanja, Windows 10 je potpuno uklonio opciju hibernacije iz opcija za napajanje u Start meniju. Morate ponovo da omogućite ovu funkciju da biste mogli da hibernirate računar u Windowsu 10.
Evo kako to možete učiniti:
Morate da otvorite opcije za napajanje, a najlakši način da to učinite je da koristite komandu „Pokreni“. Pritisnite tastere Windows+R da otvorite dijalog „Pokreni“ i upišite powercfg.cpl da biste otvorili opcije napajanja.

Ovde, na levom panelu, kliknite na „Izaberite šta dugmad za napajanje radi“.

Na sledećoj stranici kliknite na „Promenite postavke koje trenutno nisu dostupne“.

Nakon toga, čekirajte polje pored opcije „Hibernacija“ i sačuvajte promene.

Sada bi trebalo da vidite opciju „Hibernacija“ u Start meniju pod opcijama napajanja.
#8. Problemi prilikom instaliranja ili ažuriranja aplikacija iz Microsoft Store-a
Ovo je zapravo problem koji se ponavlja u Windowsu 10, gde aplikacije iz Microsoft prodavnice ili prestanu da se ažuriraju ili se uopšte ne instaliraju. Srećom, u većini slučajeva ovo se može popraviti pomoću automatskog alata za rešavanje problema ugrađenog u Windows 10. Da vidimo kako da mu pristupimo i kako ga koristimo.
U podešavanjima Windowsa 10, kliknite na „Ažuriranje i bezbednost“.

Sada u levom panelu pronađite odeljak „Rešavanje problema“, a zatim kliknite na „Dodatni alati za rešavanje problema“.

Ovde se pomerite na dole i kliknite na „Pokreni alatku za rešavanje problema“ u okviru „Windows Store aplikacije“.

Ovo će pokrenuti alatku za rešavanje problema i automatski će rešiti sve otkrivene probleme.
Ukoliko ovo ne pomogne, možete i resetovati aplikaciju Microsoft Store.
#9. Popravljanje nedostajućih DLL datoteka
Ovo je zapravo uobičajena greška u svim verzijama Windowsa, i nije neuobičajena ni u Windowsu 10. DLL datoteke su deljene biblioteke koje aplikacija može da koristi ukoliko su dostupne na vašem računaru. Međutim, ako vašem računaru nedostaje DLL datoteka koja je potrebna za pokretanje određene aplikacije, ta aplikacija neće raditi.
Iako postoji mnogo načina za rešavanje ovog problema, jedan siguran način koji uvek funkcioniše je da ručno preuzmete DLL datoteku i smestite je u folder aplikacije. To je zaista lako uraditi, a evo i kako.
Posetite veb lokaciju DLL-files.com i potražite ime DLL datoteke koja nedostaje (proverite opis greške). Kada je pronađete, preuzmite datoteku i smestite je u direktorijum aplikacije koja prijavljuje grešku. Ovo bi trebalo da reši problem. Ako imate problema sa instalacijom, ovde je DLL vodič za instalaciju.
Dva bonus rešenja 😎
Takođe bih želeo da podelim još dva rešenja koja zapravo nisu problem, ali se ljudi često raspituju o njima na forumima.
Aktiviranje Windows 10 pomoću ključa Windows 7, 8 ili 8.1
Nakon objavljivanja Windows 10, Microsoft je dozvolio korisnicima Windows 7 i 8 da besplatno nadograde na Windows 10. Ova ponuda je trebalo da traje samo dve godine. Mnogi misle da je ova ponuda završena pošto Microsoft nije dao nikakve zvanične komentare po tom pitanju.
Međutim, i dalje možete nadograditi računar sa Windows 7 ili 8 na Windows 10 instalirajući Windows 10 na njega, a zatim koristite ključ proizvoda prethodne verzije da biste ga aktivirali. Prošle nedelje sam nadogradio stari računar sa Windows 7 na Windows 10 koristeći ključ proizvoda napisan na poleđini kućišta računara.
Nisam siguran koliko će ova ponuda još trajati, ali trenutno funkcioniše.
Preskakanje zaključanog ekrana u Windowsu 10
Zaključani ekran je veoma važan za bezbednost računara. Međutim, ukoliko želite da ga uklonite i direktno pristupite računaru, to je izvodljivo. Ranije je ovo bilo moguće učiniti u podešavanjima Windowsa, ali sada ćete morati da uredite Windows registar.
Srećom, možete koristiti AutoLogon alat za automatsko unošenje ovih promena u registar. Trebaće samo da unesete lozinku za prijavu i alat će konfigurisati registar da vas automatski prijavljuje kada se računar pokrene.
Završna razmišljanja
Dakle, ovo su bili neki od uobičajenih problema sa Windowsom 10 sa kojima sam se ranije susretao i koje sam video da ljudi pitaju na forumima. Mnogi od ovde navedenih rešenja takođe pomažu u optimizaciji vašeg iskustva u Windowsu, tako da ih je vredno primeniti odmah, umesto da čekate da mogu negativno uticati na vaše iskustvo. Na primer, onemogućavanje pozadinskih aplikacija ili postavljanje veze kao ograničene.