Microsoft Outlook vam pruža mogućnost kreiranja elektronskih lepljivih beleški koje možete prikazati unutar samog Outlooka ili direktno na vašoj radnoj površini. Ova funkcionalnost vam omogućava da se oslobodite gomile pravih lepljivih beleški koje se možda nalaze na vašem stolu.
Pre nego što počnemo sa uputstvom, važno je napomenuti da pisanje lozinki na bilo kojim beleškama, bilo elektronskim ili papirnim, nije bezbedno. Bezbednost lozinki je tema o kojoj smo mnogo pisali, stoga vam preporučujemo da razmislite o korišćenju menadžera lozinki. U budućnosti ćete nam biti zahvalni na ovom savetu.
Kreiranje nove beleške
Prvi korak je otvaranje opcije za beleške u Outlooku. To ćete uraditi klikom na tri tačke koje se nalaze u donjem levom uglu u navigacionoj sekciji, a zatim odaberite „Beleške“.
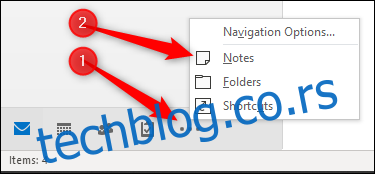
Nakon ovoga, otvoriće se sekcija „Beleške“, gde možete dodavati, menjati i brisati vaše beleške.
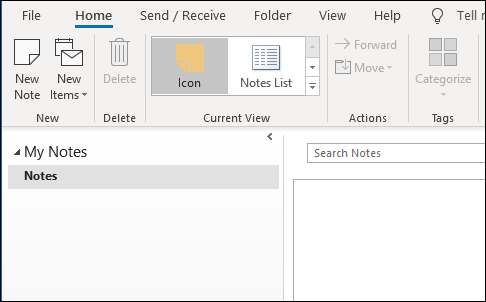
Za kreiranje nove beleške, kliknite na dugme „Nova beleška“. Nova beleška će se pojaviti sa podrazumevanom veličinom i bojom.
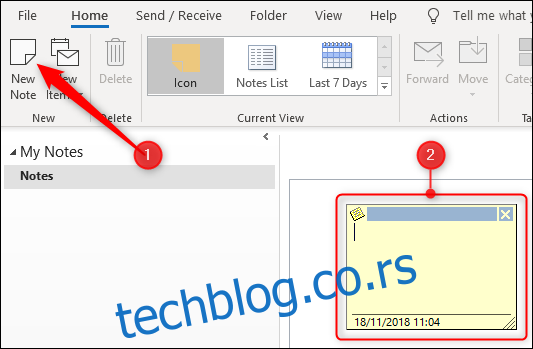
Rad sa beleškom
Outlookove beleške deluju jednostavno, ali sadrže brojne korisne funkcije. Beleška se sastoji od šest različitih oblasti:
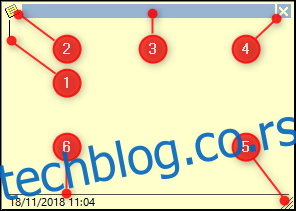
- Glavni deo beleške, gde možete kucati tekst.
- Meni beleške, sa različitim opcijama za manipulisanje beleškom.
- „Ručica za pomeranje“, pomoću koje možete prevlačiti belešku po ekranu.
- Dugme za zatvaranje, koje isključuje belešku.
- „Ručica za promenu veličine“, koja vam omogućava da menjate dimenzije beleške.
- Datum i vreme poslednje izmene beleške.
Ne postoji opcija za ručno čuvanje beleške. Kada kliknete na opciju za zatvaranje ili jednostavno kliknete negde van okvira beleške, ona se automatski čuva. Takođe, ne postoji mogućnost vraćanja na prethodnu verziju beleške, slično kao kod fizičkih beleški.
Prvi red teksta u belešci postaje njen naziv. Dakle, ako želite da promenite naziv beleške, potrebno je da izmenite prvi red teksta.
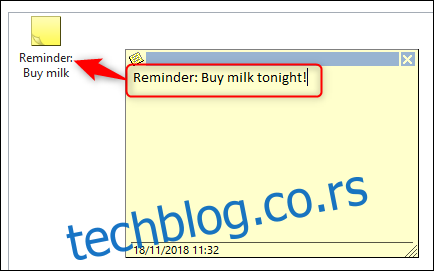
Organizovanje beleški
Možete koristiti činjenicu da prvi red beleške određuje njen naziv kako biste organizovali svoje beleške. Na primer, možete započeti prvi red sa akcijom koju treba da preduzmete (npr. „Obaveze“, „Poziv“, „Podsetnik“). Beleške su podrazumevano prikazane u formatu ikona.
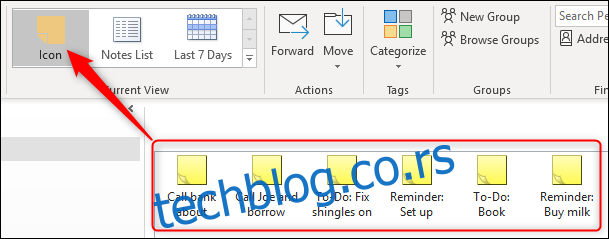
Ovaj prikaz sortira vaše beleške po datumu poslednje izmene, tako da se najnovije beleške nalaze na početku liste. Ako promenite prikaz na prikaz liste, biće vam to jasnije.
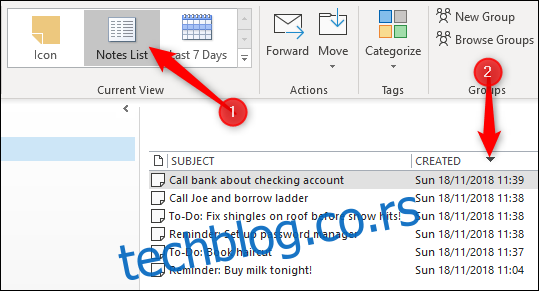
Ukoliko želite da organizujete beleške prema vrsti akcije, možete sortirati po temi. To ćete uraditi tako što ćete otići na „View“ (Prikaz) > „View Settings“ (Podešavanja prikaza).
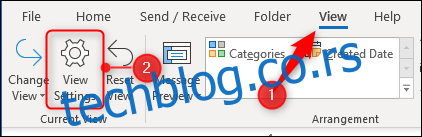
Već smo ranije obrađivali promenu podešavanja prikaza, tako da ovde nećemo ulaziti u detalje. Ako ste već koristili ovu opciju za foldere pošte, znate da je proces vrlo jednostavan. Kada promenite prikaz da sortira po temi, vaše beleške će biti organizovane prema vrsti akcije i lakše ćete ih pratiti.
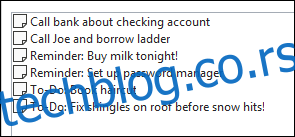
Kategorizacija beleški po boji
Takođe, možete promeniti boju beleški koristeći kategorije. Postoje tri načina za to:
1. Selektovanjem beleške u prozoru za beleške i klikom na opciju „Početna“ > „Kategorizuj“.
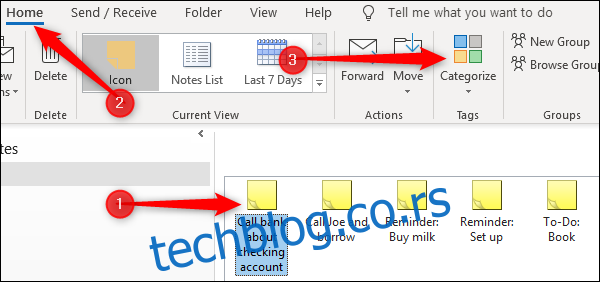
2. Desnim klikom na belešku u prozoru za beleške i izborom opcije „Kategorizuj“ iz kontekstnog menija.
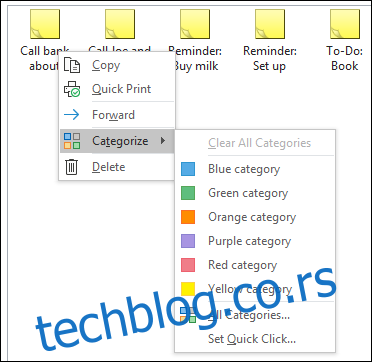
3. Klikom na meni u gornjem levom uglu otvorene beleške i odabirom opcije „Kategorizuj“ iz menija.
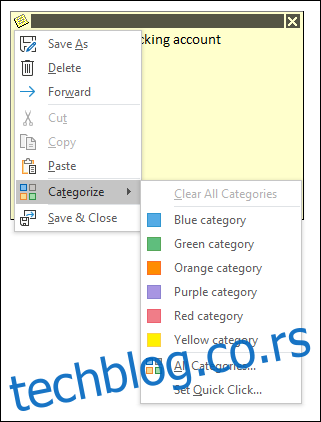
Odaberite željenu boju za belešku. Ako do sada niste koristili kategorije, pojaviće se opcija da preimenujete kategoriju i izmenite boju.
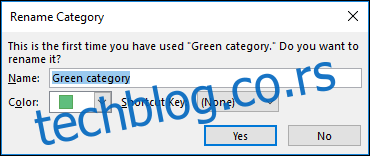
Nakon odabira kategorije, cela beleška će poprimiti boju koju ste izabrali, a ikona u prozoru za beleške će takođe promeniti boju.
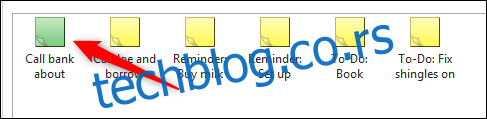
Ovo je vrlo jednostavan način da razlikujete i pratite različite vrste beleški, bez potrebe da ih čitate i organizujete.

Dodavanje beleški na radnu površinu
Sada, kada ste naučili kako da kreirate i kategorizujete svoje beleške, naučićemo kako da ih prenesete na radnu površinu. Jednostavno otvorite belešku i minimizirajte Outlook. Otvorene beleške možete prevlačiti i postavljati bilo gde na radnoj površini.
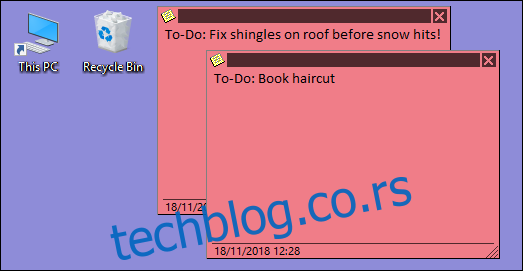
Kada zatvorite Outlook, i beleške će se zatvoriti. Međutim, kada ponovo otvorite pojedinačne beleške iz Outlooka, one će se pojaviti na istim lokacijama gde ste ih ostavili. Ako ste osoba koja ne zatvara Outlook, osim kada restartujete računar, ovo neće predstavljati veliki problem.
Ako želite da beleške ostanu otvorene i kada je Outlook zatvoren, možete ih sačuvati izvan Outlooka i otvarati bez potrebe za pokretanjem glavne aplikacije. Da biste to uradili, kliknite na meni beleške i izaberite „Sačuvaj kao“.
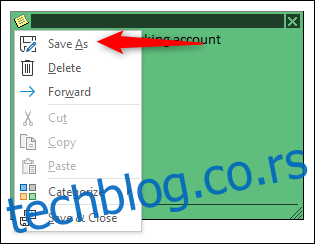
Otvara se standardni Windows dijalog, gde birate lokaciju za čuvanje. Možete odabrati radnu površinu.
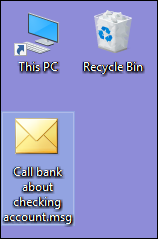
Kada otvorite sačuvanu poruku, beleška će se pojaviti na istom mestu gde ste je ostavili, bez otvaranja Outlook aplikacije. (Tehnički, Outlook aplikacija radi u pozadini, ali je ne možete videti i nećete primati obaveštenja). Ovo je kopija beleške iz Outlooka, a ne originalna, tako da izmene ovde neće ažurirati Outlook. Ovo je korisno ako beleške koristite za vizuelne podsetnike, a ne za aktivnu listu obaveza.
Slanje beleški drugim ljudima
Beleške možete slati i drugim ljudima. Ako koriste Outlook, moći će da ih otvore kao beleške i koriste na isti način kao i vi. Da biste poslali belešku, kliknite na meni beleške i izaberite „Prosledi“.
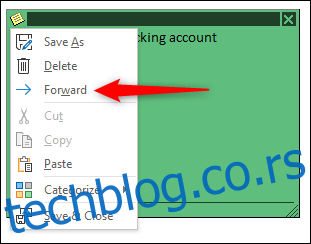
Ovo će kreirati imejl sa beleškom kao prilogom.
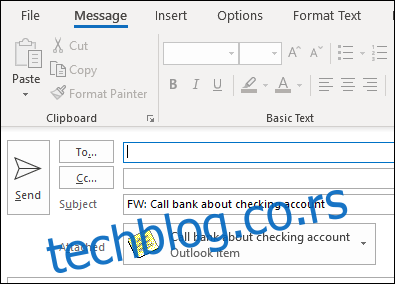
Ako primalac otvori priloženu belešku u programu za poštu kao što je Gmail ili klijentu kao što je Thunderbird, biće tretirana kao obična tekstualna poruka. Međutim, ako je otvori u Outlooku, biće tretirana kao beleška. Ovo je posebno korisno za slanje informacija kolegama u kancelariji koji koriste Outlook, posebno ako vaš tim koristi beleške.
Beleške nisu najnapredniji deo Outlooka, ali su jednostavne i efikasne za one koji koriste lepljive beleške. Takođe, ne morate da brinete da će ih neko skloniti, da će se odlepiti, ili da će informacije biti vidljive drugima.