ПоверПоинт може да искаче слику када пређете показивачем преко минијатуре. Ово вам омогућава да задржите леп, чист слајд, али и да својој публици покажете више информација када то желите.
Како да искачете већу слику када пређете мишем преко сличице
У овом примеру имамо четири сличице и желимо да подесимо ефекат лебдења који приказује искачући прозор веће слике када мишем пређете преко сваке сличице.
Прво, на нови слајд, уметните своју сличицу тако што ћете отићи на Уметање > Слике. Сличица је било која мала слика коју желите да користите као сличицу на слајду – а не посебна врста слике.

Ево примера нашег слајда са четири уметнуте сличице.

Затим ћете морати да додате нови слајд за сваки од искачућих прозора за веће слике. Кликните десним тастером миша на сличицу вашег првог слајда, а затим изаберите „Нови слајд“. Поновите овај корак за све додатне слајдове потребне за сваку од ваших већих слика.

У овом примеру смо додали четири нова слајда.

Затим ћете креирати први искачући прозор. На слајду 2 избришите све чуваре места додане када сте уметнули нови слајд. Да бисте избрисали чувар места, кликните десним тастером миша на ивицу чувара места, а затим кликните на „Исеци“. Такође можете да изаберете чувар места, а затим притиснете тастер Делете.
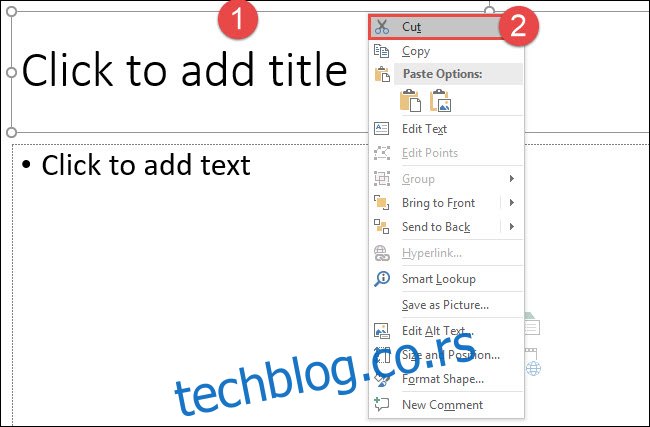
Затим уметните велику верзију своје прве слике (за свој први искачући прозор). Ако на вашем слајду постоји чувар места, кликните на икону „Слике“ да бисте уметнули слику. Алтернативно, ако ваш нови слајд не садржи чувар места, можете да кликнете на „Слике“ на картици Уметање.
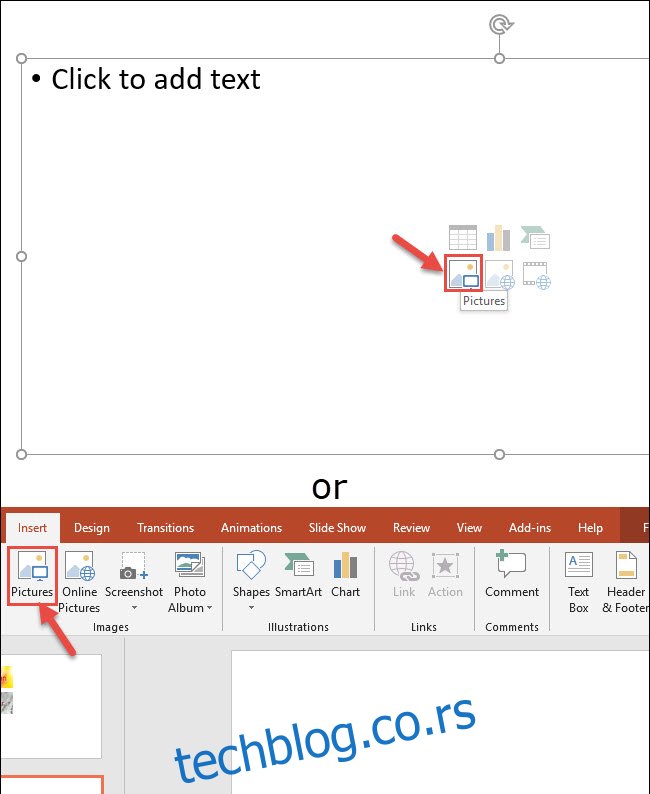
Изаберите већу верзију слике сличице, а затим кликните на „Убаци“.
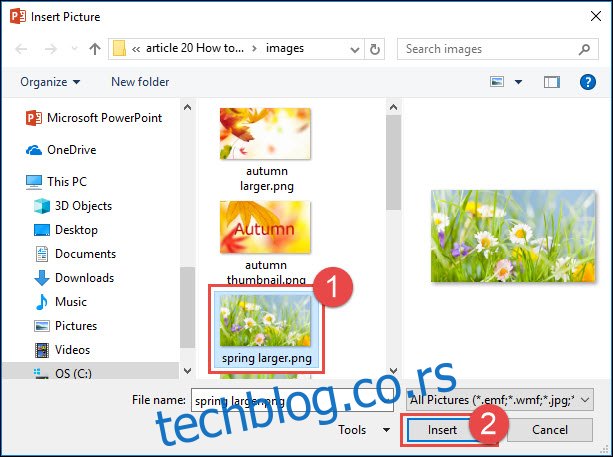
Када је ваша слика уметнута, прилагодите величину слике на слајду по потреби.
Затим, додајмо ивицу на слику. Двапут кликните на слику да бисте активирали картицу Формат. На картици Формат кликните на ивицу по свом избору. У овом примеру користимо опцију „Једноставан оквир, бели“.
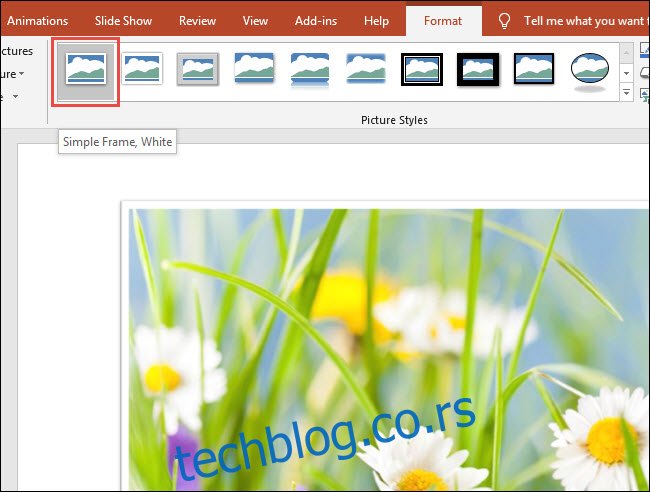
Поновите кораке да бисте додали велику верзију било које друге сличице коју користите. Овде смо додали све четири веће слике за наш пример.

Сада се вратите на слајд са својим сличицама, а затим кликните да бисте изабрали прву сличицу. Да бисте креирали ефекат искачуће слике, на сличицу ћете додати радњу. На картици Уметање кликните на „Радња“.

У дијалогу Подешавања радње кликните на картицу „Прелазак миша“. Изаберите „Хиперлинк то:“, а затим изаберите слајд који садржи већу слику за сличицу (слајд 2 у нашем случају). Кликните на „ОК“ када завршите.
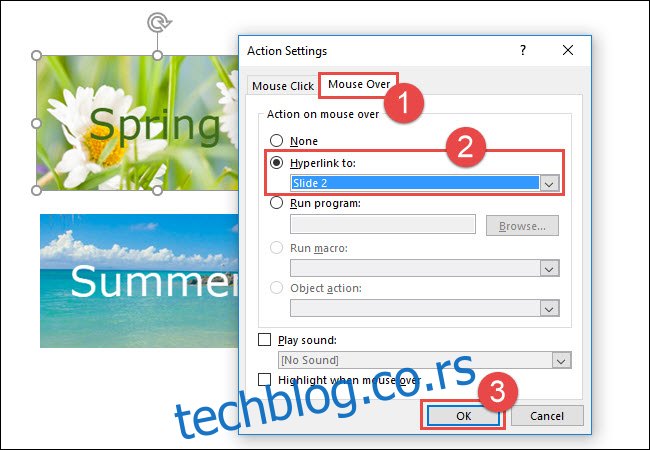
Поновите исте кораке за све додатне сличице, стављајући миш преко акције на одговарајући слајд који садржи већу слику.
Да бисте видели ефекат лебдења у акцији, на картици Слиде Схов кликните на „Са тренутног слајда“ или притисните Схифт+Ф5 на тастатури.
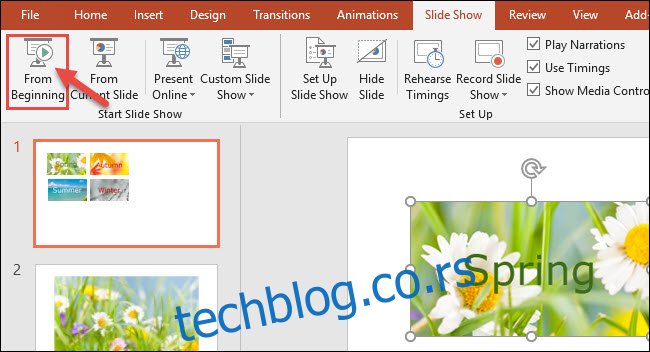
Када пређете мишем преко прве сличице, приказује се већа слика. Међутим, приметите да не постоји начин да се вратите на сличице. Мораћете да притиснете тастер Есц да бисте се вратили.

